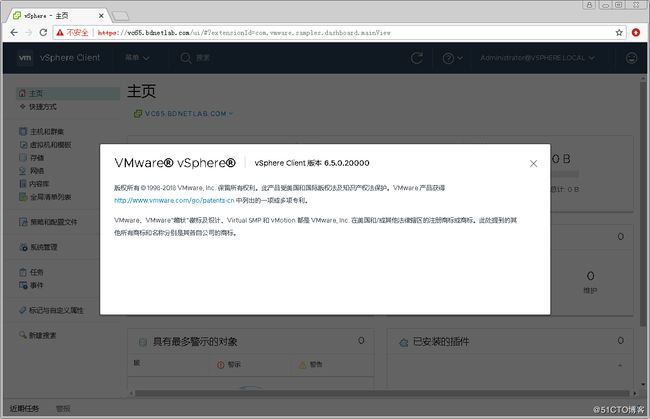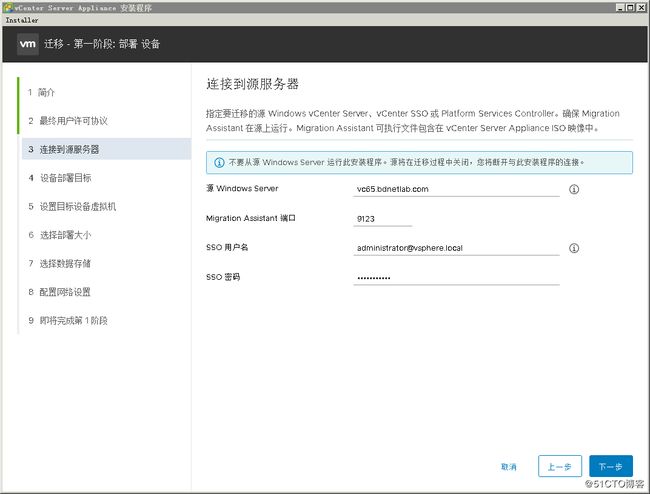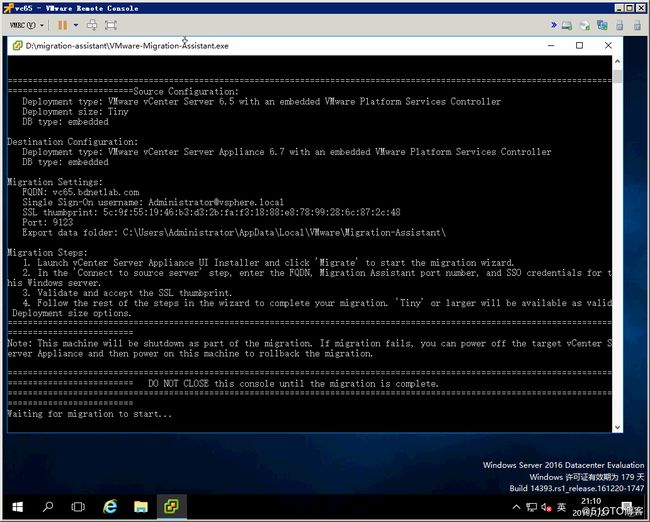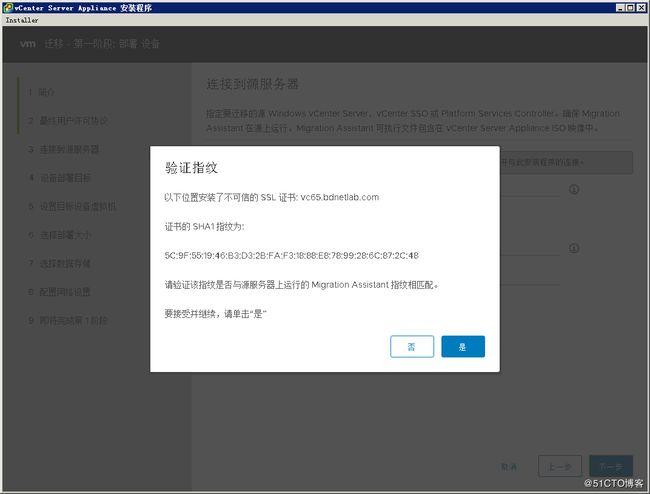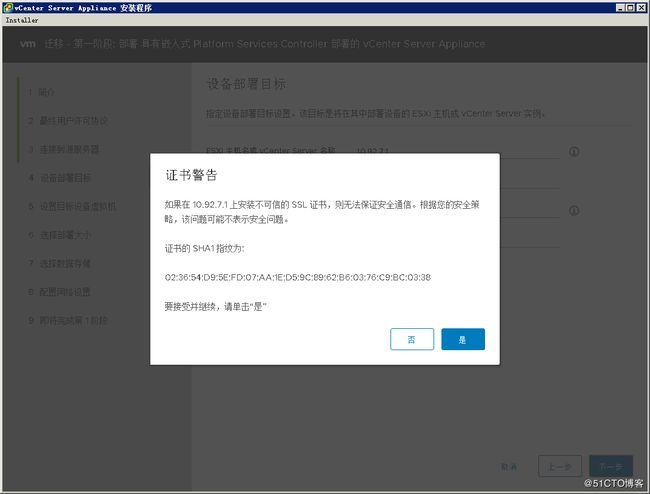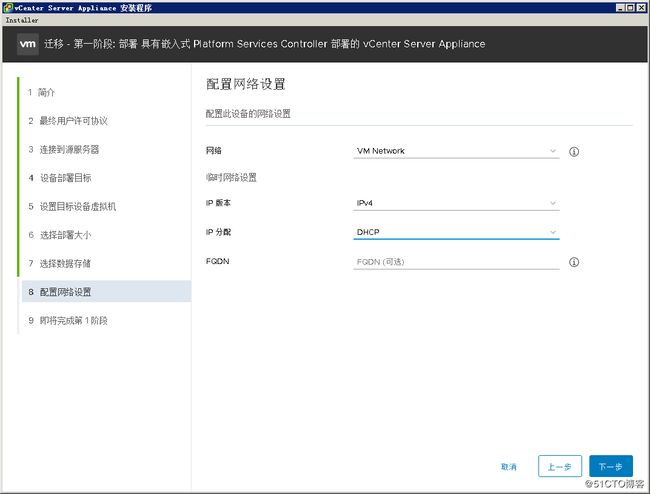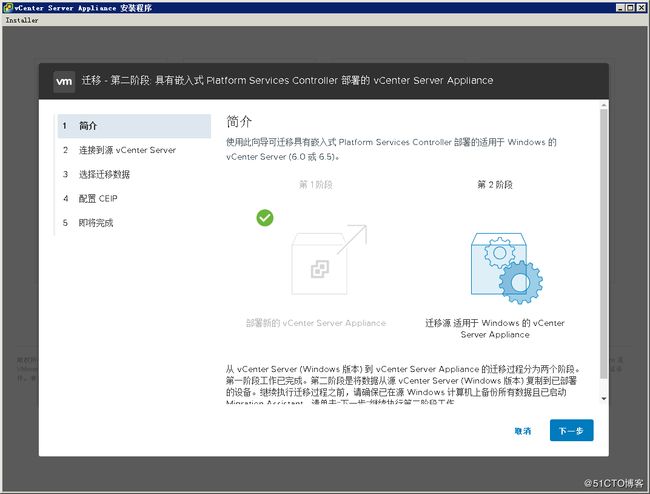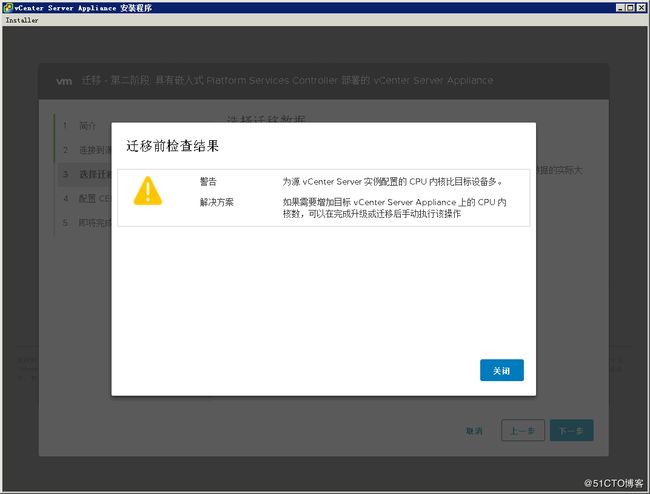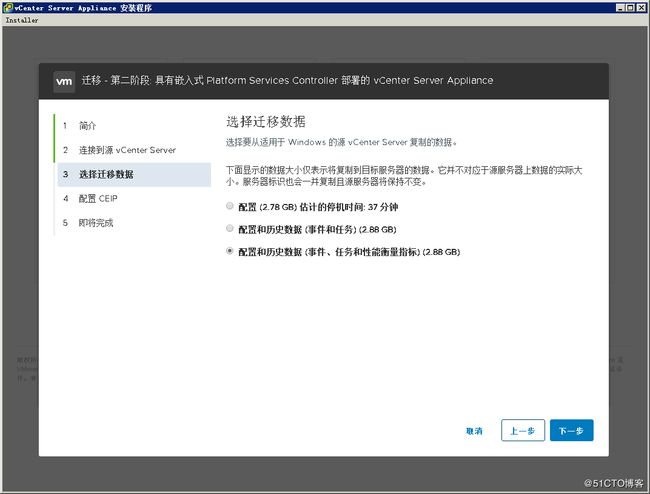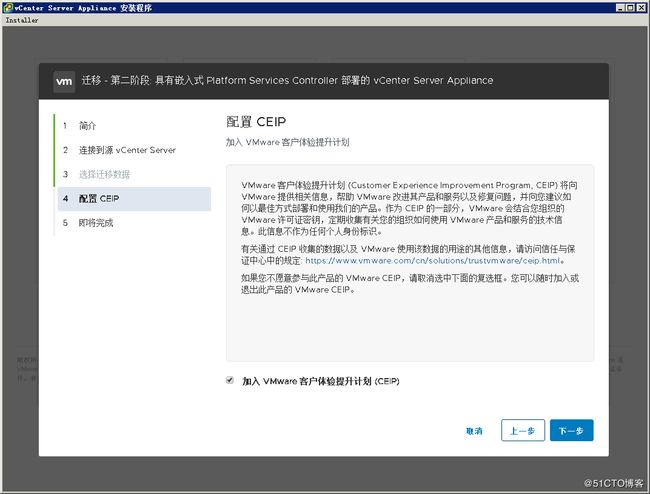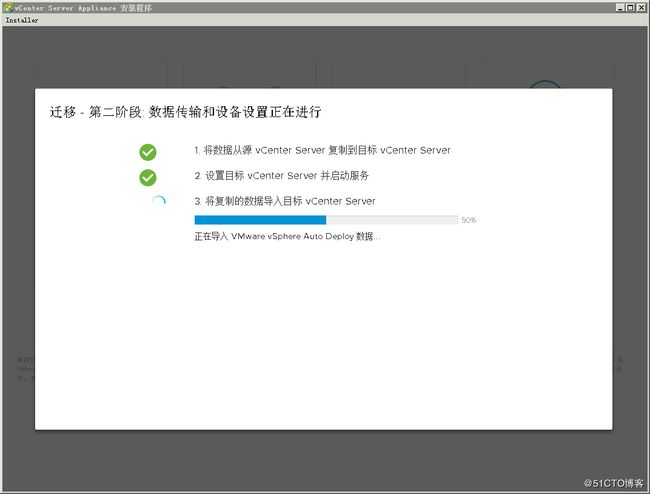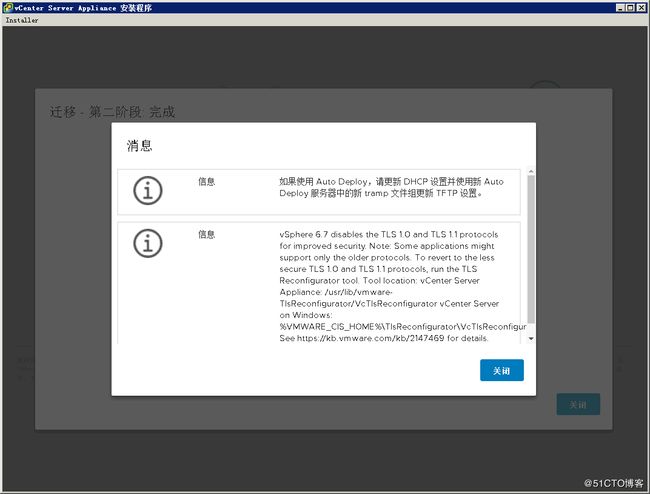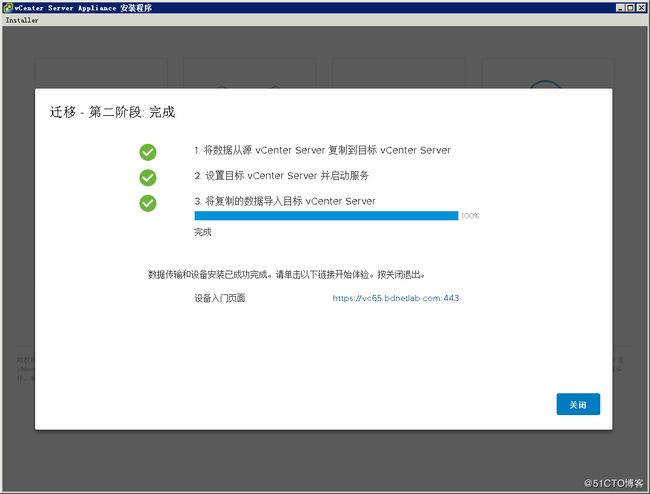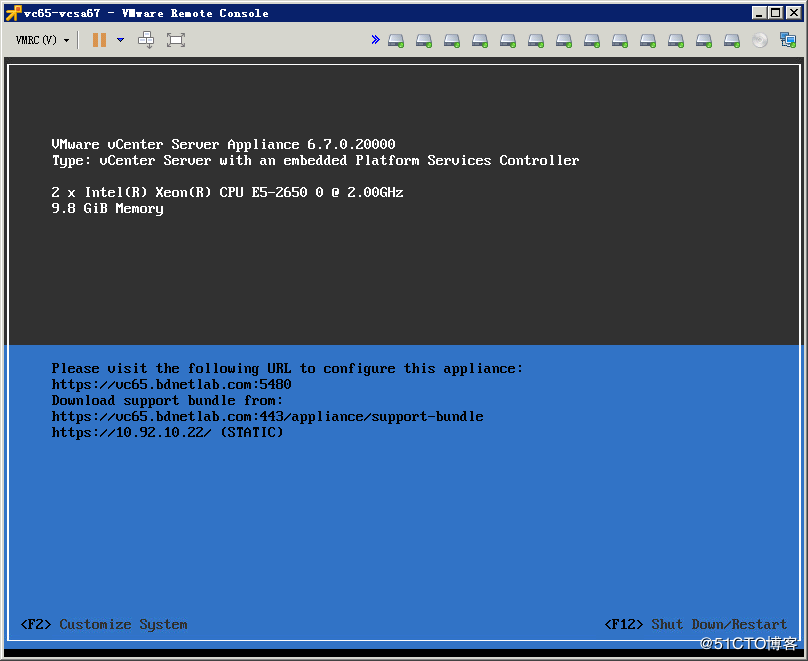第1步,使用浏览器查看源vCenter Server 6.5版本,如图3-5-34所示。
第2步,运行VCSA 6.7安装程序 ,如图3-5-35所示,单击“迁移”。
第3步,迁移分为两个阶段,首先进入第一阶段,如图3-5-36所示,单击“下一步”。
第4步,勾选“我接受许可协议条款”接受最终用户许可协议,如图3-5-37所示,单击“下一步”。
第5步,连接到源服务器,输入源服务器相关信息,如图3-5-38所示,特别注意,迁移运行的ISO不要在源vCenter Server服务器上进行操作。
第6步, 在源vCenter Server服务器上运行VMware-Migration-Assistant程序,如图3-5-39所示,该程序位于VCSA 6.7安装ISO文件。
第7步,迁移程序与源vCenter Server上的VMware-Migration-Assistant程序进行验证,如图3-5-8所示,单击“是”。
第8步,设置设备部署的ESXi主机或vCenter Server,如果生产环境中仅有一台vCenter Server,此处填写是ESXi主机相关信息,如图3-5-41所示,单击“下一步”。
第9步,系统出现证书警告提示,如图3-5-42所示,单击“是”接受并继续 。
第10步,设置目标虚拟机相关信息,如图3-5-43所示,单击“下一步”。
第11步,选择VCSA虚拟机部署大小,不同的部署大小对虚拟机硬件资源要求不同,请根据生产环境的实际情况进行选择,如图3-5-44所示,单击“下一步”。
第12步,选择目标虚拟机使用的数据存储,如图3-5-45所示,单击“下一步”。
第13步,设置虚拟机临时网络,如图3-5-46所示,需要注意的是,临时网络必须能够访问源VCSA虚拟机,单击“下一步”。
第14步,完成第一阶段相关参数配置,如图3-5-47所示,单击“完成”。
第15步,开始第一阶段迁移操作,如图3-5-48所示。
第18步,完成第一阶段迁移操作,如图3-5-49所示,单击“继续”进入第二阶段操作。需要注意的是,如果第一阶段操作出现问题,第二阶段将无法操作。
第17步,进入迁移第二阶段,如图3-5-50所示,单击“下一步”。
第18步,系统会进行迁移前检查并将检查结果进行提示,如图3-5-51所示,单击“关闭”。
第21步,选择需要复制的数据,如图3-5-52所示,生产环境强烈推荐保留所有历史数据,单击“下一步”。
第20步,根据情况确定是否加入VMware客户体验提升计划,如图3-5-53所示,单击“下一步”。
第21步,确认迁移参数配置是否正确,勾选“我已备份源vCenter Server和数据库中的所有必要数据”,如图3-5-54所示,单击“完成”。
第22步,迁移过程中源vCenter Server虚拟机会关闭,需要特别注意,如图3-5-55所示,单击“确定”。
第23步,数据传输有三个步骤,每一个都不能出现报错,图3-5-56将数据从源vCenter Server复制到目标VCSA。
第24步,设置目标VCSA并启动服务,如图3-5-57所示。
第25步,将复制的数据导入目标VCSA,如图3-5-58所示。
第26步,导入数据过程会出一些消息提示,如图3-5-59所示。
第27步,完成第二阶段操作,如图3-5-60所示,单击“关闭”。
第28步,查看VCSA版本,已经迁移到6.7版本,如图3-5-61所示。
第29步,打开VCSA虚拟机控制台,查看版本信息为6.7版本,如图3-5-62所示。
至此,跨平台将vCenter Server 6.5迁移到VCSA 6.7完成,只要事前做好准备工作,迁移过程不会出现问题。再次强调,VCSA 6.7安装程序不能运行在源vCenter Server服务器上,源vCenter Server服务器需要运行VMware-Migration-Assistant程序。
更多何老师原创文档欢迎访问www.bdnetlab.com