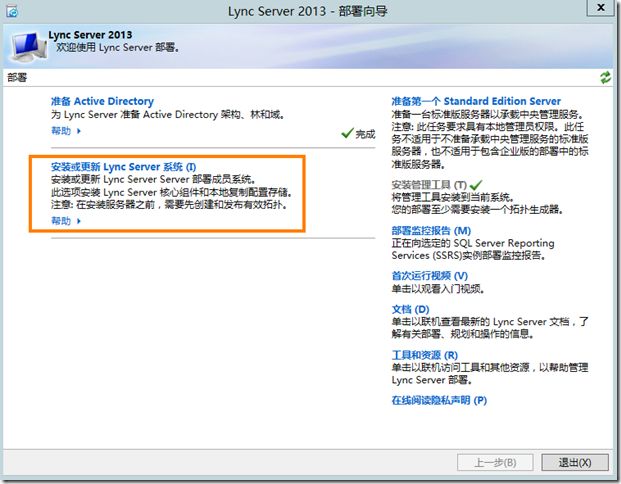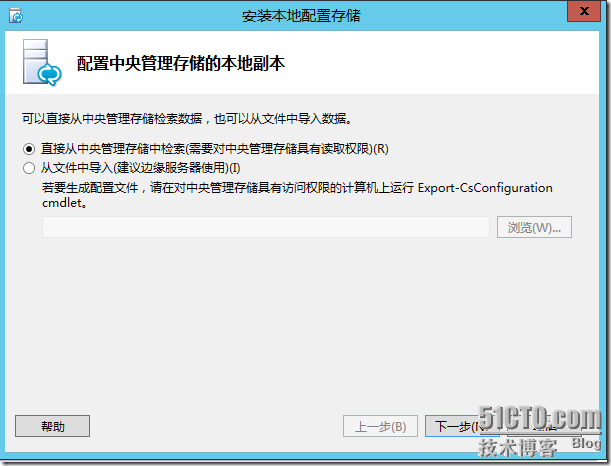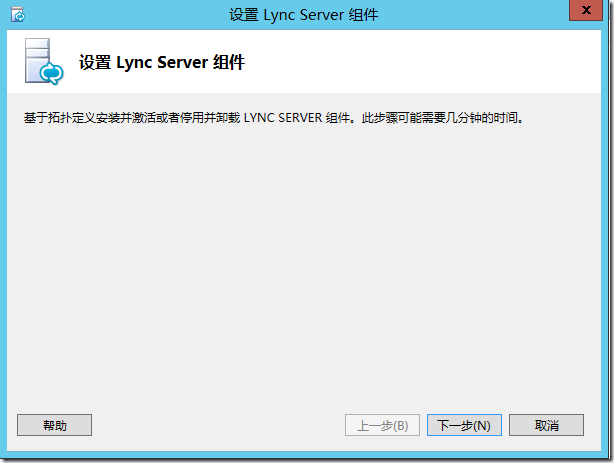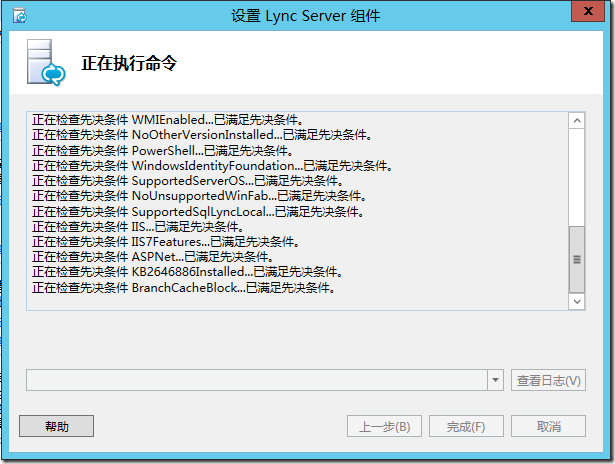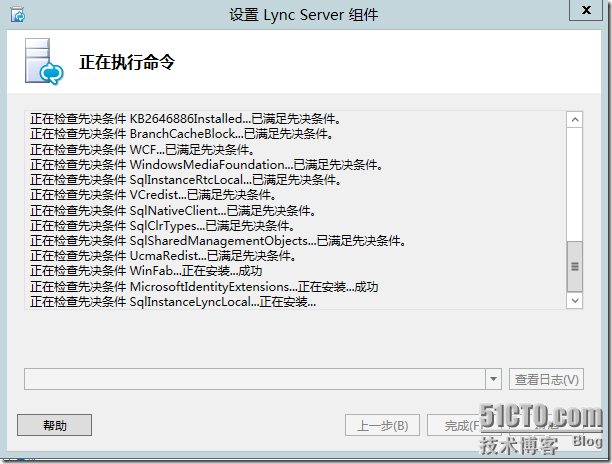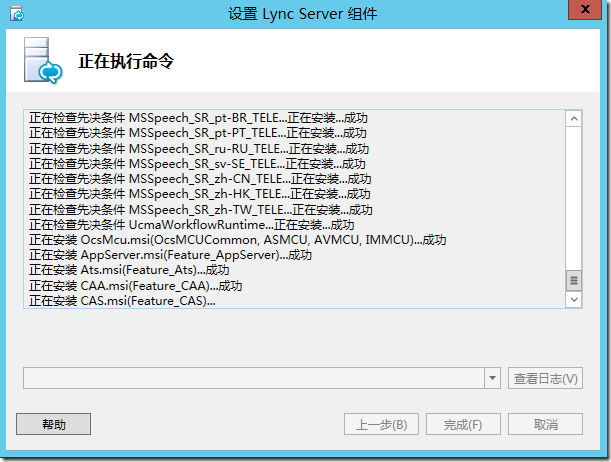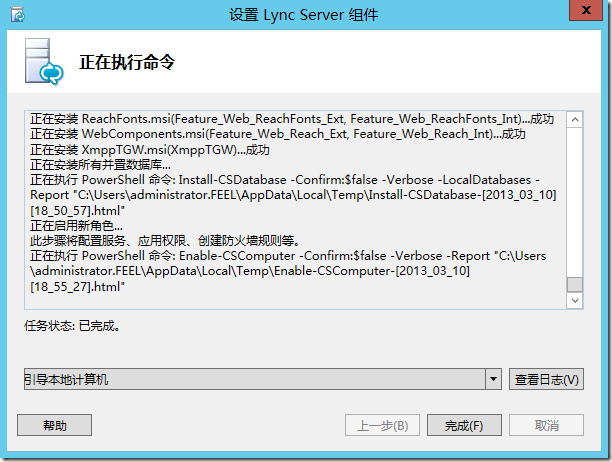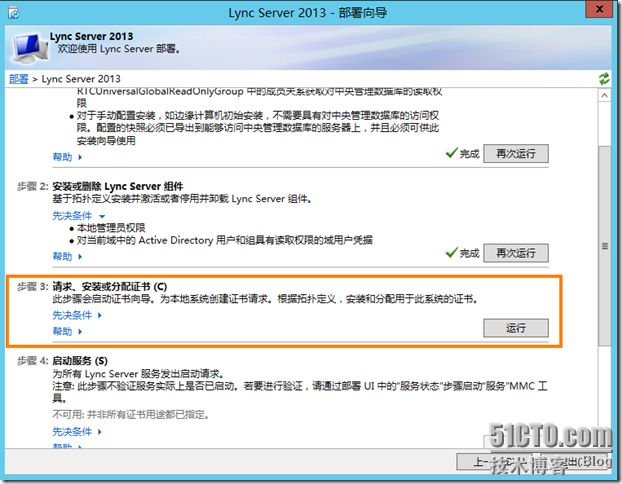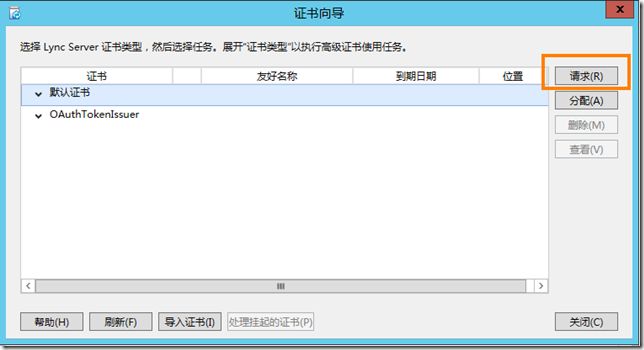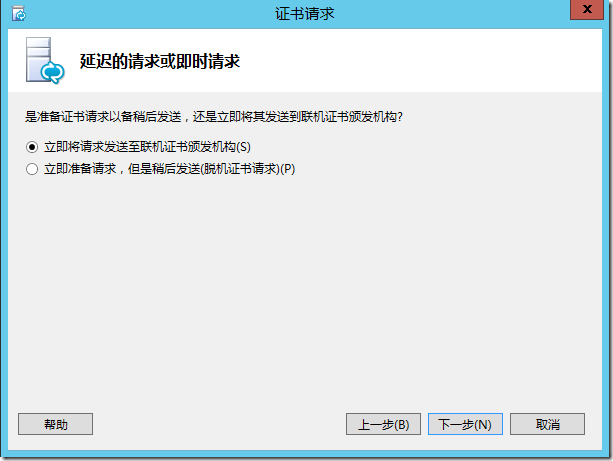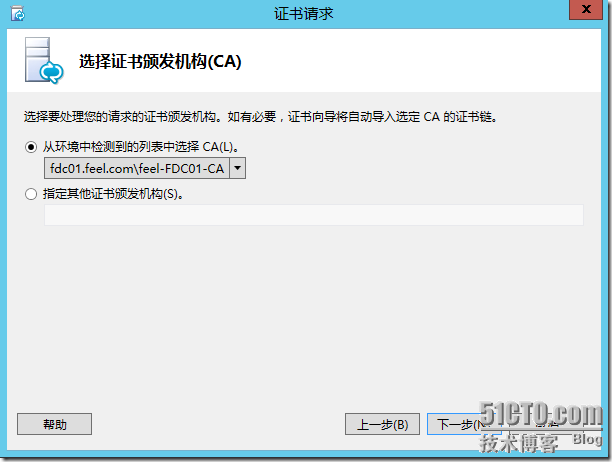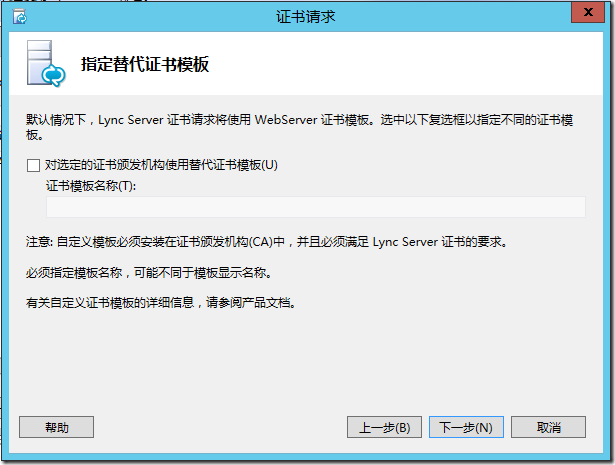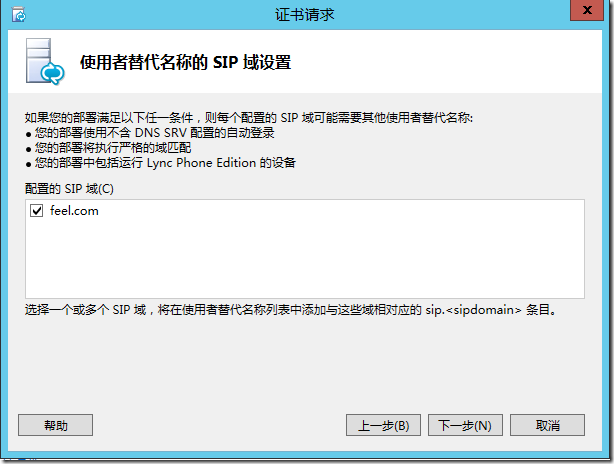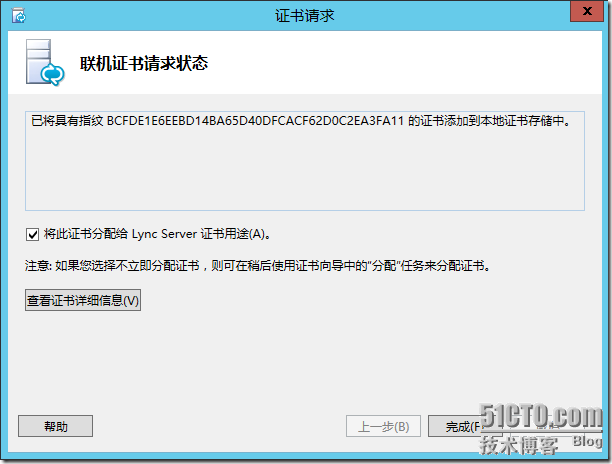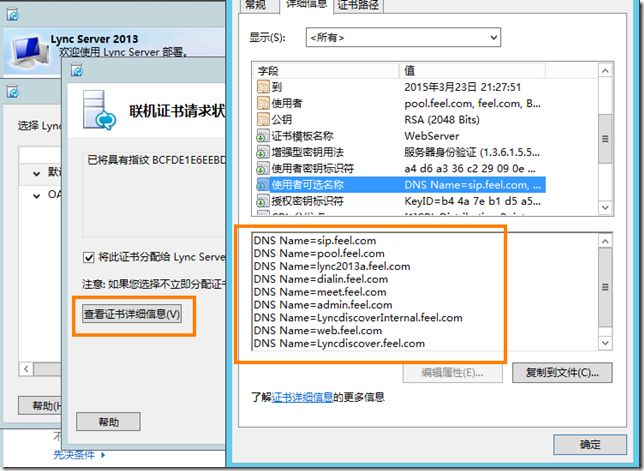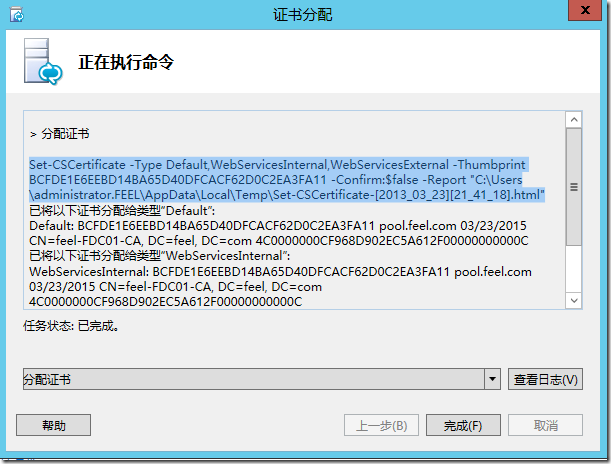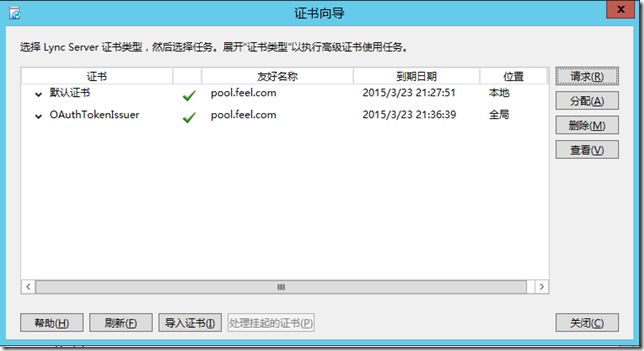- 当电影的主角是吉他,俊男靓女都靠边站
吉他范儿
关于音乐的电影不胜枚举,我们姑且把它缩小范围,今天只谈关于吉他的电影。但是请不要误解,因为下面列举的电影并不全是有关吉他的故事。关于友情,关于爱情,关于理想,关于传奇,都是吉他弹出来的电影。歌曲改变人生BeginAgain2013抛弃一切跟随男友来到美国纽约的格雷塔(凯拉·奈特莉饰)抛弃了一切跟随着男友戴夫(亚当·李维饰),在戴夫抛弃她之后,曾经幻想的音乐和爱情梦想,都化为泡影,苦苦在底层挣扎。丹
- “星链”计划对通信及互联网产业影响何在
Lzb6
学号:20000300056姓名:刘照标转载自公众号赛迪智库作者赵燕温晓军2019年5月24日,美国SpaceX公司以一箭多星的方式发射了60颗“星链”卫星,引起全球高科技业界的广泛关注。马斯克的SpaceX公司于2015年提出“星链”计划,预计到2025年完成卫星组网部署,将向全球终端用户提供至少1Gbps/秒、最高可达23Gbps/秒的低延迟、高带宽的网络宽带服务。“星链”计划的实施可能对包括
- nginx+nacos集群配置模版
cherishSpring
SpringCloudnginxnginx运维
worker_processes1;events{worker_connections1024;}http{includemime.types;default_typeapplication/octet-stream;sendfileon;keepalive_timeout65;upstreamnacoscluster{server127.0.0.1:10003;server127.0.0.1:1
- idea中同服务启动多个
cherishSpring
#ideaSpringCloud#javalinux运维服务器
1、copyconfiguration2、setvmoptions#服务端口-Dserver.port=8082#nacos注册集群-Dspring.cloud.nacos.discovery.cluster-name=SH3、启动服务
- Microsoft 紧急修补 SharePoint 远程代码执行漏洞,应对持续网络攻击
微软紧急修复SharePoint高危漏洞并提供安全建议周日,微软发布了一个关键补丁,用于修复SharePoint中正在被恶意利用的安全漏洞,同时公布了另一个已通过"增强防护措施"修复的漏洞细节。这家科技巨头确认,目前已发现攻击者正针对本地部署的SharePointServer用户发起攻击,利用的是7月安全更新中未完全修复的漏洞。漏洞详情当前被利用的漏洞编号为CVE-2025-53770(CVSS评
- 只靠可视化大屏,做不了数字化,数据总监总结3点,你做到了几个
大数据的那些事
企业数字化是很多企业热衷的话题。本文的数字化指各行业头的头部企业的端到端数字化解决方案,常见部署于华为专有云、阿里私有云、亚马逊云,项目金额一般百万起步,上不封顶。很多企业投人、投钱数字化,都希望有个酷炫的数据大脑,政府、合作伙伴来参观时,用酷炫的数据大脑让来宾们啧啧称赞。热闹散去后,企业内部的各部门,天天围着数据挖宝,大数据快告诉我,下个月能卖多少,哪几个渠道卖得不好,哪条生产线有问题,哪些货压
- 基于 MySQL 8.0.40 MGR 与 ProxySQL 的高可用集群部署实践
derek2026
部署实践mysql数据库
构建高可用MySQL8.0.40集群:MGR+ProxySQL实战指南一、部署架构图流量路径:应用→ProxySQL(DNS解析ProxySQLIP)→MySQLMGR集群二、环境准备1.系统要求**操作系统:**CentOS7.x服务器配置3台节点(建议最小配置:4核CPU/8GB内存/100GB磁盘)网络互通(关闭防火墙或开放端口:3306,33081,6032,6033节点规划节点1:192
- Docker 部署的 GitLab备份和恢复
码上有约
经验分享dockergitlabeureka
Docker部署的GitLab备份和恢复数据使用Docker部署的GitLab可以通过Docker命令来进行备份和恢复。以下是具体步骤:1.停止GitLab容器在进行备份之前,最好先停止GitLab容器以确保数据一致性:dockerstop2.创建备份启动GitLab容器并执行备份命令:dockerexec-tgitlab-backupcreate备份文件将存储在GitLab容器内的/var/op
- c#:TCP服务端管理类
妮妮学代码
c#tcp/ipjava
TCP客户端连接多个服务端的类1.架构图2.创建TCP客户端与服务端通信的工具类注:TcpClientAsyncTool类中是客户端连接服务端的,TcpClient实质是Server,套用服务端连接客户端的,使用过程中自行修改名称,本案例暂未修改。连接使用异步操作,其余为同步执行的。publicclassTcpClientAsyncTool{privateTcpClient_tcpClient;p
- Ubuntu 安装 Gitlab
Kesling
服务部署ubuntugitlablinux
Ubuntu安装Gitlab安装依赖打开终端,运行如下命令:sudoaptupdatesudoaptupgradesudoaptinstallcurlopenssh-serverca-certificatespostfix安装GitLab前往GitLab官网,需要根据服务器系统,搜索需要安装的版本号。根据官网提示下载源文件,执行如命令curl-shttps://packages.gitlab.co
- C#软件开发规范:从代码到实践的全面指南
jie sherry
本文还有配套的精品资源,点击获取简介:《C#经典软件开发规范》详细介绍了在企业中实行软件开发的最佳实践,包括编码、设计、文档和测试等方面。该规范着重于提升代码质量、可维护性和团队效率。关键知识点包括命名规范、注释规范、代码结构、异常处理、错误检查、代码简洁性、单元测试、版本控制、设计模式、代码审查、性能优化、并发与多线程、日志记录、安全性和持续集成/部署(CI/CD)。遵循这些规范有助于创建健壮的
- ubuntu部署gitlab-ce及数据迁移
SilentCodeY
java开发语言gitlabubuntu
ubuntu部署gitlab-ce及数据迁移进行前梳理:在esxi7.0Update3基础上使用ubuntu22.04.5-server系统对gitlab-ce16.10进行部署,以及将gitlab-ee16.9数据进行迁移到gitlab-ce16.10进行后总结:起初安装了极狐17.8.3-jh版本(不支持全局中文,就没用了)又安装了gitlab-ce16.10.10,(和旧服务器版本不一致,备
- ros2 server 可以设置命令同时获取位置
一个自定义服务SetCommandGetPose.srv:请求字段float32command响应字段geometry_msgs/Posepose服务端收到请求后,把command缓存下来,再把当前位姿填进响应返回。为了便于演示,位置用一个简单计数器模拟;你可以把它替换成TF、里程计或SLAM输出。一、创建功能包bash复制ros2pkgcreate--build-typeament_cmakep
- XSS Game
Earnestfu
xss前端
hugoserver--bind0.0.0.0--baseURLhttp://192.168.239.128:1313/MaSpaghet!spaghet.innerHTML=(newURL(location).searchParams.get('somebody')||"Somebody")+"TouchaMaSpaghet!"没有什么过滤,直接输入就行payload:http://192.16
- 监控漏检频发?陌讯YOLOv7实时优化方案召回率提升25%
2501_92489016
目标跟踪人工智能计算机视觉算法目标检测视觉检测智慧城市
一、开篇痛点在安防监控领域,传统目标检测模型面临三重困境:实时性差:1080P视频流处理普遍低于20FPS(VGG16仅15FPS)漏检率高:密集场景下小目标召回率常低于60%(COCO-val实测数据)部署成本高:ResNet-101需8GB显存,难以边缘化部署某智慧园区项目显示:夜间误报率高达34%,运维成本激增300%二、技术解析:陌讯SlimYOLO架构创新针对上述痛点,陌讯视觉算法提出三
- 《聚宝盆成精后,我抢了个古代男友》叶苜苜战承胤
一米文库
简介:父母死后,叶苜苜一直浑浑噩噩,并没有第一时间察觉,家里会莫名其妙多些东西。譬如:有时是黄纸,纸张繁体字写关于战争、干旱、饥荒的事迹。有时是半个旧瓷碗的碎片。有次家里突然出现带血的断刀片。她才恍然惊觉,一度以为家里闹了鬼!书名:《聚宝盆成精后,我抢了个古代男友》主角:叶苜苜战承胤类型:现代言情打开微信搜索公众号-【一米文库】关注并回复数字:2013即可快速免费阅读《聚宝盆成精后,我抢了个古代男
- github jekyll+chirpy主题搭建博客
handsomestWei
后端githubJekyllChirpyGitHubPages博客建站
githubjekyll+chirpy主题搭建博客标签:后端、blog、jekyll全文链接本文简要介绍了如何基于GitHubPages、Jekyll及Chirpy主题搭建个人博客的流程和注意事项。主要内容GitHubPages站点简介可免费搭建个人博客,支持自定义域名,适合静态网站部署。Jekyll简介Jekyll是一个静态博客生成工具,无需数据库,适合部署在GitHub上。提供了相关文档和教程
- Shell脚本-tee工具
一、前言在Linux/Unix系统中,tee是一个非常实用的命令行工具,它可以帮助我们同时将命令的输出打印到终端,并写入文件。这种“双路输出”机制在脚本调试、日志记录、自动化任务中非常有用。无论是做日志分析、脚本调试,还是编写部署脚本,tee都是一个不可或缺的工具。本文将带你全面了解tee工具的使用方式,包括:✅tee的基本语法与常用参数✅如何将命令输出既显示又保存✅tee在Shell脚本中的实战
- ZooKeeper学习专栏(一):分布式协调的核心基石
快乐肚皮
Zookeeper分布式zookeeper学习
文章目录前言一、ZooKeeper是什么?二、为什么需要分布式协调服务?三、核心数据模型:ZNode3.1树形命名空间:分布式世界的文件系统3.2ZNode类型3.3ZNode数据结构:数据+元数据的完美融合Stat核心字段解析3.4ZNode操作3.5ZNode设计哲学3.6实战代码总结前言在分布式系统蓬勃发展的时代,我们享受着高并发、高可用的服务,却鲜少思考背后的协调艺术。当数百个服务节点部署
- 涨薪技术|Prometheus中部署Alertmanager
部署Alertmanager是Prometheus生态系统中的一个重要步骤,用于管理和处理Prometheus生成的告警。Alertmanager和PrometheusServer一样均采用Golang实现,并且没有第三方依赖。一般来说我们可以通过以下几种方式来部署Alertmanager:二进制包、容器以及源码方式安装。1二进制包部署1)获取并安装软件包Alertmanager最新版本的下载地址
- 【Netty实战】基于Netty+WebSocket的IM通信后台服务代码详解
一、引言二、技术选型与前提条件三、核心代码实现服务的启动类ChatServer初始化器类WSServerInitializer心跳Handler类HeartBeatHandlerOkHttpUtil工具类json实体转换工具类JsonUtils发送消息的类型/动作枚举类MsgTypeEnum消息实体类ChatMsg自定义通信Handler类ChatHandler会话用户id和channel的关联处
- 《度五行》生活报报庚子128:达到我好、你好、大家好的共同美好容易落实
YangduSam2021
221014壬寅庚戌庚子,20221014,周五,兴大上海六班2578天,西交大2013上海班3278天,后TA15398天,度生活688天,《度.生活五行》:天干金生水,庚庚反吟。地支寅戌合。静心花了大约30分钟确认了同事送出来的设计图纸,因为厂区客户变更的原因,有些计划明年第一季度才需要完成的进度在这个月需要局部执行落实,以便其他相关计划可以配合进行。不过这次变更有个小插曲,负责的同事在一大早
- Springboot 实现热部署
小白的代码日记
springbootjava数据库
spring为开发者提供了一个名为spring-boot-devtools的模块来使SpringBoot应用支持热部署,提高开发者的开发效率,无需手动重启SpringBoot应用。引入依赖org.springframework.bootspring-boot-devtoolstrue修改java代码或者配置文件模板后可以通过ctrl+f9来实施热部署。启动项目:Ctrl+f9实施热部署修改项目内容
- RocketMQ源码级实现原理-NameServer路由机制
每天的每一天
java-rocketmqrocketmqjava
面试题从年末生产故障解锁RocketMQ集群部署的最佳实践-求其在我-博客园操作系统tcp链接established但是没超时的问题_mob6454cc769a22的技术博客_51CTO博客net.ipv4.tcp_retries2作用介绍-郭流水-博客园TCP保活机制的根本意义,就是要让本端能够,及时感知对端的服务进程是不是挂了,或者对端服务器本身宕机了,方便本端针对此情况做出后续的处理比如上面
- 从功能到落地:AI Agent 平台选型的 6 大维度全解析
一、背景:AIAgent爆发式普及,企业如何科学选型?近两年,随着大语言模型(LLM)技术的快速迭代,“AIAgent”正在从实验室走向企业实际生产线。从内容生成、客户服务,到销售助手、流程调度,越来越多企业开始探索将Agent作为“智能化助手”纳入业务流程。然而市场上平台众多、能力差异巨大,企业常常面临如下难题:不知道该选国内还是国外平台?哪个平台支持私有化部署?是否能接入已有CRM/CDP系统
- Linux——C/C++静态库与动态库完全指南:从制作到实战应用
进步青年ccc
LinuxOS开发语言c++linux
目录C/C++静态库与动态库完全指南:从制作到实战应用一、静态库:独立部署的代码模块1.1静态库的制作原理与步骤1.2静态库的三种调用方式方式1:本地目录直接调用方式2:自定义头文件目录方式3:系统目录全局调用二、动态库:灵活共享的运行时模块2.1动态库的独特制作方式2.2动态库调用的四大配置方案方案1:安装到系统库目录方案2:建立软链接方案3:临时环境变量配置方案4:永久库路径配置三、静态库vs
- 从代码到终端部署:Prompt如何颠覆传统DevOps流程
LCG元
工具运维promptdevops运维
文章目录基于Prompt工程的DevOps架构重构实践一、架构演进与技术对比1.1架构演进路径1.2核心流程对比二、核心实现方案2.1Prompt解析引擎实现(Python)2.2Kubernetes集成部署(YAML模板)三、生产部署实践3.1安全增强方案3.2性能优化数据四、技术前瞻与演进4.1未来三年技术路线图五、完整技术图谱六、核心代码实现(TypeScript前端)七、部署验证测试基于P
- 解锁Prompt+DevOps新姿势:终端系统重塑的三大核心策略
文章目录引言:Prompt驱动的DevOps范式迁移核心策略一:智能决策流水线构建横向架构对比纵向实现流程Python实现示例核心策略二:自适应终端部署体系TypeScript客户端实现YAML部署配置模板核心策略三:智能运维闭环构建安全审计实现方案性能对比分析技术前瞻性分析附录:完整技术图谱技术架构部署验证引言:Prompt驱动的DevOps范式迁移在云原生与AI工程化交汇的今天,Prompt技
- Windows server 2016 部署 PKI 和证书服务
LD_ee65
在Windowsserver2016操作系统中,想要安装证书服务需要满足的条件有:1.有固定的IP地址;2.域环境(不是必须,只是域环境安装完证书服务之后不需要自己手动添加证书服务)3.尽量使用两台服务器(dc1、dc2)。在Windowsserver2016操作系统中,证书服务不是Windows默认服务,需要在系统安装完成后手动添加证书服务,DC1具体操作步骤如下:1.打开“服务器管理器”单击“
- 二、ubuntu+django+nginx+uwsgi+vue:部署django+vue前后端分离项目
一、创建用户和文件夹#创建www文件夹,所有网站项目都放到这里$sudomkdir/www#创建用户组sudogroupaddwww-g666#创建用户$sudouseraddwww-u666-g666-M-s/sbin/nologin#查看$idwwwid#设置www文件夹的所属组和所属用户$sudochown-Rwww.www/www/#$sudochmod-R666某一目录,所有用户对一个目
- 关于旗正规则引擎中的MD5加密问题
何必如此
jspMD5规则加密
一般情况下,为了防止个人隐私的泄露,我们都会对用户登录密码进行加密,使数据库相应字段保存的是加密后的字符串,而非原始密码。
在旗正规则引擎中,通过外部调用,可以实现MD5的加密,具体步骤如下:
1.在对象库中选择外部调用,选择“com.flagleader.util.MD5”,在子选项中选择“com.flagleader.util.MD5.getMD5ofStr({arg1})”;
2.在规
- 【Spark101】Scala Promise/Future在Spark中的应用
bit1129
Promise
Promise和Future是Scala用于异步调用并实现结果汇集的并发原语,Scala的Future同JUC里面的Future接口含义相同,Promise理解起来就有些绕。等有时间了再仔细的研究下Promise和Future的语义以及应用场景,具体参见Scala在线文档:http://docs.scala-lang.org/sips/completed/futures-promises.html
- spark sql 访问hive数据的配置详解
daizj
spark sqlhivethriftserver
spark sql 能够通过thriftserver 访问hive数据,默认spark编译的版本是不支持访问hive,因为hive依赖比较多,因此打的包中不包含hive和thriftserver,因此需要自己下载源码进行编译,将hive,thriftserver打包进去才能够访问,详细配置步骤如下:
1、下载源码
2、下载Maven,并配置
此配置简单,就略过
- HTTP 协议通信
周凡杨
javahttpclienthttp通信
一:简介
HTTPCLIENT,通过JAVA基于HTTP协议进行点与点间的通信!
二: 代码举例
测试类:
import java
- java unix时间戳转换
g21121
java
把java时间戳转换成unix时间戳:
Timestamp appointTime=Timestamp.valueOf(new SimpleDateFormat("yyyy-MM-dd HH:mm:ss").format(new Date()))
SimpleDateFormat df = new SimpleDateFormat("yyyy-MM-dd hh:m
- web报表工具FineReport常用函数的用法总结(报表函数)
老A不折腾
web报表finereport总结
说明:本次总结中,凡是以tableName或viewName作为参数因子的。函数在调用的时候均按照先从私有数据源中查找,然后再从公有数据源中查找的顺序。
CLASS
CLASS(object):返回object对象的所属的类。
CNMONEY
CNMONEY(number,unit)返回人民币大写。
number:需要转换的数值型的数。
unit:单位,
- java jni调用c++ 代码 报错
墙头上一根草
javaC++jni
#
# A fatal error has been detected by the Java Runtime Environment:
#
# EXCEPTION_ACCESS_VIOLATION (0xc0000005) at pc=0x00000000777c3290, pid=5632, tid=6656
#
# JRE version: Java(TM) SE Ru
- Spring中事件处理de小技巧
aijuans
springSpring 教程Spring 实例Spring 入门Spring3
Spring 中提供一些Aware相关de接口,BeanFactoryAware、 ApplicationContextAware、ResourceLoaderAware、ServletContextAware等等,其中最常用到de匙ApplicationContextAware.实现ApplicationContextAwaredeBean,在Bean被初始后,将会被注入 Applicati
- linux shell ls脚本样例
annan211
linuxlinux ls源码linux 源码
#! /bin/sh -
#查找输入文件的路径
#在查找路径下寻找一个或多个原始文件或文件模式
# 查找路径由特定的环境变量所定义
#标准输出所产生的结果 通常是查找路径下找到的每个文件的第一个实体的完整路径
# 或是filename :not found 的标准错误输出。
#如果文件没有找到 则退出码为0
#否则 即为找不到的文件个数
#语法 pathfind [--
- List,Set,Map遍历方式 (收集的资源,值得看一下)
百合不是茶
listsetMap遍历方式
List特点:元素有放入顺序,元素可重复
Map特点:元素按键值对存储,无放入顺序
Set特点:元素无放入顺序,元素不可重复(注意:元素虽然无放入顺序,但是元素在set中的位置是有该元素的HashCode决定的,其位置其实是固定的)
List接口有三个实现类:LinkedList,ArrayList,Vector
LinkedList:底层基于链表实现,链表内存是散乱的,每一个元素存储本身
- 解决SimpleDateFormat的线程不安全问题的方法
bijian1013
javathread线程安全
在Java项目中,我们通常会自己写一个DateUtil类,处理日期和字符串的转换,如下所示:
public class DateUtil01 {
private SimpleDateFormat dateformat = new SimpleDateFormat("yyyy-MM-dd HH:mm:ss");
public void format(Date d
- http请求测试实例(采用fastjson解析)
bijian1013
http测试
在实际开发中,我们经常会去做http请求的开发,下面则是如何请求的单元测试小实例,仅供参考。
import java.util.HashMap;
import java.util.Map;
import org.apache.commons.httpclient.HttpClient;
import
- 【RPC框架Hessian三】Hessian 异常处理
bit1129
hessian
RPC异常处理概述
RPC异常处理指是,当客户端调用远端的服务,如果服务执行过程中发生异常,这个异常能否序列到客户端?
如果服务在执行过程中可能发生异常,那么在服务接口的声明中,就该声明该接口可能抛出的异常。
在Hessian中,服务器端发生异常,可以将异常信息从服务器端序列化到客户端,因为Exception本身是实现了Serializable的
- 【日志分析】日志分析工具
bit1129
日志分析
1. 网站日志实时分析工具 GoAccess
http://www.vpsee.com/2014/02/a-real-time-web-log-analyzer-goaccess/
2. 通过日志监控并收集 Java 应用程序性能数据(Perf4J)
http://www.ibm.com/developerworks/cn/java/j-lo-logforperf/
3.log.io
和
- nginx优化加强战斗力及遇到的坑解决
ronin47
nginx 优化
先说遇到个坑,第一个是负载问题,这个问题与架构有关,由于我设计架构多了两层,结果导致会话负载只转向一个。解决这样的问题思路有两个:一是改变负载策略,二是更改架构设计。
由于采用动静分离部署,而nginx又设计了静态,结果客户端去读nginx静态,访问量上来,页面加载很慢。解决:二者留其一。最好是保留apache服务器。
来以下优化:
- java-50-输入两棵二叉树A和B,判断树B是不是A的子结构
bylijinnan
java
思路来自:
http://zhedahht.blog.163.com/blog/static/25411174201011445550396/
import ljn.help.*;
public class HasSubtree {
/**Q50.
* 输入两棵二叉树A和B,判断树B是不是A的子结构。
例如,下图中的两棵树A和B,由于A中有一部分子树的结构和B是一
- mongoDB 备份与恢复
开窍的石头
mongDB备份与恢复
Mongodb导出与导入
1: 导入/导出可以操作的是本地的mongodb服务器,也可以是远程的.
所以,都有如下通用选项:
-h host 主机
--port port 端口
-u username 用户名
-p passwd 密码
2: mongoexport 导出json格式的文件
- [网络与通讯]椭圆轨道计算的一些问题
comsci
网络
如果按照中国古代农历的历法,现在应该是某个季节的开始,但是由于农历历法是3000年前的天文观测数据,如果按照现在的天文学记录来进行修正的话,这个季节已经过去一段时间了。。。。。
也就是说,还要再等3000年。才有机会了,太阳系的行星的椭圆轨道受到外来天体的干扰,轨道次序发生了变
- 软件专利如何申请
cuiyadll
软件专利申请
软件技术可以申请软件著作权以保护软件源代码,也可以申请发明专利以保护软件流程中的步骤执行方式。专利保护的是软件解决问题的思想,而软件著作权保护的是软件代码(即软件思想的表达形式)。例如,离线传送文件,那发明专利保护是如何实现离线传送文件。基于相同的软件思想,但实现离线传送的程序代码有千千万万种,每种代码都可以享有各自的软件著作权。申请一个软件发明专利的代理费大概需要5000-8000申请发明专利可
- Android学习笔记
darrenzhu
android
1.启动一个AVD
2.命令行运行adb shell可连接到AVD,这也就是命令行客户端
3.如何启动一个程序
am start -n package name/.activityName
am start -n com.example.helloworld/.MainActivity
启动Android设置工具的命令如下所示:
# am start -
- apache虚拟机配置,本地多域名访问本地网站
dcj3sjt126com
apache
现在假定你有两个目录,一个存在于 /htdocs/a,另一个存在于 /htdocs/b 。
现在你想要在本地测试的时候访问 www.freeman.com 对应的目录是 /xampp/htdocs/freeman ,访问 www.duchengjiu.com 对应的目录是 /htdocs/duchengjiu。
1、首先修改C盘WINDOWS\system32\drivers\etc目录下的
- yii2 restful web服务[速率限制]
dcj3sjt126com
PHPyii2
速率限制
为防止滥用,你应该考虑增加速率限制到您的API。 例如,您可以限制每个用户的API的使用是在10分钟内最多100次的API调用。 如果一个用户同一个时间段内太多的请求被接收, 将返回响应状态代码 429 (这意味着过多的请求)。
要启用速率限制, [[yii\web\User::identityClass|user identity class]] 应该实现 [[yii\filter
- Hadoop2.5.2安装——单机模式
eksliang
hadoophadoop单机部署
转载请出自出处:http://eksliang.iteye.com/blog/2185414 一、概述
Hadoop有三种模式 单机模式、伪分布模式和完全分布模式,这里先简单介绍单机模式 ,默认情况下,Hadoop被配置成一个非分布式模式,独立运行JAVA进程,适合开始做调试工作。
二、下载地址
Hadoop 网址http:
- LoadMoreListView+SwipeRefreshLayout(分页下拉)基本结构
gundumw100
android
一切为了快速迭代
import java.util.ArrayList;
import org.json.JSONObject;
import android.animation.ObjectAnimator;
import android.os.Bundle;
import android.support.v4.widget.SwipeRefreshLayo
- 三道简单的前端HTML/CSS题目
ini
htmlWeb前端css题目
使用CSS为多个网页进行相同风格的布局和外观设置时,为了方便对这些网页进行修改,最好使用( )。http://hovertree.com/shortanswer/bjae/7bd72acca3206862.htm
在HTML中加入<table style=”color:red; font-size:10pt”>,此为( )。http://hovertree.com/s
- overrided方法编译错误
kane_xie
override
问题描述:
在实现类中的某一或某几个Override方法发生编译错误如下:
Name clash: The method put(String) of type XXXServiceImpl has the same erasure as put(String) of type XXXService but does not override it
当去掉@Over
- Java中使用代理IP获取网址内容(防IP被封,做数据爬虫)
mcj8089
免费代理IP代理IP数据爬虫JAVA设置代理IP爬虫封IP
推荐两个代理IP网站:
1. 全网代理IP:http://proxy.goubanjia.com/
2. 敲代码免费IP:http://ip.qiaodm.com/
Java语言有两种方式使用代理IP访问网址并获取内容,
方式一,设置System系统属性
// 设置代理IP
System.getProper
- Nodejs Express 报错之 listen EADDRINUSE
qiaolevip
每天进步一点点学习永无止境nodejs纵观千象
当你启动 nodejs服务报错:
>node app
Express server listening on port 80
events.js:85
throw er; // Unhandled 'error' event
^
Error: listen EADDRINUSE
at exports._errnoException (
- C++中三种new的用法
_荆棘鸟_
C++new
转载自:http://news.ccidnet.com/art/32855/20100713/2114025_1.html
作者: mt
其一是new operator,也叫new表达式;其二是operator new,也叫new操作符。这两个英文名称起的也太绝了,很容易搞混,那就记中文名称吧。new表达式比较常见,也最常用,例如:
string* ps = new string("
- Ruby深入研究笔记1
wudixiaotie
Ruby
module是可以定义private方法的
module MTest
def aaa
puts "aaa"
private_method
end
private
def private_method
puts "this is private_method"
end
end