一:网络存储——让ESX server
发挥最大功效
如果
ESX Server
没有共享存储做基础,就会失色不少,使用网络的共享存储之后,我们就可享用
HA
、
DRS
、
VMotion
等高级功能了。因为条件有限,只能考虑软件实现的共享存储功能了,下面以
Openfiler
为例,配置软件
RAID5
的
iSCSI
网络磁盘,并链接到
ESX Server
上
二:Openfiler
简介
Openfiler
是一款建立通过
WEB
集中管理的
iSCSI
或
NAS
网络存储系统。
更多内容参见
[url]http://www.openfiler.com/[/url]
三:测试环境
1
:
Openfiler
的
iSCSI
的共享存储主机:
Dell 740
、
2G
内存、双网卡
IP:192.168.40.200
用来管理
Openfiler
IP:192.168.40.201
供网络存储的使用
挂载
4
快
160G
的
SATA
硬盘,其中
SATA0
用来安装
Openfiler
系统,其他三块用来做软件
RAID5
2
:
ESX Server 3.5 U2:
四:Openfiler
的安装
可参见官方安装指南
[url]http://www.openfiler.com/learn/how-to/graphical-installation[/url]
安装过程中需要注意几点
1
:安装过程中,需手动配置网络,配置成固定
IP
地址,以免
DHCP
获取之后找不到主机
本例中设定两块网卡的
IP
地址为
:192.168.40.200
和
192.168.40.201
2
:如果安装完系统之后再插另一块网卡可能会出现新插网卡不能识别的现象。解决办法参见:
ADD NIC to Openfiler 2.3
五:创建、配置RAID5
磁盘卷
1
:登录到
Openfiler
打开
IE
浏览器输入
[url]http://192.168.40.200:446[/url]
使用默认的用户名密码进行登陆
User
:
openfiler
Pass
:
password
2
:点击
System
菜单,检查一下
IP
等设置情况
3
:在
system
的下方配置允许访问
iscsi
的
IP
地址。本例填入
192.168.40.0
段和
192.168.44.0
段。类型选择
share
。添加完成后点击
Update
在做磁盘操作之前说明几个概念
Block Device
物理的磁盘
Physical volume
物理磁盘的分区,是组成
volume group
的单元
Volume group
由一个或多个物理磁盘分区(
Physical volume
)组成,是组成
Logical Volume
的单元
Logical volume
RAID array member
用做
RAID
的一块单独“硬盘”
注意,进行磁盘操作前先删除硬盘分区,或者硬盘有空白分区
4
:单击
Volumes
——选择左侧的
Block Device
。会出显示系统所挂载的硬盘
如图
/dev/sda
用来安装
Openfiler
系统
其他三块是为了做
RAID5
,分别在
sdb
、
sdc
、
sdd
上创建同样大小的
RAID array member
格式分区。
5
:点击其中的
/dev/sdd,
进入到磁盘编辑界面
在
partition Type
处选择
RAID array member
,输入
Ending cylinder
值,点击
Create
按照此方法,编辑其他两块硬盘,注意产生的
RAID array member
分区大小相同
6
:点击右侧的
Software RAID
,会出现创建
RAID
的界面
选择
RAID
类型为
RAID-5
(
partiy
)
chunk size
默认
64KB
勾选三块刚创建的
RAID
设备,点击
Add array
,创建
RAID
完成
7
:点击右侧的
Volume Group
,创建卷组
勾选刚创建的
RAID
设备
/dev/mdo,
填入
volume group
名称为
R5_Esx
。点击
Add volume group
8:点击右侧的Add volume,创建iSCSI卷
填入名称为
iSCSI-1
输入大小
99258
,还剩余
10G
左右用来添加成其他格式的
volume
点击
Create
。
至此
RARD5
的
iSCSI
磁盘创建完毕。可点击右侧
Management volumes
查看
六:开启iSCSI target server
服务
1
:点击
service
标签
2
:将
iSCSI target server
设置为
Enable
七:添加并配置共最终用户使用的iSCSI target
1
:点击
Volume
标签,再点击右侧的
iSCSI targets
。
点击
Add
按钮,添加了一个
iSCSI Target
2
:点击
LUN Mappling
标签,
map target
保持默认选项,点击
Map
即可
3
:点击
Network ACL
标签,将默认禁止访问改成允许访问,然后点击
Update
4
:点击
CHAP Authentication
,添加可以访问此
target
的用户
八:修改Openfiler
密码
1
:点击
Accouts
标签,然后点击右侧的
Admin Password
2
:输入原密码
password
输入新密码
确认新密码
点击
Submit
Openfiler
端设置完成,重启
Openfiler
服务器
九:在ESX Server
上使用网络iSCSI
磁盘
1
:使用
VIClient
连接到
Vcenter
2
:选择一个
ESX SERver
、选择配置标签,展开右侧的网络
在左上角选择添加网络
3
:在弹出对话框中选择
VMkernel
,点击下一步
4
:此例选择使用现有虚拟交换机
vSwith0
,点击下一步
5
:修改网络标签为
iSCSI
,点击下一步。注意此处添加的
IP
地址为
NetWork ACLetWork ACL
允许范围
6
:最后完成的时候可能会弹出警告要求输入网关,点击确定输入即可
7
:点击配置标签——右侧存储适配器——
iSCSI
软件适配器——属性
8
:在常规——配置里点选启用
9
:在动态发现里填入
Openfiler
的地址,使用默认端口号。点击确定
10
:弹出对话框建议重新扫描主机,点击是
11
:扫面完成出现设置好的
iSCSI target
12
:点击右侧存储器,选择添加存储器
13
:弹出对话框中选第一项
磁盘
/LUN
14:
点击两次下一步,填入数据存储名称
Net iSCSI
,选择默认格式化块大小,点击完成
按照同样的方法可以在其他
ESX
主机上添加同样的
iSCSI target
至此,
ESX Server
终于使用上了
Openfiler
的共享存储
©著作权归作者所有:来自51CTO博客作者abner110的原创作品,如需转载,请注明出处,否则将追究法律责任
Server iSCSI Esx
虚拟化
2
收藏
上一篇:Add NIC to Openf... 下一篇:半分钟让你认识桌面虚拟化
8条评论
按时间倒序 按时间正序推荐专栏更多
猜你喜欢
我的友情链接 UNIX平台与X86平台虚拟化技术比较分析 我从来不理解JavaScript闭包,直到有人这样向我解释它 这一次,彻底弄懂 JavaScript 执行机制 今天手动编写了一个简易的 ajax 发起器(JavaScript) js中创建对象方式----原型模式 隐藏元素之后改变窗体大小时echarts显示异常问题 九种跨域方式实现原理(完整版) Dojo 如何测试 widget 一篇文章搞明白CORS跨域 webpack4.x最详细入门指南 第一行代码:以太坊(3)-使用更多的工具编写和测试智能合约 css float与学习骑自行车 第一行代码:以太坊(2)-使用Solidity语言开发和测试智能合约 第一行代码:以太坊(1)-创建自己的私有区块链 网易云音乐数据交互—async&await实现版(完结篇) 在WebStorm中使用git向github提交源代码 Vue.js 十五分钟入门 Vue-Router深入源码分析:index.js 零基础通过Ajax实现网易云音乐数据交互(4)





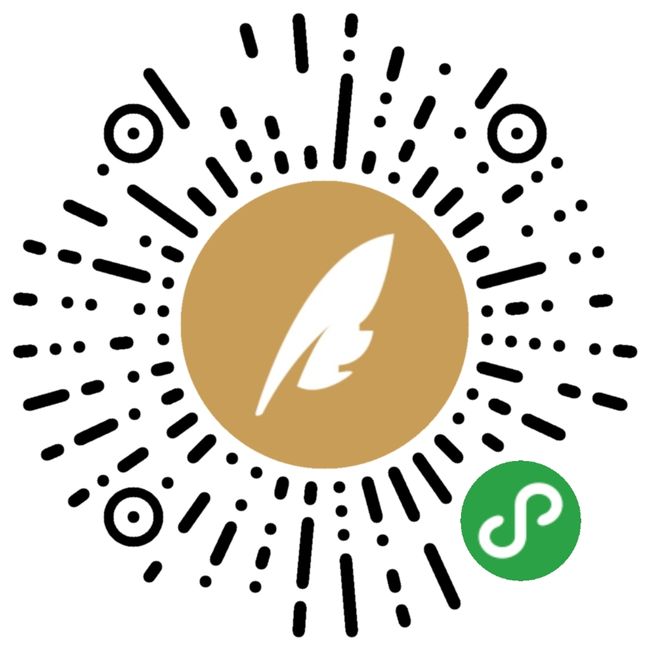
Ctrl+Enter 发布
发布
取消