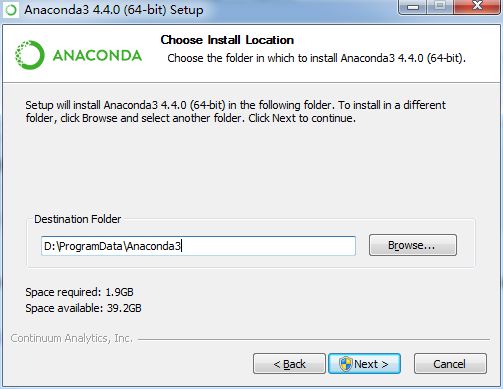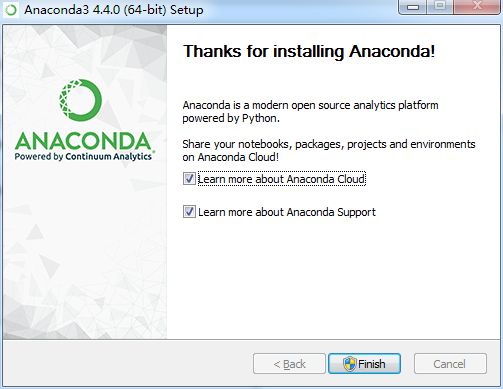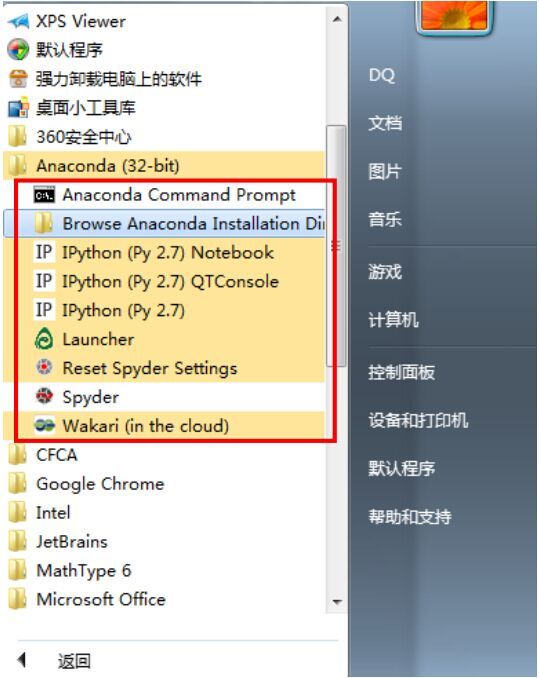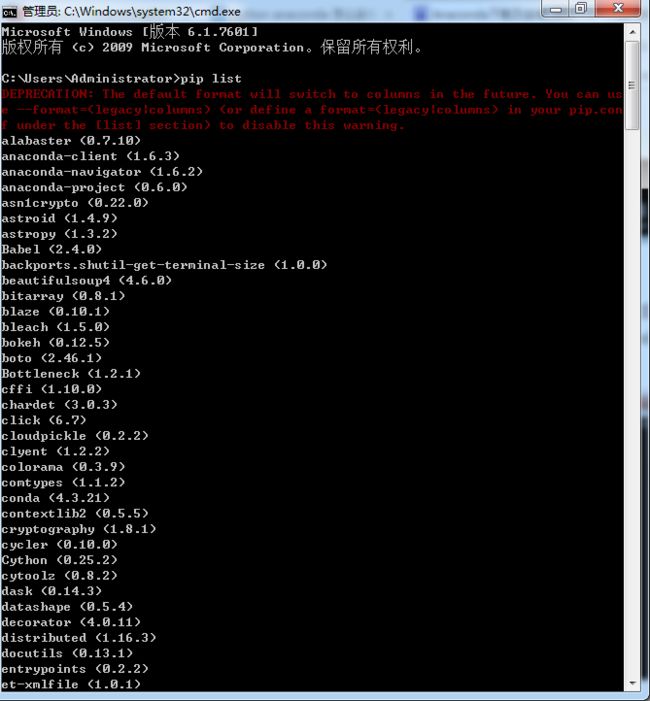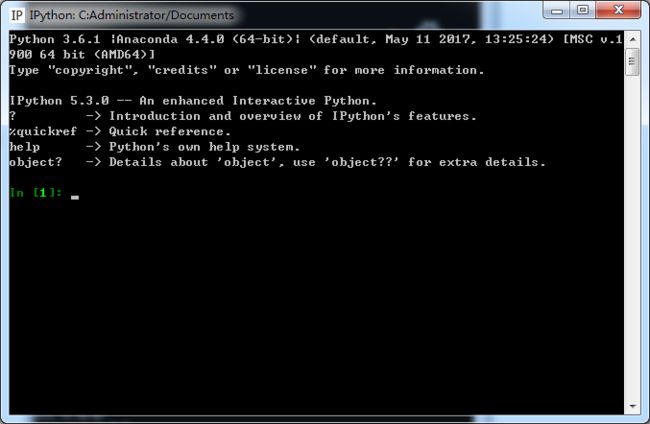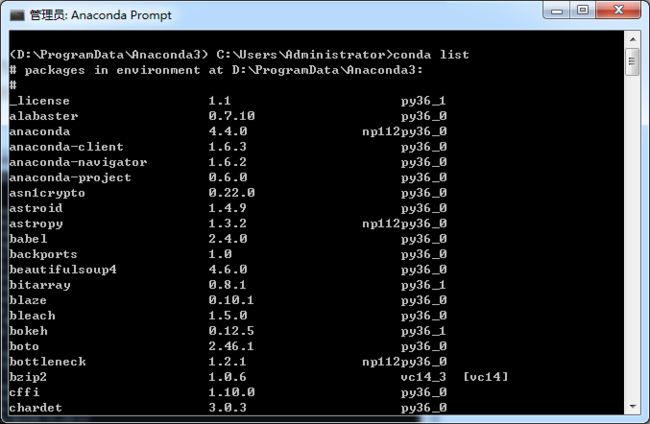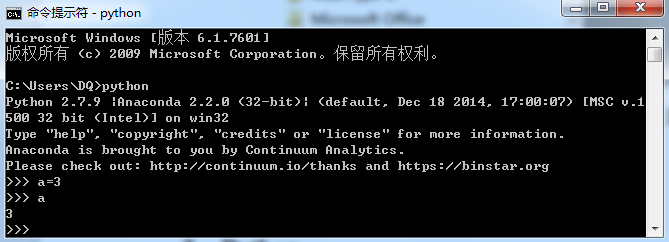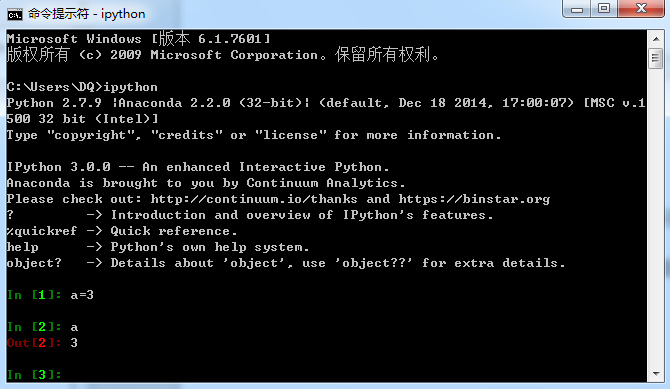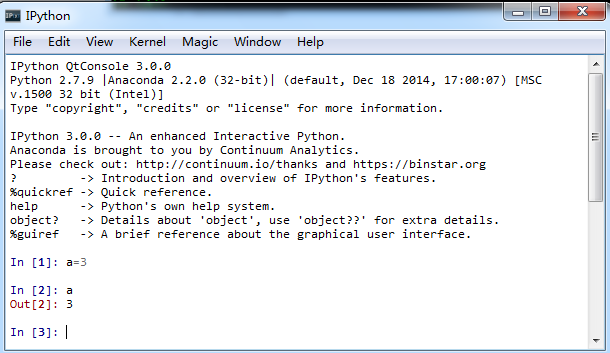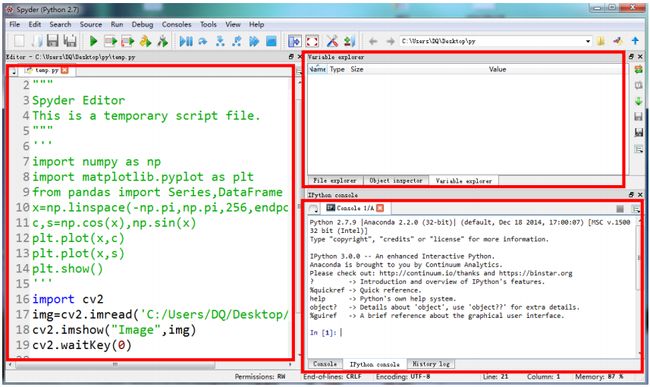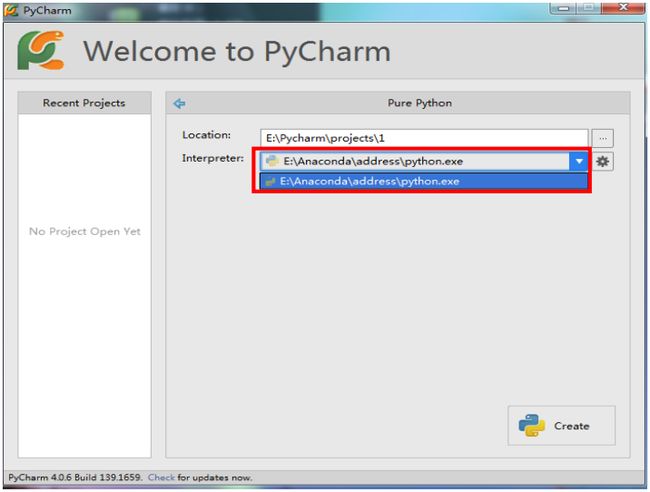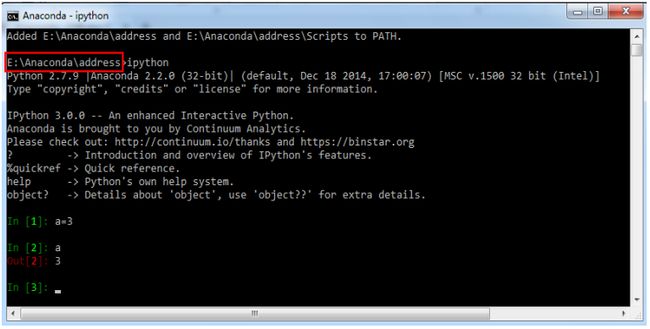Anaconda is a completely free Python distribution (including for commercial use and redistribution). It includes over 195 of the most popular Python packagesfor science, math, engineering, data analysis.
1、安装anaconda
之前什么都不需要安装,直接在官网下载anaconda,我下载的是Python2.7,32位的。
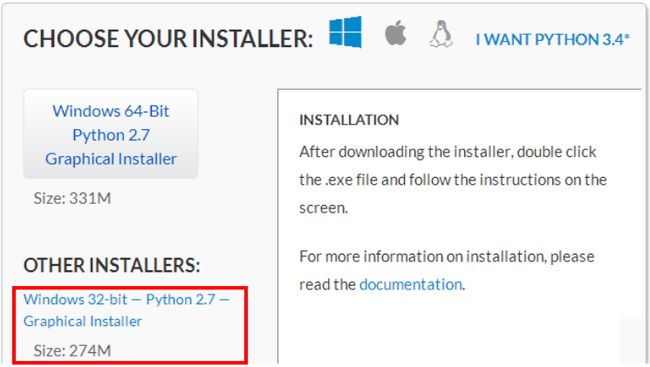
下载后的文件是:
![]()
直接双击安装,可以自己选定安装位置(这个你自己决定)。
设置路径为:D:\ProgramData\Anaconda3
安装完成后,我们可以看到:
安装完anaconda,就相当于安装了Python、IPython、集成开发环境Spyder、一些包等等。
下面为大家介绍一下Python库的安装方法
在cmd中输入:pip list 可以查看安装的库
在所有程序里面可以看到安装的组件,有Anaconda管理器(Anaconda Command Prompt),IPython Notebook,IPython QT,IPython,Spyder。点击IPython,进入IPython的界面。
可以在cmd中输入pip list 或者在Anaconda管理器中输入conda list来查看已经安装的库
从这些库中我们可以发现NumPy,SciPy,Matplotlib,Pandas,说明已经安装成功了!
2、Python(shell)
这个和我们直接安装Python得到的Python shell用法一样。当然由于安装了anaconda,所以在这里好多包我们都可以使用了。
3、IPython3.1 IPython(shell)
我们可以直接点击打开,也可以像下面这样在命令提示符中输入ipython
这个和我们pip install ipython安装的ipython用法一样。
3.2 Ipython QTConsole
直接点击打开,
3.3 IPython Notebook
我们直接点击打开,或者在命令提示符中输入ipython.exe notebook。
4、Spyder(IDE)4.1 Spyder
Spyder的最大优点就是模仿MATLAB的“工作空间”。
直接点击打开:
4.2 其他的IDE使用anaconda
由于安装完anaconda就自带了Spyder集成开发环境了,所以不需要任何配置可以直接使用,但是其他你自己安装的IDE要想使用anaconda需要配置。
配置的方法我们可以去官网了解。下面我们以Pycharm为例。
其实如果anaconda在Pycharm之前安装,那么遇到解释器选择的时候会有一个选项,我们直接选择就OK了。如果在Pycharm之后安装,我们只需要手动设置一下Pycharm所用的解释器就行了。
5、安装包
其实安装完anaconda后,基本上就把我们常用的部分包安装好了,但是毕竟只是安装了一小部分(我们可以去官网查看安装了哪些包),还有一部分需要我们自己来安装。
查看已经安装的包我们可以在命令提示符中输入pip list或者用anaconda自带的包管理器conda(conda list)。
5.1 pip 或conda安装
我们可以在命令提示符中输入pip install 包名,或者conda install 包名。conda和pip的用法基本上一致(更新?卸载?还不确定)。但是我们使用conda安装的时候不仅会安装当前你要安装的包还会提示更新其他已经安装过的包,所以我基本上都是直接用pip安装。
5.2 文件安装
pip或conda不能安装的话,我们就下载文件安装,比如exe文件(双击安装)或者whl文件(pip安装)等等。
6、anaconda自带的命令窗口
上面我们说的命令提示符基本上都是在系统盘上的操作。其实anaconda自带一个命令窗口。直接点击打开
所有可以在“命令提示符”中运行的都可以在这里运行,只不过文件的路径改变了而已。就比如我们在这两个命令窗口中分别输入ipython.exe notebook,默认的文件.ipynb存储在不同的位置。
参考文献:
1、官网
2、Python科学计算环境推荐――Anaconda
3、Python科学计算发行版―Anaconda
4、Installing Python 3.3 on Anaconda Python for Windows