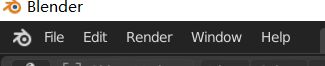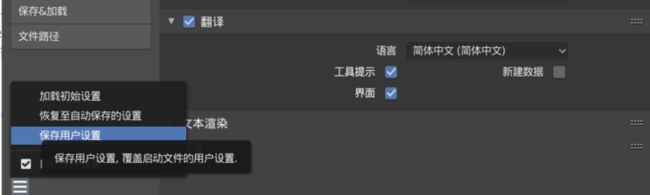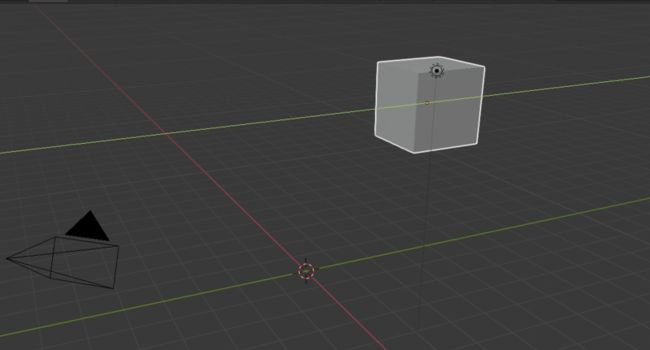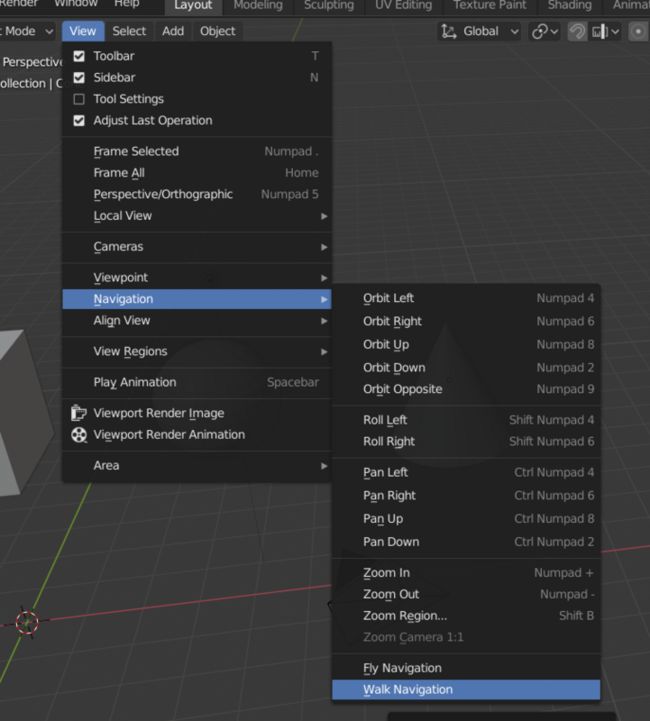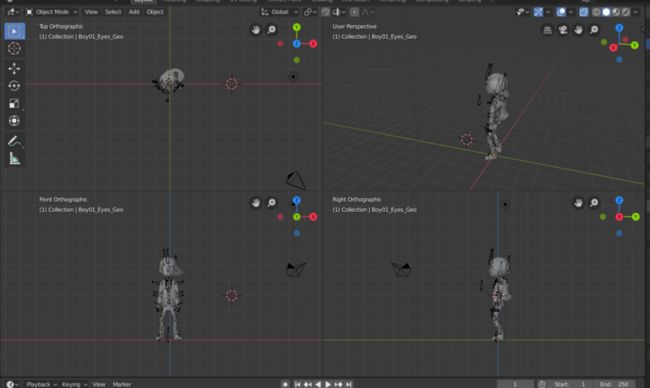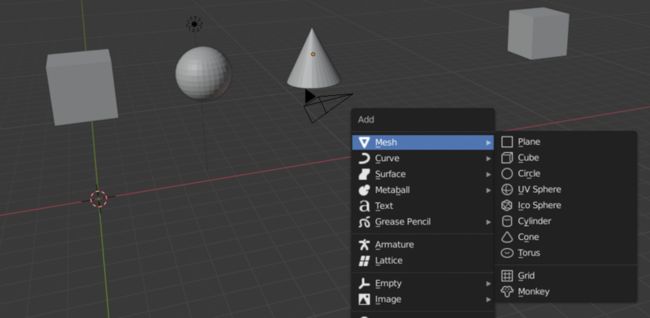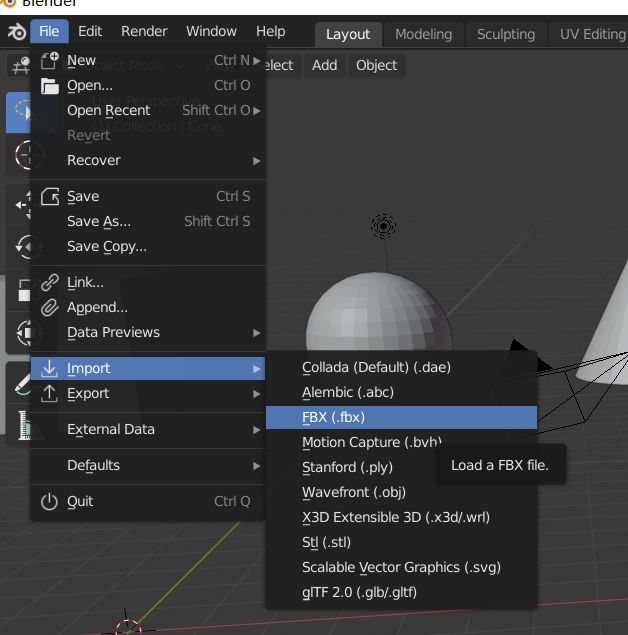- VTK着色器MarbleShader代码学习(4)
点PY
三维渲染着色器学习
代码链接https://examples.vtk.org/site/Cxx/Shaders/MarbleShader/这段代码是一个使用VTK(VisualizationToolkit)实现的复杂着色器渲染示例,主要用于在3D模型上模拟大理石纹理效果。下面是对代码的详细解析:1.核心功能程序实现了一个基于Perlin噪声的大理石纹理着色器,主要特点包括:动态静脉纹理生成多级噪声叠加几何扭曲效果参数
- RTX 30、40、50 系列显卡全面对比:谁才是你的最佳选择?
小李也疯狂
其他人工智能显卡
目录前言一、架构设计:不断进化的核心驱动力1.1RTX30系列(Ampere架构)1.2RTX40系列(AdaLovelace架构)1.3RTX50系列(Blackwell架构,假设信息,实际可能不同)二、性能表现:数字背后的实力较量2.1游戏性能1080P分辨率2K分辨率4K分辨率2.2创作性能视频编辑3D建模与渲染三、功能特性:前沿科技的魅力呈现3.1DLSS技术对比3.2光线追踪性能3.3编
- 顶点着色器:3D世界的魔法化妆师
你一身傲骨怎能输
计算机图形学着色器
摘要顶点着色器是3D图形渲染中的关键组件,负责将3D模型中的顶点数据转换为2D屏幕坐标,并传递颜色、法线、纹理等属性。它通过坐标变换、属性传递和动画变形等功能,使角色和场景动态化,如角色骨骼动画、水面波动和旗帜飘动等。顶点着色器在渲染管线中处于第一站,与其他着色器(如几何着色器和片元着色器)协作,共同完成复杂的图形渲染任务。通过优化计算和合理分配顶点数量,顶点着色器能够高效处理大量数据,广泛应用于
- go-micro教程 — 第一章 快速入门
go-micro教程—第一章快速入门1参考文档2所需依赖3安装micro3.1GoGet方式安装:3.2二进制版本3.3Docker镜像4运行micro服务4.1启动microserver服务4.2登录Micro4.3运行helloworld4.4查看运行结果4.4.1查看正在运行的服务的状态4.4.2查看服务的日志5调用服务5.1查看服务节点5.2使用API方式调用5.3客户端方式调用6创建服务
- 游戏引擎中顶点着色&像素着色
霸王奉先
游戏开发基础理论游戏引擎顶点着色器像素着色器顶点颜色顶点UV顶点法向
一.GPU渲染管线GPU在接收到游戏端提交的Mesh,Shader数据后,渲染管线开始工作,将数据进行处理投射为2D屏幕中光栅图像.GPU硬件中着色单元有两类,分别为顶点着色器和像素着色器.二.顶点着色器完成Mesh网格中顶点(3D)到屏幕(2D)计算vertex_fvf(灵活顶点格式)=3D坐标+法向+UV+颜色(布料,摇曳等特殊效果)+自定义structVetex_Fvf{floatx,y,z
- 纯CSS实现有趣emoji切换开关
南城FE
前端CSS那些事南城前端专栏css前端
这是一个纯CSS创建的动画切换开关,它不仅能够在视觉上吸引用户,还能通过交互提供即时反馈。本文将解析源码的核心实现逻辑,这个项目的核心是使用CSS变量、3D变换和过渡效果来实现一个动态的、响应式的用户界面元素。关键技术点CSS变量:用于动态调整样式。3D变换:用于创建翻转动画效果。过渡效果:用于平滑地改变元素的样式。emoji:并不是真正的emoji而是通过CSS绘制。实现步骤1.HTML首先需要
- 主流 3D 感知技术对比-iTOF、dTOF、结构光、激光雷达
moonsims
数码相机
主流3D感知技术对比-iTOF、dTOF、结构光、激光雷达四类主流3D感知技术对比表对比维度iToF相机dToF相机固态LiDAR+可见光融合结构光相机测距原理连续调制光→相位差计算激光脉冲→飞行时间测距激光扫描点云+图像纹理融合投射编码光图案+视差三角测量代表设备IntelD435i,AzureKinectSTVL53L5CX,SonyIMX611L3CAM,RoboSenseM1+RGBRea
- 如何用 Python 实现模拟木星的运行轨道、自转、公转
wh3933
python开发语言
用Python来模拟木星的轨道运行、自转和公转是一个非常有趣且富有挑战性的项目。这需要结合天文学知识和编程技巧。我们将使用VPython这个库来实现这个模拟。VPython非常适合创建简单的3D物理场景和动画,它的语法直观,能够让我们快速地将物理概念转化为可视化的三维模型。在开始之前,请确保您已经安装了VPython。如果尚未安装,可以通过pip进行安装:pipinstallvpython模拟思路
- C#安装使用教程
小奇JAVA面试
安装使用教程c#开发语言
一、C#简介C#(读作C-Sharp)是微软开发的现代化、面向对象的编程语言,运行在.NET平台之上。它语法简洁、安全,广泛用于桌面应用、Web开发、游戏开发(Unity)以及跨平台开发。二、C#应用场景Windows桌面应用程序(WinForms、WPF)Web应用(ASP.NET)游戏开发(Unity3D)移动开发(Xamarin、MAUI)云服务、API开发控制台程序、自动化工具三、安装开发
- 计算三维空间中AOA定位的 CRLB(Cramér–Rao 下界,克拉美罗下界)公式与MATLAB例程
MATLAB卡尔曼
MATLAB定位程序与详解matlab机器学习定位导航
文章目录适用条件✅符号定义✅CRLB计算基本框架1.方向向量定义2.雅可比矩阵(Jacobian)3.Fisher信息矩阵(FIM)4.Cramér–RaoLowerBound✅例程中文注释版`aoa_crlb_3d_demo.m`✅运行输出结果在三维空间中,利用AOA(AngleofArrival,到达角度)测量信息进行目标定位时,CRLB(Cramér–RaoLowerBound)表示该测量系
- NV133NV137美光固态闪存NV147NV148
18922804861
数据库
NV133NV137美光固态闪存NV147NV148美光固态闪存技术矩阵深度解析:NV133至NV148的全面较量一、性能参数:数据高速公路的“车速”比拼读写速度:从“乡间小道”到“高铁动脉”美光NV系列固态闪存的核心竞争力在于其读写速度的跃升。以NV158为例,其顺序读取速度可达数千MB/s,加载大型文件(如4K视频、3D建模文件)时,体验如同“在数据高速路上一路绿灯飞驰”。相比之下,传统机械硬
- NV224NV227美光固态闪存NV256NV257
18922804861
性能优化
NV224NV227美光固态闪存NV256NV257美光NV系列固态闪存深度解析:技术、应用与未来趋势在数据存储领域,美光科技(MicronTechnology)凭借其NV系列固态闪存产品,持续引领行业创新。本文将从技术解析、产品评测、行业趋势、应用案例及购买指南五个维度,深入剖析NV224、NV227、NV256、NV257四款产品的核心竞争力与市场价值。一、技术解析:3DNAND工艺与架构创新
- NV183NV185美光固态闪存NV196NV201
18922804861
服务器科技人工智能大数据
美光固态闪存技术深度解析:NV183、NV185、NV196与NV201系列一、技术架构与核心参数对比1.制程工艺与容量布局美光NV183/NV185/NV196/NV201系列采用176层3DNAND技术,通过垂直堆叠提升存储密度。其中:NV183:主打256GB容量段,适用于消费级SSDNV185:可扩展至1TB-2TB范围,面向主流PCIe4.0市场NV196:企业级规格,支持4TB-8TB
- Open3D 点到面的ICP配准算法
AtlasCloud
python点云数据处理算法人工智能python矩阵numpy
目录一、算法原理1、算法概述2、点到平面ICP精配准3、参考文献二、主要函数三、代码实现四、结果展示1、初始位置2、配准结果一、算法原理1、算法概述 点到平面度量通常使用标准非线性最小二乘法来求解,例如Levenberg-Marquardt。点到平面ICP算法的每次迭代通常比点到点算法慢,但收敛速度明显更快。两个点云之间的相对旋转小于30°,在旋转矩阵中用θ替换sinθ,用1替换cosθ实现用线
- cesium-native+OpenGL开发笔记—渲染GIS球
坐标系转换OpenGL坐标系右手坐标系,X轴水平向右,Y轴竖直向上,Z轴指向屏幕外面。Y(绿色,朝上)^|||*---->X(红色,向右)//Z(蓝色,向前)(指向屏幕外)3DTiles坐标系右手坐标系,Z轴朝上Z(蓝色,朝上)^||/Y(绿色,朝屏幕内)|/*---->X(红色,朝右)glTF模型坐标系右手坐标系,Y轴朝上3DTiles和OpenGL坐标系上方向存在差异,实际绘制是在OpenGL
- FastAPI如何玩转安全防护,让黑客望而却步?
url:/posts/c1314c623211c9269f36053179a53d5c/title:FastAPI如何玩转安全防护,让黑客望而却步?date:2025-07-04T18:28:43+08:00lastmod:2025-07-04T18:28:43+08:00author:cmdragonsummary:FastAPI通过内置的OAuth2和JWT支持,提供了开箱即用的安全解决方案,
- Transformer已死?2025年十大替代架构实战评测
前言前些天发现了一个巨牛的人工智能免费学习网站,通俗易懂,风趣幽默,忍不住分享一下给大家。点击跳转到网站封面图建议:十大架构3D渲染图环绕碎裂的Transformer图标,背景为动态性能雷达图副标题:实测推理速度/显存占用/长文本能力,附迁移成本决策树一、争议源起:Transformer的时代性局限(2025版)graphLRA[Transformer痛点]-->B[显存黑洞:千亿模型推理需1.6
- unity3d————特殊文件夹
无敌最俊朗@
Unity四部曲之基础篇unity游戏学习c#游戏引擎
1.工程路径(Application.dataPath)获取方式:Application.dataPath使用场景:主要在编辑模式下使用,发布后路径不再有效。注意:发布后的游戏不会使用该路径。2.Resources资源文件夹路径获取:通常不直接获取路径,使用Resources相关API加载资源。创建:需要手动创建。作用:存放需要通过Resources相关API动态加载的资源。所有文件都会被打包,并
- 光伏发电园区管理系统 - Three.js + Django 实现方案
小赖同学啊
testTechnologyPreciousjavascriptdjango开发语言
光伏发电园区管理系统-Three.js+Django实现方案我将设计一个基于Three.js和Django的光伏发电园区管理系统,包含3D可视化、实时监控和数据分析功能。系统架构设计API请求数据存储数据存储数据存储获取获取前端-Three.jsDjango后端数据库外部API光伏设备数据气象数据发电数据实时天气电价信息技术栈与依赖前端:Three.js(r128)-3D渲染Chart.js-数据
- RICE模型或KANO模型在具体UI评审时的运用经验
Alex艾力的IT数字空间
设计规范前端框架原型模式产品经理需求分析ux制造
模型是抽象的产物,结合场景才好说明(数据为非精确实际数据,仅供参考,勿照搬)。案例一:RICE模型解决「支付流程优化」vs「首页动效升级」优先级争议背景:APP电商模块在迭代中面临两个需求冲突——支付团队主张优化支付失败提示(减少用户流失),设计团队提议增加首页3D商品动效(提升视觉吸引力)。双方争执不下。应用过程:RICE模型量化评估(参考):支付优化:Reach(覆盖人数):支付流程涉及100
- 展锐 ISP 模块功能特点与应用场景评估:轻量化影像处理方案的实战能力分析
展锐ISP模块功能特点与应用场景评估:轻量化影像处理方案的实战能力分析关键词:展锐ISP、图像信号处理、3DNR、HDR合成、YUV输出、图像管线、降噪算法、调色引擎、应用场景评估、移动终端影像系统摘要:作为国产SoC平台中的关键影像处理核心,展锐ISP(ImageSignalProcessor)聚焦轻量化、低功耗与快速集成三大特性,广泛应用于中低端移动终端、AIoT摄像头及定制化影像设备。相较于
- 【前端】【数字孪生】基础知识:数字孪生 3D 模型去哪里找?Three.js 辅助组件库有哪些?模型的动画是黑盒吗?怎么控制?
患得患失949
数字孪生前端3djavascript
前端数字孪生全解:Vue与Three.js的最佳实践、3D模型网站推荐、自带动画控制详解在数字孪生(DigitalTwin)和三维可视化逐渐成为前端热点的今天,很多开发者开始转向WebGL+前端框架的集成实践,最常见的组合包括:React+Three.js(通过@react-three/fiber与@react-three/drei)Vue+Three.js(本文重点)本文将从以下几个维度全面解析
- 安装Hadoop集群&入门&源码编译
只年
大数据Hadoophadoop大数据分布式
安装Hadoop集群完全分布式先决条件准备三台机器NameStaticIPDESCbigdata102192.168.1.102DataNode、NodeManager、NameNodebigdata103192.168.1.103DataNode、NodeManager、ResourceManagerbigdata104192.168.1.104DataNode、NodeManager、Seco
- crdb_ado_res_nl.dll ContextManager.dll CATGmoOperators.dll crdb_fielddef_res_es.dll CATInt3DMap.
a***0738
microsoftwindowsvisualstudio
在使用电脑系统时经常会出现丢失找不到某些文件的情况,由于很多常用软件都是采用MicrosoftVisualStudio编写的,所以这类软件的运行需要依赖微软VisualC++运行库,比如像QQ、迅雷、Adobe软件等等,如果没有安装VC++运行库或者安装的版本不完整,就可能会导致这些软件启动时报错,提示缺少库文件。如果我们遇到关于文件在系统使用过程中提示缺少找不到的情况,如果文件是属于运行库文件的
- Vue3高级-第二十六篇:Vue3 与 WebGL 的融合探索
程序员勇哥
前端全套教程vue.js前端javascript开发语言前端框架
Vue3高级-第二十六篇:Vue3与WebGL的融合探索1.WebGL基础与Vue3集成准备深入了解WebGL的概念、功能与应用场景概念:WebGL(WebGraphicsLibrary)是一种用于在网页上进行2D和3D图形渲染的JavaScriptAPI。它基于OpenGLES2.0规范,允许开发者在浏览器环境中直接操作图形硬件,无需安装额外插件。WebGL通过在浏览器中创建一个绘图上下文,利用
- babylon-vrm-loader:让3D模型动起来的强大工具
纪栋岑Philomena
babylon-vrm-loader:让3D模型动起来的强大工具babylon-vrm-loaderglTFVRMextensionLoaderforbabylon.js项目地址:https://gitcode.com/gh_mirrors/ba/babylon-vrm-loader在现代网页开发中,3D渲染和交互已成为吸引用户注意力的重要手段。babylon-vrm-loader是一个开源项目,
- CppCon 2018 学习:RAPID PROTOTYPING OF GRAPHICS SHADERS IN
虾球xz
CppCon学习c++开发语言
这段内容在讲**着色器(Shader)**的基础概念,尤其是它在现代GPU(图形处理单元)中的作用。以下是逐条解释与理解:“Depictingdepthperceptionin3Dmodelsorillustrationsbyvaryinglevelsofdarkness”—Wikipedia这是**光照/阴影(shading)**的定义,来自维基百科。意思是:为了在二维图像中表现三维感,我们通过
- 用WebGPU实现现代Web3D渲染——突破传统性能瓶颈的解决方案
桂月二二
wasmfastapi开发语言rust
引言随着Web技术的不断发展,Web3D应用的需求不断增加。从游戏引擎到可视化工具,3D渲染技术正在被广泛地应用。然而,传统WebGL技术在性能、效率和灵活性上仍存在局限性。而WebGPU作为一种新兴的Web标准,为现代3D渲染提供了强大而高效的解决方案。本文将探讨如何使用WebGPU实现高效的Web3D渲染,逐步构建一个简单的渲染引擎,并介绍其在性能和功能上的优势。背景WebGPU是一种跨平台的
- 嵌入式学习之Linux入门篇笔记——8,Linux帮助手册讲解
玄奕子
嵌入式学习之Linux入门篇linux学习笔记ubuntu
配套视频学习链接:http://【【北京迅为】嵌入式学习之Linux入门篇】https://www.bilibili.com/video/BV1M7411m7wT/?p=4&share_source=copy_web&vd_source=a0ef2c4953d33a9260910aaea45eaec81.Linux帮助手册使用man命令打开,使用手册一共有九页。(按Q退出帮助手册)1.可执行的程序
- Pytorch 之torch.nn初探 torch.nn.Module与线性--Linear layers
十有久诚
人工智能机器学习pytorch
初探torch.nn.Module神经网络可以使用torch.nn包构建。它提供了几乎所有与神经网络相关的功能,例如:线性图层nn.Linear,nn.Bilinear卷积层nn.Conv1d,nn.Conv2d,nn.Conv3d,nn.ConvTranspose2d非线性nn.Sigmoid,nn.Tanh,nn.ReLU,nn.LeakyReLU池化层nn.MaxPool1d,nn.Aver
- Spring的注解积累
yijiesuifeng
spring注解
用注解来向Spring容器注册Bean。
需要在applicationContext.xml中注册:
<context:component-scan base-package=”pagkage1[,pagkage2,…,pagkageN]”/>。
如:在base-package指明一个包
<context:component-sc
- 传感器
百合不是茶
android传感器
android传感器的作用主要就是来获取数据,根据得到的数据来触发某种事件
下面就以重力传感器为例;
1,在onCreate中获得传感器服务
private SensorManager sm;// 获得系统的服务
private Sensor sensor;// 创建传感器实例
@Override
protected void
- [光磁与探测]金吕玉衣的意义
comsci
这是一个古代人的秘密:现在告诉大家
信不信由你们:
穿上金律玉衣的人,如果处于灵魂出窍的状态,可以飞到宇宙中去看星星
这就是为什么古代
- 精简的反序打印某个数
沐刃青蛟
打印
以前看到一些让求反序打印某个数的程序。
比如:输入123,输出321。
记得以前是告诉你是几位数的,当时就抓耳挠腮,完全没有思路。
似乎最后是用到%和/方法解决的。
而今突然想到一个简短的方法,就可以实现任意位数的反序打印(但是如果是首位数或者尾位数为0时就没有打印出来了)
代码如下:
long num, num1=0;
- PHP:6种方法获取文件的扩展名
IT独行者
PHP扩展名
PHP:6种方法获取文件的扩展名
1、字符串查找和截取的方法
1
$extension
=
substr
(
strrchr
(
$file
,
'.'
), 1);
2、字符串查找和截取的方法二
1
$extension
=
substr
- 面试111
文强chu
面试
1事务隔离级别有那些 ,事务特性是什么(问到一次)
2 spring aop 如何管理事务的,如何实现的。动态代理如何实现,jdk怎么实现动态代理的,ioc是怎么实现的,spring是单例还是多例,有那些初始化bean的方式,各有什么区别(经常问)
3 struts默认提供了那些拦截器 (一次)
4 过滤器和拦截器的区别 (频率也挺高)
5 final,finally final
- XML的四种解析方式
小桔子
domjdomdom4jsax
在平时工作中,难免会遇到把 XML 作为数据存储格式。面对目前种类繁多的解决方案,哪个最适合我们呢?在这篇文章中,我对这四种主流方案做一个不完全评测,仅仅针对遍历 XML 这块来测试,因为遍历 XML 是工作中使用最多的(至少我认为)。 预 备 测试环境: AMD 毒龙1.4G OC 1.5G、256M DDR333、Windows2000 Server
- wordpress中常见的操作
aichenglong
中文注册wordpress移除菜单
1 wordpress中使用中文名注册解决办法
1)使用插件
2)修改wp源代码
进入到wp-include/formatting.php文件中找到
function sanitize_user( $username, $strict = false
- 小飞飞学管理-1
alafqq
管理
项目管理的下午题,其实就在提出问题(挑刺),分析问题,解决问题。
今天我随意看下10年上半年的第一题。主要就是项目经理的提拨和培养。
结合我自己经历写下心得
对于公司选拔和培养项目经理的制度有什么毛病呢?
1,公司考察,选拔项目经理,只关注技术能力,而很少或没有关注管理方面的经验,能力。
2,公司对项目经理缺乏必要的项目管理知识和技能方面的培训。
3,公司对项目经理的工作缺乏进行指
- IO输入输出部分探讨
百合不是茶
IO
//文件处理 在处理文件输入输出时要引入java.IO这个包;
/*
1,运用File类对文件目录和属性进行操作
2,理解流,理解输入输出流的概念
3,使用字节/符流对文件进行读/写操作
4,了解标准的I/O
5,了解对象序列化
*/
//1,运用File类对文件目录和属性进行操作
//在工程中线创建一个text.txt
- getElementById的用法
bijian1013
element
getElementById是通过Id来设置/返回HTML标签的属性及调用其事件与方法。用这个方法基本上可以控制页面所有标签,条件很简单,就是给每个标签分配一个ID号。
返回具有指定ID属性值的第一个对象的一个引用。
语法:
&n
- 励志经典语录
bijian1013
励志人生
经典语录1:
哈佛有一个著名的理论:人的差别在于业余时间,而一个人的命运决定于晚上8点到10点之间。每晚抽出2个小时的时间用来阅读、进修、思考或参加有意的演讲、讨论,你会发现,你的人生正在发生改变,坚持数年之后,成功会向你招手。不要每天抱着QQ/MSN/游戏/电影/肥皂剧……奋斗到12点都舍不得休息,看就看一些励志的影视或者文章,不要当作消遣;学会思考人生,学会感悟人生
- [MongoDB学习笔记三]MongoDB分片
bit1129
mongodb
MongoDB的副本集(Replica Set)一方面解决了数据的备份和数据的可靠性问题,另一方面也提升了数据的读写性能。MongoDB分片(Sharding)则解决了数据的扩容问题,MongoDB作为云计算时代的分布式数据库,大容量数据存储,高效并发的数据存取,自动容错等是MongoDB的关键指标。
本篇介绍MongoDB的切片(Sharding)
1.何时需要分片
&nbs
- 【Spark八十三】BlockManager在Spark中的使用场景
bit1129
manager
1. Broadcast变量的存储,在HttpBroadcast类中可以知道
2. RDD通过CacheManager存储RDD中的数据,CacheManager也是通过BlockManager进行存储的
3. ShuffleMapTask得到的结果数据,是通过FileShuffleBlockManager进行管理的,而FileShuffleBlockManager最终也是使用BlockMan
- yum方式部署zabbix
ronin47
yum方式部署zabbix
安装网络yum库#rpm -ivh http://repo.zabbix.com/zabbix/2.4/rhel/6/x86_64/zabbix-release-2.4-1.el6.noarch.rpm 通过yum装mysql和zabbix调用的插件还有agent代理#yum install zabbix-server-mysql zabbix-web-mysql mysql-
- Hibernate4和MySQL5.5自动创建表失败问题解决方法
byalias
J2EEHibernate4
今天初学Hibernate4,了解了使用Hibernate的过程。大体分为4个步骤:
①创建hibernate.cfg.xml文件
②创建持久化对象
③创建*.hbm.xml映射文件
④编写hibernate相应代码
在第四步中,进行了单元测试,测试预期结果是hibernate自动帮助在数据库中创建数据表,结果JUnit单元测试没有问题,在控制台打印了创建数据表的SQL语句,但在数据库中
- Netty源码学习-FrameDecoder
bylijinnan
javanetty
Netty 3.x的user guide里FrameDecoder的例子,有几个疑问:
1.文档说:FrameDecoder calls decode method with an internally maintained cumulative buffer whenever new data is received.
为什么每次有新数据到达时,都会调用decode方法?
2.Dec
- SQL行列转换方法
chicony
行列转换
create table tb(终端名称 varchar(10) , CEI分值 varchar(10) , 终端数量 int)
insert into tb values('三星' , '0-5' , 74)
insert into tb values('三星' , '10-15' , 83)
insert into tb values('苹果' , '0-5' , 93)
- 中文编码测试
ctrain
编码
循环打印转换编码
String[] codes = {
"iso-8859-1",
"utf-8",
"gbk",
"unicode"
};
for (int i = 0; i < codes.length; i++) {
for (int j
- hive 客户端查询报堆内存溢出解决方法
daizj
hive堆内存溢出
hive> select * from t_test where ds=20150323 limit 2;
OK
Exception in thread "main" java.lang.OutOfMemoryError: Java heap space
问题原因: hive堆内存默认为256M
这个问题的解决方法为:
修改/us
- 人有多大懒,才有多大闲 (评论『卓有成效的程序员』)
dcj3sjt126com
程序员
卓有成效的程序员给我的震撼很大,程序员作为特殊的群体,有的人可以这么懒, 懒到事情都交给机器去做 ,而有的人又可以那么勤奋,每天都孜孜不倦得做着重复单调的工作。
在看这本书之前,我属于勤奋的人,而看完这本书以后,我要努力变成懒惰的人。
不要在去庞大的开始菜单里面一项一项搜索自己的应用程序,也不要在自己的桌面上放置眼花缭乱的快捷图标
- Eclipse简单有用的配置
dcj3sjt126com
eclipse
1、显示行号 Window -- Prefences -- General -- Editors -- Text Editors -- show line numbers
2、代码提示字符 Window ->Perferences,并依次展开 Java -> Editor -> Content Assist,最下面一栏 auto-Activation
- 在tomcat上面安装solr4.8.0全过程
eksliang
Solrsolr4.0后的版本安装solr4.8.0安装
转载请出自出处:
http://eksliang.iteye.com/blog/2096478
首先solr是一个基于java的web的应用,所以安装solr之前必须先安装JDK和tomcat,我这里就先省略安装tomcat和jdk了
第一步:当然是下载去官网上下载最新的solr版本,下载地址
- Android APP通用型拒绝服务、漏洞分析报告
gg163
漏洞androidAPP分析
点评:记得曾经有段时间很多SRC平台被刷了大量APP本地拒绝服务漏洞,移动安全团队爱内测(ineice.com)发现了一个安卓客户端的通用型拒绝服务漏洞,来看看他们的详细分析吧。
0xr0ot和Xbalien交流所有可能导致应用拒绝服务的异常类型时,发现了一处通用的本地拒绝服务漏洞。该通用型本地拒绝服务可以造成大面积的app拒绝服务。
针对序列化对象而出现的拒绝服务主要
- HoverTree项目已经实现分层
hvt
编程.netWebC#ASP.ENT
HoverTree项目已经初步实现分层,源代码已经上传到 http://hovertree.codeplex.com请到SOURCE CODE查看。在本地用SQL Server 2008 数据库测试成功。数据库和表请参考:http://keleyi.com/a/bjae/ue6stb42.htmHoverTree是一个ASP.NET 开源项目,希望对你学习ASP.NET或者C#语言有帮助,如果你对
- Google Maps API v3: Remove Markers 移除标记
天梯梦
google maps api
Simply do the following:
I. Declare a global variable:
var markersArray = [];
II. Define a function:
function clearOverlays() {
for (var i = 0; i < markersArray.length; i++ )
- jQuery选择器总结
lq38366
jquery选择器
1 2 3 4 5 6 7 8 9 10 11 12 13 14 15 16 17 18 19 20 21 22 23 24 25 26 27 28 29 30 31 32 33 34 35 36 37 38 39 40
- 基础数据结构和算法六:Quick sort
sunwinner
AlgorithmQuicksort
Quick sort is probably used more widely than any other. It is popular because it is not difficult to implement, works well for a variety of different kinds of input data, and is substantially faster t
- 如何让Flash不遮挡HTML div元素的技巧_HTML/Xhtml_网页制作
刘星宇
htmlWeb
今天在写一个flash广告代码的时候,因为flash自带的链接,容易被当成弹出广告,所以做了一个div层放到flash上面,这样链接都是a触发的不会被拦截,但发现flash一直处于div层上面,原来flash需要加个参数才可以。
让flash置于DIV层之下的方法,让flash不挡住飘浮层或下拉菜单,让Flash不档住浮动对象或层的关键参数:wmode=opaque。
方法如下:
- Mybatis实用Mapper SQL汇总示例
wdmcygah
sqlmysqlmybatis实用
Mybatis作为一个非常好用的持久层框架,相关资料真的是少得可怜,所幸的是官方文档还算详细。本博文主要列举一些个人感觉比较常用的场景及相应的Mapper SQL写法,希望能够对大家有所帮助。
不少持久层框架对动态SQL的支持不足,在SQL需要动态拼接时非常苦恼,而Mybatis很好地解决了这个问题,算是框架的一大亮点。对于常见的场景,例如:批量插入/更新/删除,模糊查询,多条件查询,联表查询,
![]()