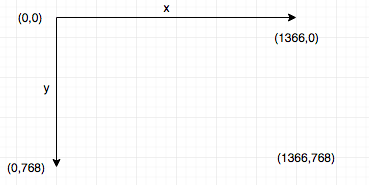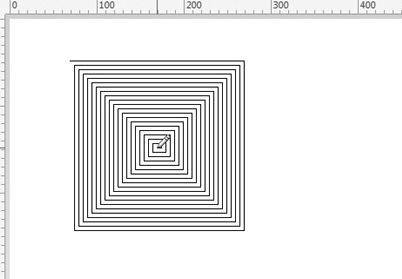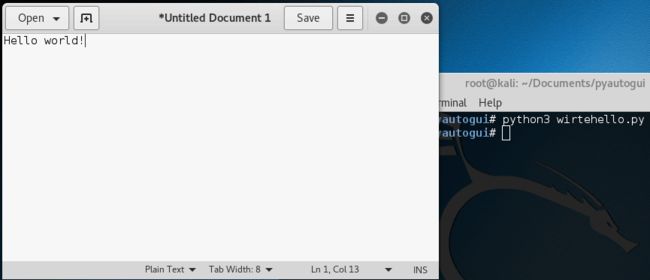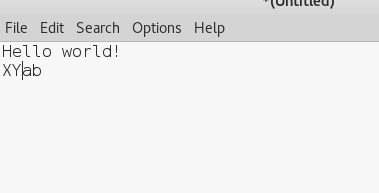本文实例讲述了Python PyAutoGUI模块控制鼠标和键盘实现自动化任务。分享给大家供大家参考,具体如下:
PyAutoGUI是用Python写的一个模块,使用它可以控制鼠标和键盘。
利用它可以实现自动化任务,再也不用担心有重复枯燥的任务了。
pyautogui模块的功能:
- 移动鼠标、点击左右键和滚轮
- 发送虚拟按键
# 安装pyautogui
这个模块支持Windows, Mac OS X 和 Linux。
根据系统不同,你可能需要安装一些依赖。
Linux系统(Debian系列):
$ sudo apt-get install python3-pip $ sudo pip3 install python3-xlib $ sudo apt-get install scrot $ sudo apt-get install python3-tk $ and sudo apt-get install python3-dev
Scrot是pyautogui使用的截图工具。
Mac OS X:
$ sudo pip3 install pyobjc-framework-Quartz $ sudo pip3 install pyobjc-core $ sudo pip3 install pyobjc $ sudo pip3 install pillow
OS X上的Python3可以通过brewhome或port安装。
Windows系统不用安装依赖。
安装完依赖之后,安装pyautogui:
$ sudo pip3 install pyautogui # Windows pip install pyautogui
导入模块测试:
import pyautogui
# 准备
Python移动鼠标、点击键盘非常快,有可以导致其他应用出现问题。如果出现了问题,而鼠标还一直瞎晃,在这种情况下,你很难点击窗口退出程序。
两种解决方法:
#1 pyautogui的暂停和Fail-Safe
你可以告诉你的Python脚本在每执行一个函数后暂停几秒钟,这样你就有了几秒种的控制权。
import pyautogui pyautogui.PAUSE = 1.5
fail-safe:当鼠标移动到屏幕的左上角时触法PyAutoGUI的FailSafeException异常。你可以使用try except语句处理异常,或直接让脚本异常退出。如果你想终止程序,只要你快速的把鼠标移动到屏幕左上角就可以了。
import pyautogui pyautogui.FAILSAFE = True
#2 注销系统
这个方法比较粗暴直接,不建议使用。Windows和Linux的快捷键是:Ctrl�CAlt�CDel;Mac OS X的快捷键是Command�CShift�COption-Q。
# 移动鼠标
PyAutoGUI使用x,y坐标,屏幕左上角坐标是(0, 0)。
1366×768分辨率:
使用pyautogui.size()函数获得屏幕的分辨率:
import pyautogui pyautogui.size() # (1366, 768) width, height = pyautogui.size()
Ok,现在我们得到了屏幕的分辨率,下面我们来控制鼠标移动。
moveTo函数,绝对坐标。(block.py):
import pyautogui for i in range(10): pyautogui.moveTo(300, 300, duration=0.25) pyautogui.moveTo(400, 300, duration=0.25) pyautogui.moveTo(400, 400, duration=0.25) pyautogui.moveTo(300, 400, duration=0.25)
执行:
$ python3 block.py
上面代码让鼠标顺时针移动,并划10次方框。
划圆:
import pyautogui import math width, height = pyautogui.size() r = 250 # 圆的半径 # 圆心 o_x = width/2 o_y = height/2 pi = 3.1415926 for i in range(10): # 转10圈 for angle in range(0, 360, 5): # 利用圆的参数方程 X = o_x + r * math.sin(angle*pi/180) Y = o_y + r * math.cos(angle*pi/180) pyautogui.moveTo(X, Y, duration=0.1)
moveRel()函数,相对坐标。以当前鼠标所在位置为基点:
import pyautogui for i in range(10): pyautogui.moveRel(100, 0, duration=0.25) pyautogui.moveRel(0, 100, duration=0.25) pyautogui.moveRel(-100, 0, duration=0.25) pyautogui.moveRel(0, -100, duration=0.25)
获得鼠标所在坐标:
import pyautogui x, y = pyautogui.position()
实时获得鼠标位置坐标:
import pyautogui
try:
while True:
x, y = pyautogui.position()
print(x,y)
except KeyboardInterrupt:
print('\nExit.')
# 鼠标点击、拖拽和滚轮
鼠标点击
使用click()函数发送虚拟鼠标点击,默认情况下在鼠标所在的位置点击左键。函数原型:
pyautogui.click(x=cur_x, y=cur_y, button='left')
- x,y是要点击的位置,默认是鼠标当前位置
- button是要点击的按键,有三个可选值:‘left', ‘middle', ‘right'。
要在当前位置点击右键:
import pyautogui pyautogui.click(button='right')
要在指定位置点击左键:
import pyautogui pyautogui.click(100, 100)
click函数完成了一次鼠标点击。一次完整的点击包括两部分,按下mouseDown()和弹起mouseUp()。上面这两个函数参数和click函数一样,其实click函数只是简单的封装了mouseDown()和mouseUp()函数。
其他函数:
- pyautogui.doubleClick():鼠标双击,其实就是执行两次click()函数。
- pyautogui.rightClick():右击
- pyautogui.middleClick():中击
鼠标拖拽
拖拽的意思是:按下鼠标键并拖动鼠标。PyAutoGUI提供了两个函数:dragTo() 和 dragRel()。它的参数和moveTo() 和 moveRel() 一样。
注意:duration时间不能太短,拖动太快有些系统会吃不消。
使用它你可以在简单的画图程序中绘制复杂的图形。
滚轮
使用函数scroll(),它只接受一个整数。如果值为正往上滚,值为负往下滚。
pyautogui.scroll(200)
# 定位某个按钮的位置
pyautogui有截屏功能。你可能会疑惑,它怎么还带截屏?
假如你有一个按钮要10秒种点击一下,这个任务使用上面介绍的函数可以轻松实现。但是我们假设你每次点击这个按钮它都会变换一个位置(随机),这时你该怎么办?下面我们就来解决这个问题。
首先看一下怎么使用pyautogui截屏:
import pyautogui im = pyautogui.screenshot() # 获得某个坐标的像素 im.getpixel((50, 200)) # (30, 132, 153) # 判断屏幕坐标的像素是不是等于某个值 pyautogui.pixelMatchesColor(50, 200, (30, 132, 153)) # True
小测试:实时获得鼠标所在位置的像素值。
现在我们来解决前面提出的问题。问题的关键是怎么找到按钮所在的坐标。其实很简单,首先对你要点击的按钮截个图,就叫button.png吧。然后使用locateOnScreen函数找到按钮所在的位置:
import pyautogui
pyautogui.locateOnScreen('button.png')
# (643, 745, 70, 29)
locateOnScreen其实就是简单的颜色对比,如果有一个像素不匹配,它就会返回None。这个函数返回了匹配图形的坐标,找到中间点:
x, y = pyautogui.center((643, 745, 70, 29)) # 获得中心点 pyautogui.click(x, y)
locateAllOnScreen():找到所有匹配的位置坐标。
# 键盘按键
前面是鼠标相关,下面我们看看键盘。
输入字符串
pyautogui.typewrite():
import pyautogui
pyautogui.click(100, 100)
pyautogui.typewrite('Hello world!')
上面的字符串是一次输入,为了唬人可以延迟输入:
typewrite('Hello world!', 0.25)
PyAutoGUI输入单个字符还可以,但是一些特殊字符怎么办呢?例如上面输入完Hello World,然后换行继续输入。
PyAutoGUI键盘表:
| ‘enter' (或‘return' 或 ‘\n') | 回车 |
| ‘esc' | ESC键 |
| ‘shiftleft', ‘shiftright' | 左右SHIFT键 |
| ‘altleft', ‘altright' | 左右ALT键 |
| ‘ctrlleft', ‘ctrlright' | 左右CTRL键 |
| ‘tab' (‘\t') | TAB键 |
| ‘backspace', ‘delete' | BACKSPACE 、DELETE键 |
| ‘pageup', ‘pagedown' | PAGE UP 和 PAGE DOWN键 |
| ‘home', ‘end' | HOME 和 END键 |
| ‘up', ‘down', ‘left', ‘right' | 箭头键 |
| ‘f1', ‘f2', ‘f3'…. | F1…….F12键 |
| ‘volumemute', ‘volumedown', ‘volumeup' | 有些键盘没有 |
| ‘pause' | PAUSE键 |
| ‘capslock', ‘numlock', ‘scrolllock' | CAPS LOCK, NUM LOCK, 和 SCROLL LOCK 键 |
| ‘insert' | INS或INSERT键 |
| ‘printscreen' | PRTSC 或 PRINT SCREEN键 |
| ‘winleft', ‘winright' | Win键 |
| ‘command' | Mac OS X command键 |
import pyautogui
pyautogui.click(100, 100)
pyautogui.typewrite('Hello world!', 0.25)
pyautogui.typewrite(['enter', 'a', 'b', 'left', 'left', 'X', 'Y'], '0.25')
按键的按下和释放
和鼠标按键非常类似。
- keyDown():按下某个键
- keyUp():松开某个键
- press():一次完整的击键,前面两个函数的组合。
alt+F4:
pyautogui.keyDown('altleft');
pyautogui.press('f4');
pyautogui.keyUp('altleft')
也可以直接使用热键函数:
pyautogui.hotkey('altleft', 'f4')
关于PyAutoGUI的介绍就到这里,如果你使用它做了什么好玩的自动化脚本,欢迎留言。
更多关于Python相关内容感兴趣的读者可查看本站专题:《Python数据结构与算法教程》、《Python Socket编程技巧总结》、《Python函数使用技巧总结》、《Python字符串操作技巧汇总》、《Python入门与进阶经典教程》及《Python文件与目录操作技巧汇总》
希望本文所述对大家Python程序设计有所帮助。