4.4 文件屏蔽管理
“文件服务器”的“文件屏蔽管理”包括如下的功能:
(1)通过创建文件屏蔽来控制用户可以保存的文件类型,如果用户尝试保存被阻止的文件时,系统会拒绝保存并发送通知电子邮件。
(2)定义文件屏蔽模板,并且文件屏蔽模板可以很容易应用于新的卷或文件夹以及整个组织。
(3)创建增强文件屏蔽规则,可以根据需要设置指定用户不受规则限制。
例如:
(1)可以确保服务器上的个人文件夹中未存储任何音乐文件,还可以允许存储支持法律权限管理或符合公司策略的特定媒体文件类型。在该情况下,可能需要为公司的副总授予在个人文件夹中存储任何文件类型的特殊权限。
(2)可以通过执行屏蔽进程,在共享文件夹中存储了可执行文件时,通过电子邮件通知您,其中包含存储文件的用户和文件的准确位置等信息,以便可以采取相应的预防措施。
4.4.1 定义要屏蔽的文件组
文件组用于为文件屏蔽、文件屏蔽例外或存储报告定义命名空间。它由一组文件名样式组成,分为要包含的文件(属于该组的文件)和要排除的文件(不属于该组的文件),其设置如下:
(1)在如图4-4所示的窗口中,从中双击“文件屏蔽管理”项,展开“文件屏蔽管理”列表菜单,如图4-43所示。
图4-43所示 展开文件屏蔽管理列表
(2)选中“文件组”菜单项,右击该菜单项,在弹出的快捷菜单中选中“创建文件组”如图4-44所示。单击“创建文件组”,打开“创建文件组属性对话框”,如图4-45所示。
图4-44 选择“创建文件组”
图4-45 打开“创建文件组属性”窗口
(3)在“设置”选项组中的“文件组名”文本框中键入文件组名,本例中使用“其它文件”。在“要包含的文件”的文本框中键入所要包含的文件名,可使用通配符,如*.iso,*.lrc,单击“添加”按钮,完成添加。在“要排除的文件”文本框中可键入不包含的文件名,如图4-46所示。单击“确定”按钮,返回“文件服务器资源管理器”窗口,如图4-47所示。
图4-46 编辑文件组属性
图4-47 文件组“其它文件”定义完成
4.4.2 创建文件屏蔽
在创建新的文件屏蔽时,可以选择根据所定义的自定义文件屏蔽属性来保存文件屏蔽模板。这样做的好处在于在文件屏蔽与用于创建文件屏蔽的模板之间保持一个链接,这样,以后对模板的更改可以应用于从该模板派生的所有文件屏蔽。此功能通过提供一个可进行所有更新的中心点,简化存储策略更改的实现。
(1)在图4-43所示的窗口中,从中选中“文件屏蔽”菜单项,右击该菜单项,将弹出的快捷菜单,如图4-48所示。从弹出的快捷菜单中单击“创建文件屏蔽”命令,打开“创建文件屏蔽”对话框,如图4-49所示。
图4-48 选择“创建文件屏蔽”
图4-49 打开“创建文件屏蔽”窗口
(2)在“创建文件屏蔽”对话框中的“文件屏蔽路径”文本框中键入或浏览到将应用文件屏蔽的文件夹。该文件屏蔽将应用于所选文件夹的所有子文件夹。在“文件屏蔽属性”选项组中,选中“从此文件屏蔽模板派生属性”单选按钮,在其下拉列表中选择“阻止音频文件和视频文件”项,如图4-50所示。
图4-50 输入文件路径、选择默认文件屏蔽属性
如果选择“定义自定义文件屏蔽属性”单选按钮,“自定义属性”凸出显示,单击该按钮,将打开“文件屏蔽属性”对话框,如图4-51所示。在“屏蔽类型属性”选项组中选择“主动屏蔽”单选按钮,在“文件组”选项组中的“选择要阻止的文件组”中选择要阻止的文件组名,本例选择“其它文件”。在右侧的两个按钮,“创建”和“编辑”按钮,单击“创建”按钮可创建新的文件组,单击“编辑”按钮可编辑列表框中选中的文件组属性。如图4-52所示
图4-51 输入文件路径、选择自定义文件屏蔽属性
图4-52 选取文件组
(3)单击“确定”按钮,返回图4-51窗口,从中单击“创建”按钮,将打开“将自定义属性另存为模板”对话框,如图4-53所示。从中选中“将自定义属性另存为模板”单选按钮,在“模板名”文本框中键入模板,本例中键入“文本屏蔽”,单击“确定”按钮,返回“文件服务器管理资源器”窗口。如图4-54所示。
图4-53 键入模板名
图4-54 显示创建的文件屏蔽项
4.4.3 创建文件屏蔽例外
有时需要创建允许文件屏蔽例外。例如,可能需要阻止文件服务器中的视频文件,但是需要允许培训小组保存视频文件,供基于计算机的培训使用。要允许其他文件屏蔽阻止的文件,请创建文件屏蔽例外。
说明:(1)文件屏蔽例外是一种特殊的文件屏蔽类型,覆盖任何将应用于指定例外路径中的文件夹及其所有子文件夹的文件屏蔽。即,为任何从父文件夹派生的规则创建例外。
(2)如果文件夹已定义了文件屏蔽,则不能创建文件屏蔽例外。必须为子文件夹指定例外,或更改现有的文件屏蔽。
(3)要确定文件屏蔽例外允许的文件类型,应指定文件组。
创建文件屏蔽例外的步骤如下:
(1)在如图4-4所示的窗口中,从中双击“文件屏蔽管理”项,展开“文件屏蔽管理”列表菜单,选中“文件屏蔽”菜单项,右击该菜单项,将弹出的快捷菜单,如图4-55所示。
图4-55 选择“创建文件屏蔽例外”命令
(2)在弹出的快捷菜单中单击“创建文件屏蔽例外”命令,打开“创建文件屏蔽例外”对话框,在“例外路径”文本框中键入或浏览到将应用文件屏蔽的文件夹,全例中“F:\hjx”在“选择要从屏蔽中排除的文件组”中的下拉列表中,选中“其它文件”复选框,如图4-56所示。单击“确定”按钮,打开“文件服务器管理资源器”窗口。如图4-57所示。
图4-56 设置例外路径和文件组名
图4-57 显示文件屏蔽例外
4.4.4 创建文件屏蔽模板
文件屏蔽模板定义要阻止的一组文件组、要执行的屏蔽类型(主动或被动)以及要生成的一组通知,其步骤如下:
(1)在如图4-4所示的窗口中,从中双击“文件屏蔽管理”项,展开“文件屏蔽管理”列表菜单,选中“文件屏蔽模板”菜单项,右击该菜单项,将弹出的快捷菜单,如图4-58所示。
图4-58 选取“创建文件屏蔽模板”
(2)在弹出的快捷菜单,选取“创建文件屏蔽模板”命令,打开“创建文件屏蔽模板”对话框,在“从模板复制属性(可选)”中的下拉列表框中选取“监视可执行文件和系统文件”,在“设置”选项卡中的“模板名”文本框中键入模板名称,本例中使用“阻止其它文件”,屏蔽类型选择“主动屏蔽”,在“文件组”中选中“其它文件”复选框,如图4-59所示。然后单击“确定”按钮,打开“文件服务器管理资源器”窗口。如图4-60所示。
图4-59 设置文件屏蔽属性
图4-60 文件屏蔽模板创建完成
说明:如果完全通过模板创建文件屏蔽,可以通过更新模板来集中管理文件屏蔽,而不必分别更新文件屏蔽。在更改模板时,可以选择将这些更改应用于基于该模板的所有文件屏蔽或仅应用于那些属性与模板中的属性匹配的文件屏蔽。此功能通过提供一个可进行所有更新的中心点,简化存储策略更改的实现。
4.4.5 编辑文件屏蔽模板的属性
在更改文件屏蔽模板时,可以选择将这些更改扩展到使用原始文件屏蔽模板创建的文件屏蔽上。可以选择只修改那些仍与原始模板匹配的文件屏蔽或从原始模板派生的所有文件屏蔽,无论自创建后对文件屏蔽进行过任何修改都是如此。此功能通过提供一个可进行所有更改的中心点,简化更新文件屏蔽属性的过程。编辑文件屏幕模板的属性方法如下:
(1)在“文件服务器管理”页中,展开“文件屏蔽管理”列表菜单,双击“文件屏蔽模板”菜单项,在右侧窗口中选取“阻止其它文件”,如图4-61所示。
图4-61 选取“阻止其它文件”
右击在弹出的快捷菜单中,选取“编辑模板属性”命令,如图4-62所示。将打开“阻止其它文件的文件屏蔽模板属性”对话框,如图4-63所示。
图4-62 选取“编辑模板属性”命令
图4-63 打开文件屏蔽模板属性对话框
(2)选中“要阻止的文件组”中的“其它文件”复选框,单击“编辑”按钮,打开“其它文件的文件组属性”对话框,从中可以更改文件组名、要包含的文件、要排除的文件,本例中,在“要包含的文件”的文本框中添加文件名为*.gho,如图4-64所示。
图4-64 输入文件名
(3)单击“确定”按钮,打开“更新从模板派生的文件屏蔽”对话框,从中选中“仅将模板应用于与原始模板匹配的派生文件屏蔽”单选按钮。如图4-65所示。单击“确定”按钮,打开“文件服务器管理资源器”窗口。如图4-66所示。
图4-65 模板更改应用对象
图4-66 打开“文件服务器管理资源器”窗口
说明:如果选择将更改应用于从原始模板派生的所有文件屏蔽,将覆盖您或许已经创建的任何自定义文件屏蔽属性。



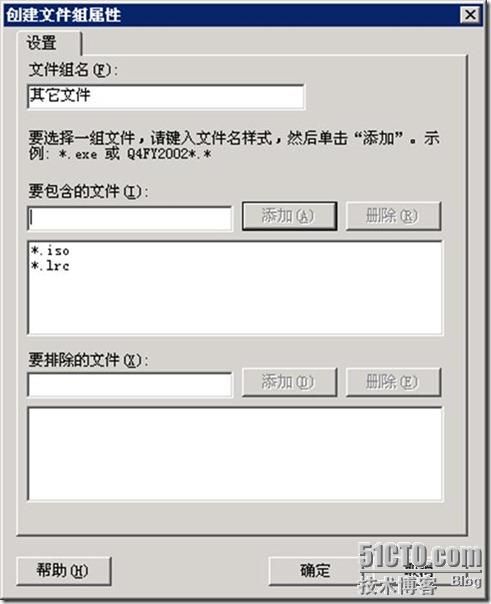





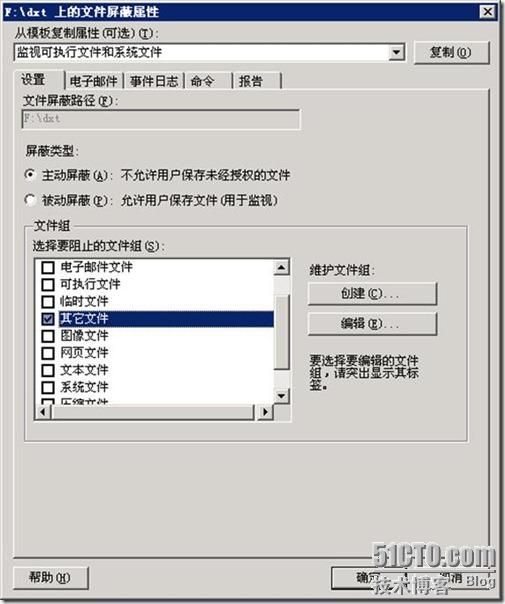







![clip_p_w_picpath030[1] 在Windows 2003 R2中配置“文件屏蔽”_第18张图片](http://img.e-com-net.com/image/info3/605f2fa2171a4580b63d0004d13411a2.jpg)





