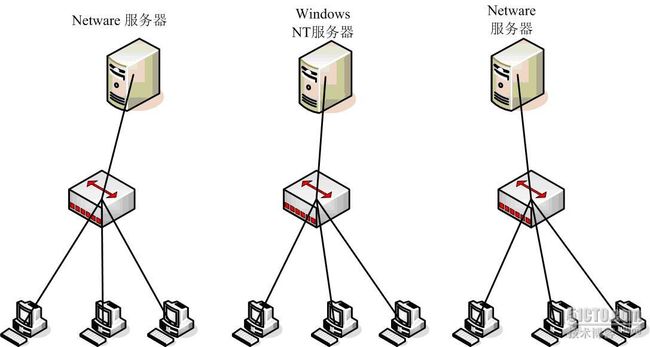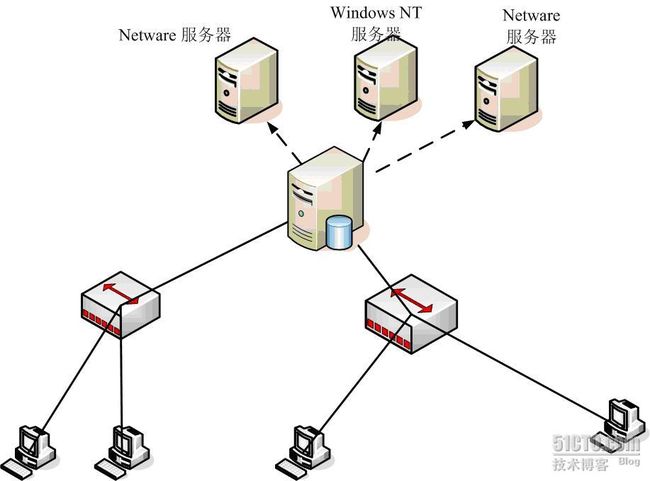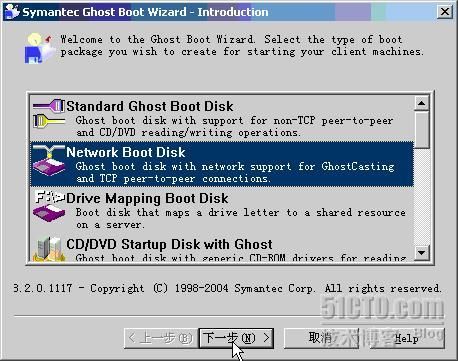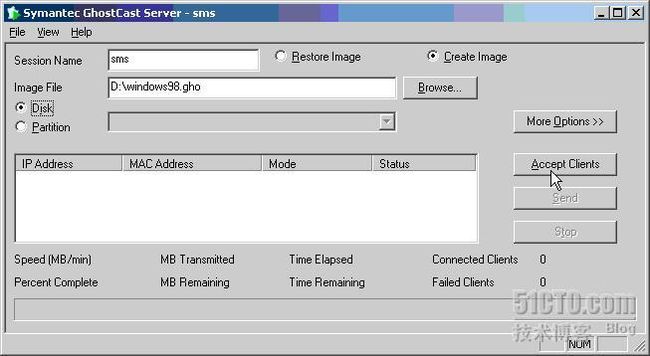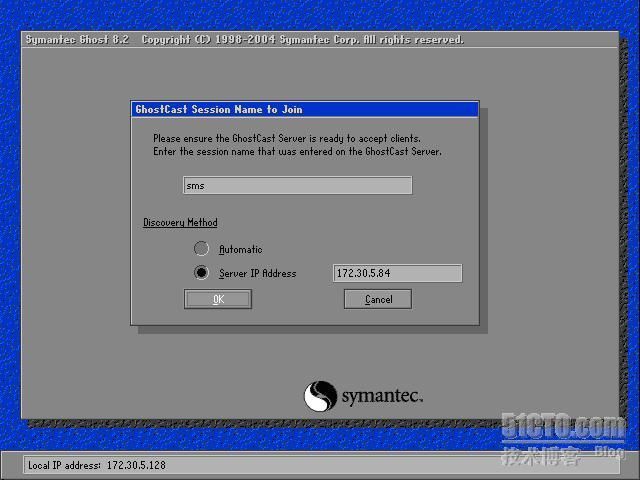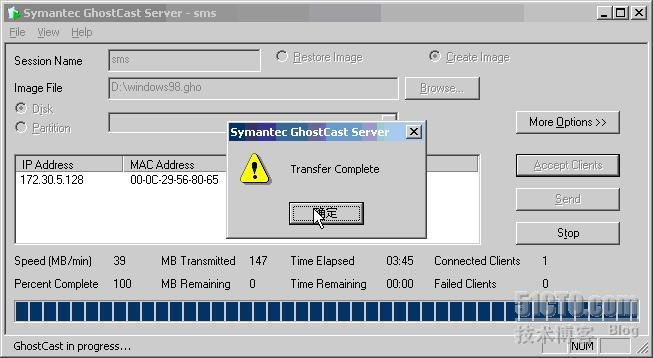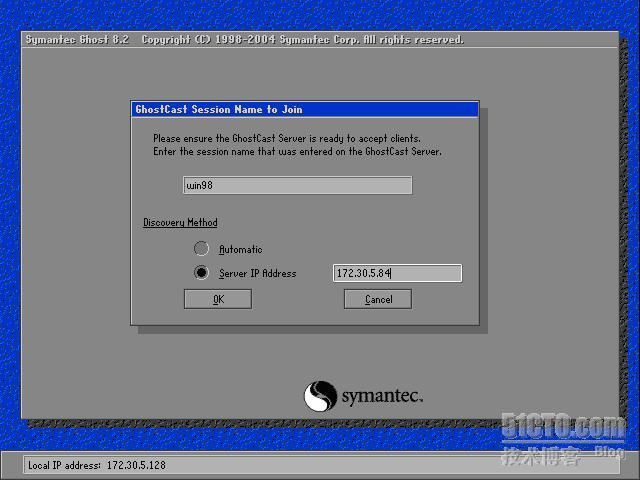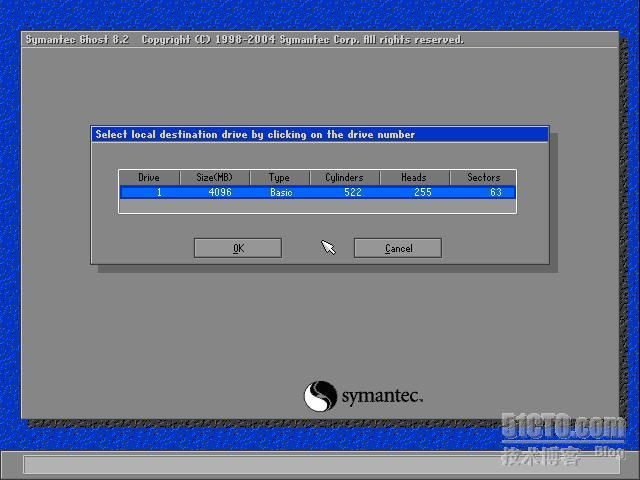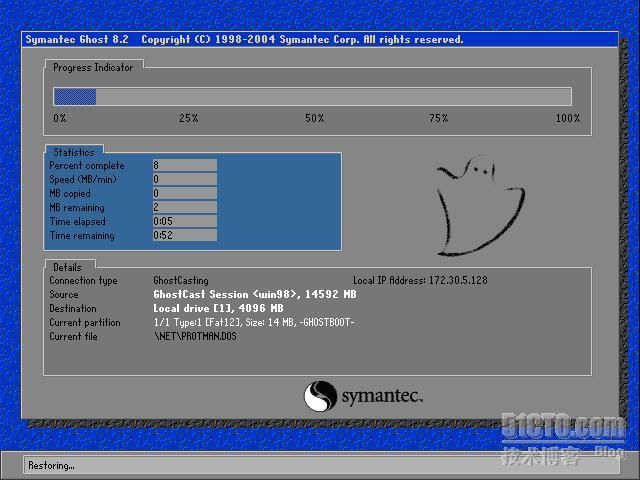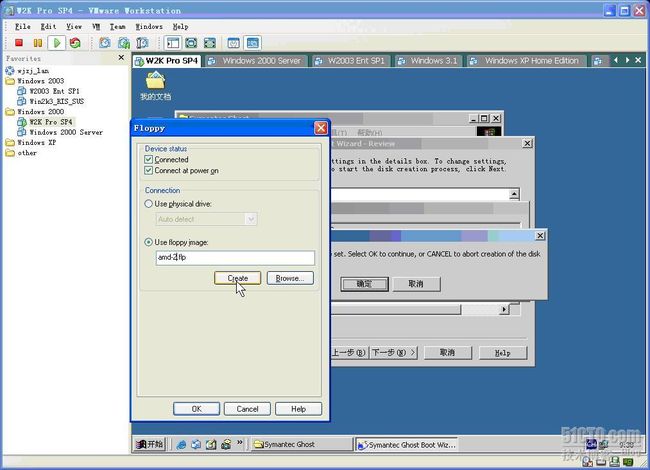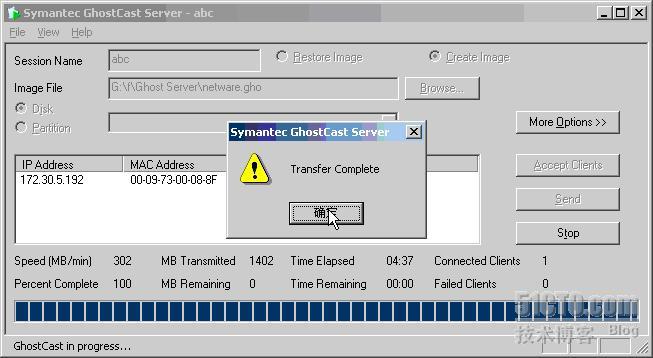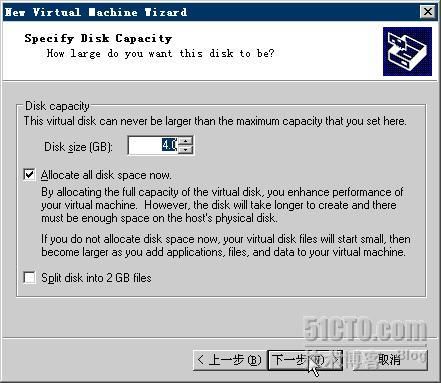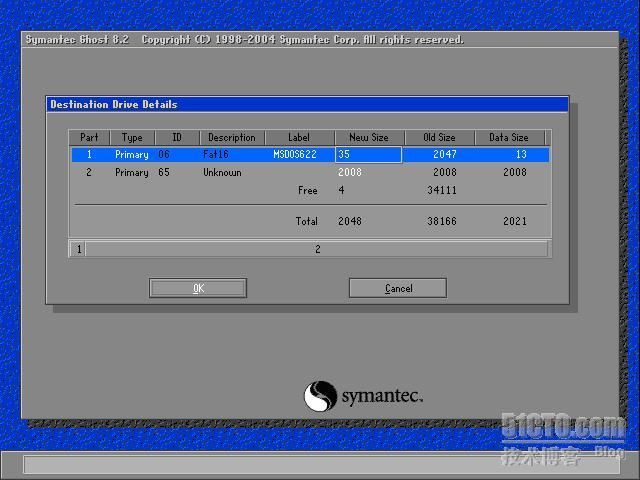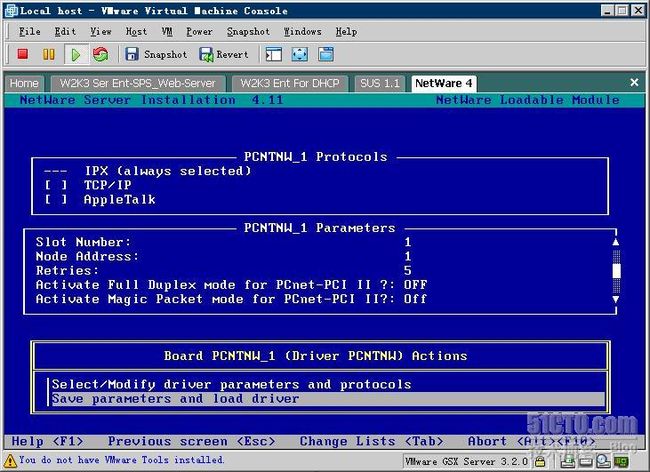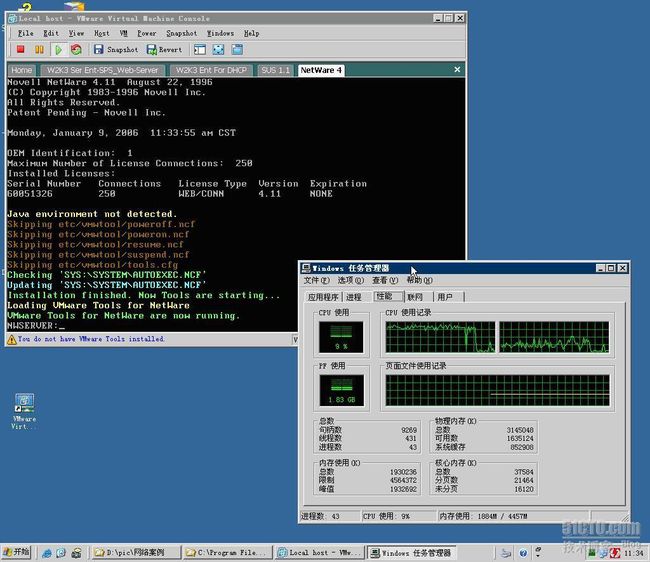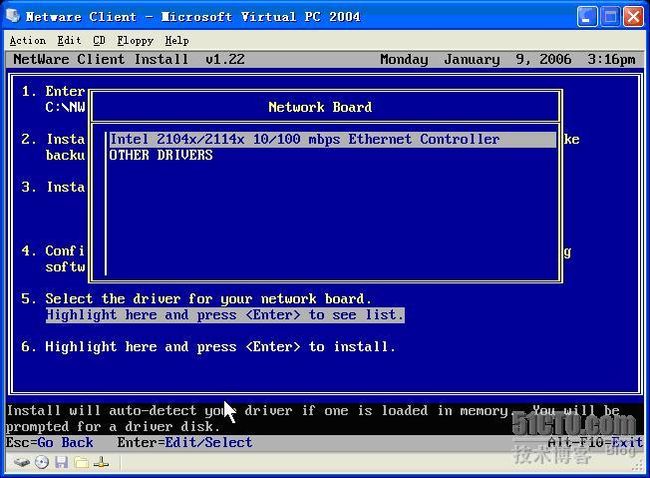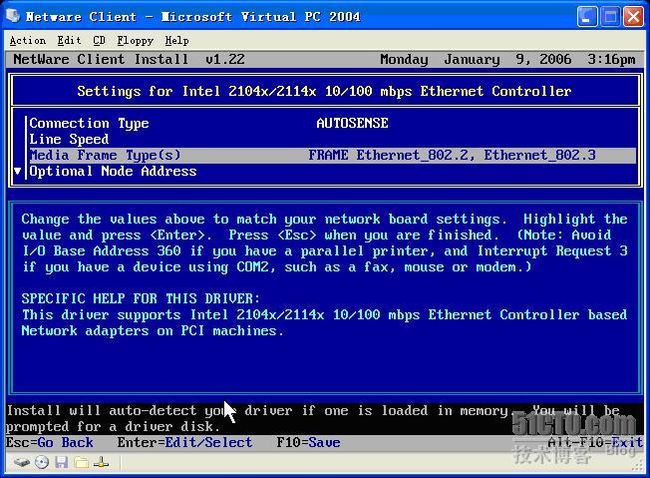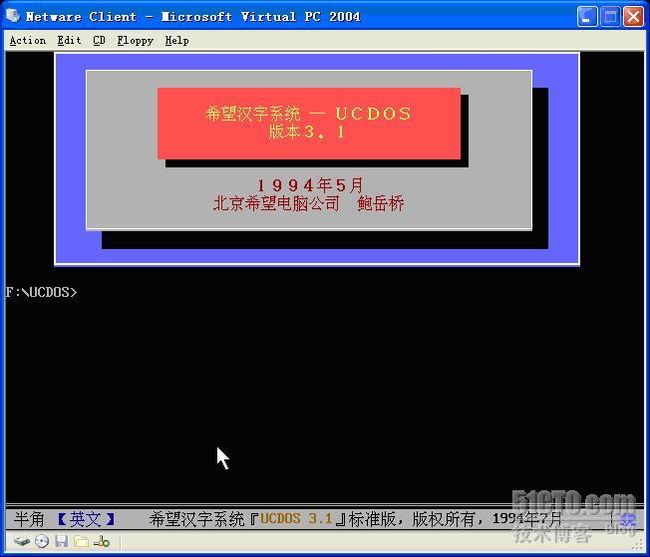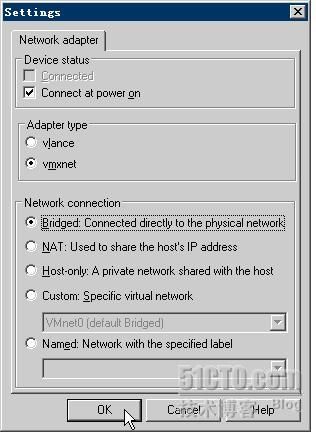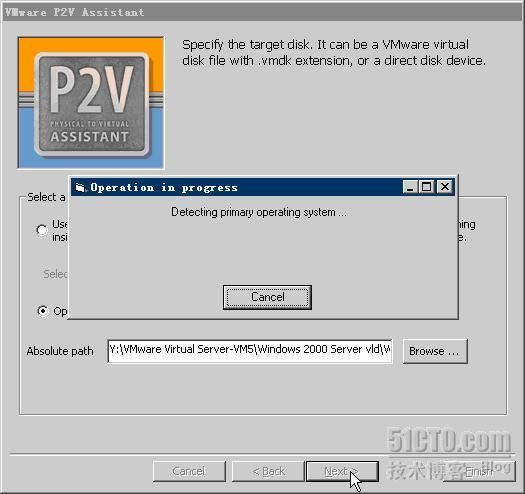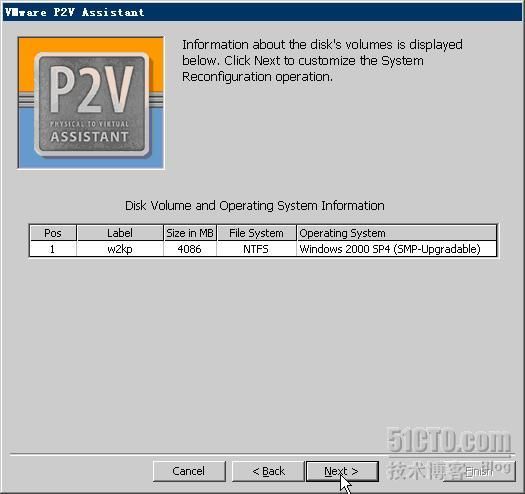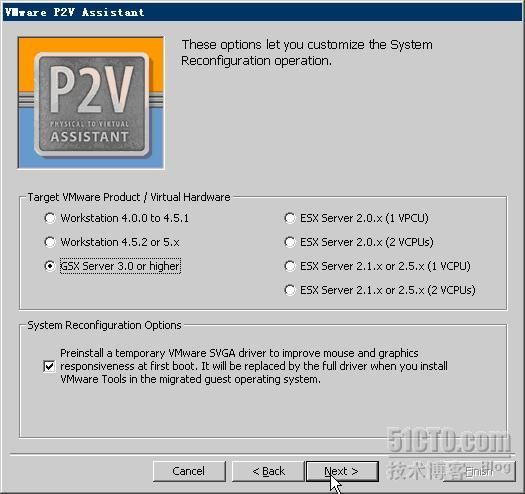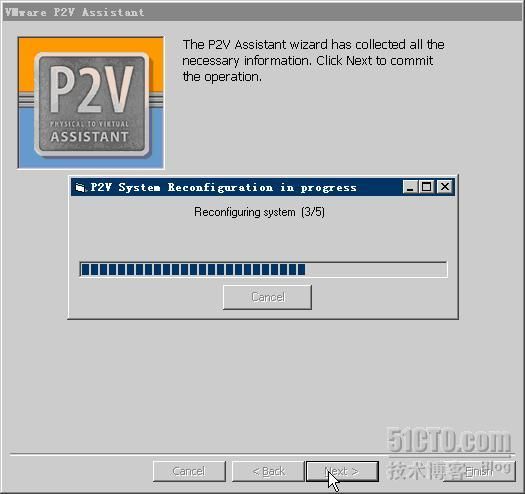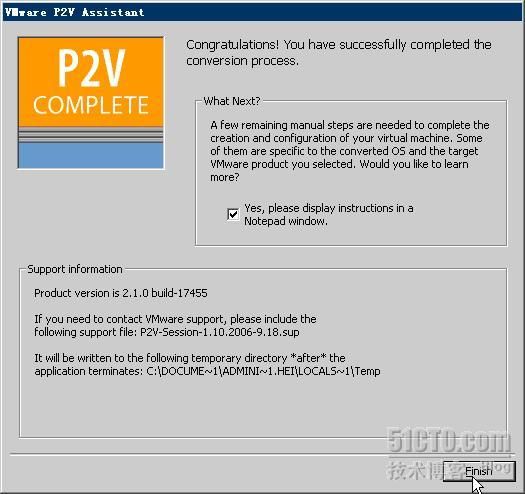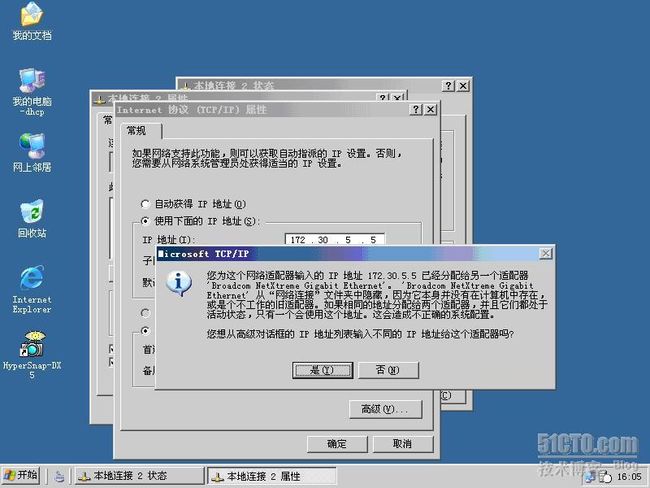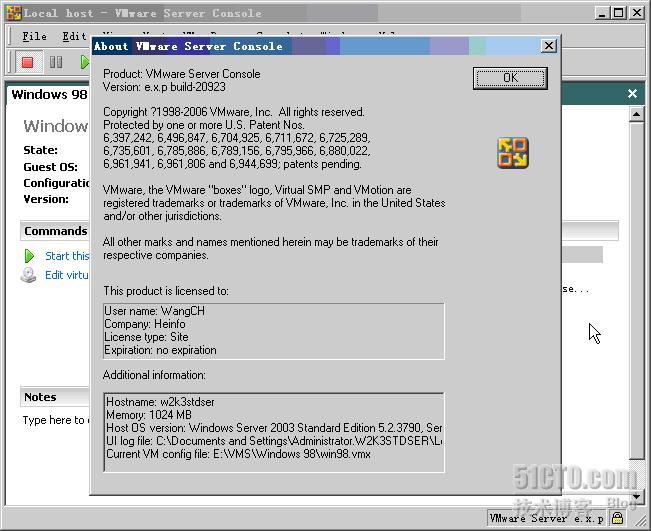很多企业因为历史原因或者其他因素,都运行着多台以前的服务器,如在电信部门有多台的Netware、多台的Windows NT服务器,在许多教育部门,运行多台Netware服务器保存档案。这些服务器经过多年的使用,都已经到了“滨危”的情况----其硬盘、CPU的情况不容乐观。但这些数据因为大多是foxbase、foxpro或者其他的格式,不能或者不容易迁移到新网络中。为了保存这些数据,需要对这些服务器进行升级改造。以前的服务器配置都比较低,如果用当前配置的服务器,来“一对一”的对以前的服务器进行升级,将会带来极大的资源浪费。因为对于现在的服务器(P4 3.0、 2G 内存、 80G 到几百G硬盘)来说,目前的一台服务器相当于以前的几十台服务器的性能。那么,有没有办法,把以前的这些服务器“集成”到现在的一台服务器中呢?这就是本文要讨论的话题:怎样迁移网络中的服务器。
我们可以利用虚拟机提供的“分割服务器技术”在一台高档的服务器上同时运行多台“虚拟的服务器”,这些虚拟的服务器与真正的服务器没有任何的不同。使用分割服务器有多项优点:第一,分割系统形成的众多机器都处于同一实体服务器内,而不是分散于四处,这样管理起来容易的多;第二,购买大型服务器再加以分割会比购买许多小型服务器便宜。这样,我们就实现了“多对一”的升级改造。
在迁移服务器的过程中,主要用到VMware GSX Server(或VMware ESX Server),还需要用到Microsoft Virtual PC、VMware Workstation和Symantec Ghost企业版。在本文中,我们先介绍相关软件的使用,然后再介绍迁移的过程及方法。
在迁移之后,将原来的多台Netware、Windows NT、Windows 2000服务器迁移到一台运行VMware GSX Server的服务器中,在VMware GSX Server的虚拟机中运行原来的服务。
1迁移基础
1-1 用户解答
① 我们为什么要迁移服务器
迁移服务器可以为用户节省管理资金、节省维修费用和升级费用,同时为用户节省大量的空间。因为以前的Netware服务器或者Windows NT服务器,体积都比较“庞大”。而现在的服务器,体积已经比以前小了许多,同时我们的迁移是用一台服务器来同时代替以前的许多台服务器,这样可以节省大量的空间。因为在电信机房中,空间的费用是比较高的。另外,迁移到VMware GSX Server或ESX Server虚拟机中的服务器,是有着统一的“虚拟硬件资源”的服务器,不像以前的服务器,有着许多不同的硬件资源(如主板芯片组不同、网卡不同、硬盘不同、RAID卡不同、显卡不同)。这样,在以后升级这些虚拟服务器时,只要直接把相应的文件拷贝到新的服务器上,并在新的服务器上运行VMware GSX Server或ESX Server即可以达到升级的目的。
② 迁移后的优势
迁移后的服务器,可以在一个统一的界面中进行管理,另外,对于迁移以后的服务器,使用VMware提供的工具,可以在这些服务器因为各种故障在停机时,自动切换到网络中另外相同的虚拟服务器中,这样可以不中断业务。
同时,最主要的是,迁移以后,可以节省许多的资源,包括空间资源、管理资源和管理费用等。
③ 迁移需要用到的工具
对原来服务器的迁移,主要是使用各种工具软件,把原来的服务器上的硬盘(因为数据保存在硬盘上)“镜像”到VMware GSX Server或VMware ESX Server提供的虚拟机中,并且在虚拟机中“替换”原来服务器的硬盘与网卡驱动程序。只要在虚拟服务器中安装好相应的驱动程序并且设置与原来服务器相同的地址(如TCP/IP地址等),在重新启动虚拟服务器后,虚拟服务器即可以代替原来的服务器进行工作(把主机的网卡设置成虚拟机使用,并且把网线插在原来的、需要迁移的服务器的网络接口位置。在迁移中,需要使用的工具主要有:
VMware P2V Assistant:VMware公司提供的迁移工具,用来迁移Windows NT/2000/2003计算机到VMware虚拟机中,在迁移的时候,P2V提供引导光盘,此引导光盘用来启动想迁移的计算机,并且把“源”计算机上硬盘所有数据上传到P2V中并直接制做成虚拟机使用的硬盘镜像文件,同时“替换”虚拟机中镜像文件的硬盘驱动程序。
这个工具不能迁移Windows以外的主机,如Netware、Linux。另外,这个工具对某些服务器的网卡或硬盘不支持,能迁移的主机不是很多。这时就需要第三方的工具软件。
Symantec Ghost企业版:制做镜像文件和把镜像文件恢复到虚拟机。用来把需要迁移的服务器的硬盘通过网络做成镜像文件,然后通过网络把镜像文件恢复到虚拟机。这个软件只是把想要迁移的服务器硬盘做成镜像并恢复到虚拟机中(在这里,虚拟机和一台物理主机一样使用)。
④ 迁移后使用的注意事项
如果迁移的是Windows类主机,因为Windows类主机主要使用TCP/IP地址和计算机名来标识身份,在迁移以后,只要各虚拟机的TCP/IP地址不冲突,可以使用物理主机上的同一块网卡。如果迁移的是Netware服务器,因为Netware有许可协议,如果原来的Netware服务器是使用同一个许可协议安装的、但连在不同的集线器(或交换机)上,原来的各Netware网络是互相分开的。在迁移到物理主机后,如果许可协议相同,则不能使用相同的物理主机的网卡,只能使用不同的物理主机网卡并且连接到原来的网络上。如果只想保留原来的数据和保留一至二台虚拟工作站(使用VMware Workstation或Virtual PC做工作站),则可以使用VMware提供的虚拟网卡。
1-2 解决方案
1. 对于以前的服务器,可以“迁移”到VMware GSX Server或VMware ESX Server的虚拟机中。VMware GSX Server或VMware ESX Server可以在一台服务器上同时运行多台“虚拟”服务器,并且“虚拟”服务器与物理主机一样对外提供同样的服务,这样可以达到节省资金、减少空间场地占用、减轻管理负担与运营成本的目的。
2. 对于Netware工作站,迁移到Virtual PC提供的虚拟机中;对于其他的工作站则迁移到VMware Workstation提供的虚拟机或者直接使用VMware GSX Server或VMware ESX Server提供的虚拟机中。而Netware工作站,如果没有运行UCDOS,也可以迁移到VMware Workstation虚拟机中,使用Virtual PC提供的虚拟机迁移Netware工作站,只是因为VMware提供的虚拟机不支持某些原来的中文操作系统如UCDOS等。
3. 改造前后网络拓扑如图1、图2所示。
图
1
迁移前
图
2
迁移后
2 Symantec Ghost企业版的使用
在迁移服务器的过程中,需要把“老”服务器“copy”到“新服务器”的虚拟机中,怎样“copy”这些服务器呢?使用Symantec Ghost企业版是一个不错的方法。
2-1 Symantec ghost企业版的工作流程
在使用Ghost企业版作为工具迁移网络中的服务器的过程中,准备迁移的服务器称作预迁移服务器,其主要流程为:
第一步:在(安装Symantec ghost控制台的)服务器端,利用Symantec ghost提供的Ghost Boot Wizard程序,生成服预迁移务器的网络启动盘;
第二步:用第一步生成的启动盘,启动预迁移服务器;
第三步:在服务器端,利用GhostCast Server程序,创建(生成)预迁移服务器的映像文件;
第四步:在(安装Symantec ghost控制台的)服务器端,利用Symantec ghost提供的Ghost Boot Wizard程序,生成VMware虚拟机(或Virtual PC虚拟机)的网络启动盘(分别是AMD PCnet或Intel 21041网卡);
第五步:根据预迁移服务器,创建相同的“目标虚拟机”,使用第四步生成的启动软盘,启动虚拟机;
第六步:在服务器端,使用Ghost Console(控制台)程序,装入第三步生成的预迁移服务器的映像文件,分发到虚拟机中;
第七步:如果预迁移服务器是Windows NT、Windows 2000或Windows Server 2003,运行VMware P2V工具,然后启动虚拟机,安装VMware Tools、配置网络参数,完成迁移。
第八步:如果预迁移服务器是Netware,拷贝AMD PCnet(或Intel 21041)网卡驱动程序到虚拟机中,进入Netware控制台,加载网卡驱动程序、编辑启动文件,完成迁移。
我们只介绍与迁移服务器相关的操作。
Symantec Ghost企业版的安装很简单,基本上按照默认值即可以完成。
2-2 利用ghost启动盘向导生成网络引导磁盘
在服务器端,运行Symantec Ghost程序组中的Ghost Boot Wizard程序,进入启动盘生成向导程序,如图3所示。
图
3 Ghost
启动盘向导
在这个程序中,我们可以生成网络引导磁盘、生成网络映射的驱动器的(带net命令的,可以将网络中其他机器共享映射为一个本地驱动器)启动磁盘、支持CDR/CDRW、LPT或者USB连接的启动磁盘、支持光驱引导的磁盘、能连接控制台的硬盘引导的镜像、TCP/IP网络引导的磁盘等一系列的启动软盘,在这里,我们先选择第二项“Network Boot Disk”,单击“下一步”按钮,进入网卡选择对话框。ghost支持多种网卡,你可以从列表中选择你的客户机(预迁移服务器)使用的网卡,如果您的网卡没有列表中,请单击“Add”按钮进行添加。
从列表中选择你的客户机的网卡驱动程序,之后按照默认值即可,需要注意,在网络设置对话框,设置客户端地址的分配方式,建议使用DHCP服务器。如果网络中没有DHCP服务器,选择手动指定TCP/IP地址,设置的TCP/IP地址要与服务器在同一网段,如果不在同一子网,要正确设置网关地址。
之后,按照默认值,创建两张磁盘,其他第一张磁盘为带网络启动的引导盘,第二张为ghost的DOS版本程序盘。
2-3 ghost控制台之上传(将预迁移服务器上传到ghost Server)
下面的任务,我们是利用在“2-2利用ghost启动盘向导生成网络引导磁盘”中生成的 1.44M 磁盘引导样机,将样机的系统及应用程序上传到ghost控制台。
服务器端
:运行Symantec ghost程序组中的“GhostCast Server”程序,如图4所示。
图
4
创建镜像文件
在“Session Name”处输入一个名称,如sms,单击选中“Create Image”,在“Image file”处输入一个保存客户机镜像文件的文件名,要确保保存客户机镜像文件所有的分区有足够的空间,然后单击“Accept Clients”按钮,接收客户机的请示
样机工作站端
:用在“2-2利用ghost启动盘向导生成网络引导磁盘”中生成的第一张磁盘引导样机,之后按屏幕提示插入第2张盘并按回车键,进入ghost的图形界面。
图
5
输入会话信息
选择“GhostCast->Multicast”,进入连接到ghostcast的界面,如图5所示。在此键入ghostcast的会议名称,就是我们在图4中“Session Name”处键入的名称sms,然后选中“Server IP Address”,在后面的文本框中键入服务器控制台的IP地址,在本文中是172.30.5.84,读者可以从图5的左下角处看到本机(样机)的IP地址,在本例中是172.30.5.128,然后单击“OK”按钮,进入选择将要进行克隆的源磁盘界面,单击“OK”按钮,进入克隆磁盘选项界面,在这个界面中选择进行硬盘镜像时,是否进行压缩,选择“High”进行高倍压缩。之后在下一个界面中,ghost最后一次确认,是否创建这个映像文件,单击“Yes”按钮,ghost将开始克隆并将生成的文件上传,如图6所示。
服务器端:此时在服务器端,ghostcast Server自动发现一个客户机已经连接,自动从客户机攻取数据并将其进行保存,如图6所示。
图
6
上传到服务器完成
克隆完成后,会出现图6的对话框,单击“确定”按钮完成。
客户机端:此时,在客户机端出现完成克隆的界面,单击“Continue”返回到ghost图形界面。将软盘从样机中取出,关闭样机的电源。
2-4 ghost控制台之分发--将预迁移服务器镜像分发到虚拟机)
本节介绍ghost Server分发的使用方法。
服务器端:运行ghostcast server程序,在“Sessiona Name”处输入一个名称如win98,这个名称称为ghostcast Server的一个“会议”,选中“Restore Image”表示分发到客户端,在“Image File”处输入想要分发的文件(如上一节中从客户机上传的镜像文件),单击“More Options>>”按钮,单击“Accept Clients”按钮,在弹出的对话框中单击“OK”按钮。
当所有的客户机连接后,单击“send”按钮进行分发。此时,服务器端处于等待状态。
客户机端:
将在2-2小节中生成的磁盘,利用HD-COPY等工具,制作多张备份,用这些备份引导各客户机。进入之后,选择“GhostCast->Multicast”,进入连接到ghostcast的界面,如图7所示。
图
7
会话信息
图
8
选择磁盘
输入当前ghostcast Server的会议名称如win98,选择“Server IP Address”,输入服务器的TCP/IP地址172.30.5.84,单击“OK”按钮,进入目标驱动器选择对话框,如图8所示。选择目标驱动器,单击“OK”按钮。之后单击“OK”按钮,然后在弹出的对话框中单击“Yes”按钮,此时客户机处于等待状态。
返回到服务器控制台继续进行操作。
服务器端:当客户机连接后,在ghostcast server处,单击“send”按钮,将当前的镜像文件分发到各客户机。
客户机处:此时,客户机自动从服务器端获取数据,如图9所示。
图
9
客户端接收中
客户机接收数据完成后,从客户机软驱中取出磁盘,完成分发。
服务器端:文件分发完毕后,单击“确定”按钮返回ghostcase Server程序界面,关闭ghostcast Server程序。
3 迁移Netware网络
迁移Netware网络包括迁移Netware服务器和Netware工作站,而根据Netware服务器版本和工作站需要运行的软件的不同,迁移所使用的工具和方法也不同,主要思路如下:
如果Netware服务器安装的是Netware 3.11、3.12等版本,因为VMware和Virtual虚拟机不支持此版本(不能加载Netware3.x的磁盘驱动程序),所以,我们在迁移Netware 4.0版本的Netware以前,可以在虚拟机中安装Netware 4.0,然后拷贝原Netware 3.x中的所有数据(不包括login、system等系统程序)到新虚拟机中的Netware即可,这需要一台“中间”的工作站。主要步骤为:
第1步(中间工作站端):在一个有硬盘的Netware工作站中,以管理员帐户(默认为supervisor)登录,使用xcopy命令(如果是在Windows 9x的工作站中,直接拷贝目录),复制Netwares 3.x中SYS卷(如果有其他卷的话,一同拷贝)上除system、login目录以外的所有文件夹。复制完成后,关闭Netware 3.x服务器。
第2步(虚拟机端):在VMware GSX Server中创建Netware 4.1虚拟机,并按照Netware 3.x的磁盘结构安装Netware 4.1,设置此虚拟机使用“桥接”网卡,并且连接到准备迁移的Netware 3.x的网络中,让复制有Netware 3.x数据的工作站使用管理员账户(默认为admin)登录此服务器,然后把备份的数据恢复到Netware 4.x的虚拟机中。
如果服务器安装的Netware 3.x等版本中,有的程序是“加密”安装的,或者通常上述方法安装后不能使用,也可以使用如下的方法迁移:
第1步:按照Netware 3.x的服务器的磁盘结构,创建VMware GSX Server的Netware虚拟机(不安装)。
第2步(预迁移服务器端):关闭Netware 3.x服务器,使用ghost企业版,创建Netware 3.x服务器的网卡驱动的客户端启动软盘,启动服务器,并把此服务器“整个硬盘”上传到ghost企业版控制台。
第3步(虚拟机端):然后创建带amd pcnet网卡驱动的ghost启动软盘,启动Netware 4.x虚拟机,从ghost控制台“分发”第2步中创建的Netware 3.x的硬盘镜像到此虚拟机。
第4步(虚拟机端):使用Netware 4.x安装光盘,“升级安装”Netware 4.x。
如果服务器安装的是Netware 4.x(及其以上)版本,可以用如下的方法迁移:
第1步(虚拟机端):根据想要迁移的Netware 4.x服务器的硬盘大小、创建相应的Netware 4.x(或其他版本)的虚拟机。
第2步(预迁移服务器端):关闭Netware 4.x服务器,使用ghost企业版,创建Netware 4.x服务器的网卡驱动的客户端启动软盘,用此软盘启动服务器,并把此服务器“整个硬盘”上传到ghost企业版控制台。
第3步(虚拟机端):然后创建带amd pcnet网卡驱动的ghost启动软盘,启动Netware 4.x虚拟机,从ghost控制台“下载”第2步中创建的Netware 4.x的硬盘镜像到此虚拟机。
第4步(虚拟机端):复制amd pcnet网卡驱动程序到Netware 4.x虚拟机端,运行迁移后的服务器,重新加载磁盘驱动(IDE接口)和amd pcnet网卡驱动程序,绑定相应的帧格式,然后保存启动文件即可。
对于Netware工作站来说,如果工作站需要使用UCDOS中文系统,则推荐使用Virtual PC 2004虚拟机,此时创建Virtual PC 2004的MS-DOS虚拟机,然后安装相应的Netware客户端程序即可(Virtual PC的网卡为intel 21041,其Netware网卡驱动程序可以从intel网站或者[url]http://wch.heuet.net[/url]下载)。
如果Netware工作站不需要使用UCDOS汉字系统,则推荐使用VMware Workstation(或Virtual PC 2004虚拟机),此时创建MS-DOS虚拟机,然后安装相应的Netware客户端程序即可(VMware的网卡为AMD pcnet,其Netware网卡驱动程序可以从AMD网站或[url]http://www.heuet.net[/url]下载)。
下面,我们以迁移一台具有如下配置的Netware 4.1服务器为例,说明迁移的步骤。
Netware 4.1服务器配置: 20G 硬盘(IDE接口),划分一个SYS卷,使用Rtl8139网卡,安装有UCDOS 3.1、FoxPro 2.6等软件。
在迁移Netware服务器的过程中,需要使用ghost企业版,如果您没有多余的计算机安装Symantec Ghost企业版,可以在VMware的一台虚拟机中安装它,在虚拟机中使用ghost企业版时,我们只要把主机的硬盘的一个分区(或者一个文件夹)映射到虚拟机中,在使用ghost控制台创建磁盘镜像文件时,直接保存在主机硬盘即可。
3-1利用ghost启动盘向导生成网络引导磁盘
使用ghost启动盘向导工具,分别生成带预迁移服务器网卡驱动和带amd pcnet(VMware虚拟机的网卡)网卡驱动的启动软盘,这一共需要4张软盘,实际上,只有第1张软盘不同(针对不同的网卡加载不同的驱动),第2张软盘的内容是一样的(都是ghost的DOS版本程序)。
对于amd pcnet的ghost启动盘,最好使用hd-copy程序,将其制作成软盘镜像,并将保存后的镜像文件分别重命名为amd-1.flp(对应第1张软盘)和amd-2.flp(对应第2张软盘)。
如果您是在VMware的虚拟机中安装的ghost企业版,则可以直接创建该镜像文件,方法是:
① 在VMware的虚拟机中,运行ghost启动盘生成向导,创建带amd pcnet网卡驱动的ghost引导盘,在运行到格式化磁盘对话框时,单击“VM->removable devices->Floppy->Edit”,在弹出的“Floppy”对话框中,复选“Connected”、“Connect at power on”、“Use floppy p_w_picpath”,在“Use floppy p_w_picpath”字段下面键入“amd-1.flp”,然后单击“Create”按钮,在弹出的对话框中选择保存的路径及文件名,然后单击“保存”按钮,之后单击“OK”按钮返回。
② 然后返回虚拟机,开始格式化软盘并创建第1张启动盘。当弹出插入第2张盘时,按照上面的方法,创建名为amd-2.flp的虚拟软盘,如图10所示。
③ 之后,继续制作第2张盘。
制作完成后,记住这两张虚拟镜像的路径,在以后的过程中使用。
【注意】 为了利于分辨,在以后的过程中,我们把带预迁移服务器网卡驱动的ghost网络启动盘分别称做“服务器1号盘和2号盘”。把AMD PCnet网卡驱动的ghost网络启动盘分别称做“虚拟机1号盘和2号盘”。
3-2 将预迁移服务器硬盘上传到服务器控制台
参照“2-3 ghost控制台之上传(将预迁移服务器上传到ghost Server)”一节的内容,使用“服务器1号盘和2号盘”启动Netware服务器,把Netware服务器上整个硬盘上传到ghost控制台,保存文件名为netware.gho,如图11所示。
上传完成后,继续下面的任务。
3-3 在VMware GSX Server 3.2中创建Netware 4.1的虚拟机
在VMware GSX Server 3.2的虚拟机中,创建Netware 4的虚拟机。在创建虚拟机的时候注意如下几点:
① 使用“Custom”,定制创建。
② 在“Select a Guest Operating System”选择“Novell Netware”和“Netware 4”。
③ 在“Startup /Shutdown Options”,指定启动帐户。
④ 为虚拟机分配 64M 内存即可。
⑤ 使用“桥接网络”。
⑥ 创建“IDE”接口硬盘,并在创建硬盘时选择“Allocate all disk space now”,如图12所示。
3-4 从服务器控制台发送Netware镜像到虚拟机
在上一节创建的虚拟机中,使用“虚拟机1号盘和2号盘”镜像文件作为虚拟机软驱启动虚拟机,参照“2-4 ghost控制台之分发--将预迁移服务器镜像分发到虚拟机)”一节的内容,将“3-2 将预迁移服务器硬盘上传到服务器控制台”创建的名为“Netware.gho”的镜像文件,分发到上一节创建的虚拟机中。
在分发的过程中,在硬盘分区选择和创建过程中,选择默认值即可,如图13所示。
在分发完成后,从虚拟机配置中去掉使用“虚拟机2号盘”作为虚拟机的软驱,继续下面的任务。
【注意】对于Netware的虚拟机,在选择虚拟机网卡的属性时,一定要选择“Vlance”。而Windows NT、Windows 2000的虚拟机,在使用“虚拟机1号盘和2号盘”启动时,也要选择为“Vlance”,我们可以在分发Windows NT(或其他Windows系统)完毕后,在进入这些虚拟机之前,修改网卡的属性为“Vmxnet”,这样可以在Windows的虚拟机中实现千兆的虚拟网卡,用来提高速度。
在VMware的DOS虚拟机和Netware虚拟机中,如果物理主机上只有一个CPU(并且不支持超线程),则虚拟机将会占用主机将近100%的CPU。如果在物理主机上有两个CPU(或者支持超线程),则占用主机将近50%的CPU。我们需要在Netware的虚拟机中,安装VMware Tools来解决这个问题。
3-5 拷贝AMD Pcnet网卡驱动程序到虚拟机并加载
当Netware的虚拟从ghost控制台接收完毕后,重新启动虚拟机。在进入Netware后,运行down和exit命令退出Netware。
编辑虚拟机的配置文件,使用VMware GSX Server安装目录中的“Netware.iso”作为Netware虚拟机的光驱,然后拷贝光盘中的所有文件到Netware目录,或者在C盘根目录下创建一个子目录,拷贝光盘中的所有文件到此目录中。
然后拷贝amdpcnet网卡的Netware驱动程序到虚拟机的一个目录中。
【说明】amdpcnet网卡驱动程序可以从amd网站下载,也可以从本文作者个人主页[url]http://wch.heuet.net[/url]下载。
然后进入Netware,在控制台中运行“load install”命令,在“Driver options”中添加驱动程序,在加载驱动程序的时候,按“Insert”键,按F3键,指定amdpcnet网卡驱动程序所在路径,选择“AMD Ethernet PCnet-PCI,PCnet-PCI_II”,在指定网卡参数时,随意指定,如果不对,系统会退回到控制台界面,自动侦测,如图14所示。
在指定之后,返回到install界面,进入“NCF files options”项编辑起动文件。选择“Create AUTOEXEC.NCF file”,在最后一行加上
load c:\drive\vmwtinst.nlm
这一句,其中c:\drive是保存VMware的Netware Tools所在的路径。然后保存退出。
然后退出Netware,并再次(运行server)进入。之后Netware会自动加载VMware Tools,在加载之后,主机的CPU占用率会下降很多,如图15所示。
3-6 在Virtual PC 2004中创建Netware工作站
在迁移Netware服务器之后,可以使用原来的Netware工作站连接迁移后的服务器,只要网络连接在一起,是没有什么问题的。如果迁移了多台Netware服务器到同一物理主机,最好的方法是在物理主机上安装多块网卡,而让每台虚拟机使用一块网卡,每一块网卡连接到原来的网络。当然,可以多台Netware服务器使用同一块物理网卡,只要将原来这些Netware网络连接在一起、并且虚拟机中的Netware的License不同、并且Netware服务器的名称不一样即可。
如果不想让原来的Netware工作站“占地方”,我们同样可以在虚拟机中实现Netware的工作站。因为原来的大部分Netware工作站都是“无盘站”,而Virtual PC或VMware虽然支持Netware的无盘,但没有什么太大的意义。我们还是创建“有盘的”Netware工作站。
大部分Netware工作站都需要使用UCDOS汉字系统,因为UCDOS对工作站的显卡有要求。Microsoft Virtual PC虚拟的是S3的显卡,VMware虚拟的是自己的“VMware VGA显卡”,所以推荐使用Microsoft Virtual PC的虚拟机作为Netware工作站。
在物理网络连接到VMware GSX Server的Netware服务器的虚拟机的工作站上,安装Microsoft Virtual PC,然后创建名为“Netware Client”的MS-DOS虚拟机。
然后在虚拟机中安装MS-DOS 6.22,并编辑系统配置文件。注意,在Virtual PC的虚拟机中,为了安装Netware的客户端软件,不要加载emm386.exe程序。
然后从intel网站(或本文作者个人主页[url]http://wch.heuet.net[/url])下载intel 21041网卡的Netware客户端驱动程序,安装Netware的DOS客户端,如图16、图17所示。
安装完成后,重新启动虚拟机,之后将登录到Netware服务器,键入login命令,登录进入,如图18所示。
图
18
运行
UCDOS
之后,就可以象在原来的工作站中一样,在虚拟机中使用Netware工作站了。
当然,我们也可以在VMware的工作站中创建DOS的虚拟机,然后在DOS的虚拟机中安装Netware客户端软件,这需要安装amdpcnet网卡的Netware下DOS驱动程序,这可以从amd网站或者本文作者个人主页[url]http://wch.heuet.net[/url]下载。
4 迁移Windows NT/2000/2003网络
对于Windows网络来说,只涉及到服务器的迁移,因为Windows的客户端不管是在物理主机还是虚拟机中,都是非常容易安装的。
对于Windows 2000以上的服务器为说,只有在必要的情况下才需要“迁移”,因为对于Windows产品来说,无论是Server,还是Workstation,都是过一段时间就需要安装的。与其“迁移”一个可能有问题的系统,不如直接在虚拟机中“全新”安装一个系统,然后恢复数据到相应的虚拟机中即可。而对于不能通过“备份”、“恢复”迁移的Windows 2000系统来说,也可以使用Ghost将预迁移服务器克隆到虚拟机中,然后使用VMware P2V工具,替换相应的驱动程序来完成迁移。
对于Windows NT、Windows 2000、Windows Server 2003来说,其迁移的方法、步骤和使用工具都是一样的,我们以迁移Windows 2000 Server为例,介绍迁移这些产品的方法。
下面,我们通过一个例子,介绍Windows 2000 Server的迁移步骤及方法。
4-1 迁移前的准备工作
在迁移Windows服务器之前,需要执行如下的操作:
① 使用磁盘检查工具,检查各个硬盘、各个分区,并修改错误。在条件允许的前提下,整理硬盘。
② 删除硬盘上不需要的软件(如一些软件安装程序)和其他数据(如电影、MP3等),并“清空回收站”。
③ 安装最新的补丁(Windows NT升级到SP6,Windows 2000升级到SP4,Windows 2003升级到SP1)。
④ 记录当前服务器的IP地址、子网掩码、网关、DNS等参数。记录其他相关参数。
4-2 将预迁移服务器上传到Ghost控制台
使用ghost启动盘向导工具,分别生成带预迁移服务器网卡驱动和带amd pcnet(VMware虚拟机的网卡)网卡驱动的启动软盘。然后参照“2-3 ghost控制台之上传(将预迁移服务器上传到ghost Server)”一节的内容,使用“服务器1号盘和2号盘”启动Windows 2000服务器,把Windows 2000服务器上整个硬盘上传到ghost控制台,保存文件名为w2kser.gho。
4-3 在VMware GSX Server中创建Windows 200 Server虚拟机
参照“ 13.4.3 怎样创建一个新的虚拟机”一节的内容,在VMware GSX Server 3.2的虚拟机中,创建Windows 2000 Server的虚拟机。在创建虚拟机的时候注意如下几点:
① 使用“Custom”,定制创建。
② 在“Select a Guest Operating System”选择对应的操作系统。
③ 在“Startup /Shutdown Options”,指定启动帐户。
④ 为虚拟机分配合适的内存,通常情况下,这可以根据预迁移服务器的主机内存、迁移到的物理主机最大内存/可用内存综合考虑。可以先分配比原来预迁移服务器少 64M 到 128M 的内存,在迁移完成之后一段时间,监视虚拟机的状态,如果内存不够,可以增加,如果内存有剩余,可以继续减少(在虚拟机上增加、减少内存比物理主机方便多了)。
⑤ 使用“桥接网络”。
⑥ 在选择磁盘接口时,选择默认配置(Windows NT和Windows 2000为buslogic的SCSI硬盘,Windows 2003为LSI Logic的SCSI硬盘),在创建磁盘大小时,近量与原物理主机一致。如果原物理主机的硬盘不大,而你的服务器上又有足够的空间,在创建硬盘时可以选择“Allocate all disk space now”,这样可以获取最大的性能。如果你的空间有限,或者原物理主机硬盘比较大,可以不选择这一项。
4-4 从Ghost控制台发送镜像文件到虚拟机
在上一节创建的虚拟机中,使用“虚拟机1号盘和2号盘”镜像文件作为虚拟机软驱启动虚拟机,参照“2-4 ghost控制台之分发--将预迁移服务器镜像分发到虚拟机)”一节的内容,将“4-2 将预迁移服务器硬盘上传到服务器控制台”创建的名为“w2kser.gho”的镜像文件,分发到上一节创建的虚拟机中。
分发完毕后,关闭虚拟机。然后编辑虚拟机的配置文件,修改网卡属性为“vmxnet”,如图19所示。
4-5 执行P2V工具
在安装VMware GSX Server的服务器上,安装VMware P2V程序。目前VMware P2V的版本是2.1,它的安装比较简单,基本上按照默认值即可以完成安装。完成之后,注册VMware P2V才能使用。
然后运行VMware程序组中的“VMware P2V Assistant 2.1 ” ,进入P2V,在后一个页中,选择第一项“perform a System Reconfiguration ……”,转换已经存在的虚拟机。
在下一界面中,选择“Open an existing virtual disk”,然后单击“Browse”按钮,浏览选择上一节中克隆后的虚拟机,然后单击“Next”按钮,如图20所示。
之后,P2V将显示虚拟机的操作系统及其信息,如图21所示。
如图21所示,显示同虚拟机中虚拟硬盘操作系统的信息。在下一个界面中,选择转换后的目标环境(即虚拟机是运行的那个产品中,如VMware Workstation、GSX或ESX),从中选择“GSX Server 3.0 or Higher”,之后单击“Next”按钮,P2V将开始转换(这一步速度很快),之后转换完成,如图22、图23、图24所示。
4-6 在Windows 2000 Server虚拟机中安装VMware Tools
在完成转换后,运行Windows 2000 Server的虚拟机,在迁移后的服务器启动时可能会出现“Boot Disk failure”的错误。如果出现这类故障,则需要创建一张Windows 2000(或Windows 2003)的引导软盘(当然是使用软盘镜像文件了),使用引导软盘引导Windows 2000就可以了。这张引导软盘的制作步骤如下:
① 在Windows 2000(或Windows XP、Windows Server 2003系统)中格式化软盘;
② 使用ghost的GhostExp.exe程序,打开预迁移服务器的镜像文件,将“Boot.ini”、“bootfont.bin”、“ntdetect.com”和“ntldr”4个文件提取到上一步中格式化的软盘中。
然后将这张软盘制作成镜像,使用此镜像启动迁移后的虚拟机即可。
当然,我们可以通过多种方式制作这张启动软盘。比如,我们可以直接在预迁移服务器中,格式化一张软盘,然后从预迁移服务器的硬盘拷贝这几个文件。或者使用VMware提供的VMware diskmount工具,把迁移后的虚拟机的硬盘文件“映射”成主机上的一个分区,然后从这个分区中拷贝到软驱中。
当启动进入Windows 2000 Server后,安装VMware Tools,按照原来参数,设置网卡的TCP/IP地址、子网掩码、网关、DNS等。在设置的过程中,会出现图25的提示对话框,单击“否”即可以。
设置之后,重新启动虚拟机即可以。
4-7 注意事项
在迁移Windows NT、Windows 2000、Windows Server 2003的过程中,如果物理主机上有多个硬盘,则需要创建上传、分发多次。如果物理主机上的多个硬盘是可以通过网络方式来拷贝的,可以中上传系统分区和数据分区,而把数据通过网络备份到其他计算机上,当迁移服务器成功后,再通过网络复制数据。
如果物理主机上有多个硬盘,而迁移后的虚拟机也创建了多个硬盘,如果在原来的物理主机上,光驱的盘符是D盘,则按照正常的步骤迁移即可。如果原来的光驱盘符不是D盘,则在迁移完成后,在启动虚拟机之前,从虚拟机配置文件中删除光驱,当系统成功迁移后,再从虚拟机配置文件中添加光驱。
总体来说,完成迁移后,在虚拟机中运行的服务器,性能良好,如图26所示,这是一个完成迁移的Windows 2003的运行时间及设备截图。
4-8 产品售价
VMware GSX Server原售价为1400美元。从2006年2月份起,其替代产品VMware Server将开始免费。VMware Server与VMware GSX Server功能、性能相类似。VMware计划在今年上半年推出VMware Server的正式版本,目前VMware Server为beta测试版,图27为其截图。
VMware Workstation 5.5的售价为199美元。但是,可以使用免费的VMware player运行已经配置好的VMware Workstation的虚拟机。
Microsoft Virtual PC 2004的售价为129美元。有消息说,Microsoft Virtual PC也将会免费。另外,我们也可以使用VMware Player来使用Virtual PC 2004安装好的虚拟机。
所以,只要配置得当,在整个迁移的过程中,我们只需要支付1台服务器的价钱即可,不需要再支持其他的费用。
【说明】本文在2006年发表在《网管员世界》上,这篇文章全部内容与更详细的介绍在人民邮电出版社出版的《非常网管-网络应用》一书的12、13、14章中,你也可以通过邮件[email][email protected][/email] 与我联系。
如果现在要应用,1、可以使用VMware Server代替VMware GSX Server。2、使用VMware Workstation 6内置的工具(“文件”菜单,导入向导)代替文件 中的 VMware P2V工具。
3、关于虚拟机的进一步应用,可以参看《虚拟机技术与应用-配置管理与实验》(清华大学出版社,2007年1月)或《非常网管-典型网络实验》(人民邮电出版社,2007年4月)或即将出版的《虚拟机应用宝典》(铁道出版社,2007年10月)一书。