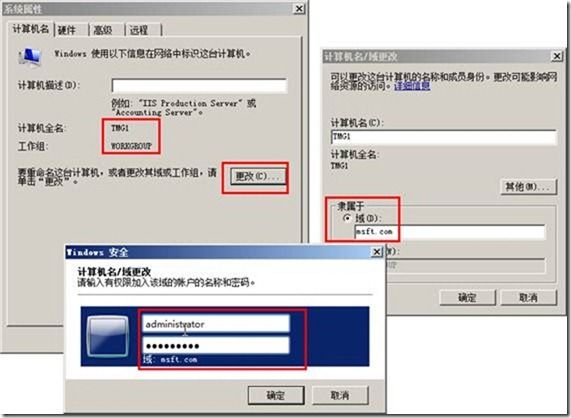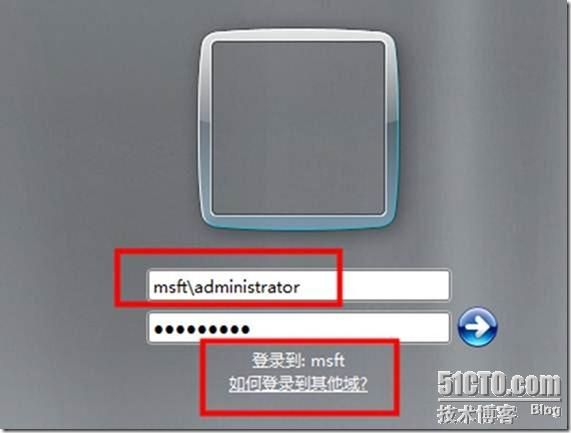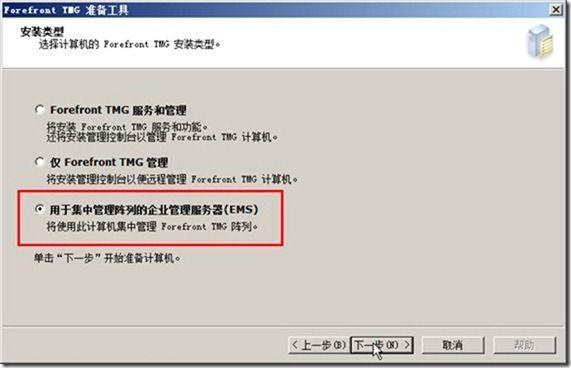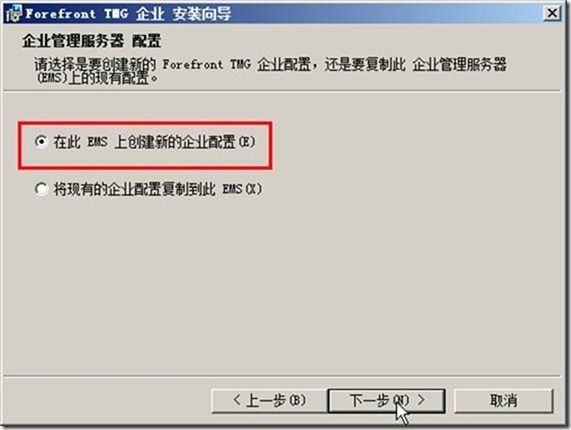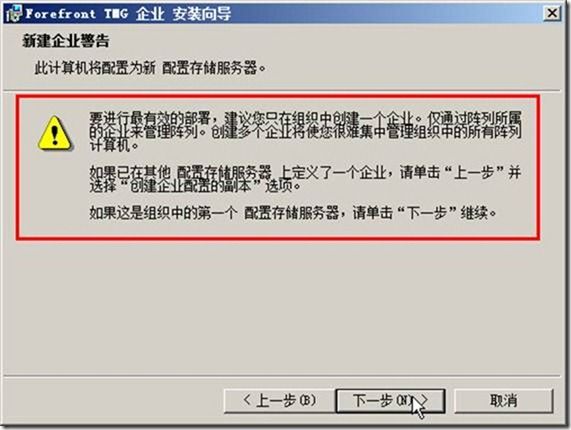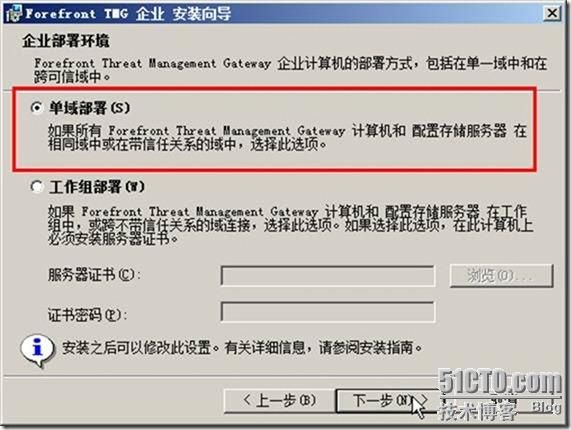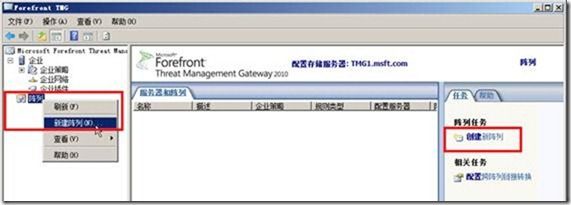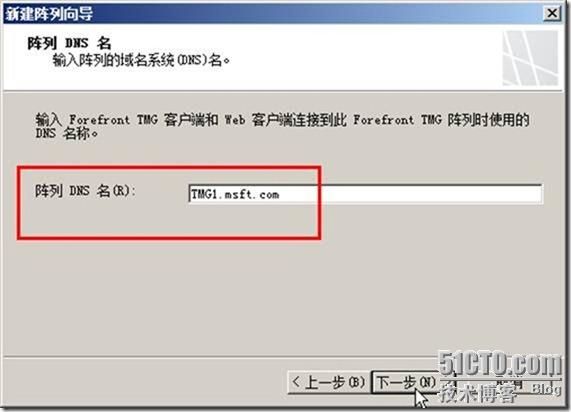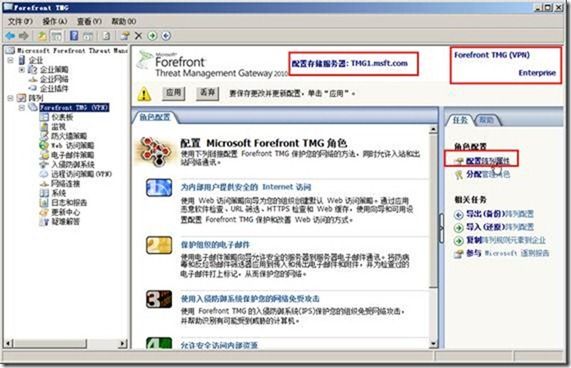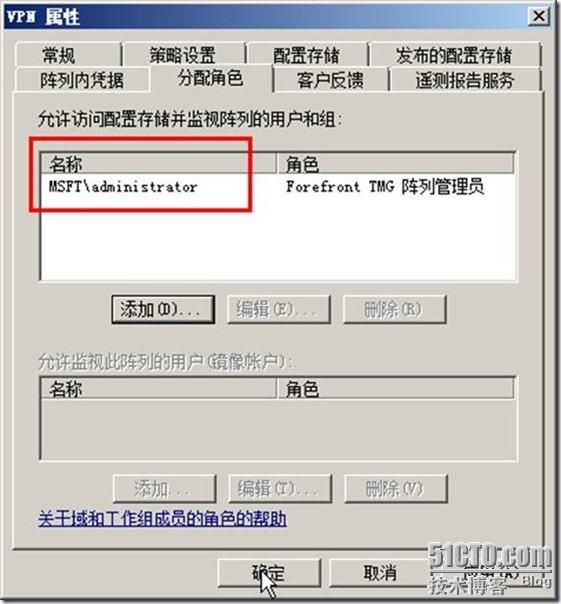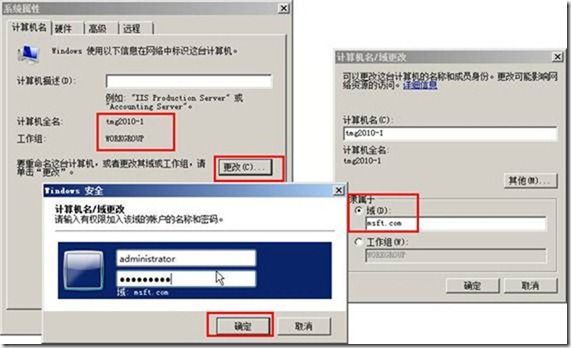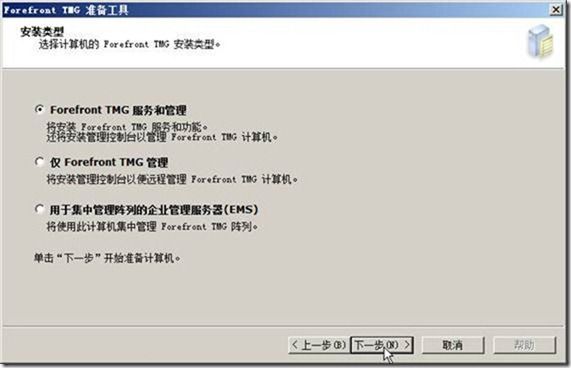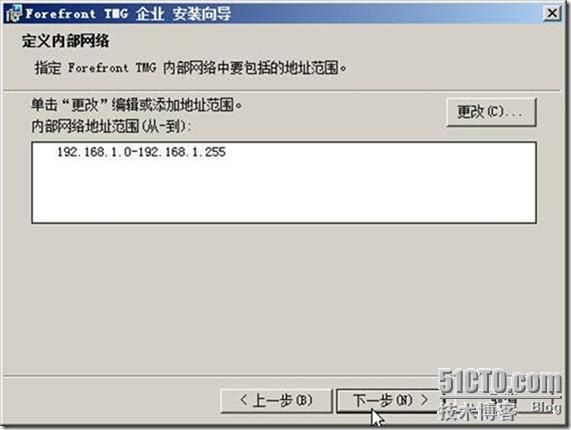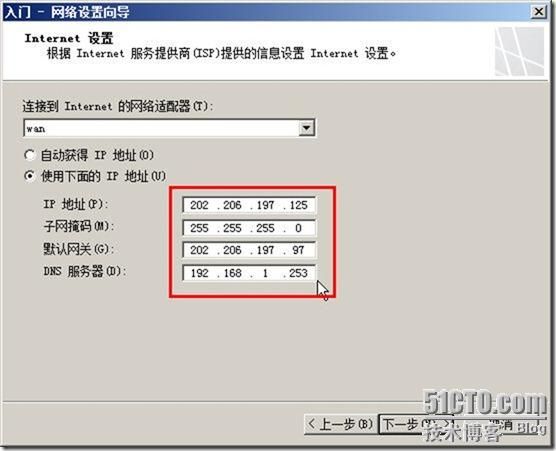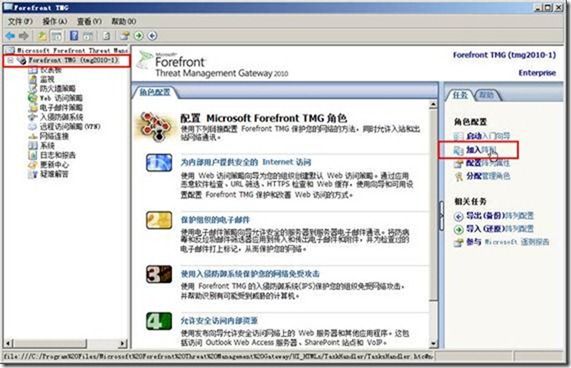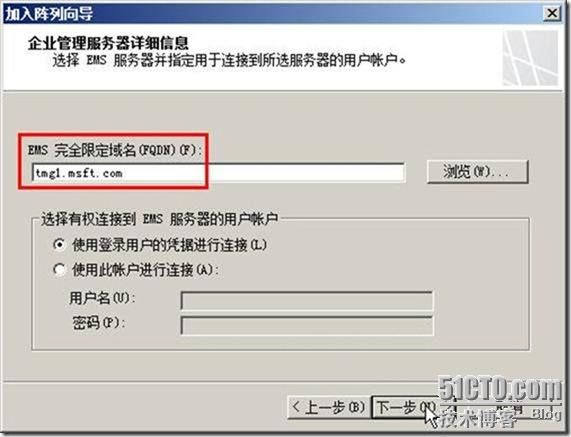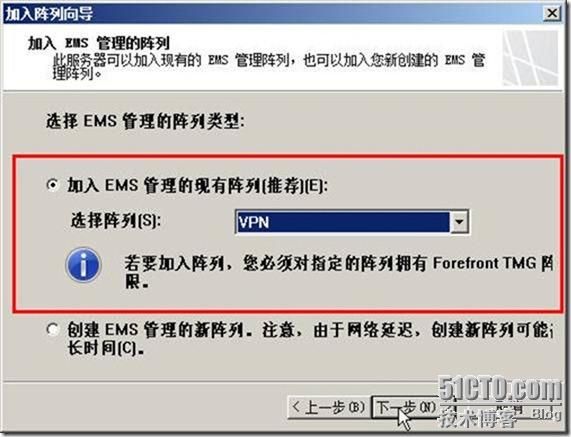10.4 Forefront TMG陈列的安装
Forefront TMG陈列的安装,包括Forefront TMG的EMS的安装与配置、Forefront TMG企业版的安装以及加入企业陈列两部分内容,本节将一一介绍。
10.4.1 Forefront TMG企业管理服务器EMS的安装
在服务器2中,设置IP地址、修改计算机名称、加入到域、安装Forefront TMG EMS,步骤如下:
(1)在服务器2中,设置IP地址为192.168.1.252、DNS地址为192.168.1.253。
(2)然后进入“控制面板→所有控制面板项→系统”,单击“更改设置”,修改计算机名称为TMG1。
(3)更改计算机名称后,重新启动计算机。
(4)再次进入系统后,将计算机加入到msft.com域,如图10-15所示。在添加到域之后,根据提示,重新启动计算机。
图10-15 将计算机加入到域
(5)再次进入系统前,以msft域管理员帐户身份登录,在本例中,登录用户名为msft\administrator,如图10-16所示。
图10-16 登录到域
(6)进入系统后,运行Forefront TMG企业版安装程序,在“安装类型”中,选择“用于集中管理陈列的企业管理服务器(EMS),如图10-18所示。
图10-18 安装类型
(8)运行完准备工具后,进入Forefront TMG企业版的安装向导。在“许可协议”页选择“我接受许可协议中的条款”单选按钮。
(9)在“客户信息”对话框中,键入用户名、单位名称和Forefront TMG产品序列号。
(10)在“安装路径”页,显示了Forefront TMG的安装路径,一般选择默认值即可。
(11)在“企业管理服务器配置”页,选择“在此EMS上创建新的企业配置”。
(12)在“新建企业警告”页,查看Forefront TMG陈列新建企业的相关信息。
图10-23 创建新的企业配置
图10-24 警告信息
(13)在“创建新企业”页中,设置新建企业名及描述信息。在此选择默认值。
(14)在“企业部署环境”页,选择“单域部署”,如图10-26所示。
图10-26 单域部署
(15)然后Forefront TMG将开始安装,直到安装完成。
10.4.2 在EMS中创建陈列
安装Forefront TMG EMS后,需要创建陈列并进行配置。在下面的操作中,将创建一个名为“×××”的陈列,并对其进行配置,步骤如下:
(1)进入Forefront TMG管理控制台,右击“陈列”,在弹出的快捷菜单中选择“新建陈列”,或者在右侧的任务窗格中单击“创建新陈列”,如图10-29所示,都将进入创建陈列向导。
图10-29 新建陈列
(2)在“欢迎使用新建陈列向导”页,设置陈列名称为×××。
(3)在“陈列DNS名”页,设置EMS的陈列名称为当前计算机的DNS名称,本例中为tmg1.msft.com,如图10-31所示。
图10-31 陈列DNS名
(4)在“分配企业策略”页,选择“默认策略”。
(5)在“陈列策略规则类型”页,选择默认设置。
(6)在“正在完成新建陈列向导”页,单击“完成”按钮。
10.4.3 配置陈列属性
创建完陈列后,还需要配置陈列属性,主要是添加管理陈列的用户。配置陈列属性的步骤如下:
(1)在Forefront TMG管理控制台,定位到新添加的陈列一节,在右侧单击“配置陈列属性”,如图10-35所示。
图10-35 配置陈列属性
(2)在“分配角色”选项卡,单击“添加”按钮,在弹出的“管理委派”对话框中,添加Administrator用户,并在“角色”下拉列表中选择“Forefront TMG陈列管理员”。然后单击“确定”按钮,将其添加在“允许访问配置存储并监视陈列的用户和组列表中,如图10-39所示。
图10-39 添加之后
(5)添加之后,单击“确定”按钮返回到Forefront TMG控制台。
(6)单击“应用”按钮,让设置生效。
10.4.4 将服务器3加入Forefront TMG陈列
在接下来的步骤,是将“服务器3”也就是第1台Forefront TMG企业版加入到Forefront TMG陈列,这些内容包括:设置服务器3的地址、加入到Active Directory、安装Forefront TMG的企业版、将Forefront TMG加入陈列。下面一一介绍。
1 将服务器3加入到Active Directory
在服务器3中,安装Windows Server 2008 R2,并设置IP地址、将计算机加入到域,步骤如下:
(1)设置服务器3的外网IP地址为202.206.197.125、内网IP地址为192.168.1.241,设置DNS为192.168.1.253。
(3)然后修改计算机的名称为tmg2010-1。修改完成之后,重新启动计算机。
(4)重启后,进入系统,将计算机加入到msft.com域,如图10-50所示。加入到域后,根据提示,重新启动计算机。
图10-50 加入到Active Directory
2 安装Forefront TMG企业版
加入到域后,以域管理员方式登录计算机,并安装Forefront TMG企业版,步骤如下:
(1)以域管理员方式登录(本例为msft\administrator)。
(2)进入系统后,将Forefront TMG企业版安装光盘放在光驱中,开始Forefront TMG标准版的安装。
(3)在“安装类型”页,选择“Forefront TMG服务和管理”,如图10-52所示。
图10-52 安装TMG服务和管理工具
(4)在运行完准备工具之后,会进入Forefront TMG的安装向导。
(5)在“定义内部网络”对话框中,添加选择连接内部局域网的网卡,在本例中,内部网络地址为192.168.1.0-192.168.1.255,如图10-54所示。
图10-54 定义内部网络
(6)安装完成后,单击“完成”按钮。
3 运行Forefront TMG入门向导
在安装完Forefront TMG后,进入Forefront TMG控制台。在第一次使用时,进入入门向导。在入门向导中,基本上不做更改。主要界面如下:
(1)单击“配置网络设置”,在“网络模板选择”页,选择适合您的网络拓扑模板。在此选择“边缘防火墙”,这是最常用的一种网络拓扑。
(3)在“局域网(LAN)设置”页,选择连接到LAN的网络适配器,如图10-58所示。
图10-58 选择连接到局域网的网卡
(4)在“Internet设置”页,选择连接到Internet的网络适配器,在此选择名为“wan”的网卡,如图10-59所示。
(5)在“正在完成网络安装向导”页。
图10-59 选择连接到Internet的网卡
(6)然后分别运行“配置系统设置”与“定义部署选项”,在这两项中,也不要进行任何的更改。运行完成之后,返回到“入门向导”,取消“运行Web访问向导”的选项,单击“关闭”按钮。
4 将服务器3加入到陈列
在完成上述的步骤之后,将服务器3加入到陈列,步骤如下:
(1)在Forefront TMG控制台中,单击右侧的“加入陈列”,如图10-62所示。
图10-62 加入陈列
(2)在“欢迎使用Forefront TMG加入陈列向导”页。
(3)在“陈列成员身份类型”页,选择“加入由EMS服务器管理的陈列”。
(4)在“企业管理服务器详细信息”页,在“EMS完全限定域名(FQDN)”文本框中,键入EMS陈列的DNS名称,在本例中为tmg1.msft.com,如图10-65所示。
(5)在“加入EMS管理的陈列”页,选择“加入EMS管理的现有陈列”,并在“选择陈列”列表中,选择“×××”,如图10-66所示。
图10-65 企业管理服务器信息
图10-66 选择陈列
(6)在“正在完成加入陈列向导”页,单击“完成”按钮。
(7)之后,添加陈列向导,将当前的Forefront TMG加入到陈列,大约几分钟后,加入陈列成功,单击“确定”按钮。
10.4.5 将服务器4加入Forefront TMG陈列
将服务器4加入到Forefront TMG陈列的步骤,与服务器3加入到陈列的步骤相同,下面简单介绍:
(1)在服务器4中,安装Windows Server 2008 R2,设置外网IP地址为202.206.197.126、内网IP地址为192.168.1.242、DNS地址为192.168.1.253。
(2)然后将计算机名修改为tmg2010-2(重启),并加入到msft.com域(重启)。
(3)加入到域后,以域管理员登录,安装Forefront TMG企业版。
(4)安装完企业版后,运行入门向导。在“连接到LAN的网络适配器”中,选择连接到内网的网卡。
(5)在“连接到Internet的网络适配器”页,选择连接到外网的网卡。
(6)然后运行向导,将服务器4加入到陈列,这些不一一介绍。
【说明】这是《×××网络组建案例实录》第2版第10章的部分内容,该书已经出版,有兴趣的可以参看
http://www.amazon.cn/gp/product/B0056EBSE2?ie=UTF8&tag=linnan&linkCode=xm2&camp=536&creativeASIN=B0056EBSE2