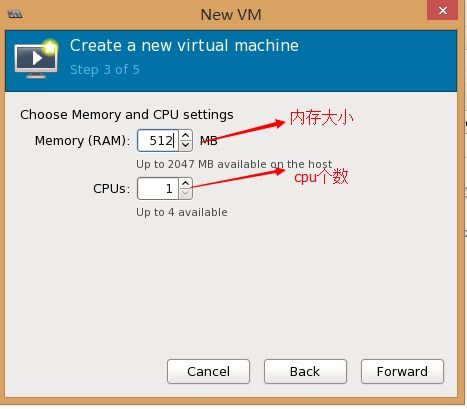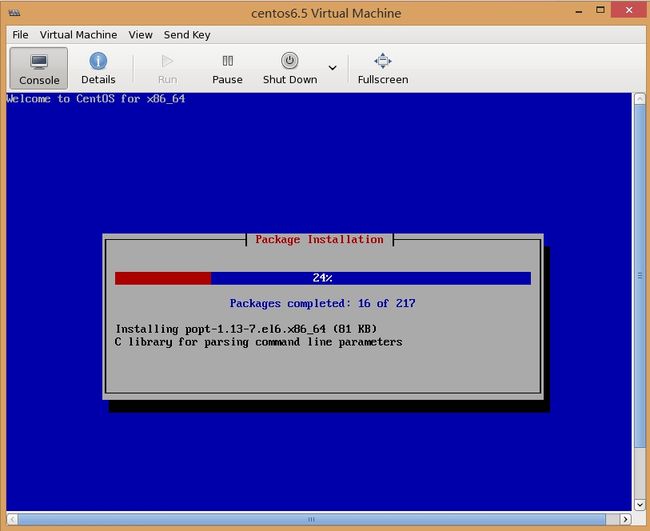忍不住再次吐槽,新换的这个编辑器真的不好用,希望能够换回原来,尤其是这个字数的限制,真心不好用
言归正传,http://wangfeng7399.blog.51cto.com/3518031/1414999讲到了怎么使用xm来创建一个虚拟机,本文将通过virt-manager和virt-viewer来再次讲解如何创建Xen的虚拟机,后面将会讲到如何动态添加磁盘和网卡,已经虚拟机如何实现水平迁移
首先补充一下xm管理的常用命令
vm save:将内存中的文件加载到磁盘中
vm restor:将磁盘中的文件加载到内存中
vm pause:暂停一个xen虚拟机
vm unpause:启动一个暂停的虚拟机
vm destroy:强制关闭一个正在运行中的虚拟机,相当于直接拔电源
vm delete:删除一个虚拟机
vm top:查看当前运行中的虚拟机的状态,与top命令近似
vm list:列出当前所有的虚拟机
一、通过virt-manager来创建虚拟机
1.安装,由于RedHat官方提供的virt-manager不能驱动xen,故需要安装centos官方提供的libvirt包
[root@node1 ~]# yum install libvirt -y [root@node1 ~]# yum install virt-manager -y
2.启动
[root@node1 ~]# service libvirtd start [root@node1 ~]# virt-manager &
3.查看原来的安装的系统
可以看到原来安装的centos6可以看到,使用Open便可以打开centos6的界面
4.安装新的虚拟机
半虚拟化状态只能基于网络安装,而全虚拟化可以基于ISO和--pxe安装,
在虚拟机中开启全虚拟化
设置内存大小和cpu的个数
设置硬盘的大小
一些摘要信息
开始安装,安装过程通前文一样
6.通过命令查看
[root@node1 ~]# xm list Name ID Mem VCPUs State Time(s) Domain-0 0 512 2 r----- 3673.3 centos6 9 512 1 -b---- 49.6 centos6.5 10 512 1 r----- 225.4
二、通过virt-install安装虚拟机
1.安装vier-viewer,virt-install依赖以vier-viewer
[root@node1 ~]# yum install -y virt-viewer
2.安装虚拟机,为了便于观察本次还是在vnc中安装,
创建磁盘,本处使用dd创建,也可以在创建虚拟机的时候创建磁盘 [root@node1 ~]# virt-install -n rhel6 -r 512 --vcpus=1 -l http://192.168.1.201/centos6 --disk path=/xen/vm/rhel6.img --network bridge=br0 virt-install命令解释: -n NAME, --name=NAME //虚拟机的名称 -r MEMORY, --ram=MEMORY //虚拟机的内存 --vcpus=VCPUS //cpu的个数,格式如下 --vcpus 5 --vcpus 5,maxcpus=10 --vcpus sockets=2,cores=4,threads=2 -c CDROM, --cdrom=CDROM //通过光驱安装 -l LOCATION, --location=LOCATION //通过网路安装 --pxe //通过pxe安装,只能在全虚拟化时使用 --os-type=DISTRO_TYPE //发行版类型 --os-variant=DISTRO_VARIANT //发行版本,如“rhel6”“windows2003”等 --disk=DISKOPTS //磁盘映像,格式如下. --disk path=/my/existing/disk --disk path=/my/new/disk,size=5 (in gigabytes) --disk vol=poolname:volname,device=cdrom,bus=scsi,... -w NETWORK, --network=NETWORK //网络类型,格式如下 --network bridge=mybr0 --network network=my_libvirt_virtual_net --network network=mynet,model=virtio,mac=00:11...
3.开始安装
5.通过命令行查看
[root@node1 ~]# xm list Name ID Mem VCPUs State Time(s) Domain-0 0 485 2 r----- 4978.6 centos6 9 512 1 -b---- 55.0 centos6.5 11 512 1 -b---- 31.2 rhel6 12 512 1 -b---- 627.6
6.通过virt-manager查看
三、动态添加设备
1.动态添加磁盘
创建硬盘 [root@node1 ~]# qemu-img create -f qcow2 -o size=20G,preallocation="metadata" /xen/vm/test.img 添加到centos6.5中 [root@node1 ~]# xm blcok-attach centos6.5 file://xen/vm/test.img xvdb w [root@node1 ~]# xm block-list centos6.5 Vdev BE handle state evt-ch ring-ref BE-path 51712 0 0 4 10 8 /local/domain/0/backend/vbd/11/51712 51728 0 0 4 12 857 /local/domain/0/backend/vbd/11/51728 删除设备 [root@node1 ~]# xm block-detach centos6.5 51728 [root@node1 ~]# xm block-list centos6.5 Vdev BE handle state evt-ch ring-ref BE-path 51712 0 0 4 10 8 /local/domain/0/backend/vbd/11/51712
2.添加网络设备,与添加磁盘相似
更多命令请查考xm --help
四、虚拟机的动态迁移
当前运行状态
[root@node1 ~]# xm list Name ID Mem VCPUs State Time(s) Domain-0 0 493 2 r----- 88.3 centos6 2 512 1 -b---- 0.0 [root@node2 ~]# xm list Name ID Mem VCPUs State Time(s) Domain-0 0 493 2 r----- 81.4
1.修改配置文件,两台机器的配置相同
[root@node1 ~]# grep xend-relocation /etc/xen/xend-config.sxp |grep -v "#" (xend-relocation-server yes) (xend-relocation-port 8002) (xend-relocation-address '') (xend-relocation-hosts-allow '') [root@node2 ~]# grep xend-relocation /etc/xen/xend-config.sxp |grep -v "#" (xend-relocation-server yes) (xend-relocation-port 8002) (xend-relocation-address '') (xend-relocation-hosts-allow '')
2.为磁盘映像文件准备共享存储,本处使用的为nfs,也可以基于别的机制做,关于nfs的详细使用,请参照本人博文http://wangfeng7399.blog.51cto.com/3518031/1383400
[root@node1 ~]# vi /etc/exports /xen/vm 192.168.1.0/24(rw,no_root_squash) [root@node1 ~]# service nfs restart [root@node2 ~]# mount -t nfs 192.168.1.201:/xen/vm/ /xen/vm/
3.为了确保实验的可用性,我们在虚拟机上创建一个文件,退出虚拟机的命令为ctrl+]
[root@localhost ~]# echo "wangfeng7399" >> test.txt
4.迁移虚拟机
[root@node1 ~]# xm migrate -l centos6 192.168.1.202
5.在迁移的过程中,我们一直对虚拟机做ping操作
可以看到我们的ping操作中间没有断过
6.查看虚拟机运行状态
[root@node2 ~]# xm list Name ID Mem VCPUs State Time(s) Domain-0 0 496 2 r----- 72.4 centos6 1 512 1 -b---- 0.0 [root@node1 ~]# xm list Name ID Mem VCPUs State Time(s) Domain-0 0 493 2 r----- 80.6
7.查看我们先前创建的文件
[root@localhost ~]# cat test.txt wangfeng7399
可以看到我们创建的文件也都在,这证明在不间断业务的前提下,对虚拟机做实时动态迁移是成功的,后期的改进方法,如果能够实时监测物理机的状态,在发现物理机出现故障的情况下,能够触发脚本对虚拟机做实时动态迁移将会更加完美!