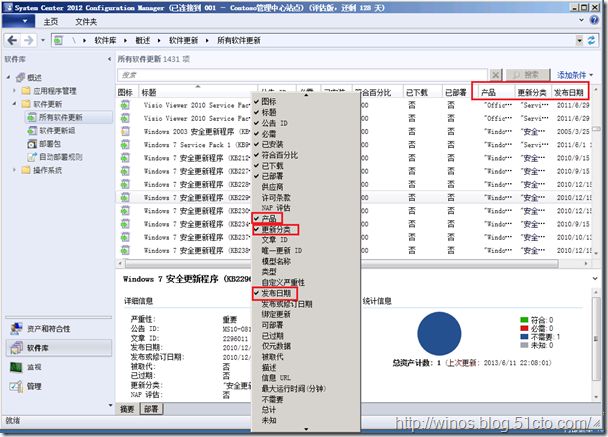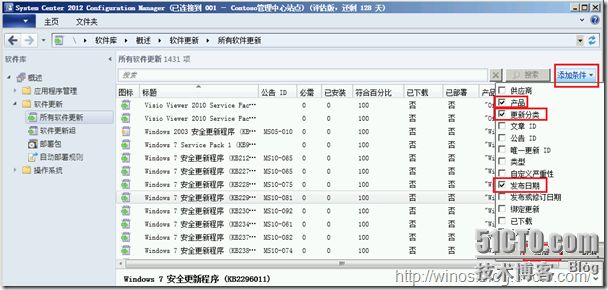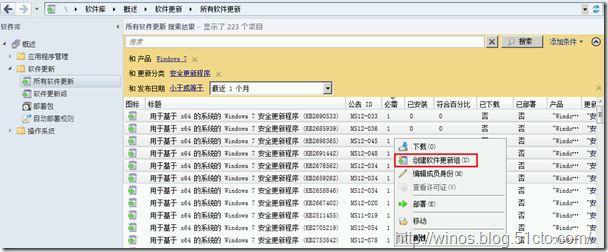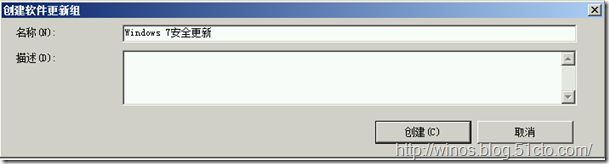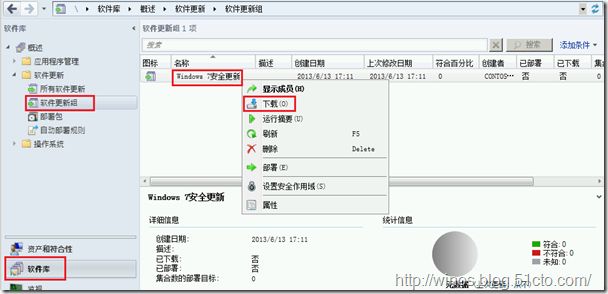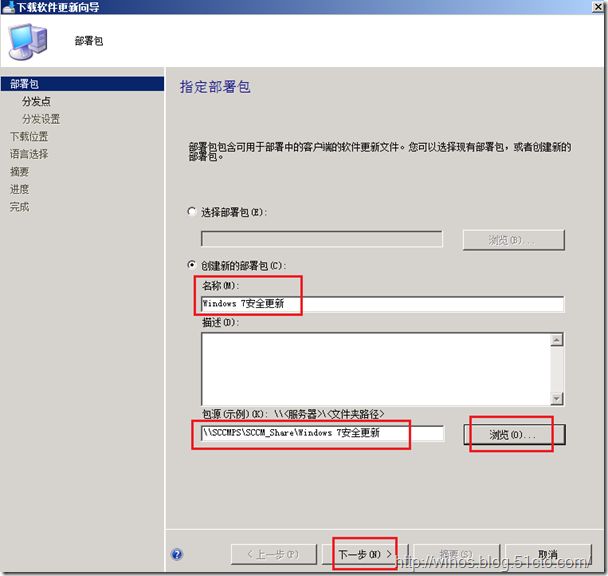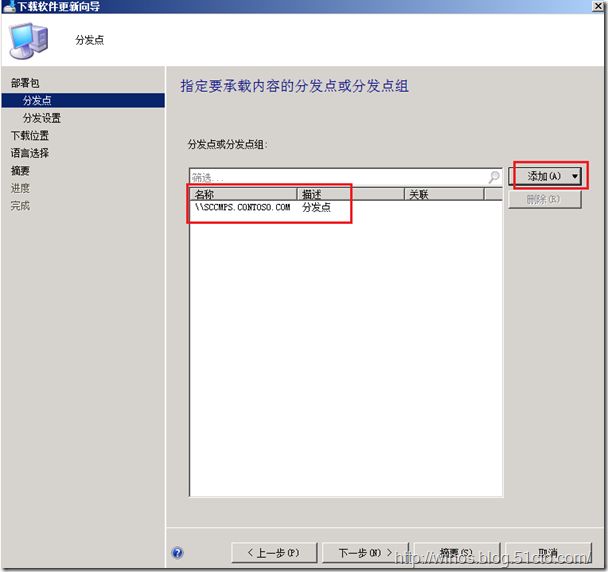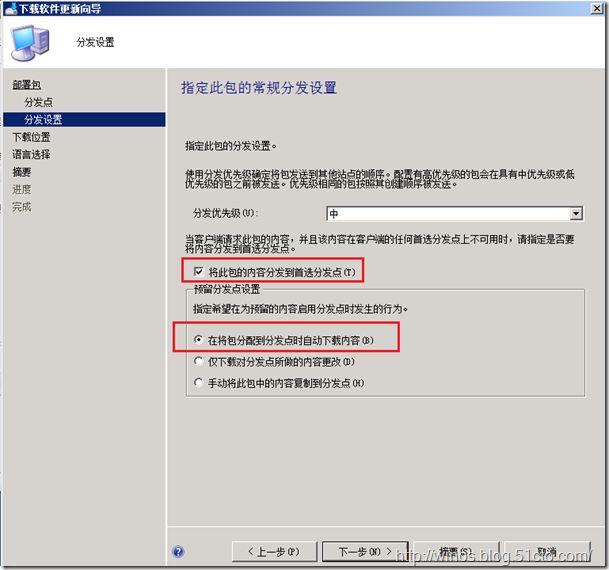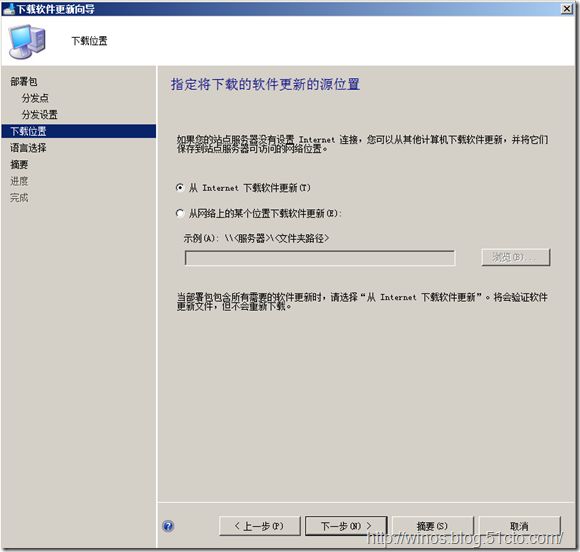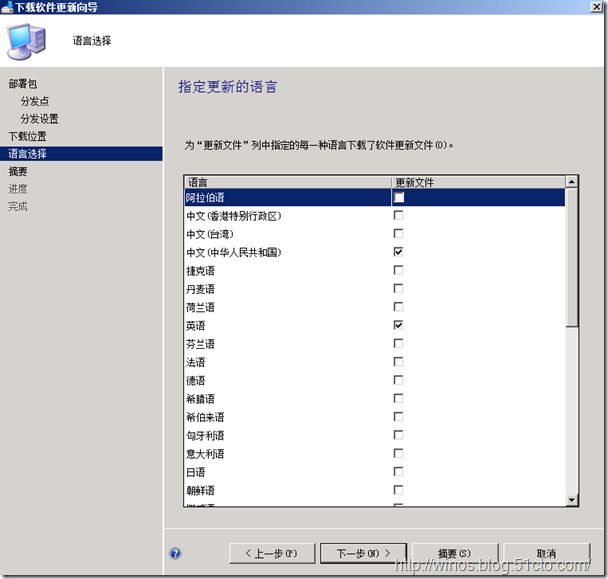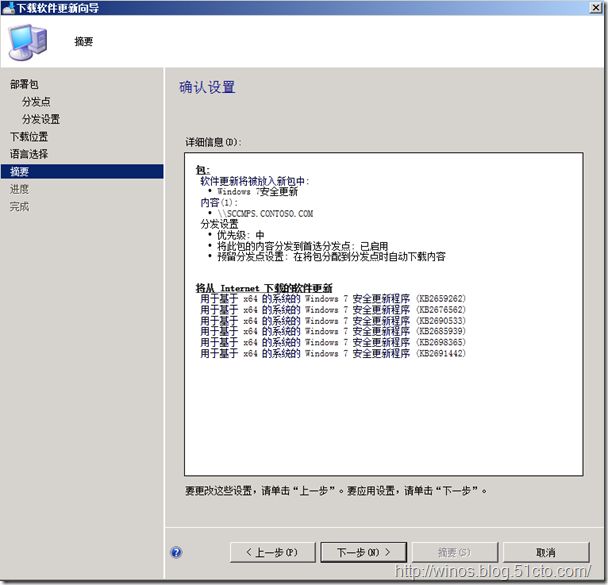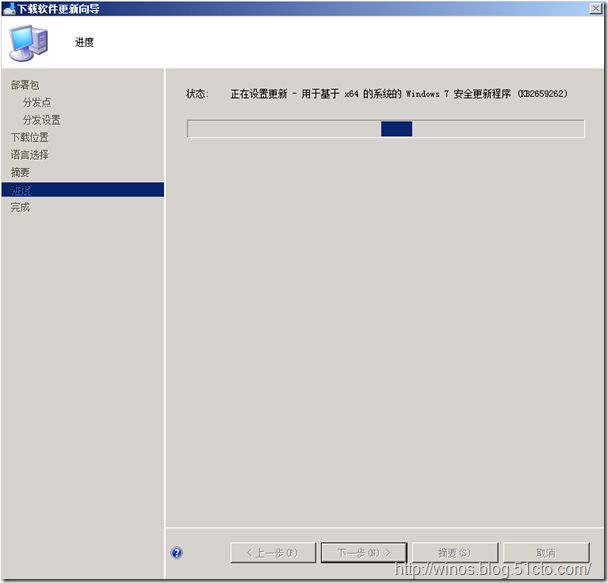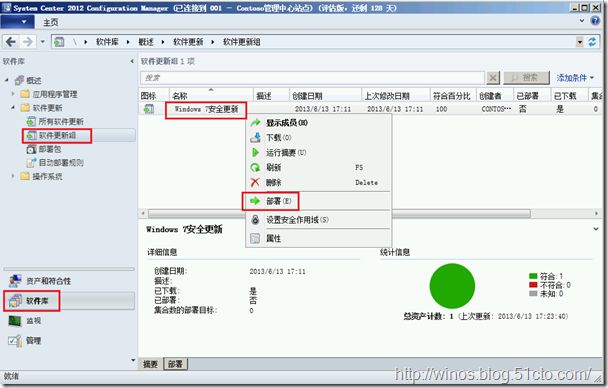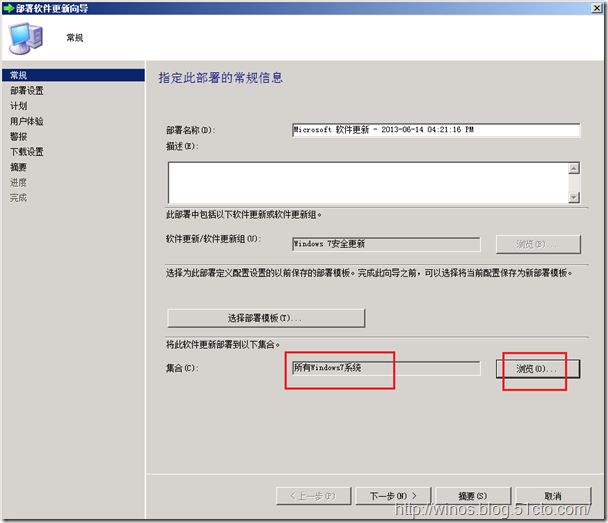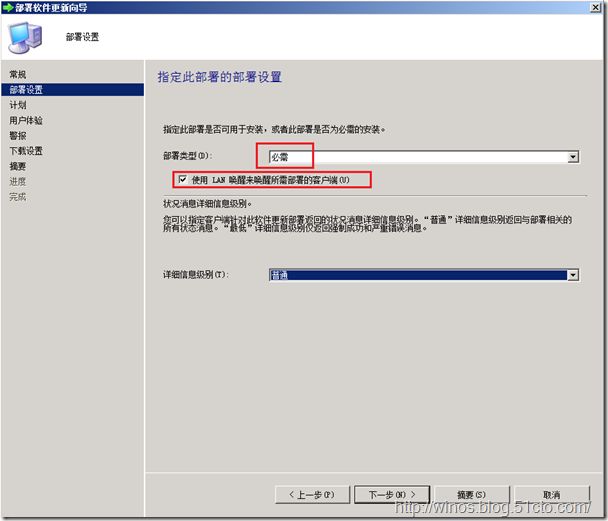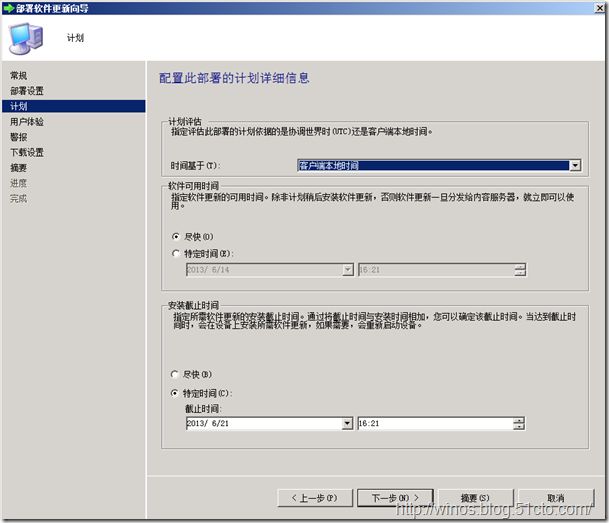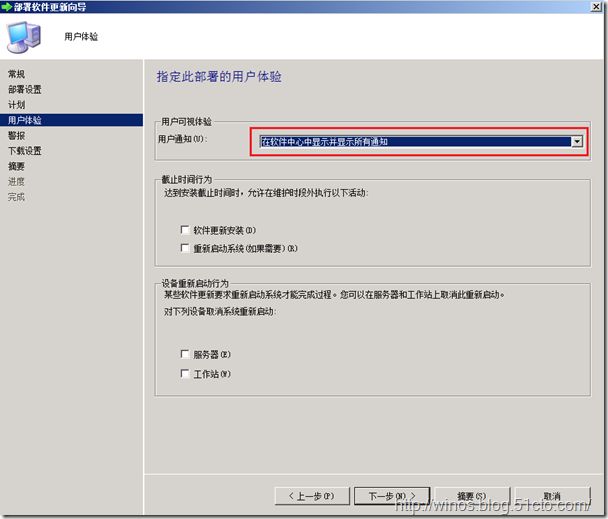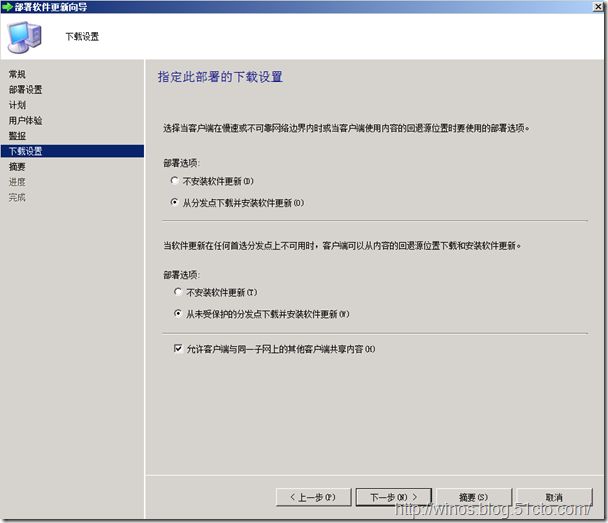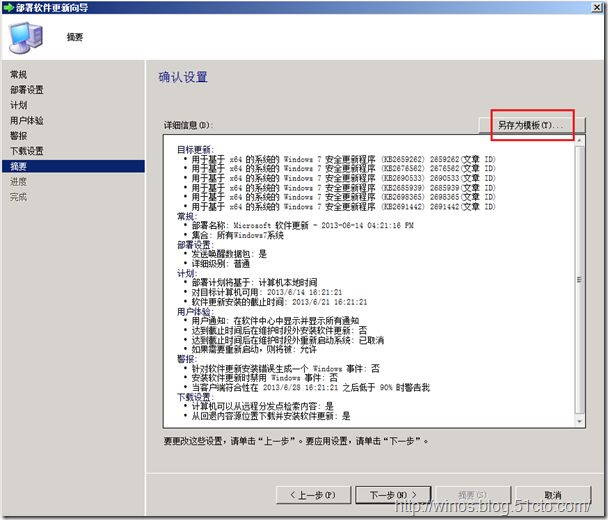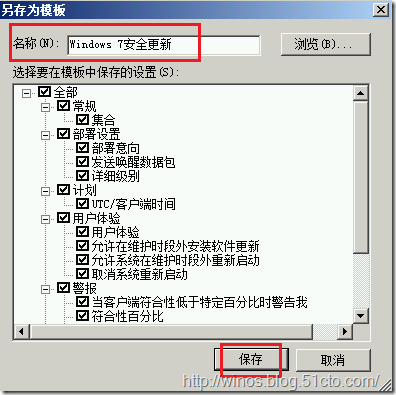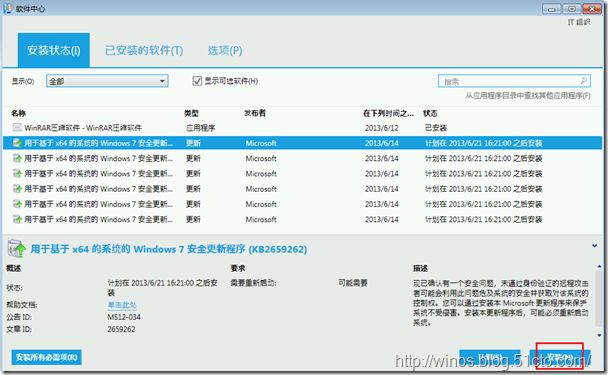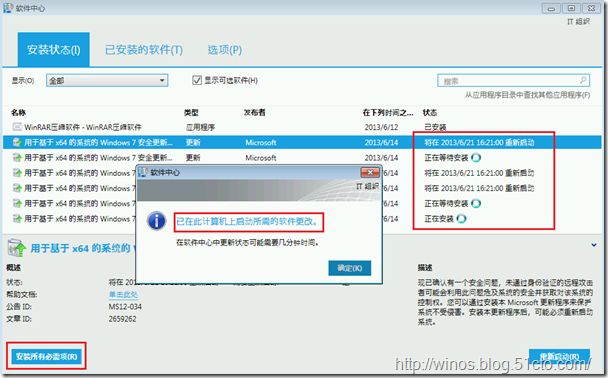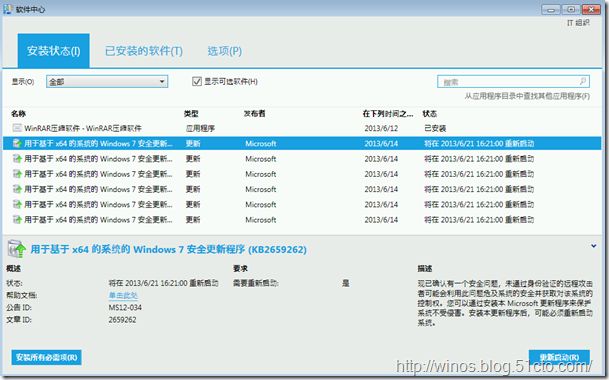SCCM2012升级SP1系列之配置管理SCCM2012④配置SCCM2012补丁分发
上篇我们完成了配置SCCM2012软件分发,本篇我们开始配置SCCM2012补丁分发。
4.4 配置SCCM 2012补丁分发(软件更新)
1) 环境要求
a) 如果SCCM和WSUS在同一台服务器上,配置简单。需要注意在安装WSUS时请选择WSUS的端口为8530,避免和SCCM客户端的默认80端口冲突。当然建议无论是否在同一台服务器都选择创建单独的WSUS站点采用8530端口
b) 如果WSUS和SCCM分别在不同的服务器上,那么WSUS服务器需要把SCCM服务器的FQDN加入到WSUS服务器的本地administrators组里。并且需要在“管理”工作区,打开“站点配置”-“服务器和站点系统角色”,右键“创建站点系统服务器”填写WSUS服务器的FQDN,然后在WSUS服务器上完成接下来的操作
c) 无论WSUS和SCCM是否在同一台服务器上,安装好WSUS以后都不用去配置WSUS,因为SCCM会接管WSUS,利用SCCM控制台去配置WSUS
d) 本部署手册中的环境是分为管理中心站点和主站点两台服务器,WSUS安装在SCCM管理中心站点和主站点服务器
2) 软件更新基本功能配置
在软件更新里,需要了解如下概念:
l 所有软件更新:显示了所有同步获取到的更新,在所有软件更新中又可以根据在软件下载分类中配置的分类进行更细化的分类
l 软件更新组:按组管理软件更新
l 部署包:将需要在客户端部署的更新程序添加到部署包中,才能部署到客户端
l 自动部署规则:管理规则,这些规则能够自动识别、下载、添加到软件更新组以及有选择性地部署满足指定条件的软件更新
A. 站点配置
a) 参照本部署手册 4.2 - 3) - A 添加“软件更新点”站点系统角色 中的步骤配置好“软件更新点”系统角色
b) 参照本部署手册 4.2 - 3) - B 配置EP客户端更新 中的步骤配置和同步除EP产品外的其它软件更新
B. 创建软件更新组
a) 在“软件库”工作区,打开“软件更新”-“所有软件更新”,右键标题栏勾选上“发布日期”、“产品”和“更新分类”
b) 添加搜索条件:“产品”、“更新分类”和“发布日期”
c) 选择Windows 7、安全更新程序、小于或等于最近1个月,点击“搜索”后,再点击“必需”,如下图所示
d) 我们选择搜索出来的“必需”值为1的若干补丁,并右击所选的补丁,选择“创建软件更新组”,如下图
e) 输入名称,点击创建
C. 下载软件更新组
a) 在“软件更新组”右侧选择刚才创建的“Windows 7安全更新”,右击选择“下载”
b) 创建新的部署包,输入名称并输入存放Windows 7安全更新的网络路径(事先建立好“Windows 7安全更新”文件夹),下一步
c) 添加分发点或分发点组,我们这里添加主站点作为分发点,下一步
d) 如下图进行分发设置,下一步
e) 从Internet下载软件更新,下一步
f) 语言选择,保持默认设置,下一步
g) 确认设置无误后,下一步
h) 补丁开始下载
i) 下载成功完成,关闭
D. 部署软件更新组
a) 选择“软件更新组”右侧的“Windows 7安全更新”,右键选择“部署”
b) 选择集合,下一步
c) 部署类型,我这里设为“必需”,下一步
d) 计划保持默认设置,下一步
e) 用户体验项中,用户通知选择“在软件中心中显示并显示所有通知”,下一步
f) 警报选项勾选“当满足以下条件时生成警报”,下一步
g) 部署选项设为“从分发点下载并安装软件更新”,下一步
h) 确认设置无误后,注意红色框标注处(在下一个步骤中会提及),下一步
i) 当然在上一个步骤中,我们也可以点击“另存为模板”保存此更新设置
j) 片刻后完成进度,关闭
3) 软件更新新功能配置:自动部署
针对补丁分发(软件更新)的新功能,以前不能做自动审批,只有WSUS可以,现在微软在SCCM 2012已经加上了自动审批功能
a) 参照本部署手册 4.2 - 3) - B 配置EP客户端更新 中的自动部署EP客户端更新的步骤配置其它软件更新的自动部署,配置好后即可让SCCM自动下载并归类审批相应的更新,再结合之前创建保存的部署包自动下发补丁给客户端了
4) SCCM客户端配置
A. 客户端获取更新补丁
当客户端(PC)安装了SCCM客户端以后,可以在SCCM客户端的“软件中心”看到发布的补丁
a) 稍等一会,客户端就提示有补丁需要更新了。
注意:在软件中心的“选项”里设置好工作时间,保证有用于补丁更新的系统维护时间。
b) 与此同时客户端的软件更新有了新变化,那就是在客户端的组策略里“指定Intranet Microsoft更新服务位置”自动变成了“已启用”并自动配置好了检测更新服务的地址
B. 安装更新补丁
a) 选择补丁,点击“安装”,开始下载安装补丁;
b) 当然也可以点击“安装所有必需项”按钮一次性安装所有必需补丁。
c) 安装完毕,要求重启,可以点击“重新启动”重启电脑。
至此,已全部完成SCCM2012的配置管理。
至此,本篇《SCCM2012升级SP1系列之配置管理SCCM2012④配置SCCM2012补丁分发》全部内容已完成。
下篇开始进行升级SCCM2012SP1
更多精彩分享,期待您的关注!