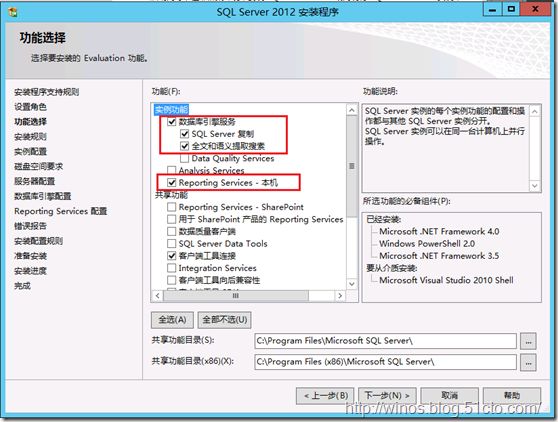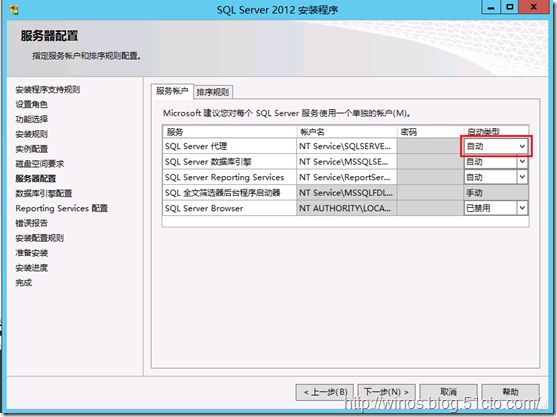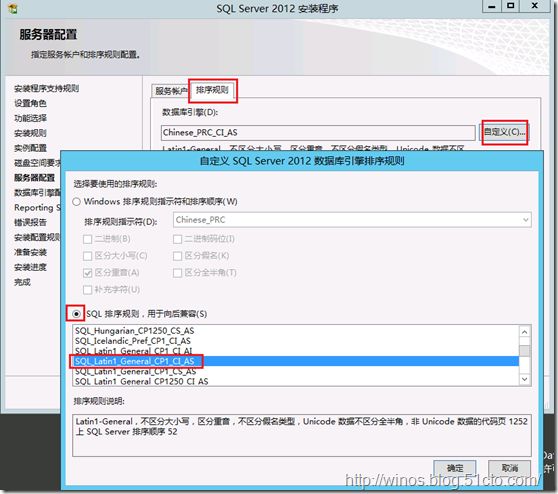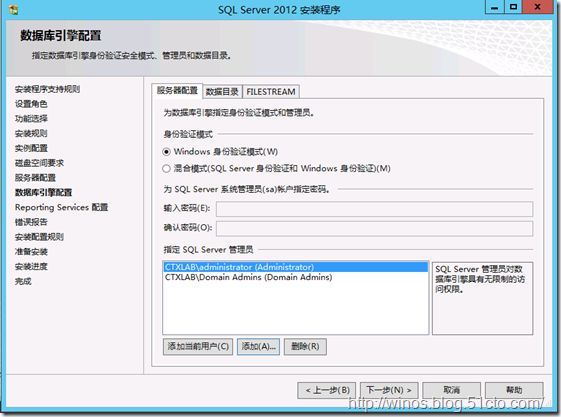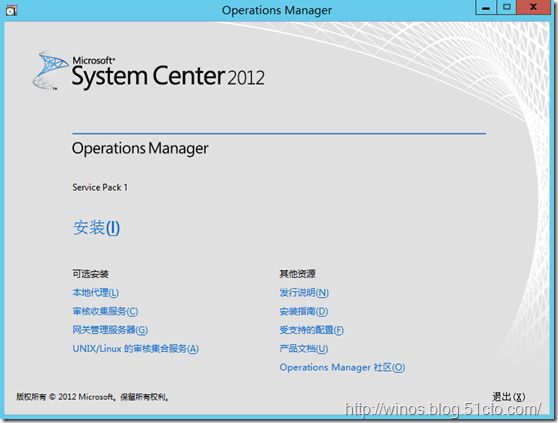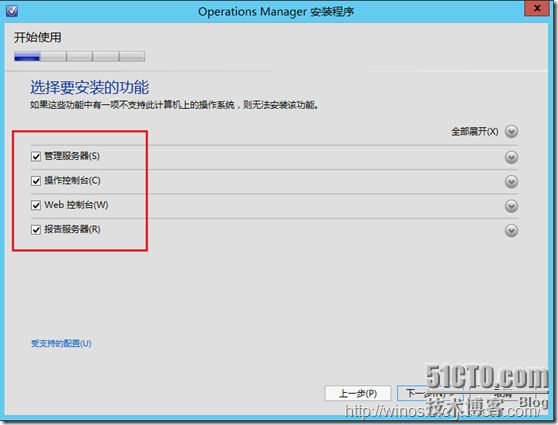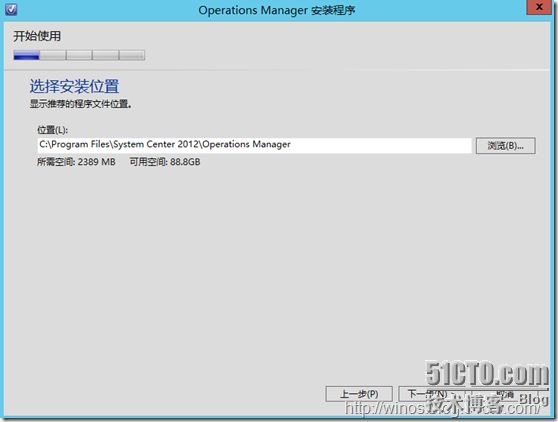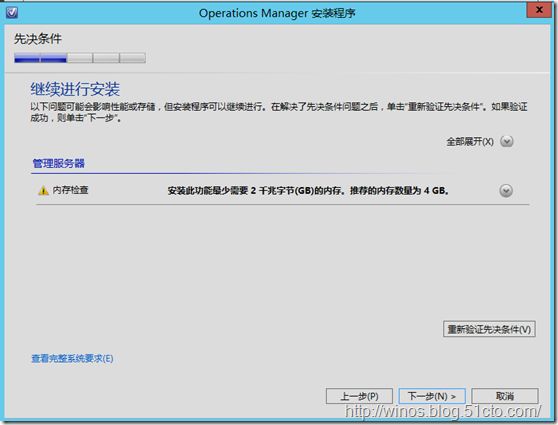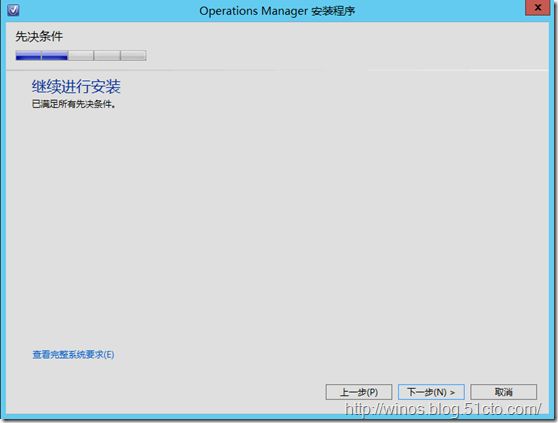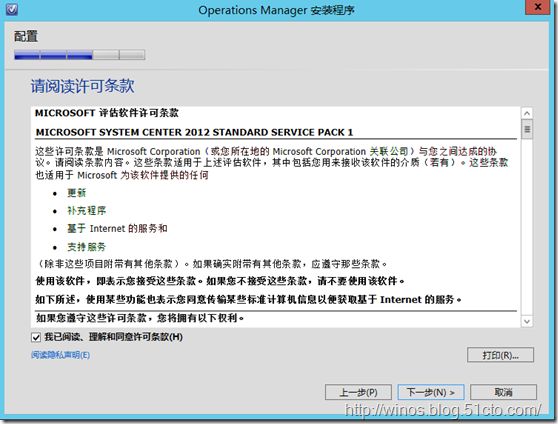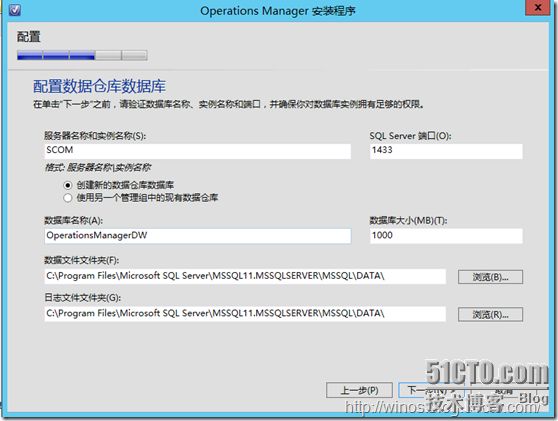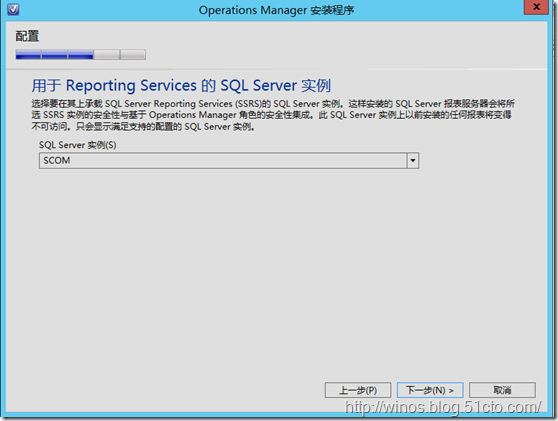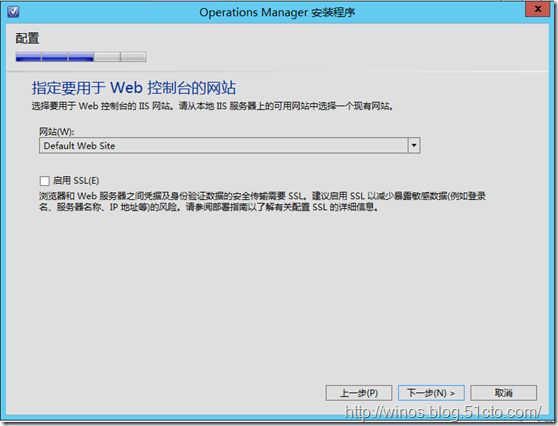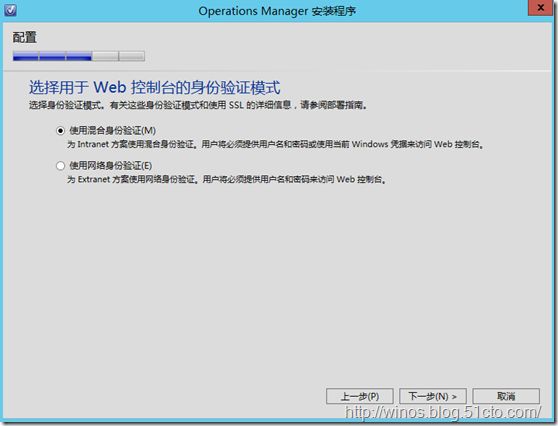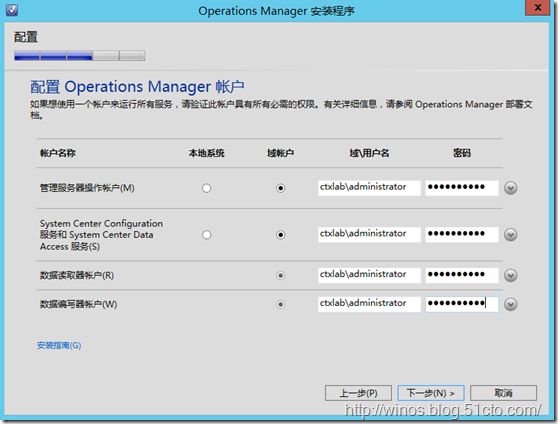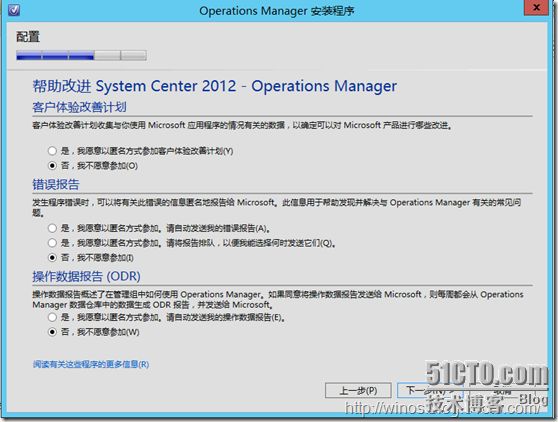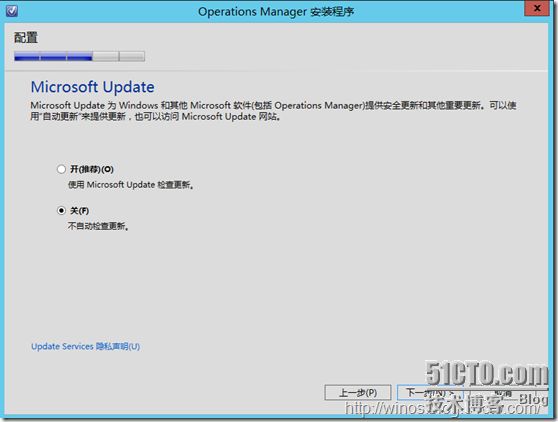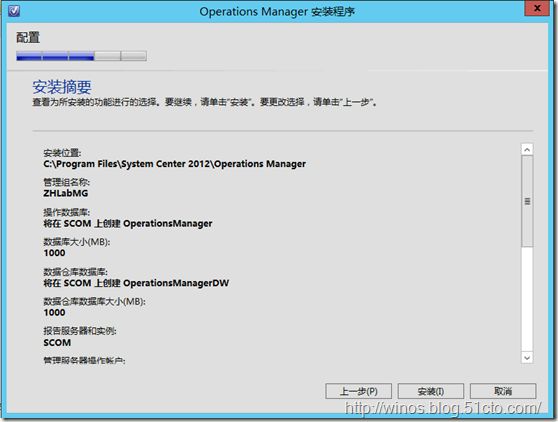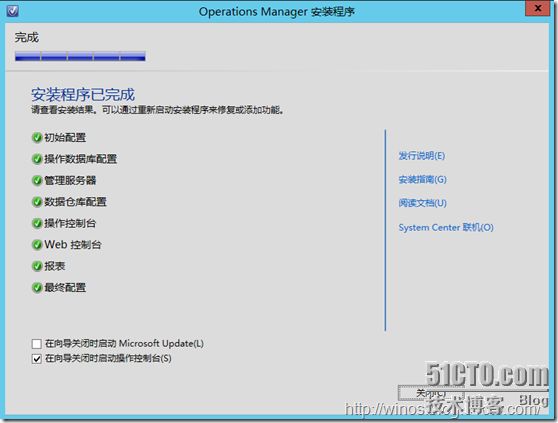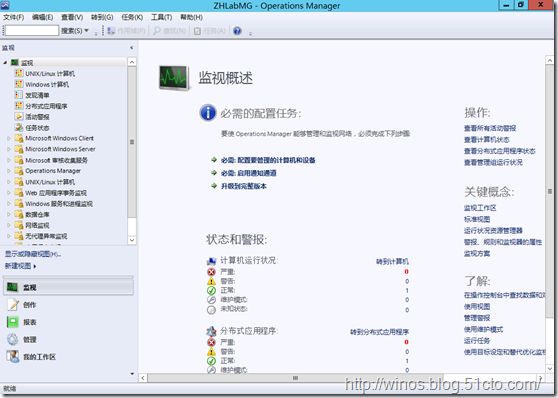SCOM2012 SP1环境准备和安装
System Center 2012 SP1 Operations Manager 提供深入的应用程序诊断和基础结构监控功能,从而帮助您确保重要应用程序的可预测性能和可用性,并且使您能够全面了解数据中心、私有云和公有云。
一、 SCOM2012 SP1环境准备
1、 系统基础架构介绍
1) DC域控制器:Windows Server 2008 R2 或 Windows Server 2012
2) Operations Manager服务器操作系统版本:Windows Server 2012
3) Operations Manager版本:System Center Operations Manager 2012 SP1
4) SQL Server版本:SQL Server 2012 SP1
2、 准备域帐户
1) 更改Operations Manager服务器计算机名并加域,Operations Manager服务器必须加域,Operations Manager服务器无法在工作组下安装和运行。
2) 在DC上创建两个域账号,一个域帐户主要用于登录、安装和管理Operations Manager服务器,也用作SQL Server管理员帐户,此域帐户需要加入到Operations Manager服务器本地管理员组中,我这里直接使用域管理员帐户;另一个域帐户用于SQL Server服务运行帐户,我这里使用默认的本地帐户。
3、 添加角色和功能
1) 在添加角色和功能向导中,通过网络或者附加操作系统ISO光盘(光驱盘符:\sources\sxs\)安装.NET Framework 3.5功能,此步可与下面第3)步同时进行安装
安装程序下载地址:Microsoft .NET Framework 3.5 SP1 hotfix
2) 在添加角色和功能向导中,安装.NET Framework 4.5功能,并安装.NET Framework 4.5功能下的HTTP激活,此步可与下面第3)步同时进行安装
3) 添加Web服务器(IIS)并勾选以下角色和功能组件
Static Content、Default Document、Directory Browsing、HTTP Errors、HTTP Logging、Request Monitor、Request Filtering、Static Content Compression、Web Server (IIS) Support、IIS 6 Metabase Compatibility、ASP.NET(ASP.NET 3.5和ASP.NET 4.5)、Windows Authentication
4、 安装ReportViewer 2010
1) 下载并安装ReportViewer 2010
安装程序下载地址:Microsoft Report Viewer 2010 Redistributable Package
5、 准备数据库
可点击下面我之前写的一篇文章参考安装数据库,请注意SQL Server排序规则的设置
Windows Server 2012单服务器安装SQL Server 2012 SP1
我的环境是数据库和SCOM2012SP1服务器安装在同一台主机中,创建了默认实例MSSQLSERVER,以下是重点安装步骤和注意事项:
1) 勾选安装“数据库引擎服务”以及其下的“SQL Server复制”和“全文和语义提取搜索”,并勾选安装“Reporting Services - 本机”
2) 勾选安装“客户端工具连接”和“管理工具-基本”、 “管理工具-完整”
3) 所有SQL Server服务运行帐户默认即可,也可以使用域帐户,SQL Server Agent服务必须启动,并必须设置启动类型为自动
4) SQL Server排序规则自定义设置为SQL_Latin1_General_CP1_CI_AS
5) 添加登录、安装和管理Operations Manager服务器的域帐户或者域用户组为SQL Server管理员帐户,我这里是域管理员和域管理员组
6) 如果是远程数据库,需要注意以下两点:
a) 通过SQL Server配置管理器启用Named Pipes和配置SQL Server TCP/IP属性
b) 在防火墙中打开需要访问数据库的相应端口
二、 安装SCOM2012 SP1
1、 安装SCOM2012 SP1
严格按照第一节的5个步骤准备好了部署环境后,双击安装程序一直下一步即可通过先决条件的检查并成功安装System Center Operations Manager 2012 SP1,安装过程如下:
1) 欢迎界面,点击“安装”
2) 勾选所有功能
3) 选择安装位置
4) 先决条件检查,安装Operations Manager 2012 SP1服务器需要至少2G内存,推荐4G内存。如果内存不足4G,Operations Manager安装程序先决条件检查项会出现内存检查警告,如果是测试环境,可以不理会继续安装即可
我给Operations Manager 2012 SP1服务器分配了4G内存,满足所有先决条件
5) 指定安装选项,输入Operations Manager管理组名称
6) 同意许可条款
7) 配置操作数据库,配置数据库时请正确填写服务器名称和实例名称,我是在本机安装的SQL Server默认实例MSSQLSERVER,所以只要填写服务器名称即可
8) 配置数据仓库数据库
9) 配置用于Reporting Services的SQL Server实例
10) 指定要用于Web控制台的网站
11) 选择用于Web控制台的身份验证模式,请选择“使用混合身份验证”
12) 配置Operations Manager帐户,请使用域帐户并基于安全原因请不要使用域管理员帐户,但我这是测试环境使用了域管理员帐户
13) 测试环境,不参加客户体验改善计划
14) 测试环境,不自动检查更新
15) 查看安装摘要,确认无误后点击“安装”即可进入安装过程中
16) 一段时间后,安装完成
17) 首次打开SCOM2012 SP1管理界面
至此,本篇《SCOM2012 SP1环境准备和安装》全部内容已完成。
更多精彩分享,期待您的关注!