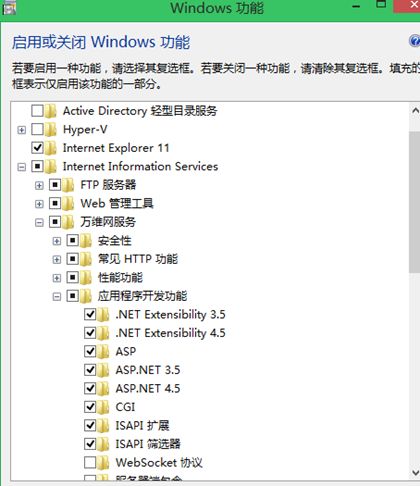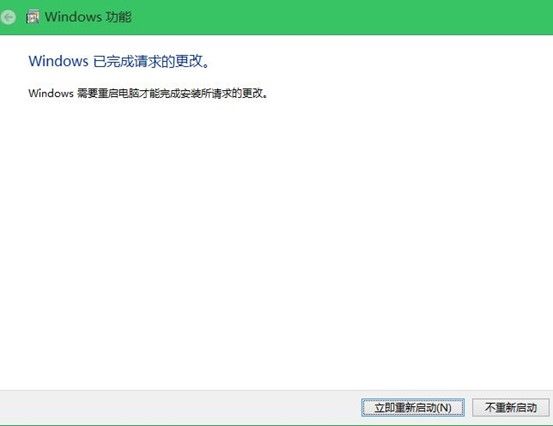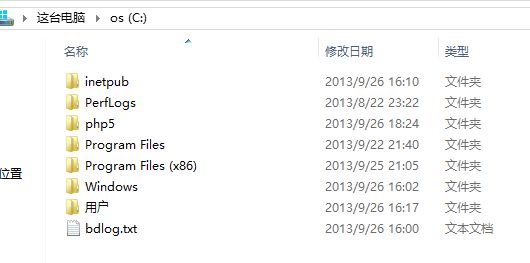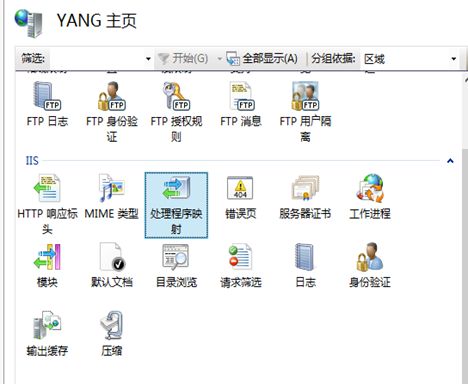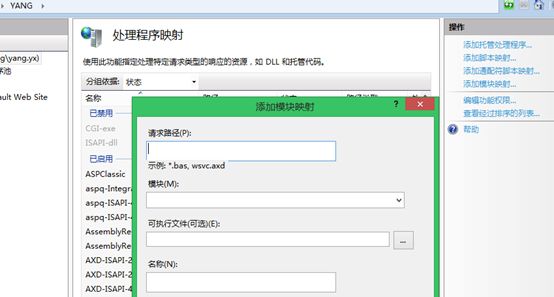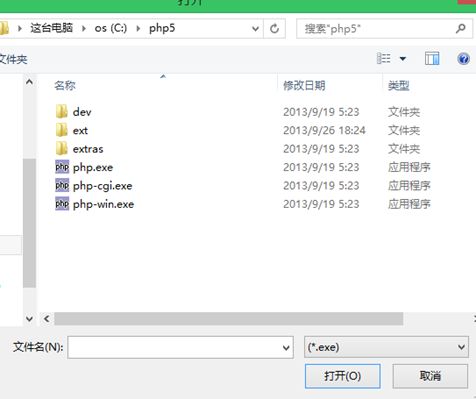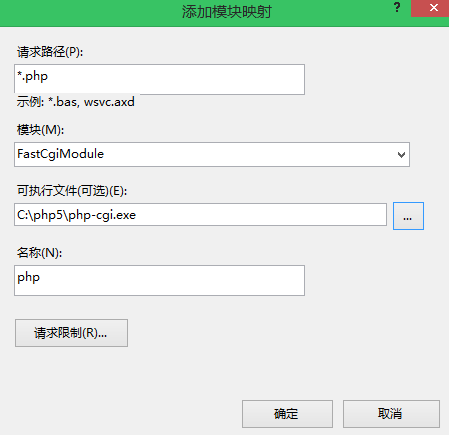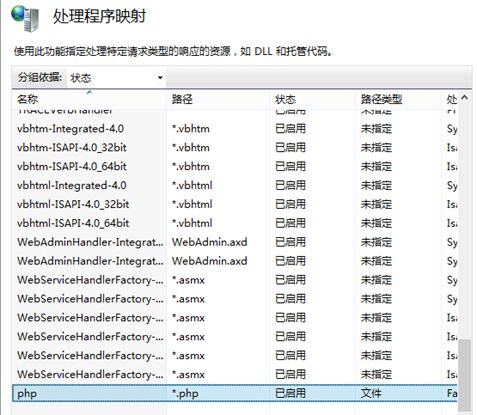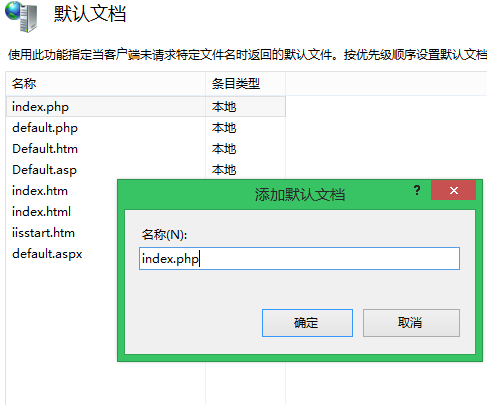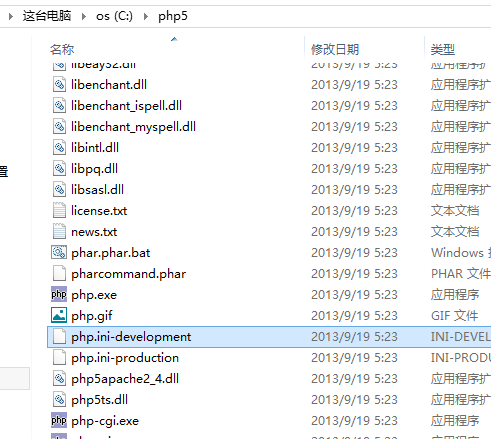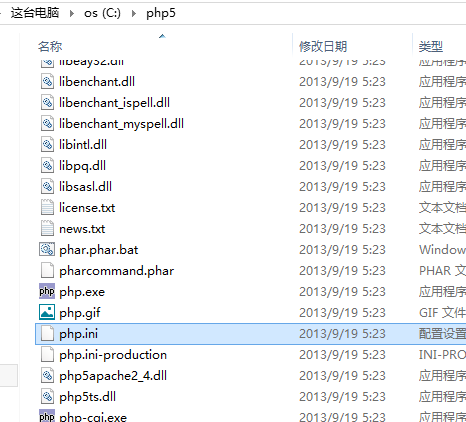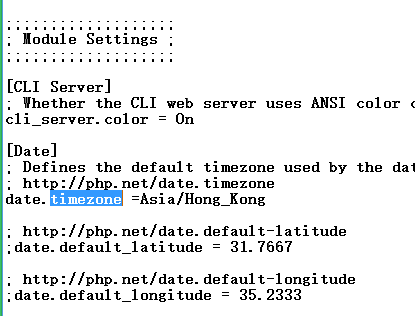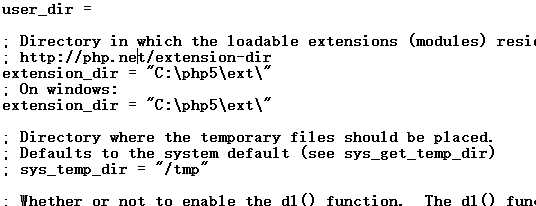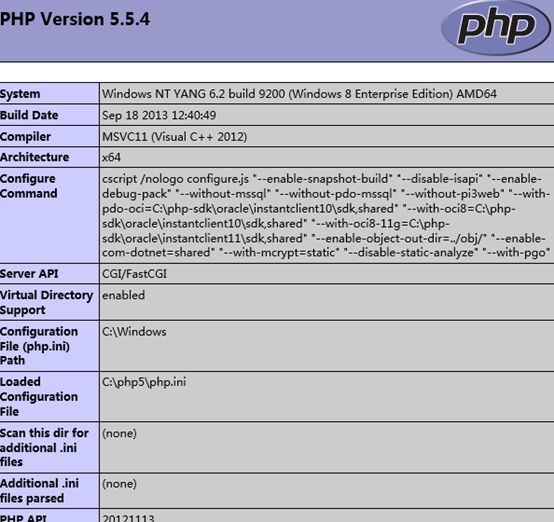很多人喜欢用linux搭建php网页语言运行环境,但由于linux高度自定义化,经常需要root运行命令,略显高端,相对应的微软的windows操作系统,用户体验不错,可以借助windows自带的IIS组件+PHP程序包,搭建一个合适的运行环境。Windows xp时代是IIS6,win7时代是IIS7.5,win8时代IIS 8.0,同样win8.1的内置IIS组件也升级到8.5,拥有更高的执行效率和不错的用户体验。下面小编就带大家在Win8.1系统下配置搭IIS8.5+PHP5.5.4运行环境。
准备工作:
PHP 5.5.4程序包,分别根据自己的系统版本下载32位或者64位。
官网介绍:http://windows.php.net/download/#php-5.5
VC11 x86 Thread Safe (2013-Sep-18 23:44:17)
[17.84MB]
下载:http://windows.php.net/downloads/releases/php-5.5.4-nts-Win32-VC11-x86.zip
VC11 x64 Thread Safe (2013-Sep-18 23:44:20)
[19.11MB]
下载:http://windows.php.net/downloads/releases/php-5.5.4-nts-Win32-VC11-x64.zip
Win8.1 9600版本,建议用专业版或者企业版。
具体操作步骤:
一、开启,设置win8.1自带的IIS 8.5组件服务器。
进入控制面板,选择程序和功能,打开或关闭Windows 功能,找到Internet information services,分别开启FTP服务器、Web管理工具和万维网服务组件,其中万维网服务的子组件也依次开启,”其中最重要的开启应用程序开发功能”,如下图所示。
安装结束后,重启进行自动功能配置
在浏览器中打开http://localhost 或者是http://127.0.0.1/ ,查看是否能显示IIS8.5的多国语言的欢迎页面:
二、下载安装配置PHP环境
小编下载了是VC11 x64 Thread Safe 版本的压缩包(php-5.5.4-Win32-VC11-x64),1、将其解压到C:\php5目录下(其他盘符也可以)。
选择左侧的服务和应用程序,进入Internet信息服务(IIS)管理器
3、选择IIS功能下的”处理程序映射”双击进入,然后最右边选择”添加模块映射”
4、在请求路径输入”*.php”,模块选择FastCgiModule模式,可执行文件时,文件格式可以选择exe程序和选择路径:C:\php5\php-cgi.exe,名称比如php,最后确定添加模块映射。
5.然后手动给网站添加默认文档:default.php和index.php两个文档。
6、继续对于php程序包进行下面的配置:进入C:\php5目录,重命名文件php.ini-development改名为php.ini。
7、用记事本打开编辑php.ini文件,使用快捷键ctrl+F快速搜索定位,相关的date.timezone修改为date.timezone=”Asia/Hongkong”即修改当前的系统时区, 同时将前面的分号”;”删除生效。
同时也需要激活相应的扩展选项,即将相应dll语句前的分号”;”删除
例如:
;extension=php_gd2.dll 改为extension=php_gd2.dll
;extension=php_mbstring.dll 改为extension=php_mbstring.dll
;extension=php_mysql.dll 改为extension=php_mysql.dll
;extension=php_mysqli.dll 改为extension=php_mysqli.dll
;extension=php_pdo_mysql.dll改为extension=php_pdo_mysql.dll
然后搜索extension_dir,修改路径为extension_dir = “C:\php5\ext\” ,同时将前面的分号”;”删除生效。,修改后保存,然后复制这个php.ini文件到C:\Windows根目录下即可。
8、php环境配置好了,现在就需要测试一下了,在建立的网站目录wwwroot文件夹下”C:\inetpub\wwwroot”新建一个phpinfo.php网页文件。
内容为:
phpinfo();
?>
然后再在IE浏览器中打开http://localhost/phpinfo.php ,即可出现类似如下界面,即成功生效。
PS:(在命令行中进入php安装目录下,比如c:\php5\php.exe -m,输入php -m命令可查看已开启的dll扩展模块):
至此,Win8.1系统下配置搭建IIS8.5+PHP5.5.4运行环境的教程到此结束,不知道你有没有搭建成功。如果需要数据库可以后期安装Mysql或者SQL server类的数据库,进行本地测试网站或者论坛。