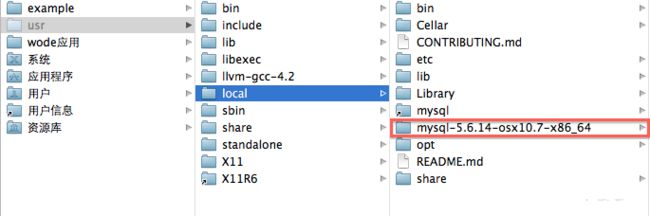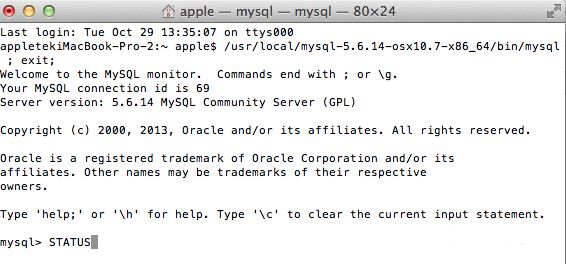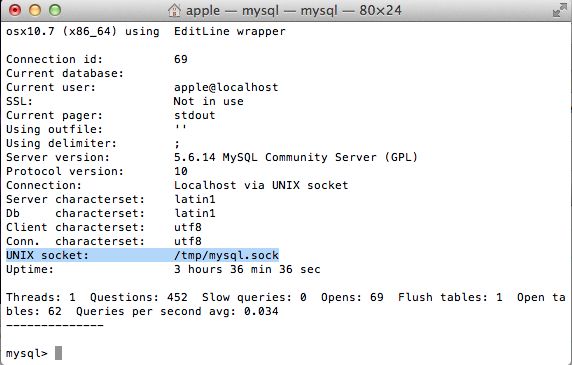一、启动Apache
有两种方法
1、打开网络共享
打开"系统偏好设置"->"共享",在"互联网共享"那一项前面打√。
2、打开终端,输入
sudo apachectl start
这时需要输入密码,输入电脑密码即可,然后输入
sudo apachectl -v
可以查看到Apache的版本信息
Server version: Apache/2.2.24 (Unix) Server built: Jul 7 2013 18:05:17
此时在浏览器中输入http://localhost,会出现It works!的页面
二、运行PHP
1、找到Apache的配置文件,在目录/etc/apache2/下,打开Finder,选择"前往"-"前往文件夹",输入"/etc/apache2/",找到其中的"httpd.conf"文件,选择用文稿打开进行编辑,点按Command+F,搜索#LoadModule php5_module libexec/apache2/libphp5.so,如图
把蓝色那一行的#号去掉,然后保存,如果出现文本锁定,无法解锁的情况,解决办法有两种
a)选中该文件,右击后选择"显示简介",点击右下角的小锁的图标,输入电脑密码解锁,然后选择左边的+号键,选择自己当前电脑登陆的用户,将权限设置为读与写,如果还是不行,将其上一级文件夹权限同样再修改一次。
b)将该文件复制到桌面,进行修改,修改后再复制到原来的文件夹替换之前的文件即可。
2、重启Apache,在终端输入
sudo apachectl restart
PHP就可以用了。
3、在终端输入
sudo cp /Library/WebServer/Documents/index.html.en /Library/WebServer/Documents/info.php
即在Apache的根目录下复制index.html.en文件并重命名为info.php。
4、打开info.php,在It works后面加上,然后再次重启Apache,在浏览器中输入http://localhost/info.php,会出现一个显示php信息的页面,如图所示。
三、配置MySql
1、在http://dev.mysql.com/downloads/mysql/网站上,选择Mac OS X平台,然后选择图中的下载,我开始下载错了,安装出错,后来下载图中的版本安装成功
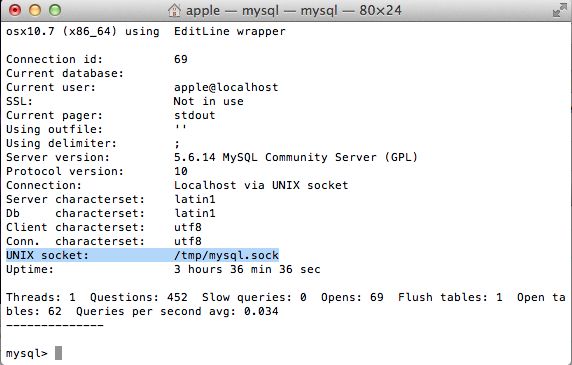
双击dmg文件
双击第一个安装,然后双击第三个安装,然后双击第二个,第二个是配置文件,安装之后,可以在系统偏好设置中选择启动或者关闭MySql。
2、修改密码
在终端输入,这里修改密码为12345,也可为其他,自定义即可
/usr/local/mysql/bin/mysqladmin -u root password 12345
四、使用phpMyAdmin
phpMyAdmin是用PHP开发的管理MySql的程序,非常实用
1、下载phpMyAdmin,在网址http://www.phpmyadmin.net/home_page/downloads.php中选择合适的版本下载,我选择的是phpMyAdmin-4.0.8-All-Languages.tar.bz2
2、将下载好的文件解压后,放进/Library/WebServer/Documents/文件夹中,并命名为phpmyadmin。
3、复制/Library/WebServer/Documents/phpmyadmin中的config.sample.inc.php,并命名为config.inc.php,并放在当前文件夹下。
4、编辑config.inc.php,修改其中的
$cfg['Servers']]$i]['host'] = 'localhost';
为
$cfg['Servers']]$i]['host'] = '127.0.0.1';
即可,如果想要无密码登陆,则将其中的下面语句中的false改成true
$cfg['Servers'][$i]['AllowNoPassword'] = false
5、在浏览器中输入 http://localhost/phpmyadmin,输入用户名"root",和刚刚自己所更改的密码,如果未更改密码,则按照上一步骤中的无密码操作,然后就可以直接登陆了。
PS:到此配置完成,进行php开发还需下载一个php开发工具,mac下的php开发工具也挺多,大家自行谷歌百度,需要提醒的是,安装好开发工具之后,在建议php工程时,记得要将工程放在和phpmyadmin同一个目录文件下,可新建一个文件夹专门用来存放php工程,否则,是无法运行的(某大神指示,本人尚未亲自验证)
五、Mac下php连接mysql数据库失败解决办法
通过phpmyadmin连接mysql成功,但是通过php连接数据库失败,执行如下php语句
@mysql_connect("localhost","root","12345") or die ("数据库服务器连接失败");// 连接服务器
之后,浏览器输出数据库服务器连接失败,下文为解决办法。
1、Mac的MySql安装路径为,*为版本号,是数字。
/usr/local/mysql_******_osx10.*_x86_64
2、进入这个文件夹后找到bin下面的mysql,双击打开,双击打不开的话就选择终端打开,然后输入
STATUS
回车之后找到UNIX socket的值
3、找到php.ini,在Finder中找到/etc/php.ini,拷贝到桌面,用文稿打开,按住command+f,然后查找pdo_mysql.default_socket、mysql.default_socket、mysqli.default_socket这三个值,改成上文中的UNIX socket的值,修改之后拷贝到刚才的文件夹,替换之前的文件
4、打开终端,输入sudo apachectl restart重启Apache即可,再次执行就不会报错了