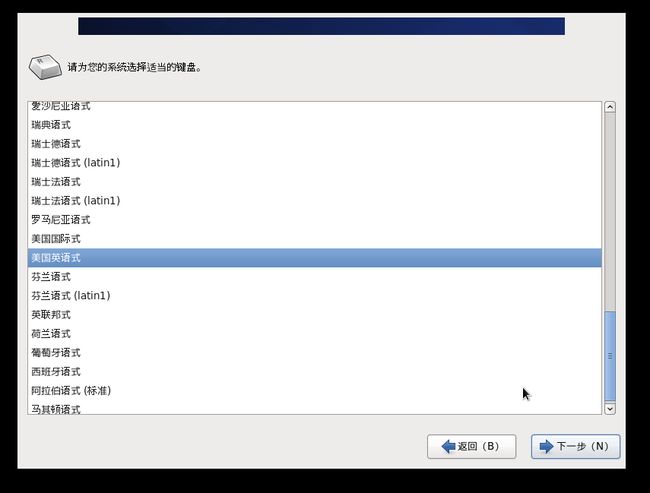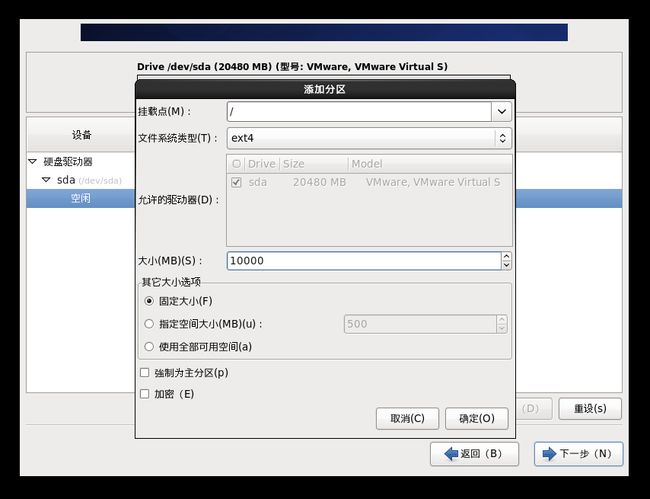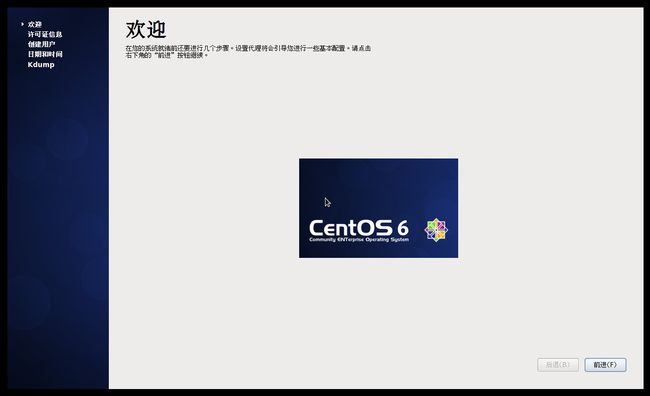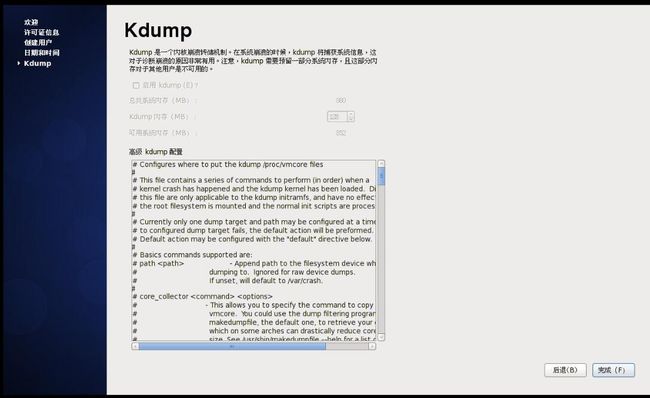手把手教你配置一台Linux虚拟机
前言:
Linux distribution 越来越多,也越来越成熟,所以安装起来也是比较简单,但是要理解安装的每一个步骤还是需要对Linux的基础知识有一定的了解,不过不用很深入,如果很深入我也不会。这里我选择的安装方式都是最简单的,在磁盘分区最重要的步骤也是以最简单的方式分区。
本次Linux配置的目的不是作为商业用途,而是在于新手熟悉Linux的操作系统,使新手能自己在本地配置Linux系统。
选择distrubution版本,因为我们是把Linux作为服务器,所以选择CentOS-6.8版本。
现在的计算机的配置一般都能带动练习使用的Linux或者一部实际上线的Linux server。
对于安装Linux系统最重要的磁盘分区部分,我们选择较简单的方式,/、/boot、/home、swap这四个分区
在刚开始学习Linux的时候建议安装所有软件,等熟悉Linux后再换回命令行安装方式。
准备:一台电脑(windows),虚拟机软件VMware Workstation Pro,Linux distribution 版本 CentOS-6.8,活人一个
安装流程(默认已经装好运行虚拟机的软件):
第一步:设置启动介质(media),通过BIOS
通常我们在装一个系统前,我们拿到的电脑是一台裸机,它是没有系统软件的。但是我们要启动电脑需要一个系统软件,硬盘上又没有,所以我们要给它创造一个系统软件。用什么方法呢?可以用光盘对吧,在后面会有图例。
第二步:语言、时间、设备等的一些简单设置
这一步还是比较好理解,后面加上配图会有详细说明。
第三步:选择安装类型(磁盘分区方式)
因为我们对Linux不太熟悉,所以建议使用自定义安装,以此来熟悉Linux的磁盘分区方式,如果选择自动分区那就没什么好玩儿了。
第四步:选择安装软件
这一步对于学习Linux的人来说还是选择Desktop吧,如果第一次安装和学习Linux就用minimal应该是蛮痛苦的。
第五步:安装后的首次设置
在安装后会用一些类似于注册信息的设置,没什么难度,后面的图例会看到
好,理清了安装思路过后就可以进入实际操作了。
实际操作步骤:
1.打开虚拟机软件新建一台虚拟机,设置后如图
2.点击CD/DVD(IDE),把ISO镜像文件的位置,设置在你本地磁盘的CentOS-6.8位置。这一步可以理解为从外部导入了一个Linux操作系统,现在我们的工作就是要把它拷贝到硬盘上,如图
3.启动虚拟机,按F2进入启动介质设置,如图
4.进入启动介质设置,现在启动介质顺序是,移动硬盘>本地硬盘>CD/DVD>网络启动,我们需要把CD/DVD设置成首选启动介质,如图
5.按+号键将CD提到第一个位置,设置成CD/DVD首选启动,按F10保存退出,如图
6.选择第一个选项,启动安装系统(其它选项大家自己下去可以研究一下),如图
7.是否测试介质,选skip跳过,如图
8.选择next,如图
9.选择安装过程中的语言,这里应该是英文,只是我忘记截图然后又返回所以才是中文显示,如图
10.选择美国英语式,如图
11.选择基本存储设备,点击下一步,如图
12.因为我们使用的是虚拟机安装,磁盘是全新的所以它会提示你是否格式化,如果磁盘不是新的就不会提示,选择格式化,如图
13.设置本机名称,如图
14.设置时区,如图
15.设置超级管理员root的密码(非常重要,请不要忘记,除非你想被你老板开除),如图
16.请选择自定义布局,因为后面会涉及到磁盘分区,这是我们了解Linux的一个重要步骤,如图
17.点击创建开始分区,我们选择标准分区,其它的选项可以下来自己了解,如图
18.我们先来设置根目录/,它需要的容量比较大,我们选择10G,文件系统类型我们选择ext4,还有其它的系统文件类型可以自己了解一下,如图
19.接下来我们创建boot目录,里面存放与系统启动相关的文件(系统会自动把它变为主分区),如图
20.建立/home目录(里面存放着用户的家目录),如图
21.最后创建swap分区,它的作用是分担内存的压力,如图
22.最后所有的分区,如图
23.选择格式化,如图
24.选择将修改写入磁盘,如图
25.选择安装引导装在程序,点击下一步,如图
26.对于学习Linux的新手来说选择图形界面最好即Desktop,如图
27.等待软件安装,如图
28.安装完成后进入功能设置引导部分,如图
29.前进,如图
30.点击是,如图
31.这里可以不用设置用户,也可以设置(因为我们有root就可以登陆了,对吧,新用户可以登陆后创建),如图
32.手动设置时间(不理解为什么需要手动),如图
33.Kdump是当核心出现错误时将信息写入档案中,但是我们不是核心开发者,同时它所占用的硬盘空间太大,所以我们不需要它,如图
34.默认也是不需要Kdump,点击完成,如图
35.这样就安装好了,可以用root登陆,如图
36.如果你是用root在运行,请注意你的操作,它的权限实在太大。如图
done,是比较简单吧!
以上就是本文的全部内容,希望对大家的学习有所帮助,也希望大家多多支持脚本之家。