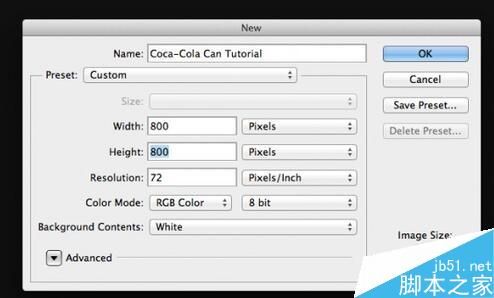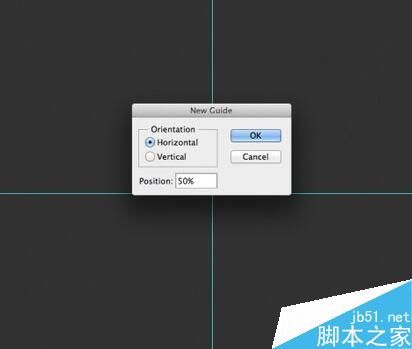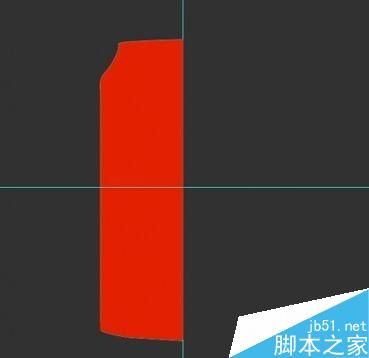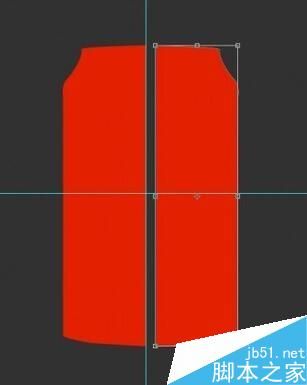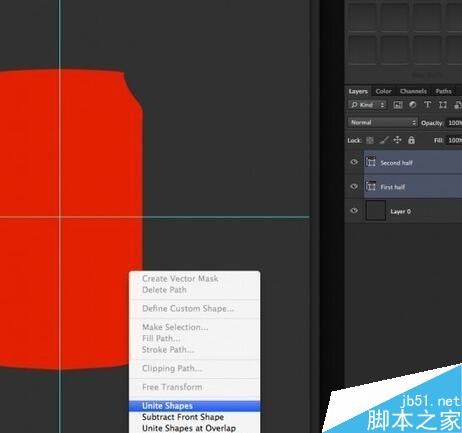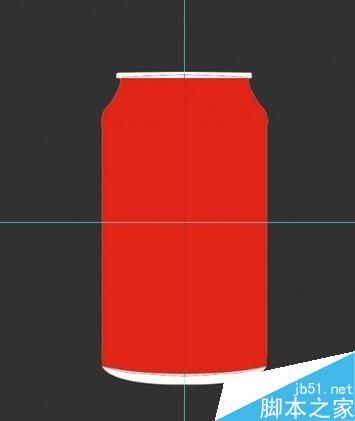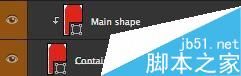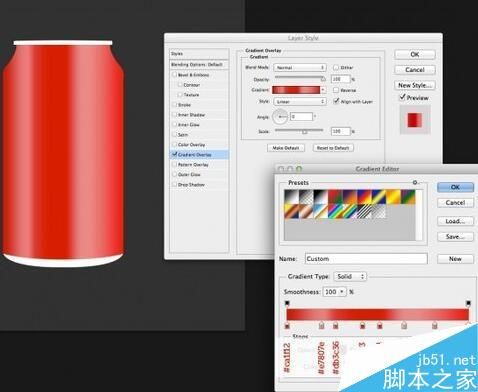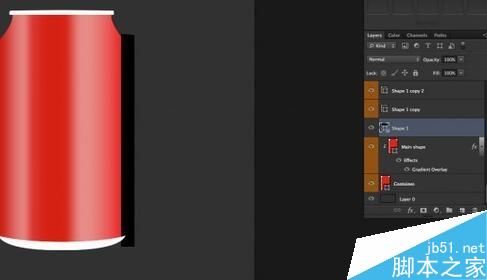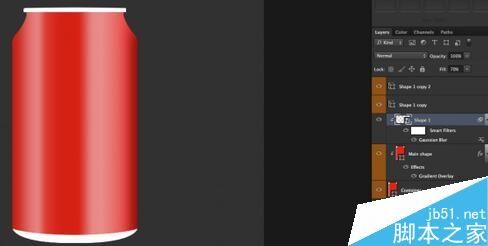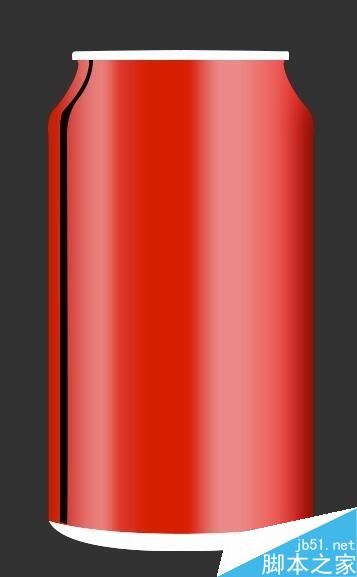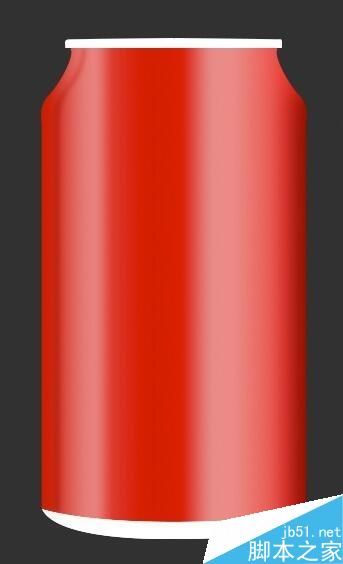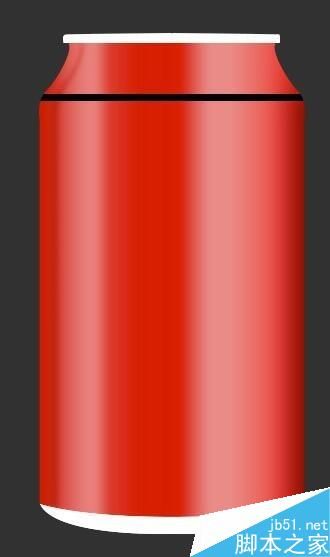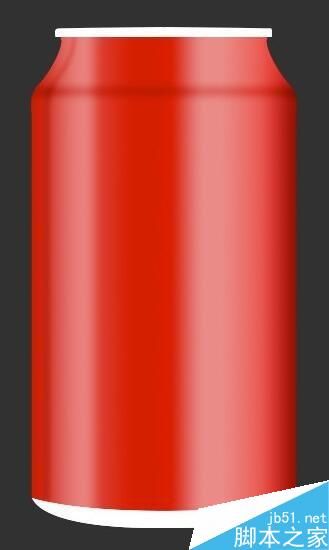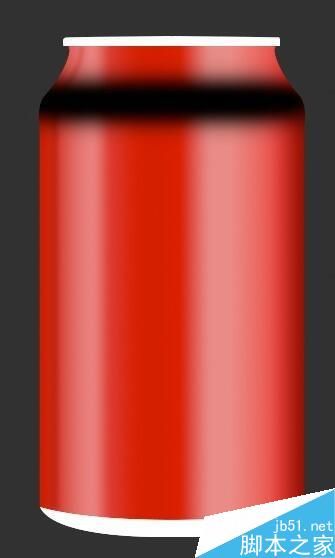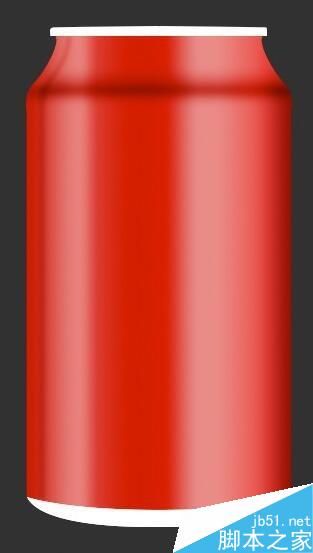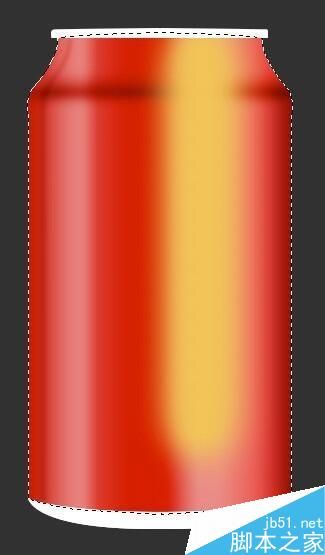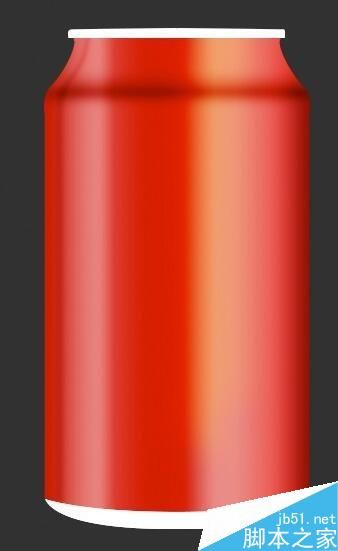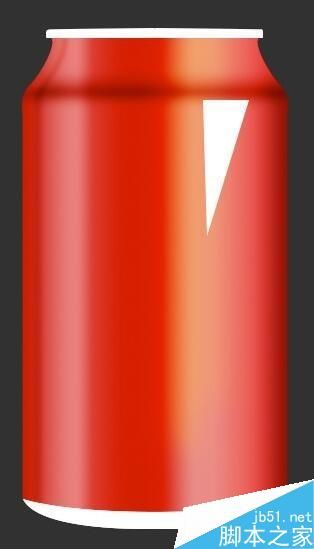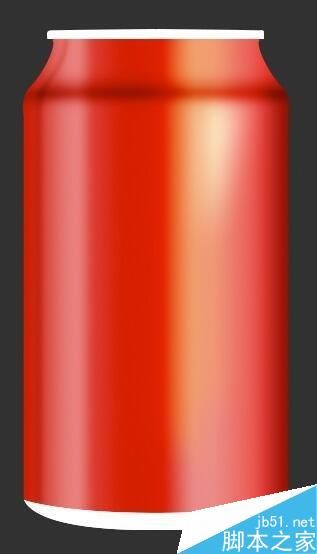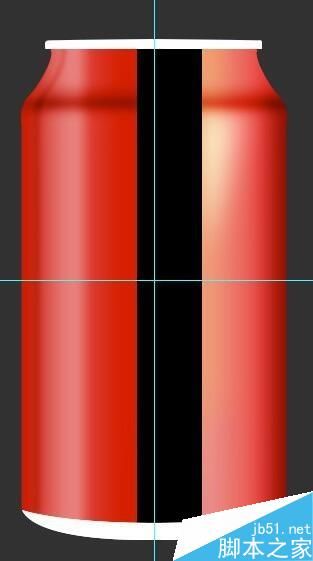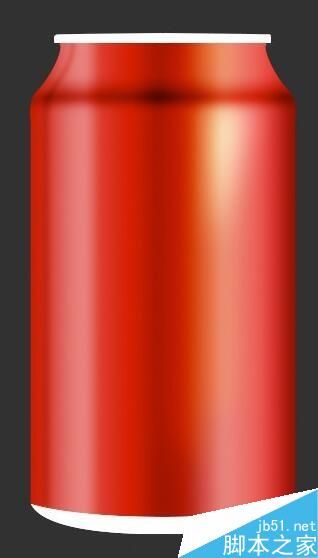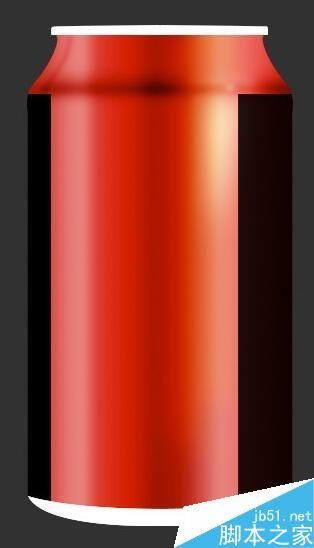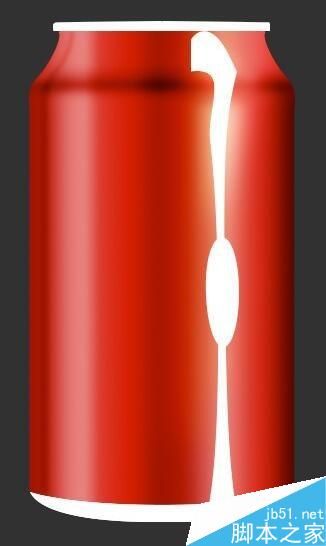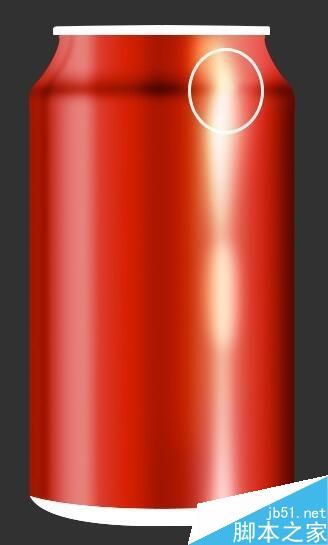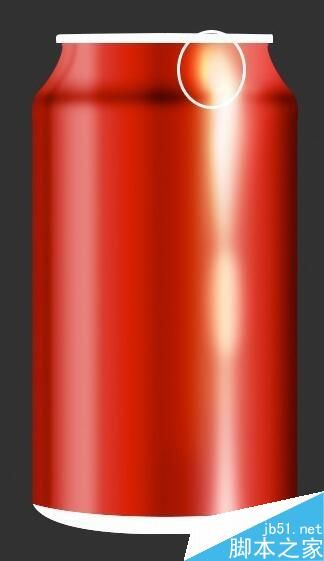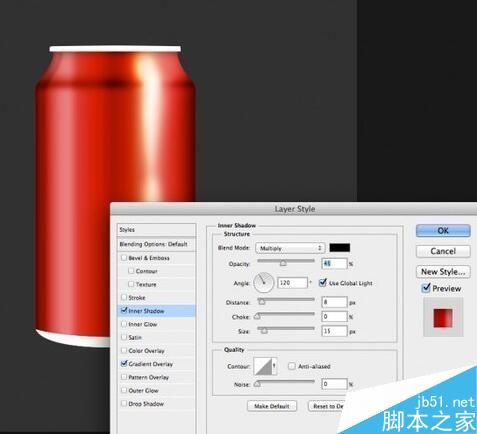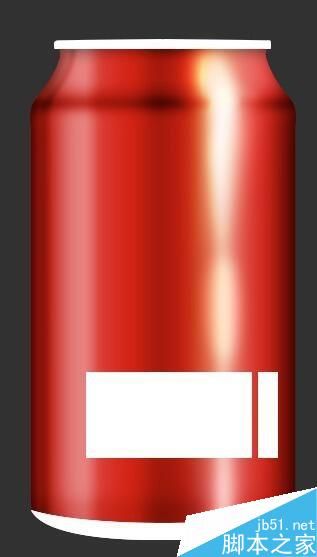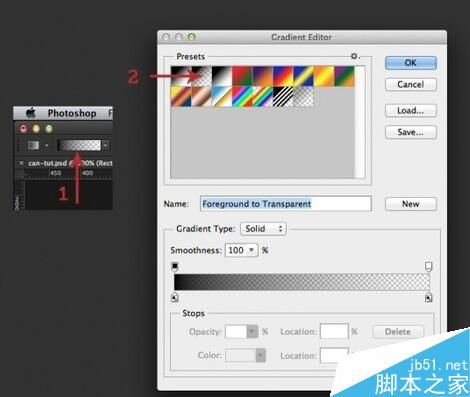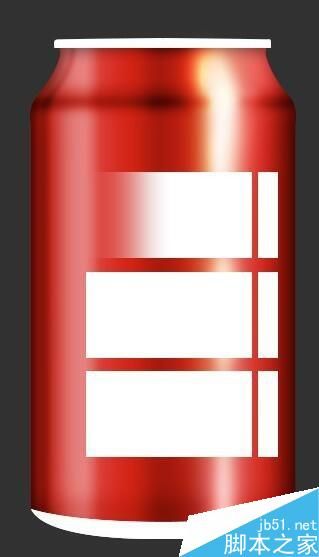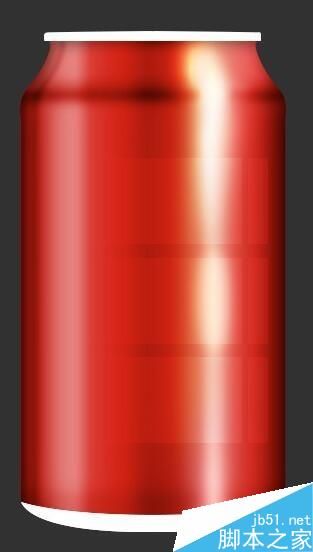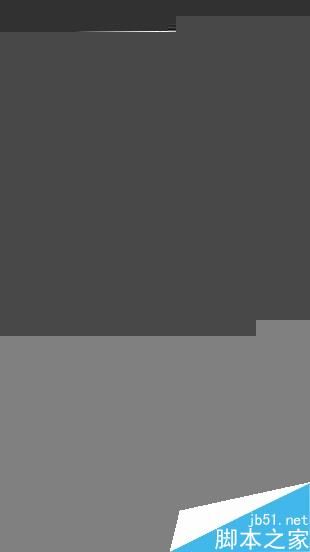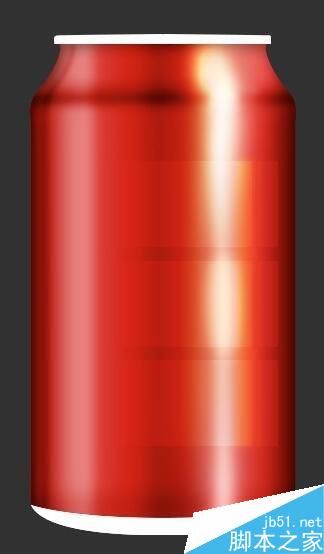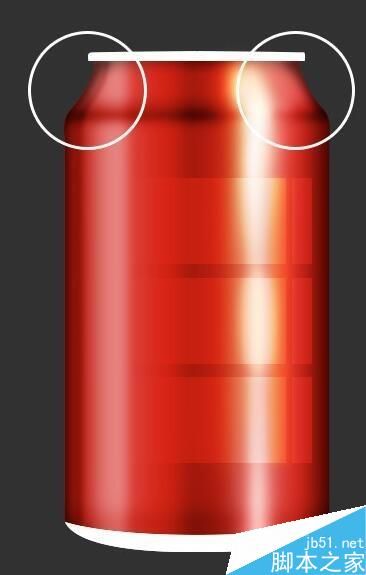今天小编就为大家详细介绍Photoshop手绘一个逼真的可口可乐易拉罐方法,(如图),是不是很不错,一起来看看吧!
方法
在Photoshop里新建一个800*800px的画布。
创建一个垂直参考线和一个水平参考线。视图>新建参考线,选择水平和应用50%的位置。做同样的垂直参考线。
使用一个图片供参考(虽然我没有完全按照真实的形式)。
用钢笔工具,开始画只是一半的红色形状。
Alt+左键,复制,然后按ctrl + T,水平翻转。
用钢笔工具合并两个图层,或者栅格化图层,ctrl+E向下合并,现在是一个整体的易拉罐圆图形。
选择不同的颜色,重复的顶部和底部部分的步骤。确保形状层顶部和底部的红色形状图层,也就是如图的顶边和底边。(或者用圆角矩形工具和钢笔工具画出来。)
复制红色形状图层,光标位置之间的两个红色形状图层,在两个图层之间,按住Alt +左键并单击创建剪切蒙版。
我们来到了有趣的部分! 我们要让易拉罐看起来很逼真。选择命名为 Main shape的图层,打开混合选项面板(右键单击层>混合选项),渐变叠加。
用钢笔工具,创建一个新的黑色的形状。
右键单击黑色形状图层,将它转换为智能对象,然后执行滤镜>模糊>高斯模糊并输入值为14。最后,使新形状层剪切蒙版,就像你在步骤8。填充更改为70%。
用钢笔工具画出如下的图形。
将它转换为智能对象,高斯模糊2,填充改为40%。建立剪切蒙版,设置混合模式为叠加。
创建一个新的形状,如下图,并命名为:水平div1。
将它转换为智能对象并设置它与在前面的步骤一样的剪切蒙版。设置混合模式为柔光,高斯模糊值为4。
Cmd / Ctrl +易拉罐主图,出现选区,选择它的形状,然后创建一个新层,用软边画笔24px,画一条直线在同一地方。
将该图层设置为柔光。添加一个图层蒙版,选择黑色作为前景颜色和画笔大小60 px。在图层蒙版中擦去一部分,如下图名字这一层的水平div2。
与上面步骤相同,Ctrl+易拉罐主图,选出易拉罐的选区,创建一个新层,选择 #eeb946 作为你的前景颜色,选择一个软边画笔,大小为100 px,画直线从顶部到底部。
设置混合模式为柔光,不透明度到70%。然后添加一个图层蒙版,选择黑色作为你的前景颜色,画笔大小更改为65 px,流量30%。开始画右边一个淡黄色,为了使它可见略低于左侧,但没有完全消除它。
用钢笔工具画一个如下图形
将它转换为智能对象,高斯模糊值为15。设置混合模式为叠加。
创建新的形状图层,黑色,并放置如下图的位置。这一层命名“中间阴影”。
把最新的形状层智能对象,设置混合模式为柔光叠加,高斯模糊值10。按下Ctrl / Cmd + J复制图,图层的不透明度设置为40%。
创建两个新形状图层,将它们像下图。可命名为Brim1,Brim2。
每个形状转换为智能对象,设置混合模式为柔光叠加,高斯模糊值10。
用钢笔工具画一个如下图的形状。
形状转换为智能对象,设置混合模式为叠加,高斯模糊值为7。
现在让我们集中注意做的前部分红色形状。定位两层负责顶部的水平黑暗线(我们叫他们“水平div1′和“水平div2′)。用黑色作为前景颜色,选择图层蒙版,用软倒圆边刷大小45 px和流量为30%,删除光经过的地方。
创建一个新层,选择一个软边缘圆刷48像素大小和流量100%。画一个圆圈在顶部(略高于线)。设置混合模式为叠加,复制图层。
边缘还是有点亮,让我们调整一下。选择两边的黑色边Brim1,Brim2,图层样式。
同时让我们把中间的黑色阴影降低一点。这次,Cmd / Ctrl +易拉罐图形。创建一个新层,选择软软圆边笔刷,大小48 px和流量为30%。在底部画一条直线,图层混合模式为柔光。
为了增加的逼真感,使用矩形工具,创建两个形状如下图。然后,使用钢笔工具,合并或者建组,或者栅格化,Ctrl+E。
Ctrl+J复制这一层两次。
为三个框中的其中任何一个添加图层蒙版,设置前景颜色黑色,选择渐变工具,选择渐变工具。
与选定的图层蒙版,并拖动鼠标从左边往右拉动,直到它使左侧透明的中间。
按住Alt +左键,复制图层蒙版到另外两个上面。(或者重建图层蒙版)然后将所有三层的混合模式为叠加,透明度为18%。
选择 #eeb946 作为前景色,建立新的形状图层。
形状图层转换为智能对象,设置混合模式为叠加,高斯模糊值4,设置透明度为70%。
定位在两边红色地方。Ctrl / Cmd +易拉罐图形,选出选区,新建图层,用画笔工具,软边画笔,大小30 px和流量为30%,使顶部右和左一点。
可以加强中间黑暗的地方。 步骤22中的(名为“中间阴影”)图层,复制它。不透明度设置为25%。
需要耐心制作。
以上就是Photoshop手绘一个逼真的可口可乐易拉罐方法介绍,操作很简单的,大家学会了吗?希望能对大家有所帮助!