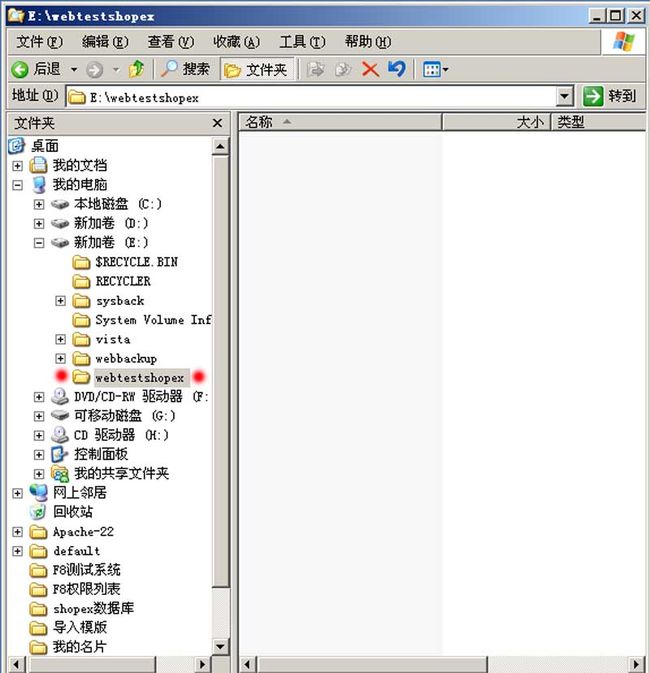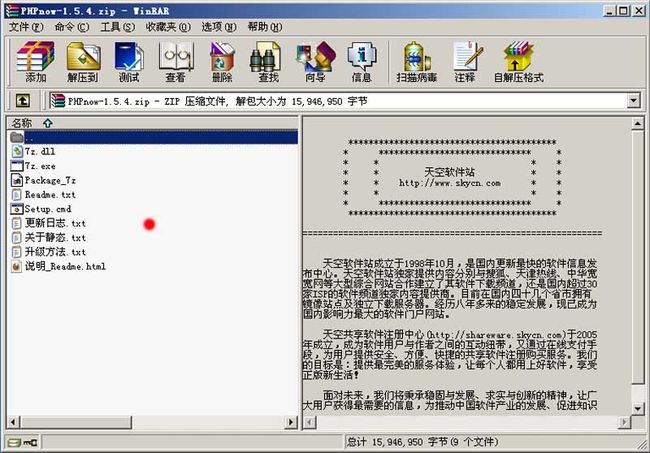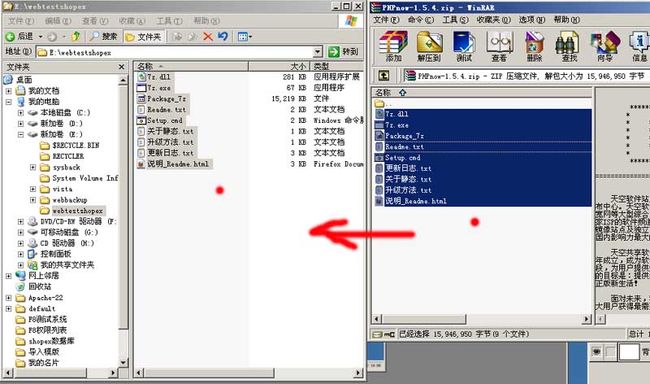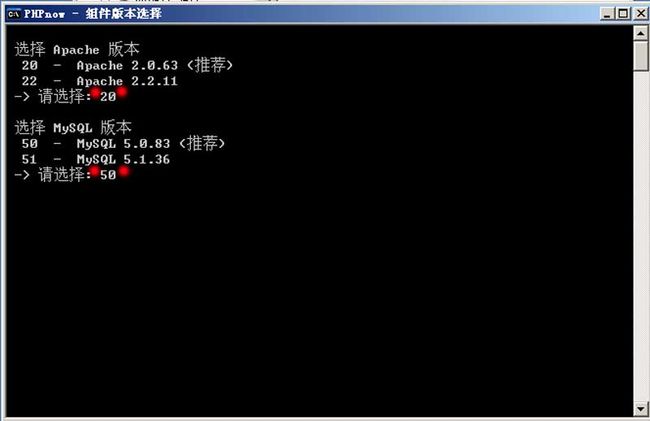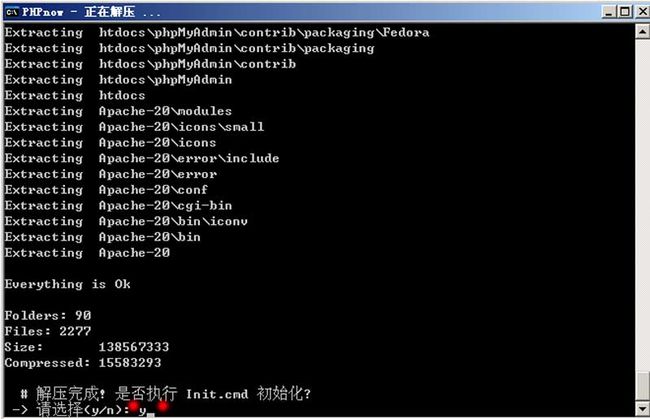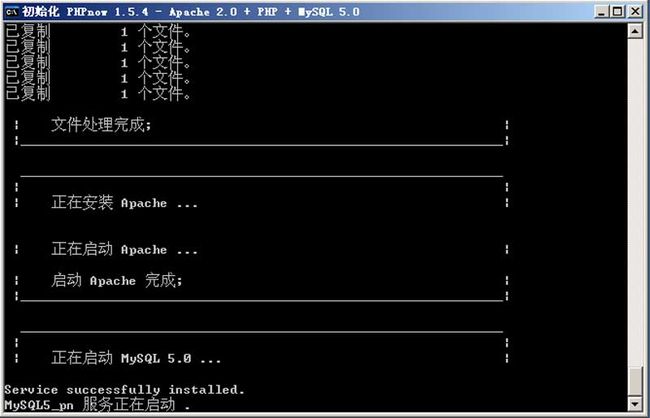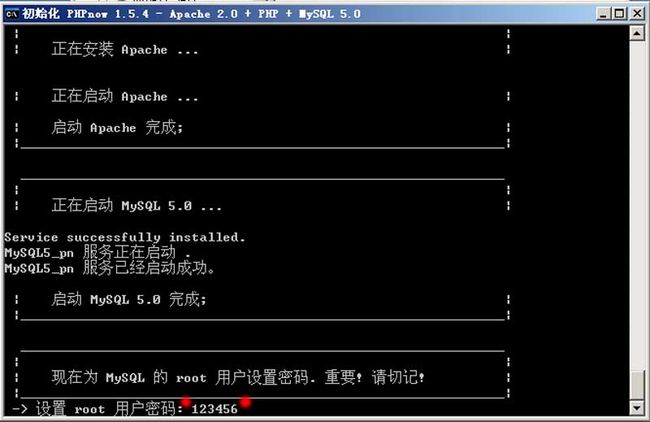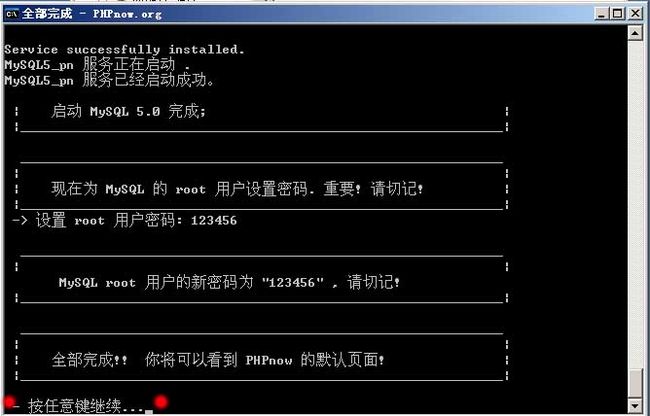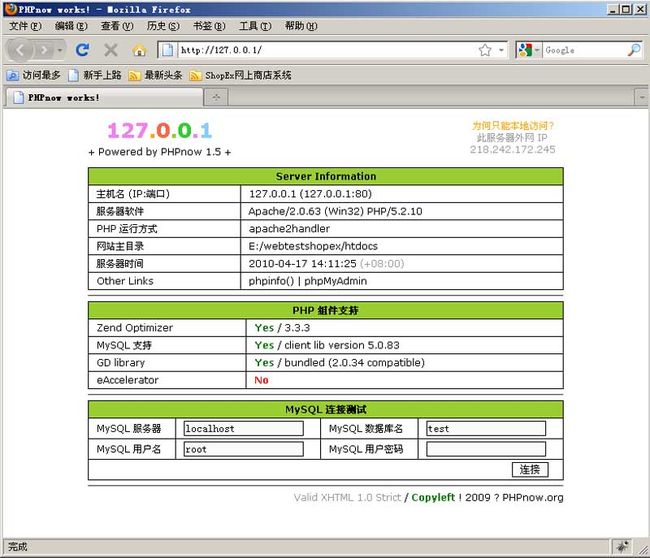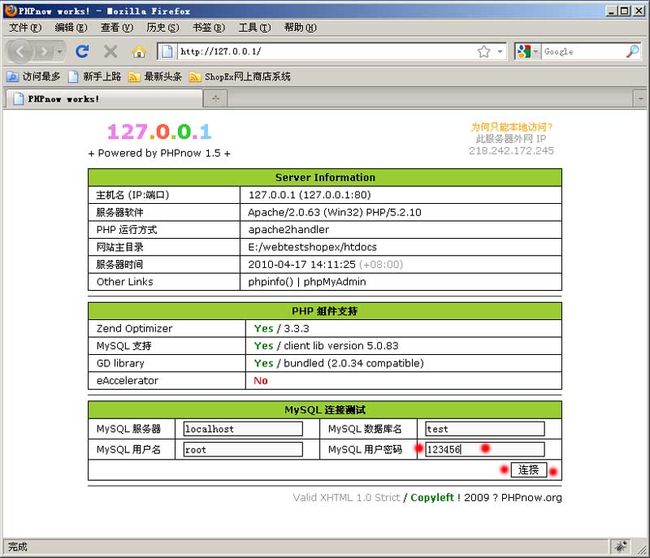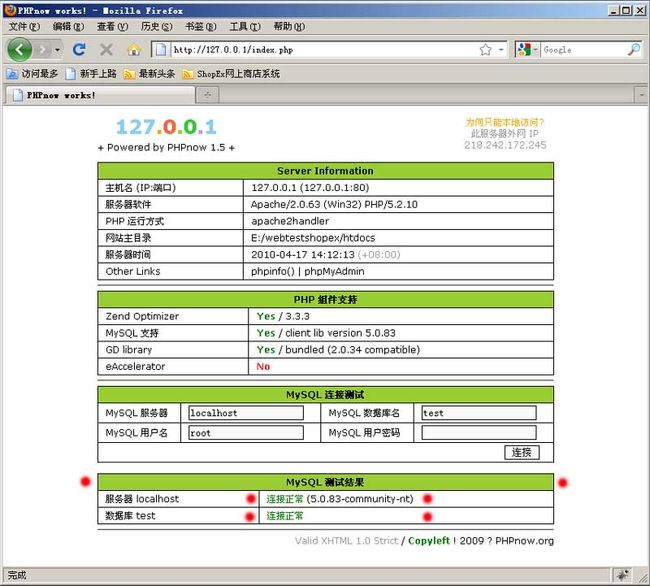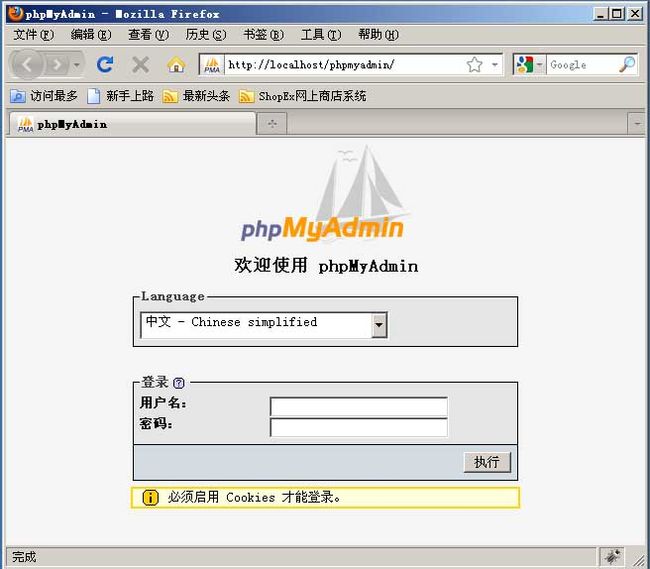- 工作日志
樱花树下_e526
总结上午整理了一下笔记,添加了一些工作原则性的问题,写下来提醒自己不能再犯。下午打了陌电电话,有个好聊的,暂时也不会来住院,不同意加微信,发了介绍医院的短信。还有个是公费的,说在我们这边报销不可的。其他的都不怎么好聊,聊几句就挂电话了。20180918苏洪颖
- 贪心算法(基础算法)
breeze_phantom
算法c++贪心算法
1.引言ok啊,拖更这么长时间也是没有压力(doge)不说啥,直接进入正题。2.概念这个贪心算法呢,看名字就知道,不就是每个步骤都挑最好的嘛,有啥难的。这么说的话......其实确实,你如果真的能很快找出贪心策略那就可以这么说,但还是那句话,策略怎么找是个问题。讲这么多,还没讲一下定义(虽然不讲感觉也能猜出来):贪心算法就是在特定问题中每一次计算都做出最好的选择,举个例子:本蒟蒻去商店买东西,这商
- 快手极速版能赚钱吗?解析快手极速版赚钱的3个方法!
U客直谈APP
快手极速版相信大家都有一定的了解吧,它作为快手打造的轻量化app,在应用市场上占据着一席之位。而对于其能赚钱的说法,更是引得大家的热烈追捧。那么快手极速版能赚钱吧?其赚钱是真的吗?快手极速版怎么赚钱?快手极速版一天赚50元的技巧有哪些呢?本篇文章就将解大家所疑,解析快手极速版赚钱的3个方法,帮助大家成功在该平台赚取收入,达到快手极速版一天赚50元的目标。一、快手极速版能赚钱吗答案显然是肯定的!快手
- Day1学习心得||Leetcode704,27,977
Part1数组的一些注意点第一天学习的内容是数组,基础的内容就按下不表,浅记一下补上的漏洞1.数组的元素不能删除,只能覆盖乍一看可能比较奇怪,但是仔细思考一下很简单。关注一下数组的本质其实是内存上开辟的一串连续的内存空间。在程序中,只能将内存空间中存储的内容改写,而不能完全去除(即使动态数组也只是释放)。2.二维数组的空间地址依然是连续的(顺序比较像阅读的顺序)tip:虽然还没学过Java,但是先
- Jenkins 不同节点间文件传递:跨 Job 与 同 Job 的实现方法
在日常的DevOps运维实践中,Jenkins通常被用于串联多个自动化流程,而这些流程往往需要在不同的构建节点(agent)上执行。例如,在以下场景中:场景需求描述(实际问题)最近在一次部署任务中,我遇到这样一个需求:Jenkins的a节点执行某些命令或脚本,生成一个临时文件或构建产物;然后需要b节点获取这个文件,并继续执行后续处理(如压缩、上传、部署等);a节点与b节点不直接通信,它们都只能与J
- 零基础数据结构与算法——第五章:高级算法-贪心算法-基础&示例
5.2贪心算法(GreedyAlgorithm)5.2.1贪心算法的基本概念什么是贪心算法?贪心算法是一种在每一步选择中都采取当前状态下最好或最优的选择,从而希望导致结果是最好或最优的算法。生活例子:想象你在超市购物,手里有100元钱,想买尽可能多的零食。如果你采用贪心策略,你会怎么做?你可能会先选择最便宜的零食,然后是第二便宜的,以此类推,直到钱用完。这就是一种贪心策略——每次都选择当前看起来最
- 【Python】Gym 库:于开发和比较强化学习(Reinforcement Learning, RL)算法
彬彬侠
Python基础pythonGym强化学习RLGymnasium
Gym是Python中一个广泛使用的开源库,用于开发和比较强化学习(ReinforcementLearning,RL)算法。它最初由OpenAI开发,提供标准化的环境接口,允许开发者在各种任务(如游戏、机器人控制、模拟物理系统)中测试RL算法。Gym的设计简单且灵活,适合学术研究和工业应用。2022年,Gym被整合到Gymnasium(由FaramaFoundation维护)中,成为主流的强化学习
- 夜夜施肥盼果来,颗颗甜香不负君「芭芭农场喜提鲜果」
小石头JS
前几日见友友Athena的《我有一个“种菜梦”,如今它终于成真了》文章,刚好也是我家芭芭农场收获之时,一直想写篇文章记录一下,但因忙碌一直推到现在,实在不该。与A君合种芭芭农场已有半年有余,如今收获12枚黄心猕猴桃,真是不负众望啊。收获当天过于忙碌,黄心猕猴桃带回家就摞在一堆快递上了,今日忽然想起,立马拆开查看,并试吃一颗。摸起来不太软的黄心猕猴桃,削了皮是金灿灿的黄心,细小的黑色籽粒均匀分布在两
- 苹果手机赚钱app推荐,ios赚钱app软件
高省张导师
对于苹果手机(iOS)赚钱app的推荐,以下是一些在市场上较为受欢迎且评价较高的应用:1、社交导购电商社交导购电商是当下最值得年轻人去尝试创业的一种零成本创业模式,也是最早淘宝客的优化版,无货源无售后操作模式,很多小伙伴不知道怎么做,这里我给大家介绍一个靠谱的淘宝导购电商赚钱渠道,可以用来抖音快速短视频直播带货选品,可以地摊进货赚佣金,也可以做微信羊毛群,捡漏群,社群团购等多种赚钱方法就算你不用这
- 日精进||智慧格言
芳菲尔雅
智慧格言生活的意义和价值,并不是建立在少数主观偏见者的好恶之上的。聪明的人,从别人的错误中警惕自己。口说一句好话,如口出莲花。口说一句坏话,如口吐毒蛇。常以为别人在注意你,或希望别人注意你的人,会生活得比较烦恼。我的快乐,并不是我拥有得很多,而是我要求得很少。不是“某人使我烦恼”,而是“我拿某人的言行来烦恼自己。”
- 《幸福终末》日剧/电视剧【1080p超清日语中字】幸福结局全集完整未删减版在线观看百度云/夸克UC网盘高清迅雷免费播放
优惠攻略官
《幸福终末》是一部改编自同名漫画的日剧,由古厩智之和小村孝裕导演,沢村玲和别府由来主演。剧情主要讲述了柏木千纮,一个被家人断绝关系、生活陷入困境的男子,在酒吧遇到了神秘美青年浩然,并与之一见钟情。然而,两人的关系在宾馆中发生了转折,浩然用电棒攻击了千纮,使其失去意识。千纮醒来后发现自己在垃圾场,而浩然则在寻找某样东西。在浩然要求千纮“消失”后,无家可归的千纮请求留下,两人开始了共同的生活,命运也因
- unity 介绍Visual Scripting Scene Variables
nbspzs
unity
VisualScripting中的场景变量是指在Unity中使用可视化脚本时,能够在不同场景间传递和存储数据的变量。这些变量可以用来跟踪游戏状态、玩家信息或其他动态数据,允许开发者在不编写代码的情况下创建复杂的游戏逻辑。场景变量的优势包括:1.易于使用:直观的界面,适合非程序员。2.实时更新:变量在运行时可以动态修改和访问。3.数据共享:方便在不同对象和场景之间共享数据。通过使用场景变量,你可以更
- 【每日精进】少了读书和运动,不是美好的一天
金台望道
6月25日星期六天气:晴好早晨:5点多起来,就整理发布“读毛年谱(176)”,顺便整理各个平台这个栏目的材料,均声明专栏是读书笔记,并非原创。以后这个栏目都不要放在宝贵的早上来做,完全放在晚上加工。早上做原创工作。以后每天还要安排读书和运动。少了这两样,这一天也不是美好的一天了!上午:到图书馆去,继续写小说第48章。下午:本想去图书馆,中午饭后,就在家里睡大觉了,一下午没做事。呜呼!晚上:完成“读
- python学习路线(从菜鸟到起飞)
突突突然不会编了
python学习开发语言
以下是基于2025年最新技术趋势的Python学习路线,综合多个权威资源整理而成,涵盖从零基础到进阶应用的全流程,适合不同学习目标(如Web开发、数据分析、人工智能等)的学习者。路线分为基础、进阶、实战、高级、方向拓展五个阶段,并附学习资源推荐:一、基础阶段(1-2个月)目标:掌握Python核心语法与编程思维,熟悉开发环境。环境搭建安装Python3.10+,配置PyCharm或VSCode开发
- 小白带你部署LNMP分布式部署
刘俊涛liu
分布式
目录前言一、概述二、LNMP环境部署三、配置nginx1、yum安装2、编译安装四、安装1、编译安装nginx2、网络源3、稍作优化4、修改配置文件vim/usr/local/nginx/conf/nginx.conf5、书写测试页面五、部署应用前言LNMP平台指的是将Linux、Nginx、MySQL和PHP(或者其他的编程语言,如Python、Perl等)集成在一起的一种Web服务器环境。它是
- AI Agent开发学习系列 - langchain之memory(1):内存中的短时记忆
alex100
AIAgent学习人工智能langchainprompt语言模型python
内存中的短时记忆,在LangChain中通常指ConversationBufferMemory这类“对话缓冲记忆”工具。它的作用是:在内存中保存最近的对话历史,让大模型能理解上下文,实现连续对话。对话缓冲记忆”工具主要特点只保留最近的对话内容(如最近N轮),不会无限增长,节省内存和token。适合短对话、上下文关联不深的场景。支持多种变体,如窗口记忆(ConversationBufferWindo
- Visio软件下载安装包免费破解版迅雷夸克百度网盘资源免费地址安装教程
心墙
Visio软件下载安装包免费破解版迅雷夸克百度网盘资源免费地址安装教程链接:https://pan.baidu.com/s/15Y_eSDqdMR42T1TNIuQyQg?pwd=1234提取码:1234(手机用户长按复制打开)复制这段内容后打开百度网盘手机App,操作更方便哦关于office与Visio共存问题的安装提示:同一电脑下,若要office和visio共存(一起安装到电脑上),需使用相
- 力扣Leetcode热题100-二分查找 解题思路分享
花卷321
Leetcode热门100leetcode职场和发展java开发语言
1.搜索插入位置题目如下:给定一个排序数组和一个目标值,在数组中找到目标值,并返回其索引。如果目标值不存在于数组中,返回它将会被按顺序插入的位置。请必须使用时间复杂度为O(logn)的算法。思路分析与最基本的二分查找算法类似,但是基础的二分查找在找不到值的时候一般情况下返回-1,找到的值返回索引,下面先展示最基本的二分查找的Java代码:publicstaticintbinarySearch(in
- 语音识别开源项目推荐:GitHub热门仓库盘点
AGI大模型与大数据研究院
AI大模型应用开发实战语音识别开源githubai
2024年必看!GitHub热门语音识别开源项目全解析:从入门到实战关键词语音识别(ASR)、开源项目、GitHub、Whisper、FunASR、PaddleSpeech、深度学习摘要想象一下:开车时只需说一句话就能自动发消息,听英文演讲时实时获得中文翻译,给视障人士读文本时精准转换——这些场景的背后,语音识别(AutomaticSpeechRecognition,ASR)技术正在改变我们与机器
- 忽然入幽冥(1)
谢玖戈
第一章晚上十二点网吧见联贤学校高中部,十二年级(13)班,第八节课课间。方修趴在桌子上,又把头深深地埋在盘在一起的手臂:“哎呦,我的体育老湿啊,你可虐死我了,me的尻坐着都痛的要狗带了,现在让老子睡一觉再说,反正很快就要放学了……”突然,桌子“啪”的一声,震了一下,把方修震得是那个天摇地动。“谁啊!打扰老子的美梦!”方修迷迷糊糊吼道。“还‘老子’呢你,才几岁就这样自称,要是你在张董他面前也这么嚣张
- MySQL学习----Explain
典孝赢麻崩乐急
mysql学习数据库
使用Explain可以查看sql的性能瓶颈信息,并根据结果进行sql的相关优化。当使用Explain分析SQL查询时,MySQL会返回一个包含多个字段的结果集,每个字段都提供了查询执行计划的重要信息。主要输出字段详解(1)id含义:SELECT标识符作用:表示查询中SELECT子句的执行顺序值说明:id相同:执行顺序从上到下id不同:从大到小执行id为NULL:表示结果集,如UNION结果(2)s
- 【日记星球第532篇】——感恩日记
神秘园的简书
2021年10月30日星期六趁着新一期的瑜伽班还没开营,给自己放个假,睡个大懒觉。一下到7点多才自然醒,还躺着拿手机看了会儿信息,磨磨蹭蹭到八点才起来。生活常常给我们比想要的更多,那就清点一下自己拥有什么,记录下这些值得感恩的事吧:1.感恩上周末邻居送来几颗刚摘的新鲜大柿子给我们,真好!2.感恩上周末妈妈给我做了美味的大锅菜和千丝饼!3.感恩这周工作一切顺利开心!4.感恩同事经常分享好吃的零食水果
- 《生有热烈,藏与俗常》:在琐碎的日子里,“扒出”温柔,细细观赏~
知粥
最近读了这本《生有热烈,藏与俗常》,之所以读这本书,他有趣的封面,是其中一个原因,另一个原因就是他的书名了。先说封面,整个封面以浅蓝色打底,很注重细节,可以看出封面周围有一些水泡,对于其中大片的浅红色图案,我个人感觉是金鱼或者是鱼类。对于书名的话,我之前看过这句话的意思,至于它的具体含义,可以看一下图的解释:整本书,和我之前看过的散文基本框架相同,总共有五个章节,每个章节有一个大体的主题,但每一篇
- 2018-01-12
邓启旭邓君浩妈妈
昨天下了一天的雪,今天天特别的晴,空气也特别的清新,虽然有点冷,但是给人感觉很舒服。屋檐下的冰溜子在阳光的照耀下闪闪发光,漂亮极了,真是好多年没见到过了。图片发自App虽然阳光很好,但是大部分雪还是没化,路上一片白茫茫的。趁着中午暖和带着二宝出来玩一会,也让他感受一下大雪。小家伙一出门看到雪上去就踩,一点也没有害怕的意思,倒是我紧跟后边保护着,就怕他滑倒摔着。这本来心思让他出来玩一小会就行,没想到
- 故人归
南风知我驿
“要是财哥你愿意配合我拍一组照片……”夏念兮一句话分了好几口气才说完。“同意跟我走,不同意就回家?”她知道招财不可能放弃这个吃兔子肉的机会,所以才故意这样说的。“呜……”招财屈服的声音弱弱的响起来,她直接走向她找到的那片花丛。“爪子抬一抬,稍微笑一点……你配合一下……财财?最后三张……”夏念兮看着躁动的狗子,她无奈妥协,这次拍的照片也足够了,就是视频……她好难啊!水一期应该没什么吧。“好啦……你想
- Spring所有知识点整理
文章目录一、引言1.1原生web开发中存在哪些问题?二、Spring框架2.1概念2.2访问与下载三、Spring架构组成四、自定义工厂4.1配置文件4.2工厂类五、构建Maven项目5.1新建项目5.2选择Maven目录5.3GAV坐标六、Spring环境搭建6.1pom.xml中引入Spring常用依赖6.2创建Spring配置文件七、Spring工厂编码八、依赖与配置文件详解8.1Sprin
- 《味道》
卧龙饮水
很久很久以来一直迷恋于某种味道说不清她的起源感觉始自于母亲的怀抱不知道要陪我走多久山一程水一程在心里深处陪我路遥遥她就像母亲身上的奶香慢慢浸透包裹我的襁褓就像风吹过成熟的麦田那种气味让人魂牵梦绕也像当年槐花开时你在树下阳光里对我的嫣然一笑世界上任何一种感情都有自己独特的味道也许只有真正懂得才能感觉到春风滋润了枝头的花蕾却是秋雨品味果实挂满树梢轮回中的味觉会陪伴我们到地荒天老
- Shader编写指南(六十一):使用 Visual Studio 调试 Unity 着色器(Windows 平台)
小李也疯狂
visualstudiounity着色器shader
在Windows平台上,可通过VisualStudio结合DirectX11/12对Unity着色器进行调试。以下是详细步骤及注意事项:一、准备工作:启用调试符号在需要调试的着色器中添加编译指令,确保生成包含调试符号的代码:hlsl#pragmaenable_d3d11_debug_symbols//启用DirectX11调试符号//或针对DirectX12(需配合PIX调试)注意:该指令会导致性
- swift5分钟语法速记
开发之家
iOSiOS
如果你依然在编程的世界里迷茫,不知道自己的未来规划,小编给大家推荐一个IOS高级交流群:458839238里面可以与大神一起交流并走出迷茫。小白可进群免费领取学习资料,看看前辈们是如何在编程的世界里傲然前行!群内提供数据结构与算法、底层进阶、swift、逆向、整合面试题等免费资料附上一份收集的各大厂面试题(附答案)!群文件直接获取各大厂面试题又把swift相关语法部分看了一遍,并整理了swift语
- 我的超雄霸总老公小说全文免费阅读(厉司寒许蔓蔓)全文免费厉司寒许蔓蔓读无弹窗大结局_ 厉司寒许蔓蔓免费厉司寒许蔓蔓读最新章节列表_笔趣阁(我的超雄霸总老公小说)
细雨文库
我的超雄霸总老公小说全文免费阅读(厉司寒许蔓蔓)全文免费厉司寒许蔓蔓读无弹窗大结局_厉司寒许蔓蔓免费厉司寒许蔓蔓读最新章节列表_笔趣阁(我的超雄霸总老公小说)主角配角:厉司寒许蔓蔓小说别名:我的超雄霸总老公简介:爸,妈,我同意出国留学了。”听见女儿终于松口答应了,远在重洋的父母声音里满是欣慰。一声令下,许蔓蔓身后的一个保镖,立刻手持匕首走向我。见状,其中一个胆小的闺蜜有些惶恐地开口:“蔓蔓姐,这毕
- Java开发中,spring mvc 的线程怎么调用?
小麦麦子
springmvc
今天逛知乎,看到最近很多人都在问spring mvc 的线程http://www.maiziedu.com/course/java/ 的启动问题,觉得挺有意思的,那哥们儿问的也听仔细,下面的回答也很详尽,分享出来,希望遇对遇到类似问题的Java开发程序猿有所帮助。
问题:
在用spring mvc架构的网站上,设一线程在虚拟机启动时运行,线程里有一全局
- maven依赖范围
bitcarter
maven
1.test 测试的时候才会依赖,编译和打包不依赖,如junit不被打包
2.compile 只有编译和打包时才会依赖
3.provided 编译和测试的时候依赖,打包不依赖,如:tomcat的一些公用jar包
4.runtime 运行时依赖,编译不依赖
5.默认compile
依赖范围compile是支持传递的,test不支持传递
1.传递的意思是项目A,引用
- Jaxb org.xml.sax.saxparseexception : premature end of file
darrenzhu
xmlprematureJAXB
如果在使用JAXB把xml文件unmarshal成vo(XSD自动生成的vo)时碰到如下错误:
org.xml.sax.saxparseexception : premature end of file
很有可能时你直接读取文件为inputstream,然后将inputstream作为构建unmarshal需要的source参数。InputSource inputSource = new In
- CSS Specificity
周凡杨
html权重Specificitycss
有时候对于页面元素设置了样式,可为什么页面的显示没有匹配上呢? because specificity
CSS 的选择符是有权重的,当不同的选择符的样式设置有冲突时,浏览器会采用权重高的选择符设置的样式。
规则:
HTML标签的权重是1
Class 的权重是10
Id 的权重是100
- java与servlet
g21121
servlet
servlet 搞java web开发的人一定不会陌生,而且大家还会时常用到它。
下面是java官方网站上对servlet的介绍: java官网对于servlet的解释 写道
Java Servlet Technology Overview Servlets are the Java platform technology of choice for extending and enha
- eclipse中安装maven插件
510888780
eclipsemaven
1.首先去官网下载 Maven:
http://www.apache.org/dyn/closer.cgi/maven/binaries/apache-maven-3.2.3-bin.tar.gz
下载完成之后将其解压,
我将解压后的文件夹:apache-maven-3.2.3,
并将它放在 D:\tools目录下,
即 maven 最终的路径是:D:\tools\apache-mave
- jpa@OneToOne关联关系
布衣凌宇
jpa
Nruser里的pruserid关联到Pruser的主键id,实现对一个表的增删改,另一个表的数据随之增删改。
Nruser实体类
//*****************************************************************
@Entity
@Table(name="nruser")
@DynamicInsert @Dynam
- 我的spring学习笔记11-Spring中关于声明式事务的配置
aijuans
spring事务配置
这两天学到事务管理这一块,结合到之前的terasoluna框架,觉得书本上讲的还是简单阿。我就把我从书本上学到的再结合实际的项目以及网上看到的一些内容,对声明式事务管理做个整理吧。我看得Spring in Action第二版中只提到了用TransactionProxyFactoryBean和<tx:advice/>,定义注释驱动这三种,我承认后两种的内容很好,很强大。但是实际的项目当中
- java 动态代理简单实现
antlove
javahandlerproxydynamicservice
dynamicproxy.service.HelloService
package dynamicproxy.service;
public interface HelloService {
public void sayHello();
}
dynamicproxy.service.impl.HelloServiceImpl
package dynamicp
- JDBC连接数据库
百合不是茶
JDBC编程JAVA操作oracle数据库
如果我们要想连接oracle公司的数据库,就要首先下载oralce公司的驱动程序,将这个驱动程序的jar包导入到我们工程中;
JDBC链接数据库的代码和固定写法;
1,加载oracle数据库的驱动;
&nb
- 单例模式中的多线程分析
bijian1013
javathread多线程java多线程
谈到单例模式,我们立马会想到饿汉式和懒汉式加载,所谓饿汉式就是在创建类时就创建好了实例,懒汉式在获取实例时才去创建实例,即延迟加载。
饿汉式:
package com.bijian.study;
public class Singleton {
private Singleton() {
}
// 注意这是private 只供内部调用
private static
- javascript读取和修改原型特别需要注意原型的读写不具有对等性
bijian1013
JavaScriptprototype
对于从原型对象继承而来的成员,其读和写具有内在的不对等性。比如有一个对象A,假设它的原型对象是B,B的原型对象是null。如果我们需要读取A对象的name属性值,那么JS会优先在A中查找,如果找到了name属性那么就返回;如果A中没有name属性,那么就到原型B中查找name,如果找到了就返回;如果原型B中也没有
- 【持久化框架MyBatis3六】MyBatis3集成第三方DataSource
bit1129
dataSource
MyBatis内置了数据源的支持,如:
<environments default="development">
<environment id="development">
<transactionManager type="JDBC" />
<data
- 我程序中用到的urldecode和base64decode,MD5
bitcarter
cMD5base64decodeurldecode
这里是base64decode和urldecode,Md5在附件中。因为我是在后台所以需要解码:
string Base64Decode(const char* Data,int DataByte,int& OutByte)
{
//解码表
const char DecodeTable[] =
{
0, 0, 0, 0, 0, 0
- 腾讯资深运维专家周小军:QQ与微信架构的惊天秘密
ronin47
社交领域一直是互联网创业的大热门,从PC到移动端,从OICQ、MSN到QQ。到了移动互联网时代,社交领域应用开始彻底爆发,直奔黄金期。腾讯在过去几年里,社交平台更是火到爆,QQ和微信坐拥几亿的粉丝,QQ空间和朋友圈各种刷屏,写心得,晒照片,秀视频,那么谁来为企鹅保驾护航呢?支撑QQ和微信海量数据背后的架构又有哪些惊天内幕呢?本期大讲堂的内容来自今年2月份ChinaUnix对腾讯社交网络运营服务中心
- java-69-旋转数组的最小元素。把一个数组最开始的若干个元素搬到数组的末尾,我们称之为数组的旋转。输入一个排好序的数组的一个旋转,输出旋转数组的最小元素
bylijinnan
java
public class MinOfShiftedArray {
/**
* Q69 旋转数组的最小元素
* 把一个数组最开始的若干个元素搬到数组的末尾,我们称之为数组的旋转。输入一个排好序的数组的一个旋转,输出旋转数组的最小元素。
* 例如数组{3, 4, 5, 1, 2}为{1, 2, 3, 4, 5}的一个旋转,该数组的最小值为1。
*/
publ
- 看博客,应该是有方向的
Cb123456
反省看博客
看博客,应该是有方向的:
我现在就复习以前的,在补补以前不会的,现在还不会的,同时完善完善项目,也看看别人的博客.
我刚突然想到的:
1.应该看计算机组成原理,数据结构,一些算法,还有关于android,java的。
2.对于我,也快大四了,看一些职业规划的,以及一些学习的经验,看看别人的工作总结的.
为什么要写
- [开源与商业]做开源项目的人生活上一定要朴素,尽量减少对官方和商业体系的依赖
comsci
开源项目
为什么这样说呢? 因为科学和技术的发展有时候需要一个平缓和长期的积累过程,但是行政和商业体系本身充满各种不稳定性和不确定性,如果你希望长期从事某个科研项目,但是却又必须依赖于某种行政和商业体系,那其中的过程必定充满各种风险。。。
所以,为避免这种不确定性风险,我
- 一个 sql优化 ([精华] 一个查询优化的分析调整全过程!很值得一看 )
cwqcwqmax9
sql
见 http://www.itpub.net/forum.php?mod=viewthread&tid=239011
Web翻页优化实例
提交时间: 2004-6-18 15:37:49 回复 发消息
环境:
Linux ve
- Hibernat and Ibatis
dashuaifu
Hibernateibatis
Hibernate VS iBATIS 简介 Hibernate 是当前最流行的O/R mapping框架,当前版本是3.05。它出身于sf.net,现在已经成为Jboss的一部分了 iBATIS 是另外一种优秀的O/R mapping框架,当前版本是2.0。目前属于apache的一个子项目了。 相对Hibernate“O/R”而言,iBATIS 是一种“Sql Mappi
- 备份MYSQL脚本
dcj3sjt126com
mysql
#!/bin/sh
# this shell to backup mysql
#
[email protected] (QQ:1413161683 DuChengJiu)
_dbDir=/var/lib/mysql/
_today=`date +%w`
_bakDir=/usr/backup/$_today
[ ! -d $_bakDir ] && mkdir -p
- iOS第三方开源库的吐槽和备忘
dcj3sjt126com
ios
转自
ibireme的博客 做iOS开发总会接触到一些第三方库,这里整理一下,做一些吐槽。 目前比较活跃的社区仍旧是Github,除此以外也有一些不错的库散落在Google Code、SourceForge等地方。由于Github社区太过主流,这里主要介绍一下Github里面流行的iOS库。 首先整理了一份
Github上排名靠
- html wlwmanifest.xml
eoems
htmlxml
所谓优化wp_head()就是把从wp_head中移除不需要元素,同时也可以加快速度。
步骤:
加入到function.php
remove_action('wp_head', 'wp_generator');
//wp-generator移除wordpress的版本号,本身blog的版本号没什么意义,但是如果让恶意玩家看到,可能会用官网公布的漏洞攻击blog
remov
- 浅谈Java定时器发展
hacksin
java并发timer定时器
java在jdk1.3中推出了定时器类Timer,而后在jdk1.5后由Dou Lea从新开发出了支持多线程的ScheduleThreadPoolExecutor,从后者的表现来看,可以考虑完全替代Timer了。
Timer与ScheduleThreadPoolExecutor对比:
1.
Timer始于jdk1.3,其原理是利用一个TimerTask数组当作队列
- 移动端页面侧边导航滑入效果
ini
jqueryWebhtml5cssjavascirpt
效果体验:http://hovertree.com/texiao/mobile/2.htm可以使用移动设备浏览器查看效果。效果使用到jquery-2.1.4.min.js,该版本的jQuery库是用于支持HTML5的浏览器上,不再兼容IE8以前的浏览器,现在移动端浏览器一般都支持HTML5,所以使用该jQuery没问题。HTML文件代码:
<!DOCTYPE html>
<h
- AspectJ+Javasist记录日志
kane_xie
aspectjjavasist
在项目中碰到这样一个需求,对一个服务类的每一个方法,在方法开始和结束的时候分别记录一条日志,内容包括方法名,参数名+参数值以及方法执行的时间。
@Override
public String get(String key) {
// long start = System.currentTimeMillis();
// System.out.println("Be
- redis学习笔记
MJC410621
redisNoSQL
1)nosql数据库主要由以下特点:非关系型的、分布式的、开源的、水平可扩展的。
1,处理超大量的数据
2,运行在便宜的PC服务器集群上,
3,击碎了性能瓶颈。
1)对数据高并发读写。
2)对海量数据的高效率存储和访问。
3)对数据的高扩展性和高可用性。
redis支持的类型:
Sring 类型
set name lijie
get name lijie
set na
- 使用redis实现分布式锁
qifeifei
在多节点的系统中,如何实现分布式锁机制,其中用redis来实现是很好的方法之一,我们先来看一下jedis包中,有个类名BinaryJedis,它有个方法如下:
public Long setnx(final byte[] key, final byte[] value) {
checkIsInMulti();
client.setnx(key, value);
ret
- BI并非万能,中层业务管理报表要另辟蹊径
张老师的菜
大数据BI商业智能信息化
BI是商业智能的缩写,是可以帮助企业做出明智的业务经营决策的工具,其数据来源于各个业务系统,如ERP、CRM、SCM、进销存、HER、OA等。
BI系统不同于传统的管理信息系统,他号称是一个整体应用的解决方案,是融入管理思想的强大系统:有着系统整体的设计思想,支持对所有
- 安装rvm后出现rvm not a function 或者ruby -v后提示没安装ruby的问题
wudixiaotie
function
1.在~/.bashrc最后加入
[[ -s "$HOME/.rvm/scripts/rvm" ]] && source "$HOME/.rvm/scripts/rvm"
2.重新启动terminal输入:
rvm use ruby-2.2.1 --default
把当前安装的ruby版本设为默