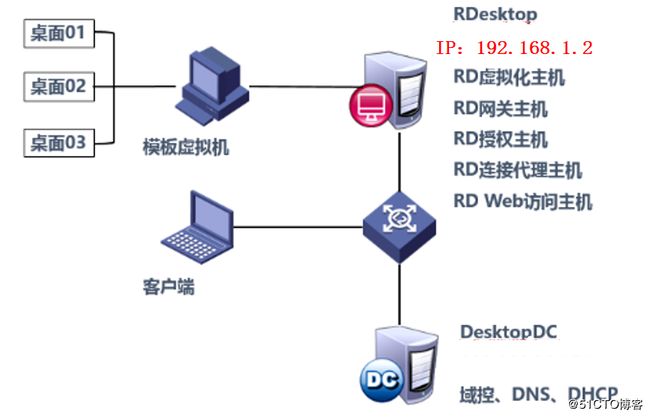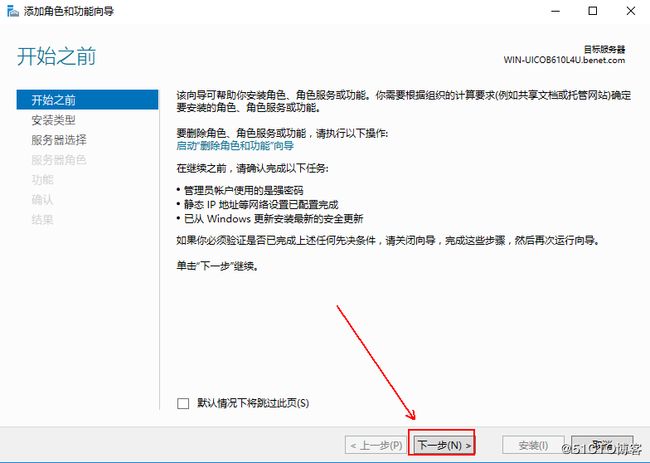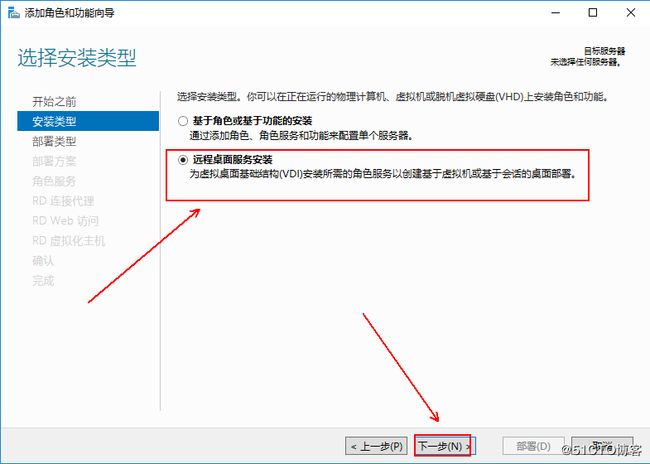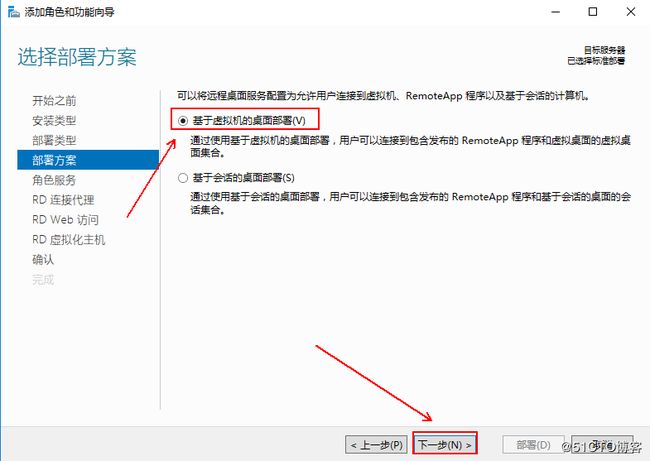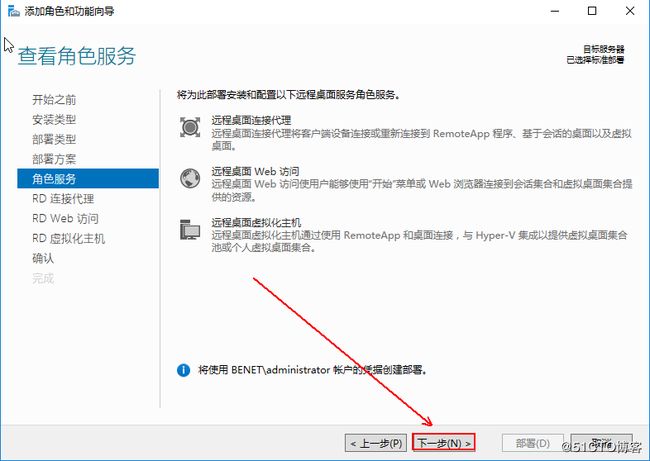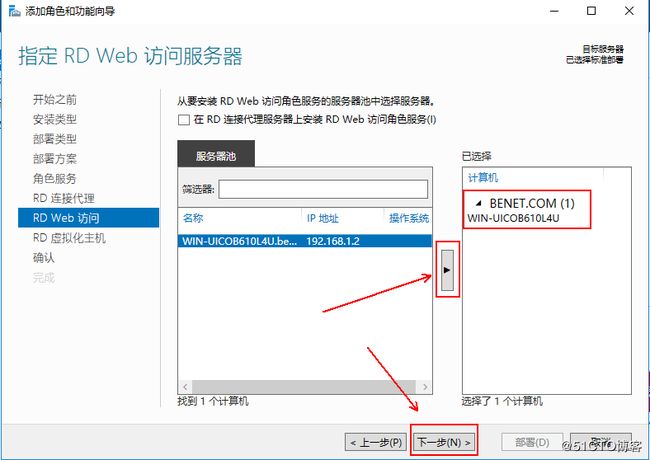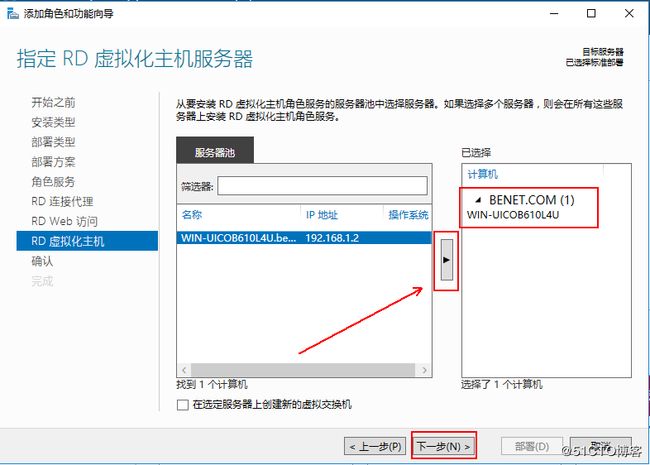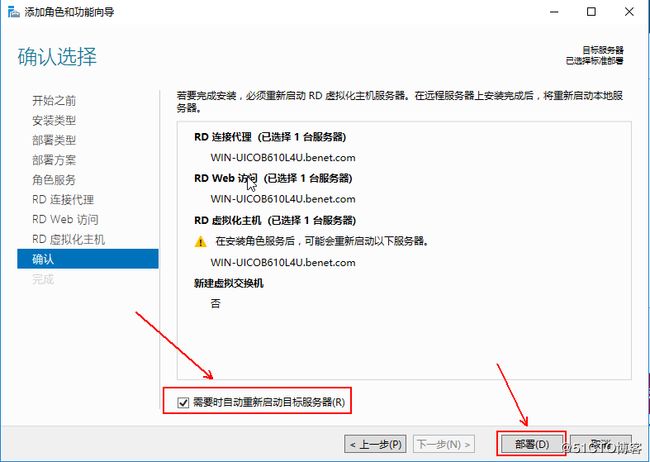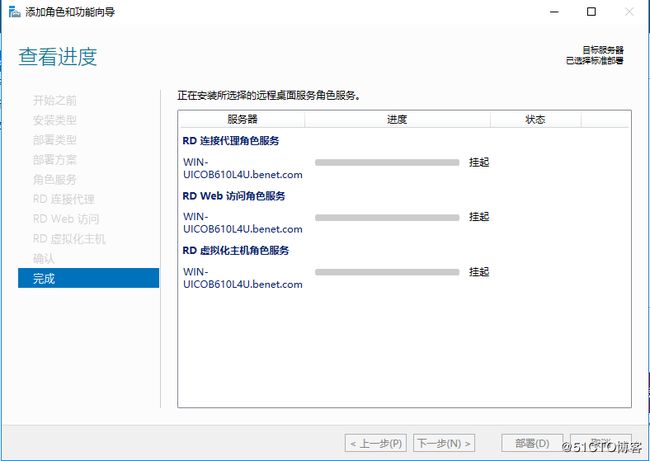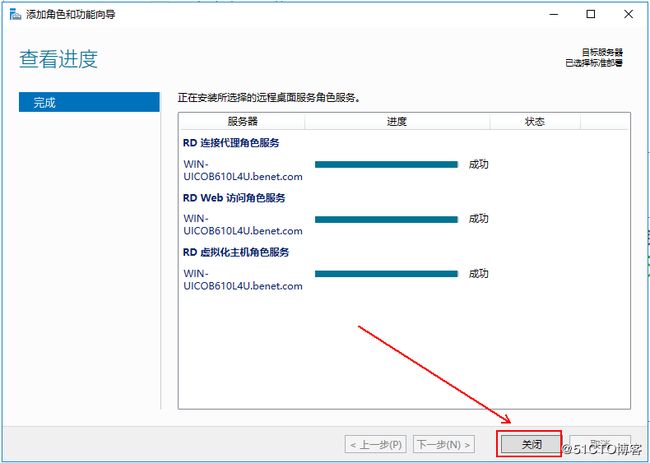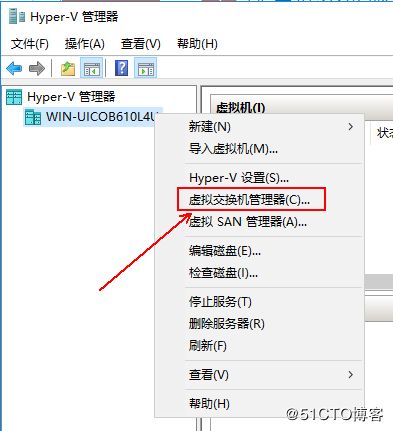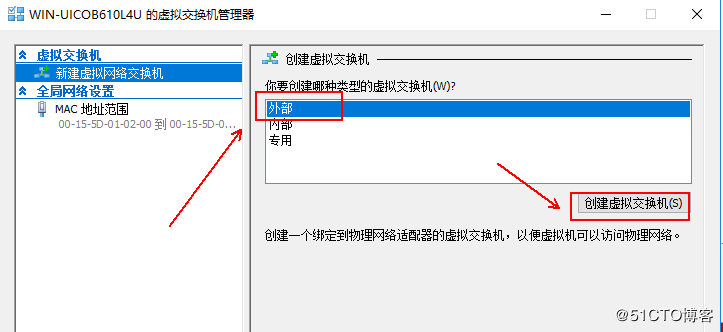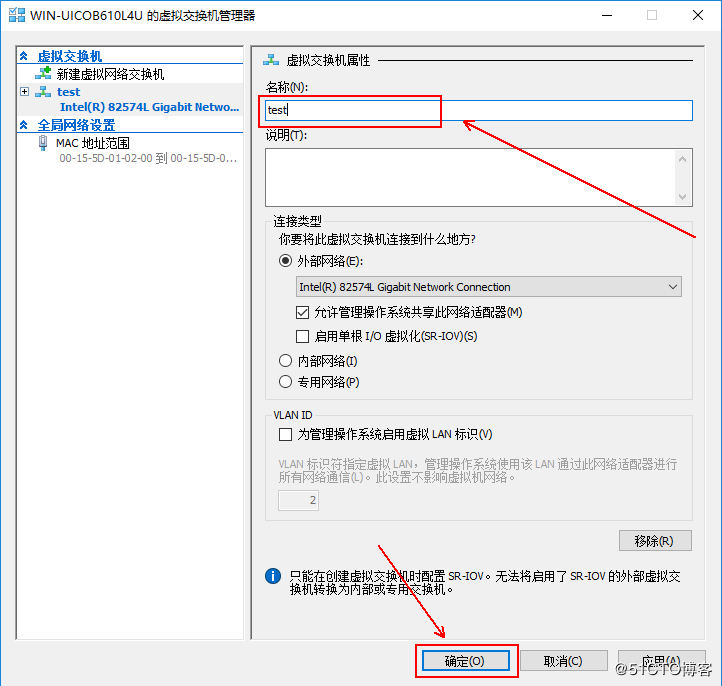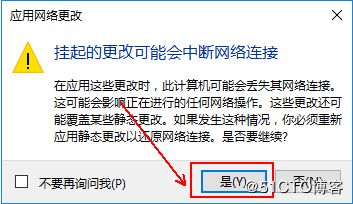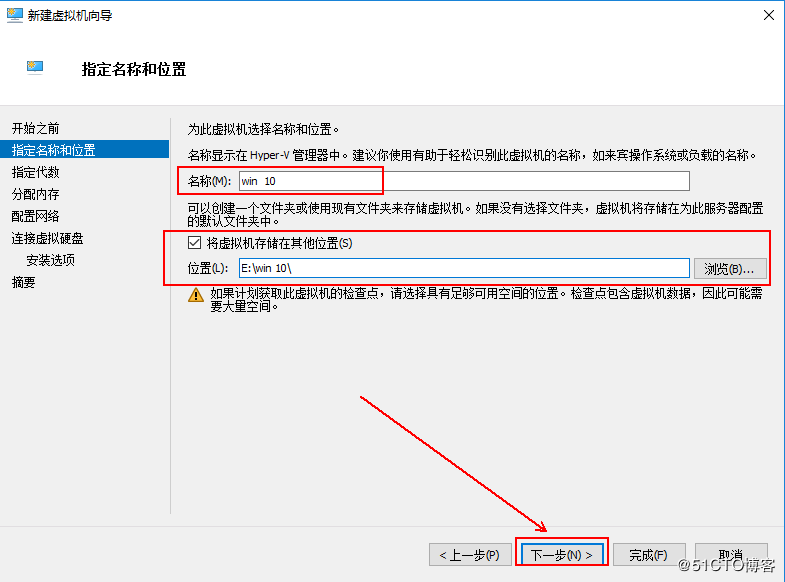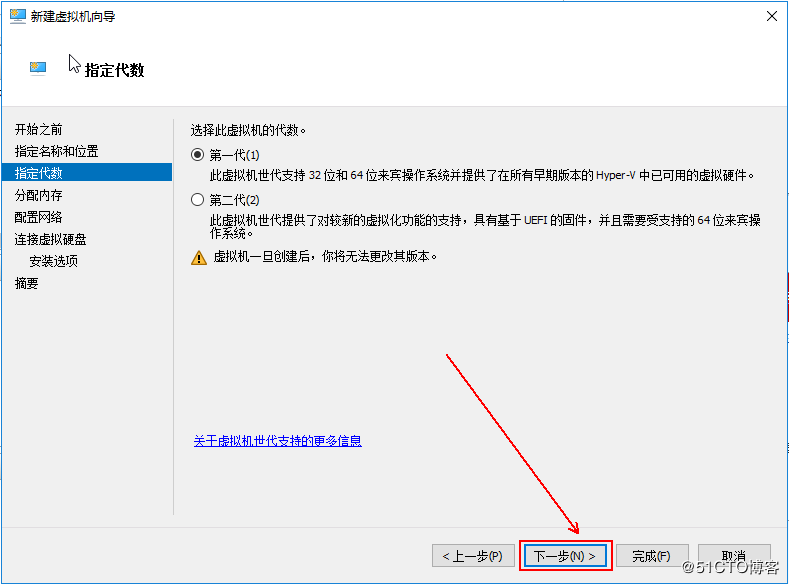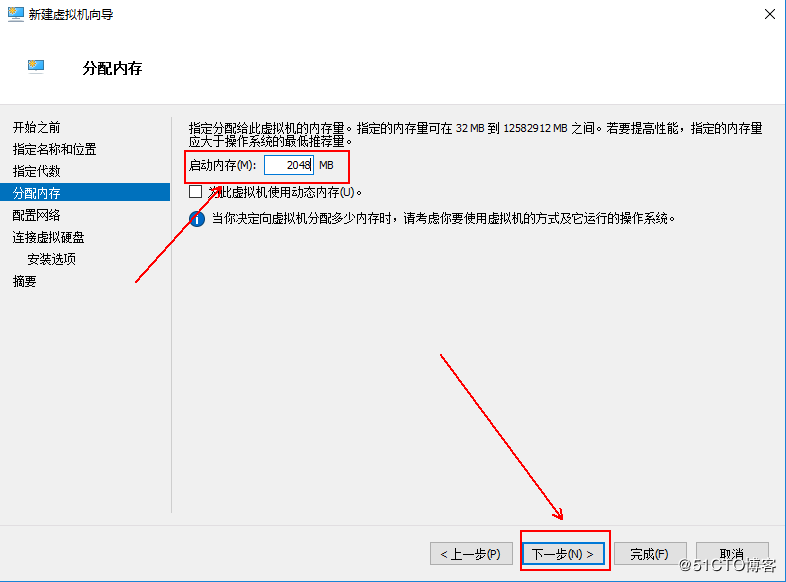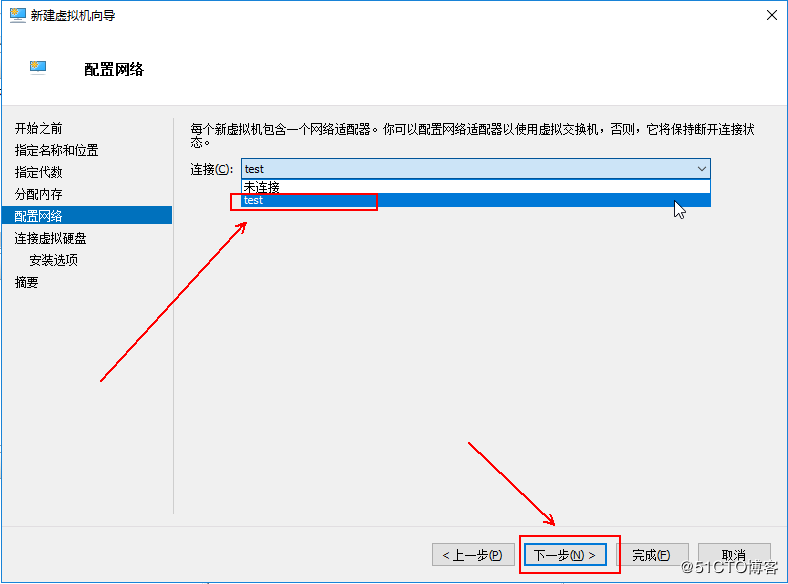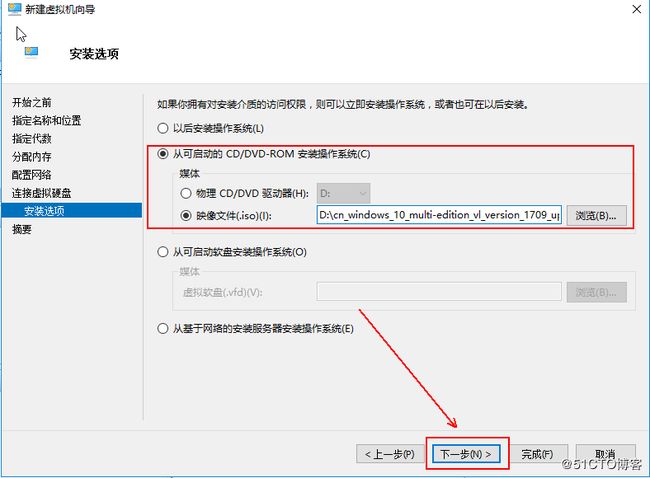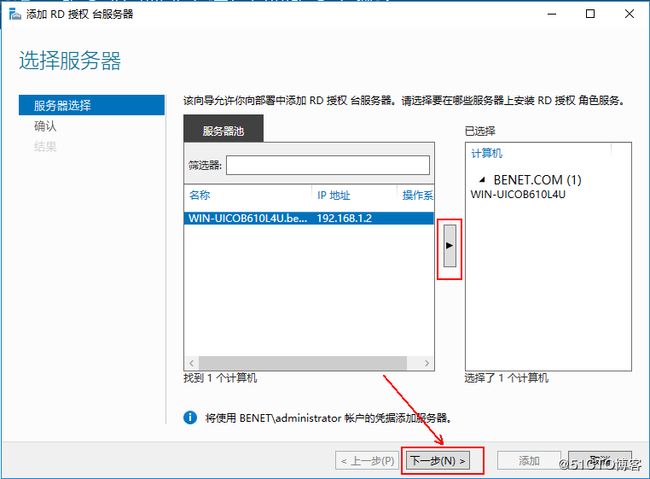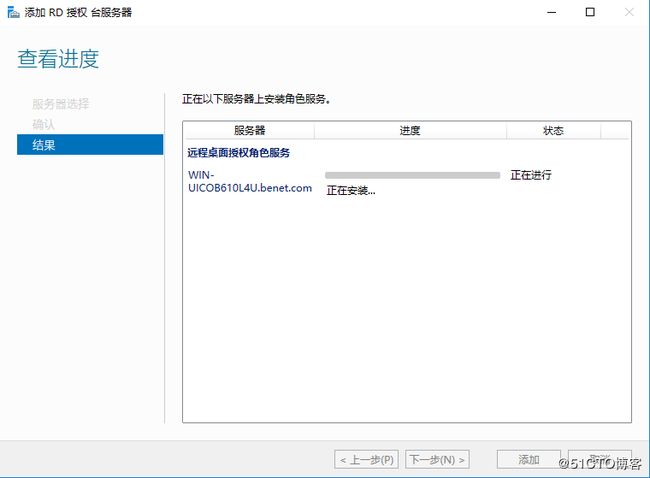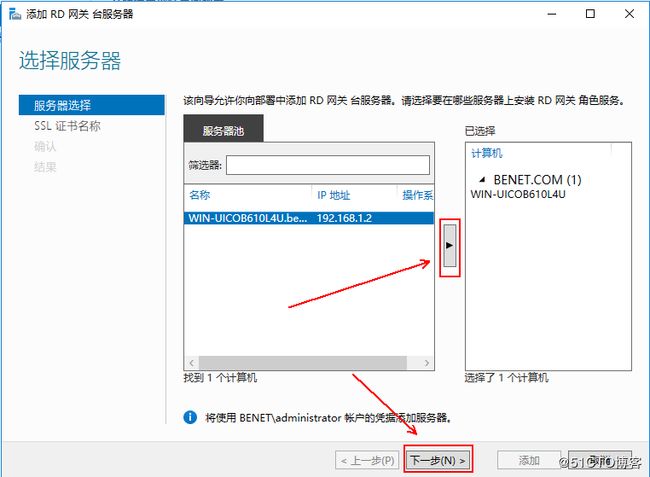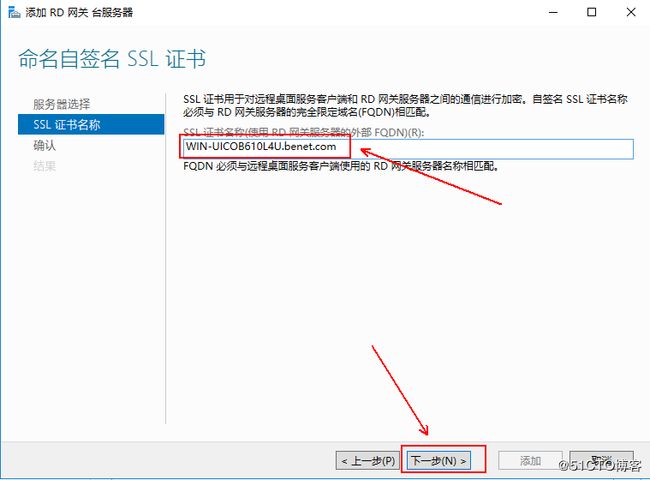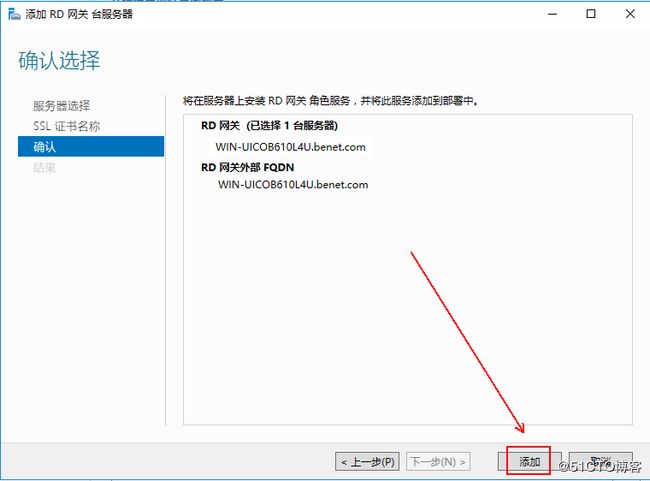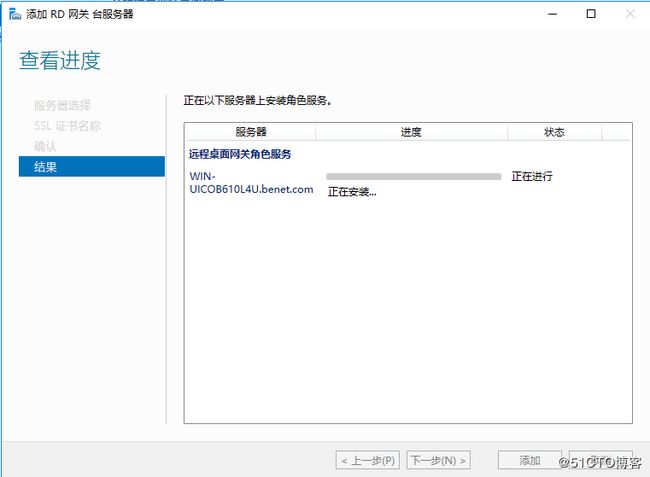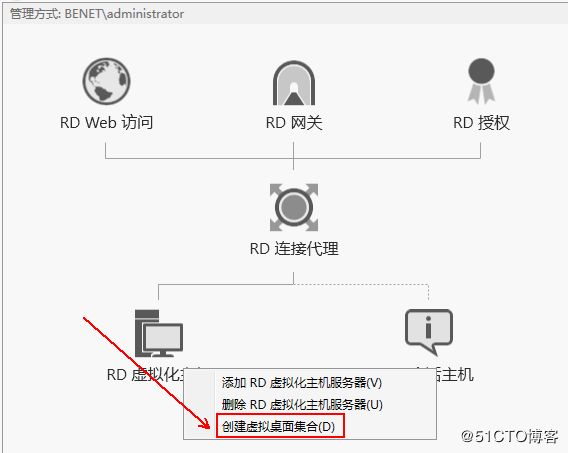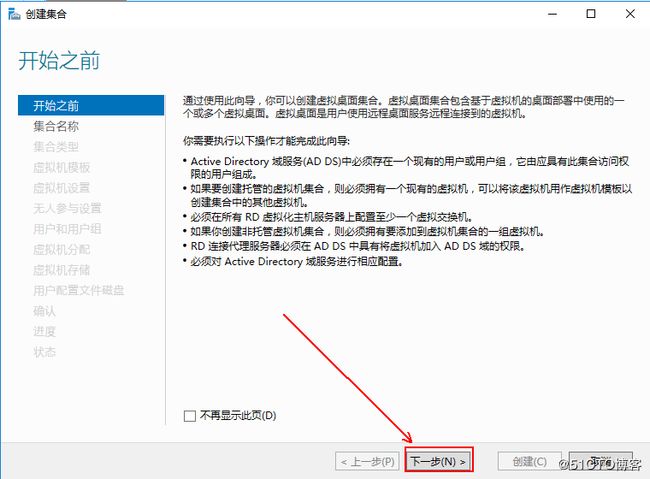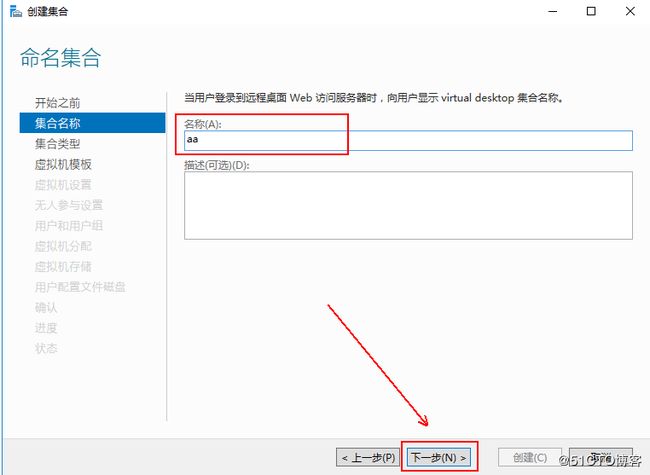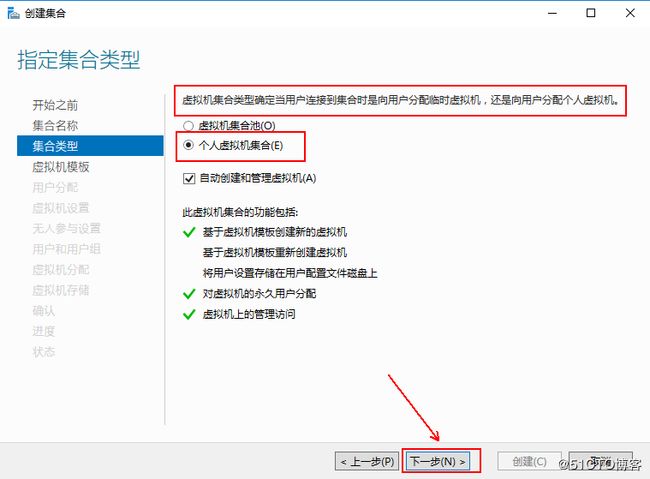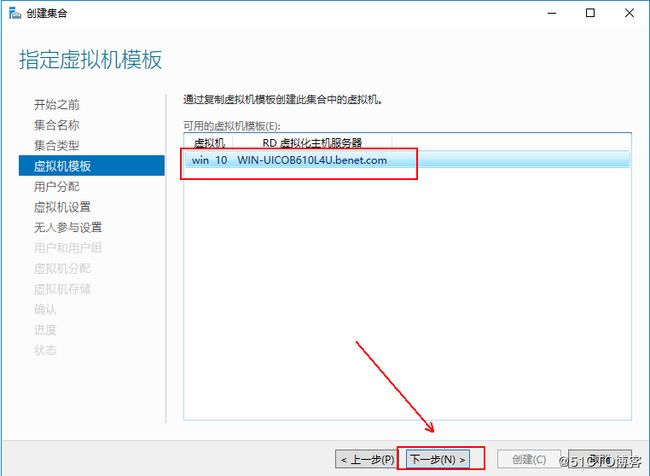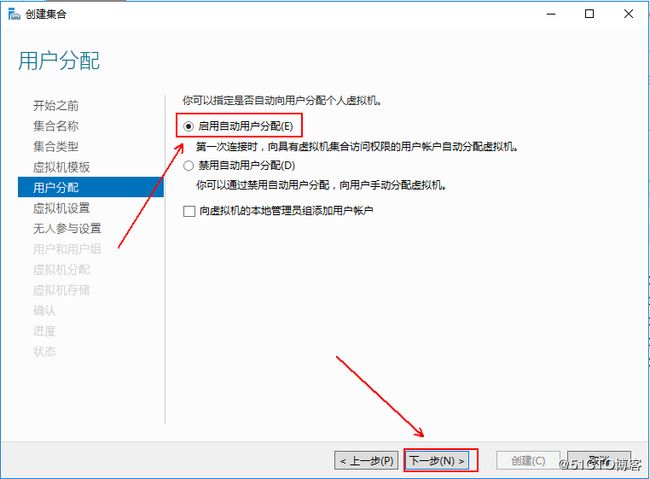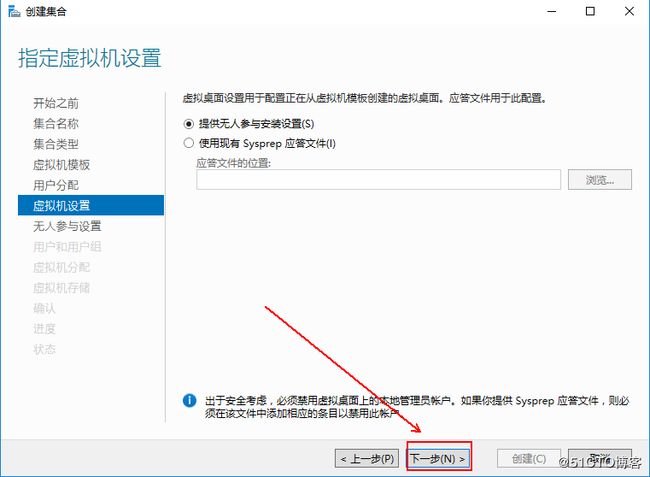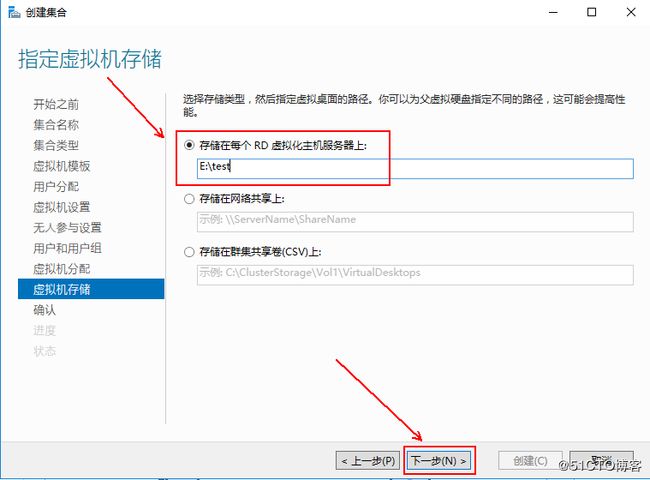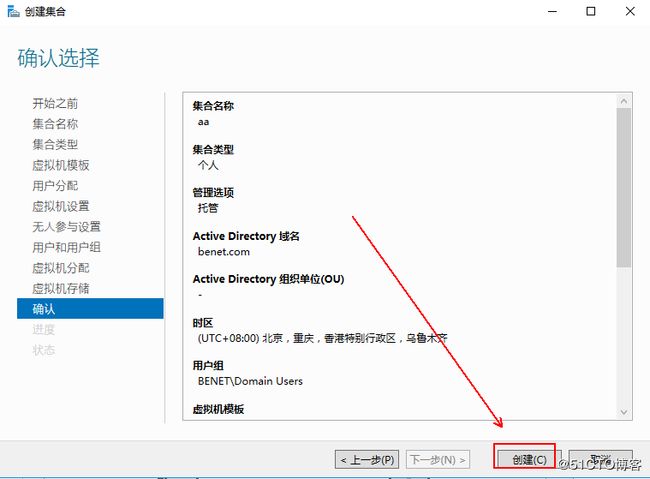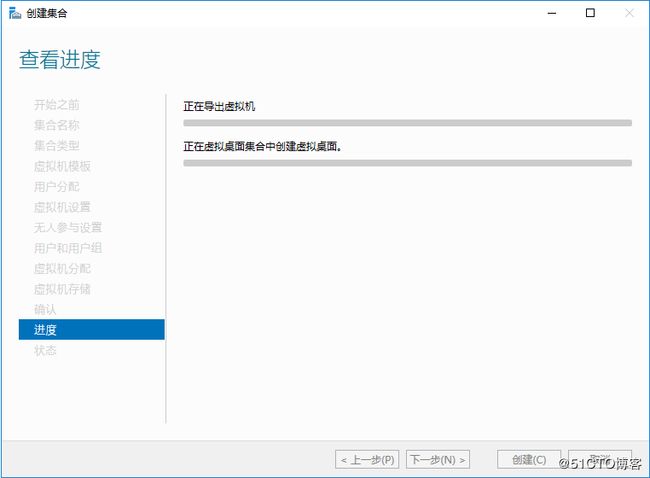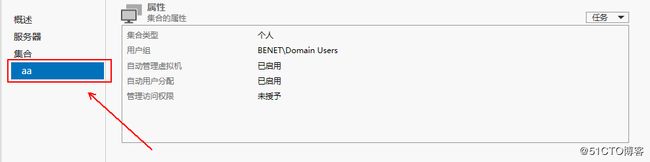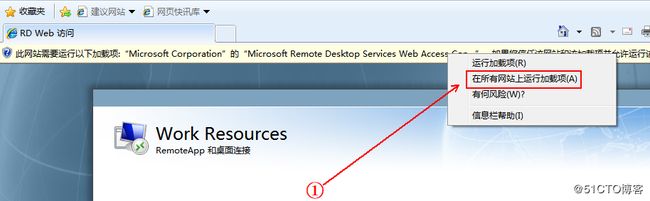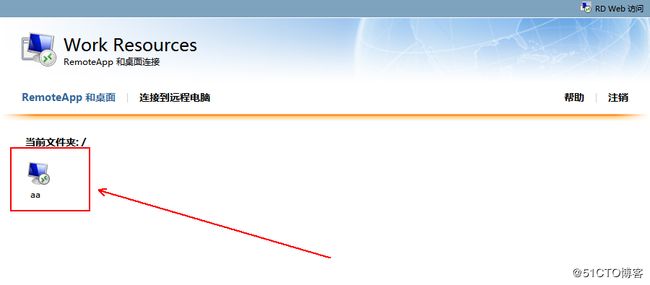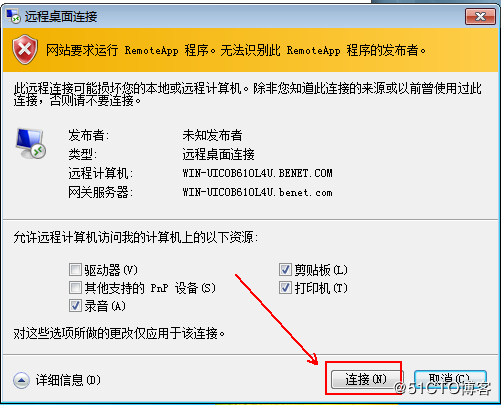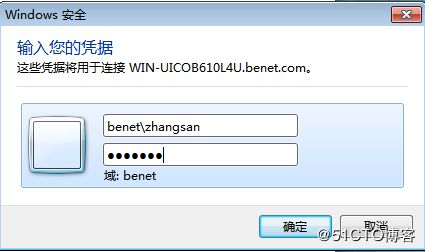部署hyper-V的硬件需求如下:
- 需要一个64位处理器,特别是具有Intel虚拟化技术(Intel VT)或AMD虚拟化(AMD-V)技术的处理器。
- 另外还要求硬件强制实施数据执行保护(DEP)必须可用并已启用,也就是必须启用Intel XD位(执行禁用位)或AMD NX(无执行位)。
微软实现桌面虚拟化的具体环境如下:
- 需要DNS、DHCP、域环境的支持(这三种服务可以部署在同一台服务器。其中DHCP用来给虚拟机分配IP地址)。
2.服务器都需要配置DNS地址,且DNS服务器需要指向域控制器的ip地址,RD服务器还需加入到域环境中,成为域成员。
DNS、DHCP等相关服务在之前的博文有详细部署过程,若有问题可自行查看或百度,这里就不再写了,我这里所用到的服务器都为Windows server 2016版本。
当环境搭建好后,开始部署hyper-v:
一、安装Remote Desktop主机:
1、在RD服务器上,使用域管理员登录,然后,打开服务器控制台,单击“添加角色和功能”:
2、默认跳过该页面:
3、选择“远程桌面服务安装”,并单击“下一步”:
4、这里选择默认的“标准部署”,然后单击“下一步”:
6、保持默认,单击“下一步”:
7、在左侧窗格中选择当前主机,将当前主机添加到右侧窗格中,然后单击“下一步”: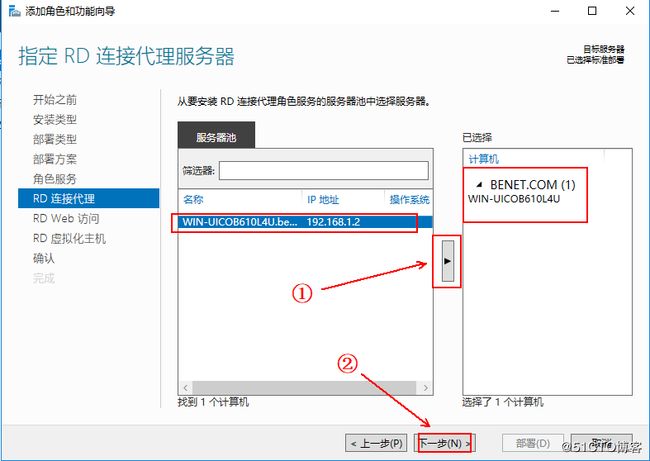
10、这里勾选“需要时重启.....”的默认复选框,然后单击“部署”:
11、等待完成(刚开始是挂起状态,不用担心,抽根烟,耐心等待,期间会重启一次,还需手动输入密码进入系统,进入系统后,什么都不要管,然后等待):
二、制作Windows 10 虚拟机模板:
1、打开hyper-V管理器:
2、右击服务器名称,然后选择“虚拟交换机管理器”选项:
3、选择“外部”,然后单击“创建虚拟交换机”:
6、待虚拟交换机创建完成后,创建虚拟机,如下所示:
8、在此定义虚拟机的名称和安装位置,然后单击“下一步”:
9、保持默认,单击“下一步”:
10、这里根据实际需求来定义虚拟机的内存,然后单击“下一步”:
11、这里选择刚刚创建的虚拟交换机,然后单击“下一步”:
12、这里根据实际需求来定义磁盘的大小及名称、存放位置等信息: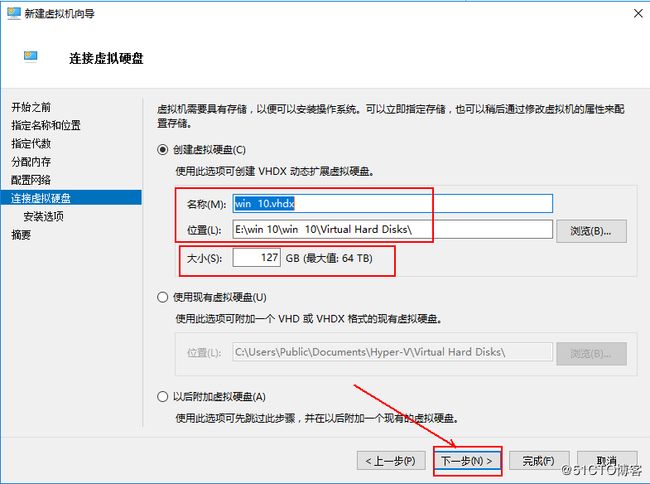
13、选择准备好的ISO系统映像,并添加进来,然后单击“下一步”:
14、确认无误后,单击“完成”:
15、现在即可看到创建的虚拟机,右击虚拟机并点击“启动”和“连接”:
16、打开控制台后,开始安装虚拟机的操作系统,该虚拟机将作为一个模板,所以安装完成后,可根据需要安装所需的软件并激活系统,这里就不截图了。
17、待一切完成后,按“win+R”打开运行框,输入“sysprep”,打开下面的文件夹,并且以管理员身份运行下面的文件: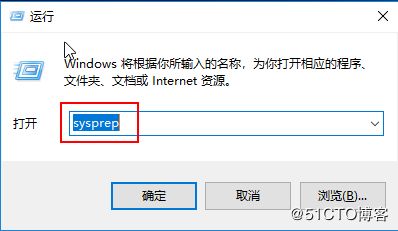
18、在弹出的对话框中,选择“关机”选项,并勾选“通用”复选框,然后单击“确定”(注意,一定要选择为“关机”,要不然,这一步做的没有意义):
19、等待sysprep程序运行完成,这是在清除Windows安装的一些唯一性的信息,如SID等,这样就可以在不同的计算机上重用映像:
三、添加RD授权主机:
1、待虚拟机关机后,在RDesktop服务器上打开“服务器管理器”,选择“远程桌面服务”,单击“RD授权”: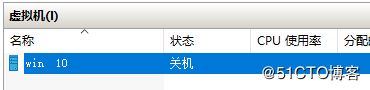
2、在这里把左侧窗格中的服务器添加到右侧窗格,然后单击“下一步”:
5、老样子,添加服务器,并单击“下一步”:
6、这里需要输入的是RD服务器(也就是这个服务器本身)的完全名称,然后单击“下一步,”如下所示:
7、确认无误后,单击“添加”,待完成后,关闭该对话框即可:
四、创建虚拟桌面集合:
1、右击“RD虚拟化主机”,然后选择“创建虚拟桌面集合”:
2、单击“下一步”,跳过该默认页面:
3、定义集合的名称,然后单击“下一步”:
4、在“指定集合类型”如果采用每个用户专有虚拟桌面,可选中“个人虚拟机集合”,然后单击下一步,反之,可选择“虚拟机集合池”,这里可根据实际需求来定义:
5、在这里指定虚拟机模板,由于这里只做了一个模板,也就是刚刚创建的虚拟机,所以这里只有这一个,可根据实际情况,来选择相应的模板,并单击“下一步”:
6、保持默认的选项“启用自动用户分配”,并单击“下一步”:
8、这里设置时区、指定哪个域(可以细分至OU)的用户可以登录到虚拟机:
9、这里设置虚拟桌面发布的数量(数量和完成的速度相关,数量越多,部署越慢)和虚拟桌面前缀等信息,设置完成后,单击“下一步”: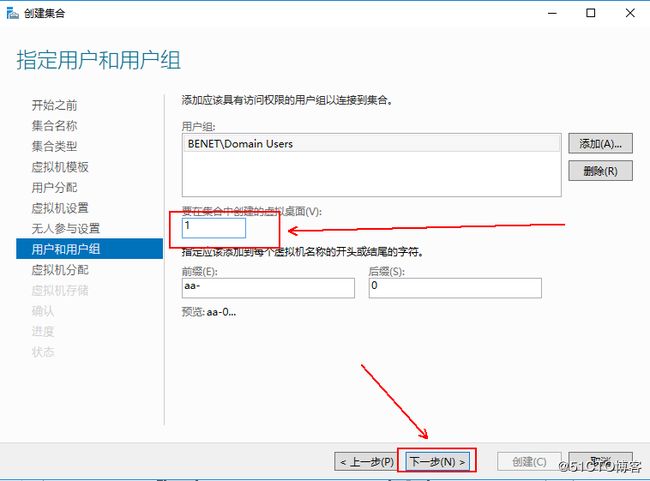
11、这里指定虚拟桌面存放的位置,需要手动把路径复制过来:
12、确认无误后,单击“创建”:
13、耐心等待它完成即可:
14、待创建完成后,打开虚拟机桌面集合,就能看到已经创建的虚拟桌面了: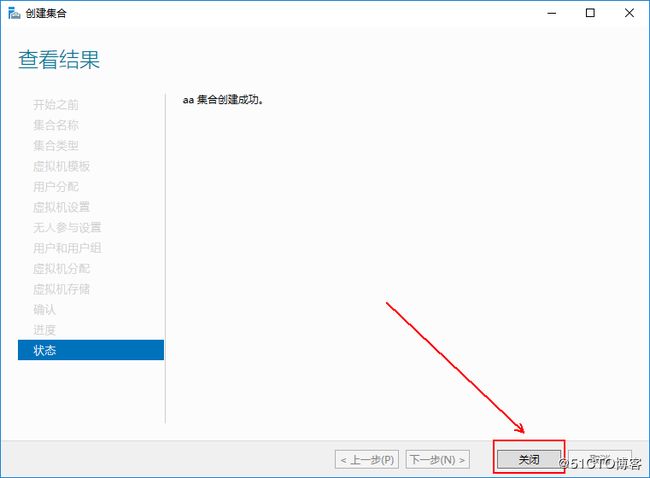
1、在客户端打开浏览器输入:https://192.168.1.2/RDWeb (此ip为RD服务器的ip地址),因为没做CA认证,所以浏览器证书不受信任,单击“继续浏览此网站(不推荐)”即可。便能打开虚拟机登录界面。
2、如下所示,运行加载项:
3、输入域用户名和密码,并登录:
4、登录成功后,即可看到虚拟机集合,点击它进入:
5、接下来就和远程连接一样了:
6、再次输入域用户名进行验证,即可连接成功: