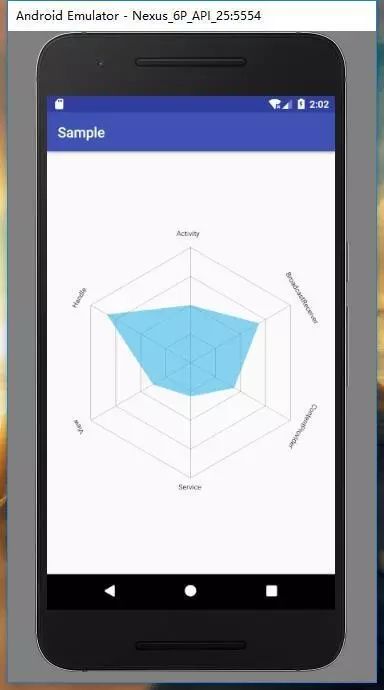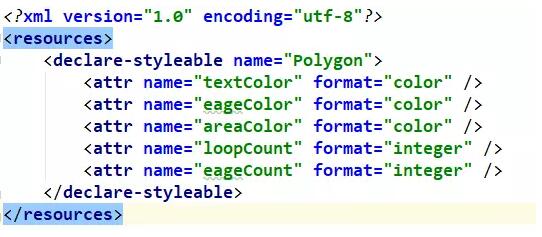前言
最近利用空闲时间学习了自定义View的一些知识,为了巩固,写了一个小东西,顺便分享出来,下面话不多说了,来一起看看详细的介绍吧。
简介
一个多边形统计图。边数,每个方向的值,每个点的文字等等都是可以设置的。
下面就来分析一下这个自定义View
这个view由以下几个部分组成
- M层N边形
- 中心到各顶点的连线
- 填充区域
- 文字
@Override
protected void onDraw(Canvas canvas) {
if (!canDraw()) {
return;
}
canvas.translate(width / 2, height / 2);
computeMaxPoint();
drawPolygon(canvas);
drawLine(canvas);
drawArea(canvas);
drawText(canvas);
}
我们一步一步来说明
绘制多边形
绘制多边形主要用到的是Path这个东西。具体的思路就是先计算好每个点的位置,同Path的lineTo方法连接起来,然后绘制。
我的做法是先算出最大的半径(再之后还会用到,建议单独存起来),然后根据所在层数来计算每一层的半径,利用cos函数各sin函数计算出每一层各顶点的位置。
计算最大半径并且保存顶点
@Override
protected void onSizeChanged(int w, int h, int oldw, int oldh) {
width = w;
height = h;
maxRadius = (float) ((width / 2) * 0.8);
postInvalidate();
}
/*
计算最大半径,之后的位置都是基于最大半径的比例
*/
public void computeMaxPoint() {
maxPointXList = new ArrayList<>();
maxPointYList = new ArrayList<>();
for (int i = 0; i < eageCount; i++) {
float currentAngle = i * angle - 90;
float currentX = (float) (maxRadius * Math.cos((currentAngle / 180) * Math.PI));
float currentY = (float) (maxRadius * Math.sin((currentAngle / 180) * Math.PI));
maxPointXList.add(currentX);
maxPointYList.add(currentY);
}
}
注意:cos和sin都是按照弧度制计算的,要换算。
这里解释一下为currentAngle什么要减去90度
按照android的坐标系,如果不减去90度直接乘上cos的话,第一个顶点会默认在中心的右侧,而一般的认知是第一个点在正上方,所以减去90度
按照比例和层数边数绘制多边形
/*
绘制多边形和每一层
*/
private void drawPolygon(Canvas canvas) {
Path path = new Path();
for (int i = 0; i < loopCount; i++) {
path.reset();
//依据最大半径和角度来判断每一层点的位置
float rate = computeRate(i + 1, loopCount);
for (int j = 0; j < eageCount; j++) {
float currentX = maxPointXList.get(j) * rate;
float currentY = maxPointYList.get(j) * rate;
if (j == 0) {
path.moveTo(currentX, currentY);
} else {
path.lineTo(currentX, currentY);
}
}
path.close();
canvas.drawPath(path, eagePaint);
}
}
代码还是很容易的吧,要是看不懂的话自己动手算算就知道了,很容易计算各个点的位置。
绘制连线
由于之前保存了顶点的坐标,这个就很容易了
/*
画出从中心向各顶点的连线
*/
private void drawLine(Canvas canvas) {
Path path = new Path();
for (int i = 0; i < eageCount; i++) {
path.reset();
path.lineTo(maxPointXList.get(i), maxPointYList.get(i));
canvas.drawPath(path, eagePaint);
}
}
绘制覆盖区域
这个原理其实和绘制多边形是一样的,就是对顶点坐标乘的比例发生了变化。每个方向的数值是由用户传递进来的。
/*
绘制个方向值覆盖的区域
*/
private void drawArea(Canvas canvas) {
Path path = new Path();
//原理就是用path根据各方向值创建一个封闭的区域,然后填充
for (int i = 0; i < eageCount; i++) {
float rate = pointValue.get(i);
float currentX = maxPointXList.get(i) * rate;
float currentY = maxPointYList.get(i) * rate;
if (i == 0) {
path.moveTo(currentX, currentY);
} else {
path.lineTo(currentX, currentY);
}
}
path.close();
canvas.drawPath(path, areaPaint);
}
绘制文字
说实话,前面的没有什么难点,但是唯独绘制文字有许多麻烦事。主要是文字是默认自左向右的,最上面和最先面的文字倒是没啥,左侧和右侧的文字就会出现问题了,文字会绘制到多边形上,看起来特别难受。这里我的解决办法就是前面图中看到的,让字跟着多边形的顶点位置一起旋转。
/*
绘制文字
*/
private void drawText(Canvas canvas) {
if (pointName == null) {
return;
}
//绘制文字的难点在于无法最好的适配屏幕的位置,会发生难以控制的偏倚
for (int i = 0; i < pointName.size(); i++) {
//解决办法就是让文字在不同的角度也发生旋转,并且在x轴上减去一定的数值来保证正确的位置
float currentAngle = i * angle;
//180度需要也别的处理,让它正着显示,不然就是倒着的
if (currentAngle == 180) {
float currentX = maxPointXList.get(i) * 1.1f;
float currentY = maxPointYList.get(i) * 1.1f;
canvas.drawText(pointName.get(i), currentX - (textPaint.getTextSize() / 4)
* (pointName.get(i).length()), currentY, textPaint);
} else {
canvas.save();
float currentX = maxPointXList.get(0) * 1.1f;
float currentY = maxPointYList.get(0) * 1.1f;
//旋转画布,达到旋转文字的效果
canvas.rotate(currentAngle);
canvas.drawText(pointName.get(i), currentX - (textPaint.getTextSize() / 4)
* (pointName.get(i).length()), currentY, textPaint);
canvas.restore();
}
}
}
到这里,整个组件就绘制完成了
额外的属性
如果单纯只是想画出这个组件来,其实没啥难度。我们可以在加一些别的东西让他更加实用。
动画效果
利用属性动画的知识,我们可以做到让中间的填充区域慢慢的扩散出来。原理也简单,就是把0到1用属性计算展开,当做一个演化的比例,让各个方向的值乘上这个数值,绘制一个比原先覆盖区域小的区域就可以了。
/*
用属性动画绘制组件
*/
public void draw() {
if (canDraw()) {
final Float[] trueValues = pointValue.toArray(new Float[pointValue.size()]);
ValueAnimator valueAnimator = ValueAnimator.ofFloat(0, 1);
valueAnimator.setDuration(1000);
valueAnimator.addUpdateListener(new ValueAnimator.AnimatorUpdateListener() {
@Override
public void onAnimationUpdate(ValueAnimator animation) {
float rate = animation.getAnimatedFraction();
for (int i = 0; i < pointValue.size(); i++) {
pointValue.set(i, trueValues[i] * rate);
}
invalidate();
}
});
valueAnimator.start();
}
}
定义xml属性
我们正常使用系统组件的时候都会写一大堆的xml来控制我们组件的属性,自定义View也可以尝试这些
首先在value下创建atts文件
然后指定你想要的属性名称和类型
再然后就是让atts和我们的view联系上。这个也简单,仔细观察View的构造方法中的参数,有这么一个玩意 AttributeSet attrs
public PolygonView(Context context, @Nullable AttributeSet attrs) {
super(context, attrs);
init(context, attrs);
}
public PolygonView(Context context, @Nullable AttributeSet attrs, int defStyleAttr) {
super(context, attrs, defStyleAttr);
init(context, attrs);
}
它就是联系xml和view的纽带
xmlns:app="http://schemas.android.com/apk/res-auto"
public void init(Context context, AttributeSet attrs) {
TypedArray typedArray = context.obtainStyledAttributes(attrs, R.styleable.Polygon);
initPaint();
setTextColor(typedArray.getColor(R.styleable.Polygon_textColor, Color.BLACK));
setLoopCount(typedArray.getInteger(R.styleable.Polygon_loopCount, 0));
setEageCount(typedArray.getInteger(R.styleable.Polygon_eageCount, 0));
setAreaColor(typedArray.getColor(R.styleable.Polygon_areaColor, Color.BLUE));
setEageColor(typedArray.getColor(R.styleable.Polygon_eageColor, Color.GRAY));
typedArray.recycle();
}
xmlns:app=http://schemas.android.com/apk/res-auto
这个东西不能忘了
快速使用
感谢你看到这里,如果你想使用这个组件但是不想自己写的话欢迎访问
项目Github里面有讲如何添加依赖,导入组件
如果能帮到你的话,不胜荣幸!!!
总结
以上就是这篇文章的全部内容了,希望本文的内容对大家的学习或者工作具有一定的参考学习价值,如果有疑问大家可以留言交流,谢谢大家对脚本之家的支持。