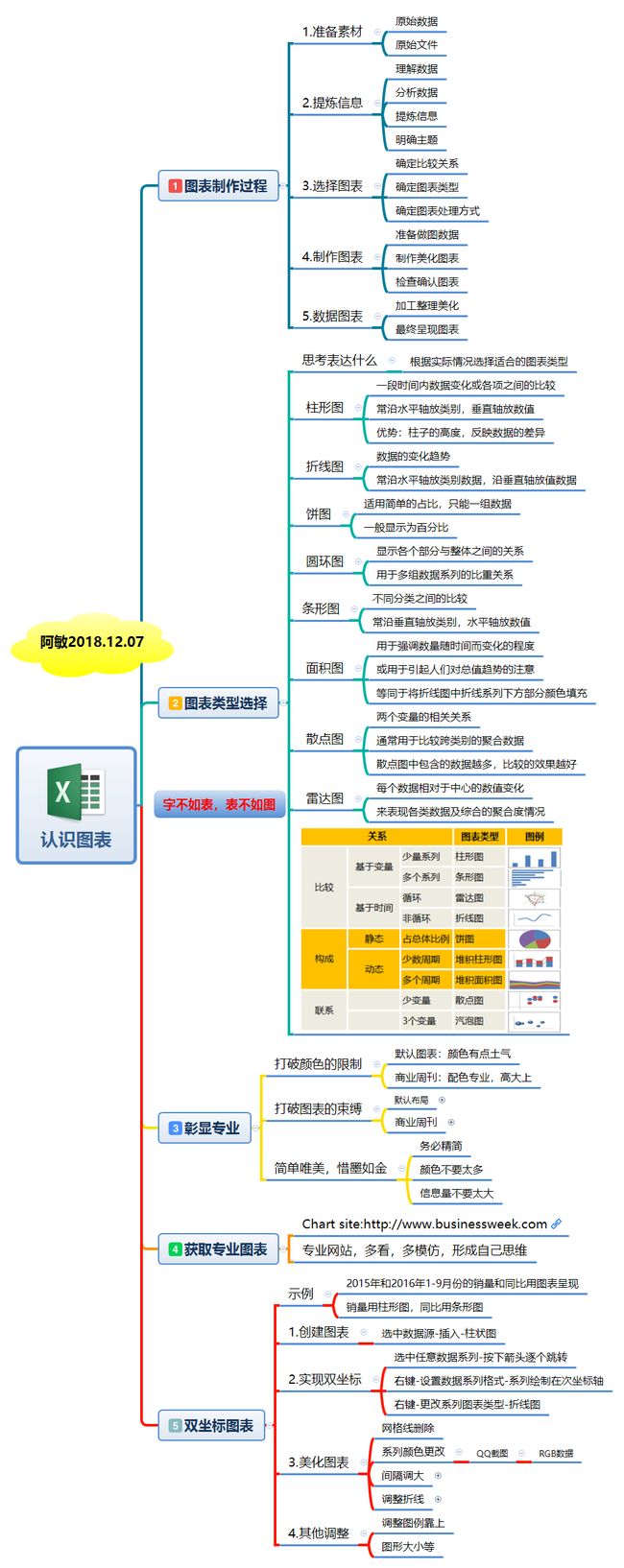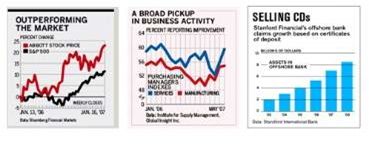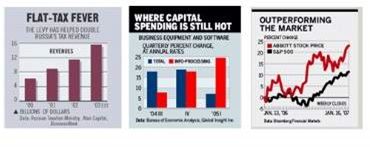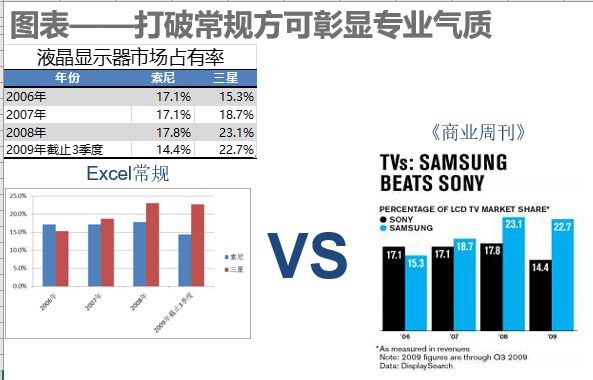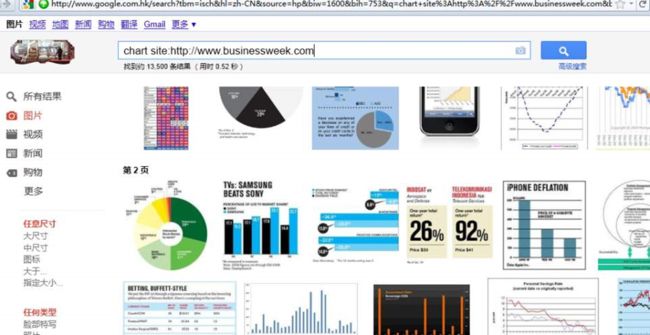一、回顾目标:
1.早晨听课并完成操作
2.中午和下午完成思维导图制作
3.晚上输出并打卡
4.做到晚9点之前打卡。迟一次第二天加一次翻转输出。
5.晚上录制翻转课程
二、评估结果:
1.1234完成
2.5暂未完成,晚上到家录制,先完成打卡为上。
三、分析过程:
1.早晨起床听课,未操作,晚上才有跟着视频操作了制作双坐标图表,这个很实用,做数据分析和述职报告展示都能用到。
2.下午利用碎片时间根据课件制作了简单的思维导图。
3.晚上听视频完善思维导图。
4.晚上完成打卡和输出,做到9点之前打卡。
5.吃完饭录制翻转视频,今天计划在10点左右录制并上传完成
6.昨天晚上回家较晚,又听了顾老师和其他学员的分享,没有合理利用好时间,导致翻转滞后,今天我们队有三场分享,只能抽空去加油,选择性去听了,争取早点录制翻转,早点休息。
四、总结规律
1.贪多嚼不烂
2.利用好碎片化时间,时间会自然多出来。
3.提前思维很重要,能为临时任务腾出时间。
4.行动是解决一切困扰的关键。
5.完成重要工作时排除一切外部干扰,学会专注和避免打扰。
6.先完成再完美,团队第一。
五、明日目标
1.早晨听课并完成操作
2.中午和下午完成思维导图制作
3.晚上输出并打卡
4.做到晚9点之前打卡。迟一次第二天加一次翻转输出。
5.晚上录制翻转课程
附上今日学习内容:
越是碎片化时代也越需要系统性学习
今天我们来认识图表,并选择适合的图表类型。
首先展示下EXCEL中有哪些图表-图表秀起来
可以多看商业杂志上的图表以提高图表审美观。
工作中,我们常用的都是表格,但是,字不如表,表不如图,如果想要最后的结论数据更好看,更可视化,就需要用到图表。Excel图表可直观展示数据趋势、信息属性等,是一种很好的将数据直观、形象地“可视化”的手段。
下面我们就从以下6个方面学习今天的内容:
一、图表的制作过程
1.准备素材
1)原始数据
2)原始文件
2.提炼信息
1)理解数据
2)分析数据
3)提炼信息
4)明确主题
3.选择图表
1)确定比较关系
2)确定图表类型
3)确定图表处理方式
4.制作图表
1)准备做图数据
2)制作美化图表
3)检查确认图表
5.数据图表
经过加工整理美化,最终呈现图表。
二、图表类型的选择
Excel中图表类型很多,最常用的基本类型有:条形图、柱状图、折线图和饼图,还包括散点图、面积图、圆环图、雷达图、气泡图、股价图等,当然也可以通过图表间的相互叠加来形成复合图表类型。
条形图
用于显示不同分类之间的比较情况,通常沿垂直轴组织类别,而沿水平轴组织数值。
柱形图
用于显示一段时间内的数据变化或显示各项之间的比较情况,通常沿水平轴组织类别,而沿垂直轴组织数值。
折线图
用于显示随时间而变化的连续数据,非常适用于显示在相等时间间隔下数据的趋势。通常沿水平轴分布类别数据,沿垂直轴分布值数据。
饼图
用于显示一组数据(或称数据系列)中各项数据的大小与总和的比例,数据点一般显示为百分比,数据源可以是工作表一列或一行中的数据。
散点图
用于显示数据点在直角坐标系平面上的分布图;通常用于比较跨类别的聚合数据。散点图中包含的数据越多,比较的效果越好。
面积图
用于强调数量随时间而变化的程度,或用于引起人们对总值趋势的注意。例如,随时间而变化的利润数据可以叠加绘制在面积图中以强调总利润趋势。
圆环图
像饼图一样,圆环图显示各个部分与整体之间的关系,但是它可以包含多个数据系列(饼图只能有一个数据系列)。
雷达图
用于将不同类型或维度的数字或比率,集中划在一个圆形的图表上,来表现各类数据及综合的聚合度情况。
气泡图
将一组X值、Y值以及对应的气泡大小值,绘制在坐标轴上形成气泡图。
与散点图相似,但不同之处在于,气泡图在图表中额外加入一个表示大小的变量,气泡由大小不同的标记(指示相对重要程度)表示。
这么多图表类型这么选择呢?首先要清楚你想展示什么,再根据实际情况选择适合的图表类型。详见下图。
三、打破常规方可彰显专业气质
商业周刊较传统图表
1.打破颜色的限制
一个图表的颜值很大程度是由其配色搭配决定的
默认图表:颜色有点土气
商业周刊:配色专业,高大上
2.打破图表的束缚
默认布局:标题区、绘图区、图例区框的比较死板。标题不够突出,信息量不足;绘图区四周浪费很多地方,空间利用率不足;特别是图例在绘图区的右侧,阅读时需要左右跳跃,非常不利于观看。
商业周刊:从上到下分为5个部分,依次是主标题区、副标题区,图例区(可省略)、图表区、脚注区(数据来源和备注等信息说明)。特点:有完整的图表要素,更突出标题区,遵从从上到下的阅读顺序。
3.简单唯美,吸墨如金
简单是极致的复杂,图表一定要精简,颜色不要太多,信息量不要太大。
四、获取专业图表参考的方法
Chart site:http://www.businessweek.com
可以去一些专业网站上看看专业人士是怎么配色,怎么搭配的,把好的图表复制下来,参考模仿,再加入自己的构思,逐步形成自己的图表思维。
五、双坐标图表制作
示例:把2015年和2016年1-9月份的销量和同比,通过图表形式呈现出来,销量用柱形图展示,同比用条形图呈现。
操作步骤如下:
1.选中数据源-插入-柱状图
2.如何实现双坐标:同比是百分比值太小,在图表中看不出,如何找出?
选中任意一个数据系列-按上下左右箭头,会逐个跳转-直到跳转到我们需要同期数据系列-鼠标右键-设置数据系列格式-系列绘制在次坐标轴-确定-右键-更改系列图表类型-折线图
3.图表的美化
1)网格线删除
2)系列颜色更改
利用QQ截图RGB颜色坐标记下,填充-其他颜色-自定义-录入为刚才的RGB值
3)间隔调大
选中柱状图-鼠标右键-设置数据系列格式-把系列重叠调小点,分类间距调大点
4)调整折线为平滑线:
选中折线-鼠标右键-设置数据系列格式-线型-勾选平滑线
选中折线-鼠标右键-设置数据系列格式-线条颜色-实线-选橙色
选中折线-鼠标右键-设置数据系列格式-数据标记选项-内置-类型圆-边框-无线条
选中折线-添加数据标签
选中数据标签-右键-设置数据标签格式-标签选项-靠上-填充浅蓝色(透明度稍微高点)
4.调整图例靠上等
相对美观的图表就设好了。
效果如下图:
六、图表构成元素:
1.不同类型的图表具有不同的构成要素,如折线图一般要有坐标轴,而饼图一般没有。归纳起来,图表的基本构成要素有:
图表标题
图表区、绘图区
绘图区有水平或垂直的网格线
X坐标轴、Y坐标轴、X坐标轴标题、Y坐标轴标题
图例、数据表(可含图例)
数据序列
数据标签
2.认识和了解清楚图表的基本类型及主要构成要素,方便根据需要选择需要的图表类型及构成要素,并对其进行设置。
图表构成要素的设置方法(增加、删除、调整等):
1.选中数据图表
2.点击图表工具菜单“设计”
3.点击“添加图表元素”
4.在下拉的图表元素中找到要设置的元素类型
5.完成图表元素的增加、删除、调整等设置
6.可选中图表中的元素,进行更多具体设置
以上就是今天学习的图表内容,多看专业周卡杂志,先模仿,再加入自己的构思,最后创新,形成自己的风格,运用到工作中。