linux配置 python 开发环境sublime text及一些使用心得
前言
一直以来我都使用 sublime text 作为主流开发的 ide ,但其实我开始在我的 linux mint 系统使用 sublime text 配置 python3 的开发环境踩过的坑又何止一两个,所以有了这篇文章, 本片文章是针对linux系统配置 sublime text 为python3 的开发环境, 毕竟windows 上没什么问题的
1.输入中文问题
在linux系统上sublime text 第一个问题可能就是输入不了中文了,这里我不说怎么编译 那个.so 文件了,因为对新手不够友好,而且你自己配置的 桌面图标肯定会有问题的,推荐一个简单的办法(相信别的博客文章也推荐了)
https://github.com/lyfeyaj/sublime-text-imfix 这个github项目,里面会自动下载 sublime text 并配置好中文输入法
使用方法
git clone https://github.com/lyfeyaj/sublime-text-imfix
sudo chmod +x sublime-imfix
sudo ./sublime-imfix
2.配置python3代码解释环境
sublime text 只有python2 的解释环境可以通过如下代码测试
import os
print(os.version)
查看输出返回会显示对应的 python 版本,所以我们这里要新建一个 python3 的解释环境
点击 Tools——Build system——new build system 新建解释环境,输入如下代码
{
"shell_cmd": "python3 -u \"$file\"",
"file_regex": "^[ ]*File \"(...*?)\", line ([0-9]*)",
"selector": "source.python3",
"env": {"PYTHONIOENCODING": "utf-8"},
"variants":
[
{
"name": "Syntax Check",
"shell_cmd": "python3 -m py_compile \"${file}\"",
}
]
}
然后保存,这里文件名可以保存为 Python3.sublime-build
其实是保存的路径就在 /home/用户名/.config/sublime-text-3/Packages/User 下面
如果你不想要,你可以删除这个文件,保存完毕后,你可以在 Tools——Build system 里面选择你建立好的解释环境 Python3, 选中后再次执行,不出意外的话就是显示python3 了
3.设置 python3 代码补全
这里我用到的是 sublime text 的 anaconda 插件,Ctrl + shift + p 输入命令 install
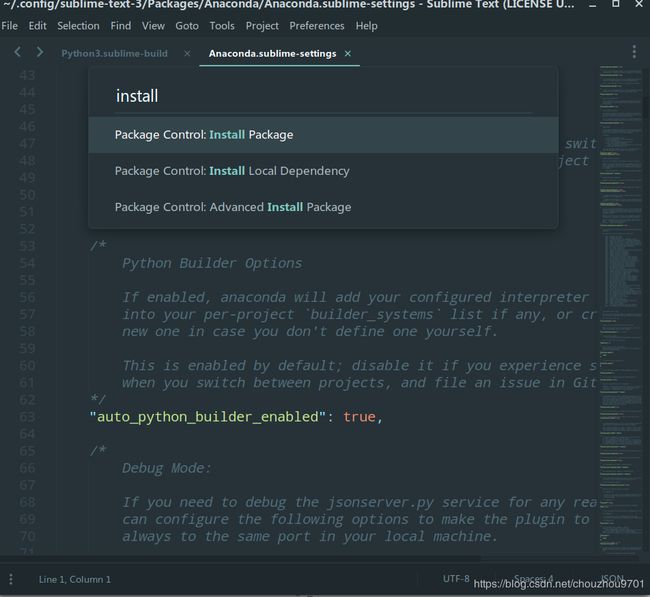
选择 install package 如果你没有 install package这个选项,说明你没有包管理(这里的包管理指的是sublime管理插件的包管理),不过一般没有这个问题(如果有就去百度一下吧)
然后输入插件名称 anaconda 第一个就是,点击安装,下面会出现一个等于号的标志(表示安装中),安装好后会弹出一个关于 anaconda 的插件说明不用管,这里插件就安装好了
但是默认 anaconda 会进行 python2 的代码补全,所以这里我们需要修改一下变为python3的代码补全
在Preferences——Package setting——Anaconda——setting Default
点击后修改文件(修改两个部分)

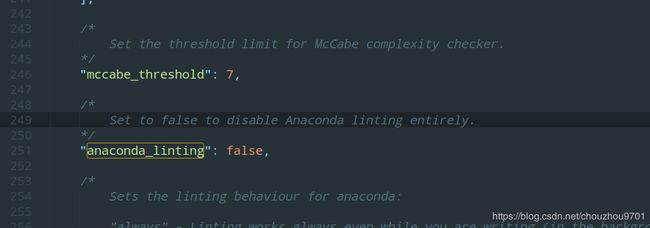
这个 anaconda_linting 改为 false 可以去掉代码上的白框(应该是代码检查什么的,如果不是强迫症患者可以不用改)
至此代码补全python3也配置好了
3. 更改一些 sublime text 内置的配置项
下面是我常用的一些配置
ctrl+shift+p 输入命令 setting 进行配置
{
"font_face": "Microsoft YaHei Mono Regular", //设置字体,前提是你系统中安装了这个字体
"font_size": 13, //字体大小,改不改没什么用,因为可以在快捷键中进行快速的修改
"highlight_line": true, //高亮光标所在的代码行
"ignored_packages":
[
"Vintage"
], // 这个是忽略掉的包,这里忽略是是vim模式,如果你把这个配置项注释掉,你键入 Esc 就会进入vim模式
"save_on_focus_lost": true, //窗体失去焦点自动保存,可以省去总是按 ctrl+s 的麻烦
"show_encoding": true, //在窗体的左下角展现文件编码格式,也可以通过这个展现进行对文件编码的设置
"translate_tabs_to_spaces": true //这个写python很实用,将tab转换为空格
}
然后保存这个文件,配置就已经生效了
其实还有很多配置项,所有的配置项都可以查看左边的配置文件中的
4.快捷键
一个好的 ide 没有灵活的快捷键是不可能的,快捷键可以极大的提高你的工作效率, sublime text 也提供了一套配置各种快捷键的配置文件
ctrl + shift + p 键入命令 key bindings,进行快捷键的配置
[
{ "keys": ["ctrl+e"], "command": "cancel_build" }, //这里我只进行了强行结束程序的快捷键配置(因为默认的强行结束程序的快捷键不好使)
]
所以 sublime text 的快捷键真的不需要修改什么,下面我说几个最常用的快捷键
前俩个命令在平时的代码编辑中特别常用
| 快捷键 | 作用 |
|---|---|
| ctrl + enter | 在光标所在的下一行快速新启一行 |
| ctrl + shift + enter | 在光标所在的上一行新启一行 |
| ctrl + ] | 增加光标所在行的缩进,你也可以选中多行进行缩进 |
| ctrl + [ | 减少光标所在行的缩进,同可以多行 |
| ctrl + shift + 上 | 可以将所在行的代码移动到上一行,可以选中多行一起提升到上一行 |
| ctrl + shift + 下 | 类比上一条命令 |
| ctrl + d | 多次选中已选中的内容,为多点编辑做准备 |
| ctrl + u | 取消多次选中的一次 |
| ctrl + x | 如果在不选中的情况下,直接剪切到光标所在行, 如果选中内容,那么就剪切掉选中的内容 |
| ctrl + z | 撤销 |
| ctrl + y | 回撤 |
| ctrl + l | 选中一行,再次快捷键可以多选择一行,如此循环 |
| alt + shift + 数字 | 可以进行分栏 |
| ctrl + s | 文件保存 |
| ctrl + shifit + s | 文件另存为 |
| ctrl + n | 新建一个文件 |
| ctrl + shift + n | 新启一个窗体 |
| ctrl + h | 进行替换(可以设置区分不区分大小写,和是否是完整的单词) |
| ctrl + f | 进行查找这个不用说了 |
| ctrl + r | 进行函数名查找 |
| ctrl + p | 进行项目中的文件名查找 |
| ctrl + shift + p | 输入命令(这里的命令其实就是sublime中的各种配置项的名称) |
| ctrl + ` | 真正的输入命令,属于开发者模式了 |
| ctrl + 鼠标滚轮上 | 字体大小增加 |
| ctrl + 鼠标滚轮下 | 字体大小减小 |
| shift + 鼠标右键拖动(windows上可以鼠标滚轮键按住进行拖动) | 块选择进行编辑 |
这些快捷键也都可以在配置文件里面进行修改
知道这些快捷键平时代码编辑的速度真的可以提高很多
5.关于sublime text的主题安装
如果你细心的话会发现我的截图中的sublime text 不是默认主题,其实主题在sublime 也属于插件了,按照之前的安装插件的方法, Ctrl + shift + p 输入 install package 然后回车,在搜索插件的输入框内键入 themes 就能找到一堆主题了,安装好后,可以在 preferences 中的 color theme 和 themes 中进行配置,当然你要可以使用 ctrl + shift + p进行设置项搜索进行配置,键入 select 就可以进行配置了