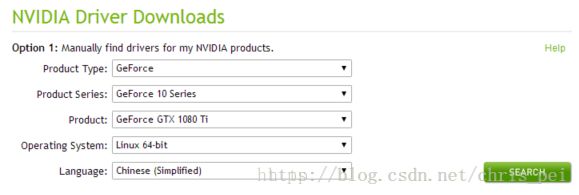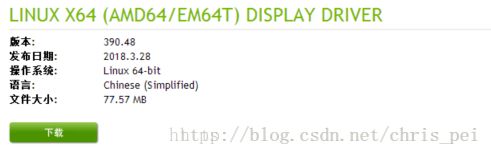Ubuntu16.04+caffe+GPU(亲测有效)
安装教程亲测有效
1、安装驱动
(1)查询NVIDIA驱动型号:
http://www.nvidia.com/Download/index.aspx?lang=en-us
切记:一定要把它保存到home目录下
2、安装显卡:
在终端下输入:
sudo gedit /etc/modprobe.d/blacklist.conf输入密码后在最后一行加上 blacklist nouveau . 这里是将Ubuntu自带的显卡驱动加入黑名单。
在终端输入:
sudo update-initramfs -u 然后重启电脑,在登录页面切换到文字界面,(按Ctrl+Alt+F1~F6)
输入命令:
sudo service lightdm stop现在可以安装驱动了:
cd ~
sudo ./NVIDIA-Linux-x86_64-390.48.run安装完成之后输入以下指令进行验证:
sudo nvidia-smi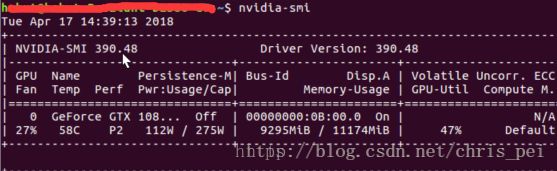
如果重启,循环在登录页面,请查看我的另一博客:https://blog.csdn.net/chris_pei/article/details/79048003
3、安装CUDA
(1)官网下载:https://developer.nvidia.com/cuda-downloads

(2)下载完成后执行以下命令(我用的是cuda8.0)
sudo chmod 777 cuda_8.0.61_375.26_linux.run
sudo ./cuda_8.0.61_375.26_linux.run注意:执行后会有一系列提示让你确认,但是注意,有个让你选择是否安装驱动时,一定要选择否.因为前面我们已经安装了更加新的nvidia367,所以这里不要选择安装。其余的都直接默认或者选择是即可。
(3)环境配置
打开~/.bashrc文件:
sudo gedit ~/.bashrc将以下内容写入到~/.bashrc尾部:
export PATH=/usr/local/cuda-8.0/bin${PATH:+:${PATH}}
export LD_LIBRARY_PATH=/usr/local/cuda8.0/lib64${LD_LIBRARY_PATH:+:${LD_LIBRARY_PATH}}在/etc/profile文件中添加CUDA环境变量:
sudo gedit /etc/profile打开文档都在文档结尾加上下面两句:
PATH=/usr/local/cuda/bin:$PATH
export PATH保存后, 执行下列命令, 使环境变量立即生效:
source /etc/profile同时添加lib库路径,在 /etc/ld.so.conf.d/新建文件 cuda.conf
sudo gedit /etc/ld.so.conf.d/cuda.conf在文中加入下面内容:
/usr/local/cuda/lib64执行下列命令使之立刻生效:
sudo ldconfig(4)测试CUDA的samples
cd /usr/local/cuda-7.5/samples/1_Utilities/deviceQuery
make
sudo ./deviceQuery如果显示一些关于GPU的信息,则说明安装成功。
4、配置cuDNN
(1)下载CUDA
首先去官网 https://developer.nvidia.com/rdp/cudnn-download 下载cuDNN,需要注册一个账号才能下载。下载版本号如下图:
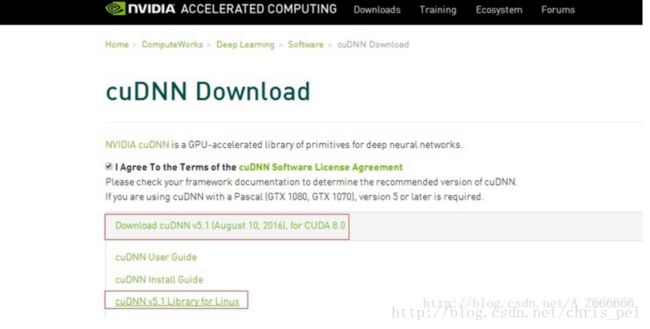
下载cuDNN5.1之后进行解压:
sudo tar -zxvf ./cudnn-8.0-linux-x64-v5.1.tgz
cd cuda; sudo cp lib64/lib* /usr/local/cuda/lib64/;
sudo cp include/cudnn.h /usr/local/cuda/include/
更新软连接: cd /usr/local/cuda/lib64/
sudo chmod +r libcudnn.so.5.1.10
sudo ln -sf libcudnn.so.5.1.10 libcudnn.so.5
sudo ln -sf libcudnn.so.5 libcudnn.so
sudo ldconfig请注意,请到自己解压后的lib64文件夹看这个文件libcudnn.so.5.0.5 ,电脑配置不同下面的数字型号不同,进行相应的修改,否则会报错。
5、安装OpenCV3.1
(1)下载依赖包
sudo apt-get install build-essential
sudo apt-get install cmake git libgtk2.0-dev pkg-config libavcodec-dev libavformat-dev libswscale-dev
sudo apt-get install python-dev python-numpy libtbb2 libtbb-dev libjpeg-dev libpng-dev libtiff-dev libjasper-dev libdc1394-22-dev
sudo apt-get install --assume-yes libopencv-dev libdc1394-22 libdc1394-22-dev libjpeg-dev libpng12-dev libtiff5-dev libjasper-dev libavcodec-dev libavformat-dev libswscale-dev libxine2-dev libgstreamer0.10-dev libgstreamer-plugins-base0.10-dev libv4l-dev libtbb-dev libqt4-dev libfaac-dev libmp3lame-dev libopencore-amrnb-dev libopencore-amrwb-dev libtheora-dev libvorbis-dev libxvidcore-dev x264 v4l-utils unzip
sudo apt-get install ffmpeg libopencv-dev libgtk-3-dev python-numpy python3-numpy libdc1394-22 libdc1394-22-dev libjpeg-dev libpng12-dev libtiff5-dev libjasper-dev libavcodec-dev libavformat-dev libswscale-dev libxine2-dev libgstreamer1.0-dev libgstreamer-plugins-base1.0-dev libv4l-dev libtbb-dev qtbase5-dev libfaac-dev libmp3lame-dev libopencore-amrnb-dev(2)下载OpenCV安装包
下载源码
wget https://github.com/opencv/opencv/archive/3.4.0.zip
解压源码
unzip 3.4.0.zip 从源代码构建OpenCV
cd opencv-3.4.0
mkdir build
cd build
cmake -D CMAKE_BUILD_TYPE=Release -D CMAKE_INSTALL_PREFIX=/usr/local ..
make
make install (3)测试是否成功
mkdir ~/opencv-test
cd ~/opencv-test
gedit DisplayImage.cpp编辑如下代码:
#include
#include
using namespace cv;
int main(int argc, char** argv )
{
if ( argc != 2 )
{
printf("usage: DisplayImage.out \n" );
return -1;
}
Mat image;
image = imread( argv[1], 1 );
if ( !image.data )
{
printf("No image data \n");
return -1;
}
namedWindow("Display Image", WINDOW_AUTOSIZE );
imshow("Display Image", image);
waitKey(0);
return 0;
}创建CMake编译文件:
gedit CMakeLists.txt写入如下内容:
cmake_minimum_required(VERSION 2.8)
project( DisplayImage )
find_package( OpenCV REQUIRED )
add_executable( DisplayImage DisplayImage.cpp )
target_link_libraries( DisplayImage ${OpenCV_LIBS} ) 编译:
cd ~/opencv-test
cmake .
make 执行:此时opencv-test文件夹中已经产生了可执行文件DisplayImage,随便从网上下载一张图片放在opencv-test文件夹下,此处下载了opencv.jpg,然后运行:
./DisplayImage opencv.jpg结果是显示我下载的这张图像。如果想用python调用opencv,安装python-opencv:
sudo apt-get install python-opencv
sudo apt-get install python-numpyPs:如果用cuda8.0,可能会出现以下错误:

这是因为opecv3.0与cuda8.0不兼容导致的。解决办法:修改 ~/opencv/modules/cudalegacy/src/graphcuts.cpp文件内容,如图:
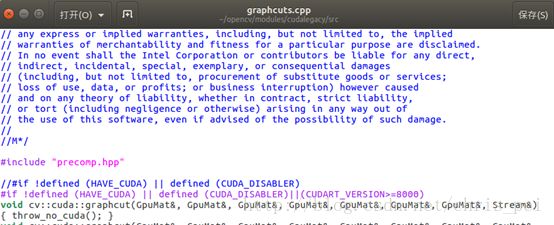
其中
#if !defined (HAVE_CUDA) || defined (CUDA_DISABLER)||(CUDART_VERSION>=8000)6、配置caffe
(1)下载依赖包
sudo apt-get install libprotobuf-dev libleveldb-dev libsnappy-dev libopencv-dev libhdf5-serial-dev protobuf-compiler
sudo apt-get install --no-install-recommends libboost-all-dev
sudo apt-get install libopenblas-dev liblapack-dev libatlas-base-dev
sudo apt-get install libgflags-dev libgoogle-glog-dev liblmdb-dev(2)https://github.com/BVLC/caffe下载caffe
下载完成后,会在家目录下的下载里找到caffe-master.zip,用unzip命令解压到家目录下,然后重命名为caffe.
(3)复制Makefileconfig
sudo cp Makefile.config.example Makefile.config(4)打开并修改配置文件:
sudo gedit Makefile.config #打开Makefile.config文件 根据个人情况修改文件:
a.若使用cudnn,则将
#USE_CUDNN := 1修改成:
USE_CUDNN := 1b.若使用的opencv版本是3的,则
#OPENCV_VERSION := 3 修改为:
OPENCV_VERSION := 3c.若要使用python来编写layer,则
#WITH_PYTHON_LAYER := 1 修改为
WITH_PYTHON_LAYER := 1d.重要的一项 :
将# Whatever else you find you need goes here. 下面的
INCLUDE_DIRS := $(PYTHON_INCLUDE) /usr/local/include
LIBRARY_DIRS := $(PYTHON_LIB) /usr/local/lib /usr/lib修改为:
INCLUDE_DIRS := $(PYTHON_INCLUDE) /usr/local/include /usr/include/hdf5/serial
LIBRARY_DIRS := $(PYTHON_LIB) /usr/local/lib /usr/lib /usr/lib/x86_64-linux-gnu /usr/lib/x86_64-linux-gnu/hdf5/serial (5)修改makefile文件
打开makefile文件,做如下修改:
NVCCFLAGS +=-ccbin=$(CXX) -Xcompiler-fPIC $(COMMON_FLAGS)替换为:
NVCCFLAGS += -D_FORCE_INLINES -ccbin=$(CXX) -Xcompiler -fPIC $(COMMON_FLAGS)接下来是针对安装opencv3.0.0版本的同学而言的,对于3.0.0之前的版本不需要修改:
在位置(LIBRARIES+= glog gflags protobuf leveldb snappy lmdbboost_system hdf5_hl hdf5 m opencv_coreopencv_highgui opencv_imgproc)处添加opencv_imgcodecs
(6)编译
make all –j8
make test –j8
make runtest –j87.编译pycaffe
在caffe根目录的python文件夹下,有一个requirements.txt的清单文件,上面列出了需要的依赖库,按照这个清单安装就可以了。
在安装scipy库的时候,需要fortran编译器(gfortran),如果没有这个编译器就会报错,因此,我们可以先安装一下。
首先回到caffe的根目录,然后执行安装代码:
cd ~/caffe
sudo apt-get install gfortran
cd ./python
for req in $(cat requirements.txt); do pip install $req; done安装完成以后,再次回到caffe根目录我们可以执行:
cd ..
sudo pip install -r python/requirements.txt就会看到,安装成功的,都会显示Requirement already satisfied, 没有安装成功的,会继续安装。
编译python接口:
make pycaffe -j8配置环境变量,以便python调用:
sudo gedit ~/.bashrc将export PYTHONPATH=/home/caffe/python:$PYTHONPATH添加到文件中
source ~/.bashrc