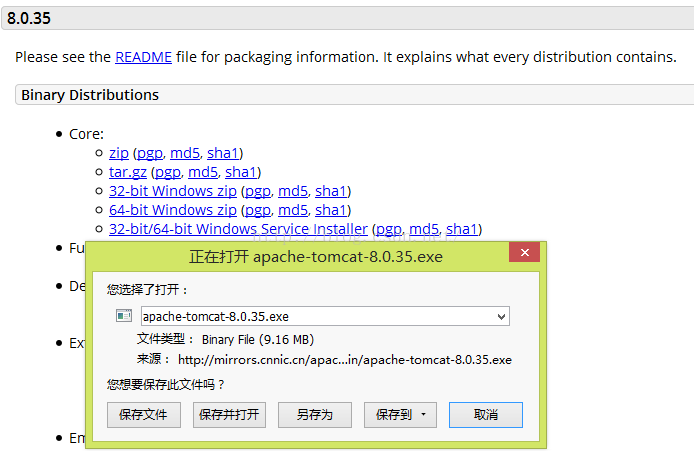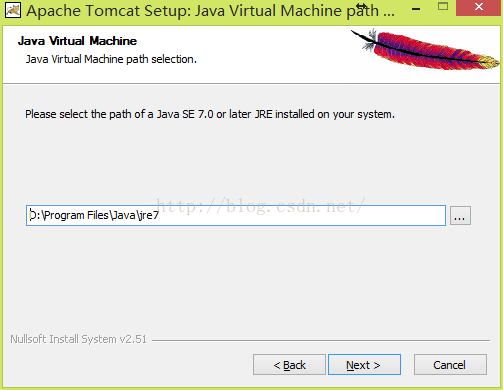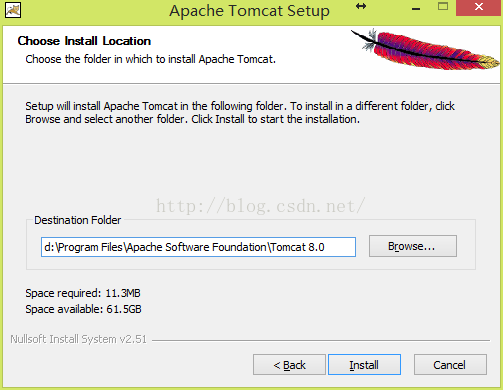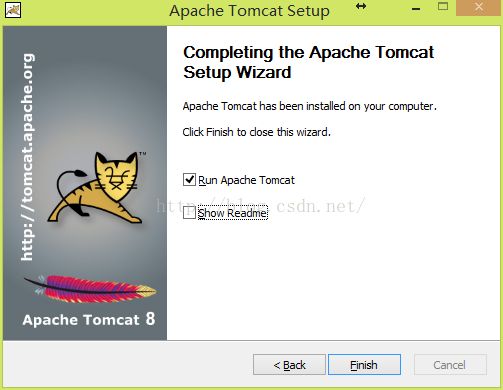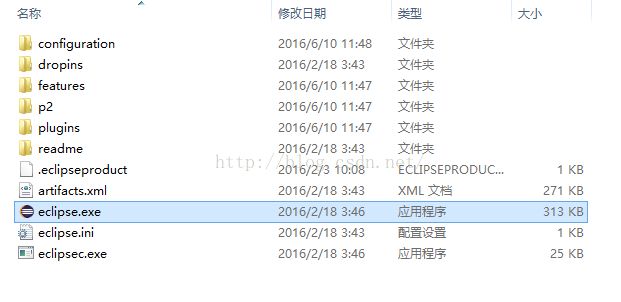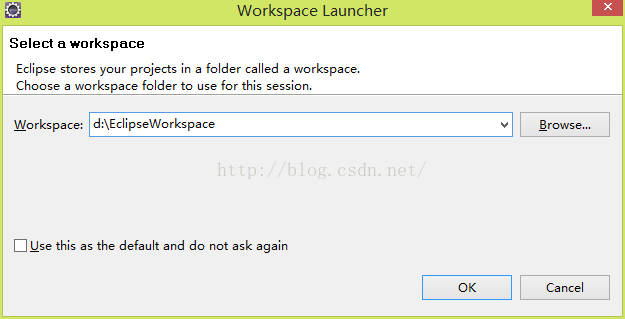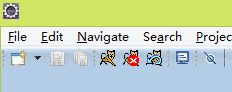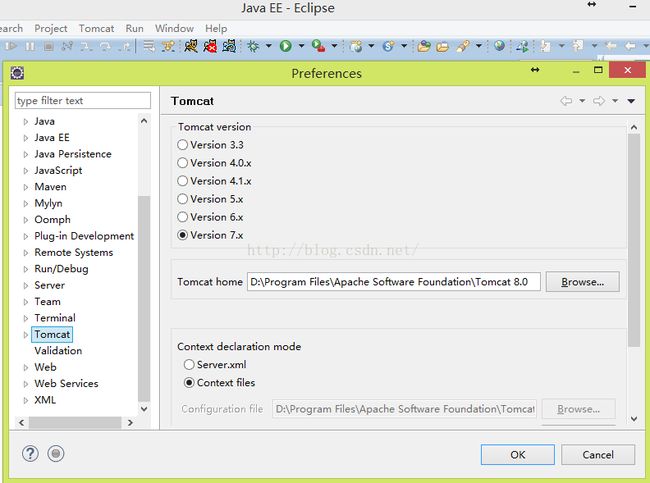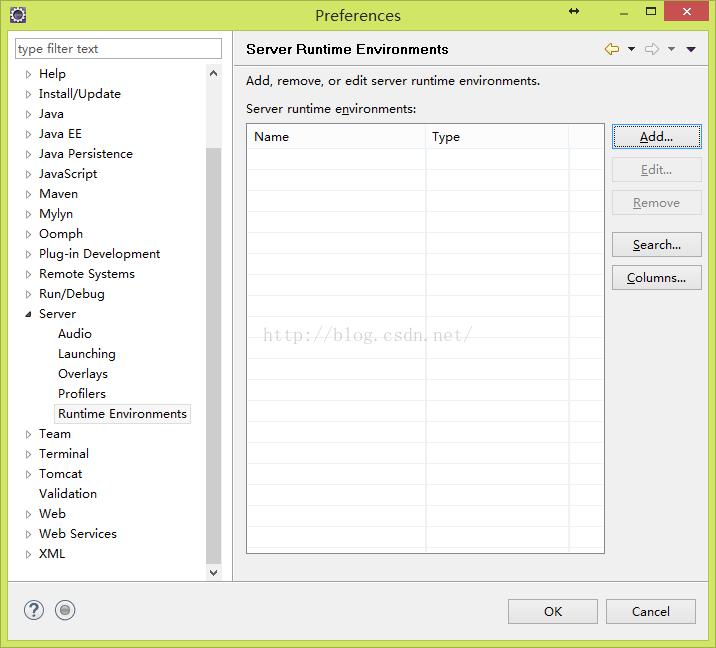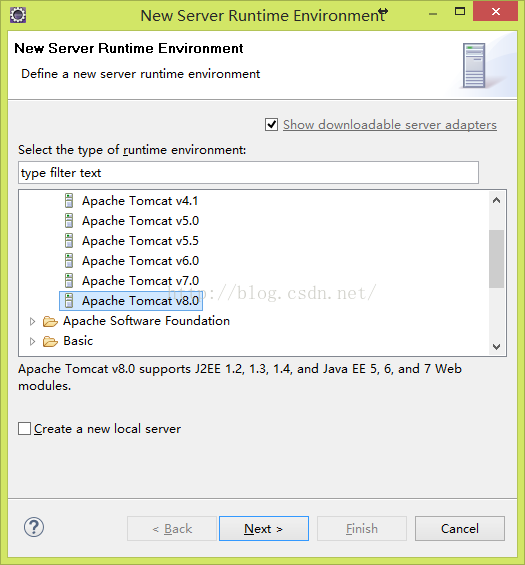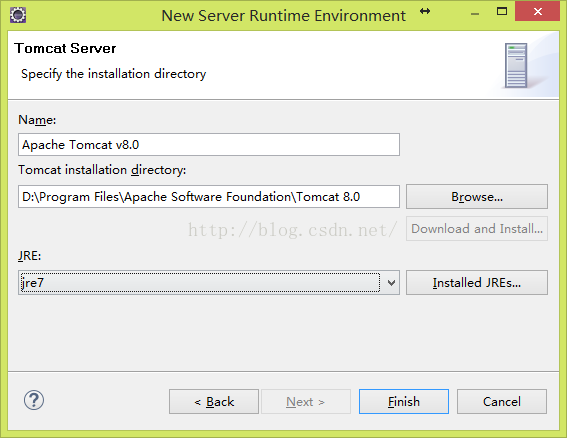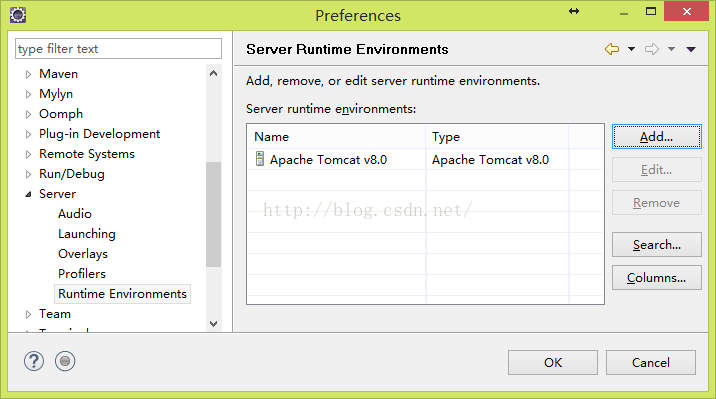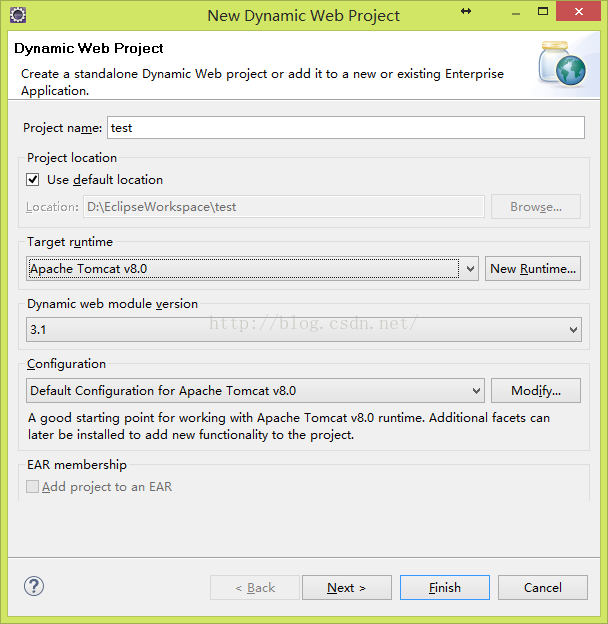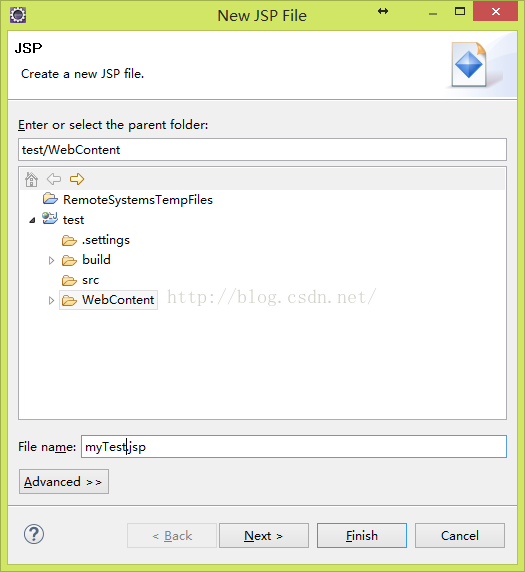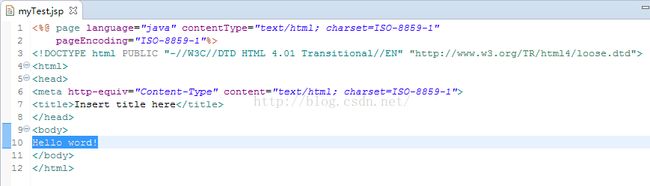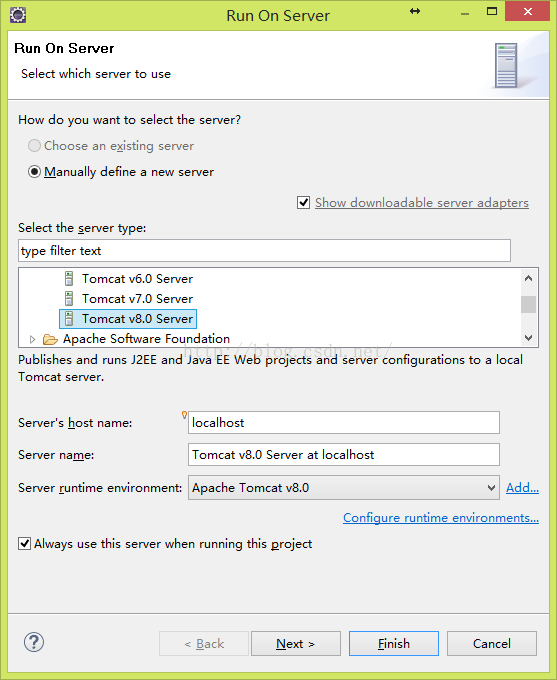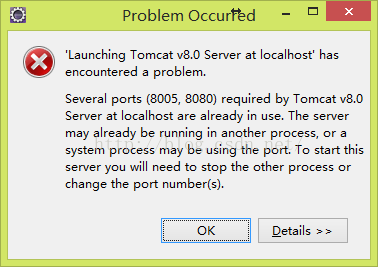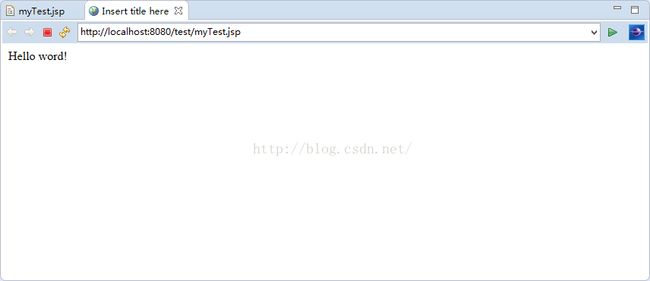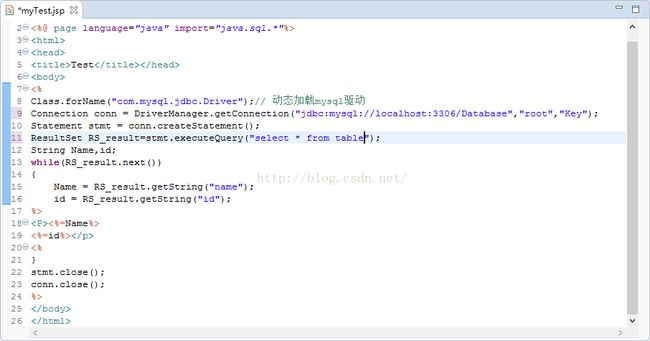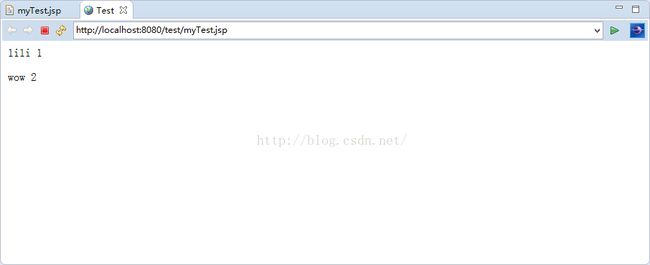Eclipse编写jsp文件连接Mysql数据库的安装配置指南
我的环境背景:Windows8,和已安装的jdk1.7.0_80、Mysql
一、安装Tomacat
(1)在官方网站http://tomcat.apache.org/下载tomcat,这里我下载的是8.0.35,要注意的是以zip或gz结尾的都是免安装版的,我下载的是Core中的最后一个安装版的,这样就无需设置环境变量,较为方便。
(2)一路next或同意,到下面这个界面时选择自己安装的jre的地址。
(3)到如下所示界面时,选择安装到的文件夹地址,点击Install。
(4)安装的最后一页选中RunApache Tomcat,点击Finish。
(5)测试是否安装成功
此时Tomcat正在运行中,在浏览器中输入http://localhost:8080/,安装成功的话就会出现如下图所示的网页。
二、Eclipse的安装和与tomcat的配置
1、Eclipse的安装
(1)eclipse下载地址: https://www.eclipse.org/downloads/,建议下载Eclipse IDE for Java EEDevelopers,该版本集成了Java ee开发常用的插件,方便动态web网站开发,适合Java web开发者使用。集成了XML编辑器、数据库查看工具,提供jsp可视化编辑器。
(2)下载下来之后直接解压就可以,无需安装,点击下图所示的eclipse.exe就可以打开软件。
(3)打开之后会选择设置默认的Eclipse的工作空间,如下图所示。
2、为eclipse javaee安装tomcat 插件
安装tomcat 插件之后就可以通过eclipse的tomcat 来启动及停止tomcat,而不需每次去tomcat 目录去操作,更加方便,推荐下载安装。
(1)插件下载地址:http://www.eclipsetotale.com/tomcatPlugin.html
(2)把解压出来的com.sysdeo.eclipse.tomcat_3.3.1.jar放入eclipse 的plugins目录下。
(3)重启eclipse,若工具栏里出现下图中像猫的三个图标则证明已经安装成功。第一个用于启动tomcat,第二个用于关闭tomcat,第三个用于重启tomcat。此时还需对Tomcat进行配置,详见下一步。
3、Eclipse中Tomcat的配置
(1)在eclipse中配置tomcat,选择window->preferences->tomcat,选择Tomact中的Version 7.X(我之前安装的是8.0,但由于安装的tomcat 插件暂时只显示到7.x,选择7.x也可以正常运行),在Tomcat home中选择自己之前安装tomcat的路径,点击确定即可。
(2)此时,点击那三个像猫一样的图标,就可以轻松启动、关闭和重启tomcat,可以自己通过浏览http://localhost:8080/网页查看效果。如果能控制tomcat,说明安装成功。
4、将Eclipse与Tomcat进行绑定
要想在Eclipse运行jsp文件,首先需要指定对应的服务器,即需要将Eclipse与Tomcat进行绑定。
(1)选择windows->Preferences->Server,如下图所示。
(2)点击add,选择对应的Tomcat版本
(3)然后点击next,选择自己安装的Tomcat地址,最后还有一个JRE选项,一个是workbench default jre,这是eclipse自带的jre,还有一个是系统内安装的jre,选择哪个都可以,一般是设置为系统的jdk版本。
(4)点击Finish,就会出现如下所示的情形,表示已经在eclipse中添加了tomcat服务器。
此时就可以在eclipse中编写并运行jsp。
三、在Eclipse编写并运行jsp文件
(1)选择File-->new-->Dynamicweb project,如下图,设置项目名称为test,Target runtime选择Apache Tomcat v8.0。
(2)可以一路next,完成之后就新建了test项目。右键test项目,点击new->jsp file,出现如下图所示窗口,在file name栏可以更改文件名为myTest,然后next、finish。
(3)简单写一个最简单的jsp程序,在body中加Hello word!如下所示
(4)点击保存,运行,然后会出现下面的窗口,选择自己的Tomcat版本。
(5)点击运行若出现下面的提示,说明之前打开的tomcat在占用接口。
(6)此时点击![]() 中间那个,停止tomcat运行,然后再运行程序,就会出现如下所示的结果。
中间那个,停止tomcat运行,然后再运行程序,就会出现如下所示的结果。
恭喜你已经成功在eclipse下运行了jsp文件!
四、用Eclipse连接并操作Mysql数据库
下载mysql的JDBC连接驱动程序,下载的地址为http://www.mysql.com/products/connector/
解压mysql-connector-java-5.1.39.zip,只将mysql的JDBC驱动器mysql-connector-java-5.1.39-bin.jar拷贝到Tomcat\lib下,编写一个小的连接数据库的程序,如下所示。
<%@pagecontentType="text/html;charset=GB2312"%>
<%@pagelanguage="java"import="java.sql.*"%>
<html>
<head>
<title>Testtitle>head>
<body>
<%
Class.forName("com.mysql.jdbc.Driver");//动态加载mysql驱动
Connection conn =DriverManager.getConnection("jdbc:mysql://localhost:3306/Database","root","Key");
Statement stmt =conn.createStatement();
ResultSetRS_result=stmt.executeQuery("select* from table");
String Name,id;
while(RS_result.next())
{
Name = RS_result.getString("name");
id = RS_result.getString("id");
%>
<P><%=Name%>
<%=id%>p>
<%
}
stmt.close();
conn.close();
%>
body>
html>
运行结果如下
【备注】
(1)("jdbc:mysql://localhost:3306/Database","root","Key");
--------其中要更改为自己的数据库名称、用户名及密码
(2)("select* from table");
------其中要更改为自己的数据库表格名称
(3)Name = RS_result.getString("name"); id = RS_result.getString("id");
--------其中要更改为自己数据表中的变量名称