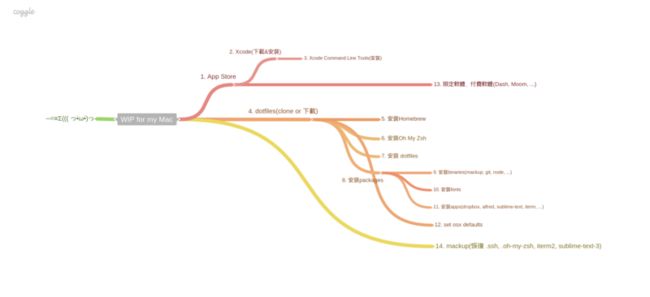原文出處:如何優雅地在 Mac 上使用 dotfiles?
如果不清楚什麼是 dotfiles 的話,可以參閱善用 dotfiles 個人化自己的工作環境:
dotfiles,顧名思義,就是檔案名稱以 . (dot) 為 prefix 的檔案通稱,若是您的作業系統是 Mac OS X 或是 Linux 這類 *nix-based 的作業系統,一般來說在視窗環境中是看不到這些檔案的,因為對系統來說,他們是所謂的隱藏檔,這些檔案有一些共通點,那就是他們通常用來儲存一些個人化的設定或是自定的拓展功能,以符合使用者本身的使用需求與習慣,有了這些設定好的檔案之後,使用者可以讓整個系統用起來更為順手,並且大幅提昇他們自身的工作效率!因此對某些使用者來說,這些 dotfiles 設定檔對他們來說,反而可能是他們機器上最重要的檔案呢!
這份 dotfiles 是 fork 自Holman's dotfiles,並根據個人的需求修改過,如果有興趣,閱讀完這份文件之後,歡迎 fork 一份回去配置成適合自己的 dotfiles。
更多的 dotfiles 請參考GitHub does dotfiles。
- Quick Start
- 清除並安裝 OS X
- 安裝 Xcode
- 安裝 dotfiles
- 恢復備份
- How To Use
- dotfiles
- OS X
- Mackup
- Issue
- App Store
Quick Start
Erase and reinstall OS X
如果你打算從乾淨的 Mac 環境開始,請參閱 OS X:如何清除並安裝。
Install Xcode
- 更新 App Store。
- 安裝 Xcode。
- 開啟 Terminal,安裝 Xcode Command Line Tools:
shxcode-select --install
Install dotfiles
下載或使用 git clone 一份到 $HOME 目錄底下的 .dotfiles 資料夾裡面:
shgit clone https://github.com/amowu/dotfiles.git ~/.dotfiles
進入 .dotfiles 資料夾:
shcd ~/.dotfiles
安裝 dotfiles:
shscript/bootstrap
bootstrap.sh 這個程式會自動完成以下工作:
- 檢查並安裝 Homebrew。
- 檢查並安裝 Oh My Zsh。
- 檢查並連結 dotfiles(
.zshrc,.vimrc,.gitconfig,.gitignore, ...)。 - 更新並安裝 brew packages(binaries, fonts, apps)。
- 設置 Mac OS X 的 defaults settings。
完成之後,手動安裝一些 App Store 上才有的軟體(Dash, Moom, ...)。
Restore backup
使用 Mackup 進行備份回復:
shmackup restore
什麼是 Mackup? 底下會介紹。
How To Use
dotfiles
執行 ~/.dotfiles/script/bootstrap 的時候,腳本會將目錄底下所有的 *.symlink 檔案透過 ln 命令建立連結至 $HOME 目錄底下:
| topic | *.symlink | .dotfiles |
|---|---|---|
| git | gitconfig.symlink | ~/.gitconfig |
| gitignore.symlink | ~/.gitignore | |
| mackup | mackup.cfg.symlink | ~/.mackup.cfg |
| vim | vimrc.symlink | ~/.vimrc |
| zsh | zshrc.symlink | ~/.zshrc |
Topical
每一個環境的配置是以資料夾的形式被獨立區分。例如,如果想要新增 "Java" 的配置到 dotfiles,你可以簡單的新增一個命名為 java 的資料夾,然後將檔案建至目錄底下。
任何副檔名是 .zsh 的檔案將在 shell 執行時被自動載入至環境中。
任何副檔名是 .symlink的檔案將在你執行 script/bootstrap 安裝時被連結至 $HOME 目錄底下。.
Components
一些目錄中比較特別的檔案:
- bin/: 任何在
bin/目錄底下的檔案可以在 shell 執行時直接使用。 - topic/*.zsh: 任何
.zsh結尾的檔案都會在 shell 執行時被載入至環境。 - topic/path.zsh: 任何命名為
path.zsh的檔案會在 shell 執行時優先被載入至$PATH。 - topic/*.symlink: 任何
*.symlink結尾的檔案都會在$HOME目錄底下建立連結。這可以讓你在配置環境的時候也保持版本控制的優點。新增 symlink 的時候需要執行script/bootstrap安裝。
不同於 Holman's dotfiles,我修改了一些部分:
- Shell 的部分改用 Oh My Zsh取代原作者自己配置的 zsh。
- 移除 topic/aliases.zsh、topic/completion.zsh 等檔案,改用 Oh My Zsh 的 [plugins]。(https://github.com/robbyrussell/oh-my-zsh/wiki/Plugins) 代替。
- 移除 zsh/prompt.zsh、zsh/window.zsh.zsh 等檔案,改用 Oh My Zsh 的 [themes]。(https://github.com/robbyrussell/oh-my-zsh/wiki/Themes) 代替。
- dotfiles 只專注在 topic/*.symlink、topic/path.zsh 的配置。
OS X
bin/dot 是一支簡單的腳本,會在 script/bootstrap 配置完 dotfiles 之後執行,安裝自定的 OS X 程式並設定系統參數配置。
執行 dot 之後,它會跑以下兩支腳本檔:
-
$HOME/.dotfiles/homebrew/install.sh- Homebrew packages -
$HOME/.dotfiles/osx/set-defaults.sh- OS X defaults setting
Homebrew packages
執行 homebrew/install.sh 的時候,腳本會使用 Homebrew 和 Homebrew Cask 來安裝 binary、font 還有 app,可以根據個人需求修改這個檔案,增加或減少自己需要的 packages:
shbinaries=( git tree ... )
字型都是以 font-XXX 的形式命名,可以用 brew cask search /font-XXX/ 搜尋是否存在。
shfonts=( font-roboto ... )
應用程式可以用 brew cask search XXX 或是 Cask Search 網站搜尋是否存在。
shapps=( dropbox google-chrome ... )
以下是目前安裝的 packages:
| Binary | 說明 |
|---|---|
| boot2docker | Linux virtual machine provider |
| docker | An open platform for distributed applications for developers and sysadmins. |
| git-flow | Git branch manage model |
| grc | log 上色 |
| legit | optimized for Git command-line |
| mackup | 同步應用程式的配置 |
| nvm | Node Version Manager |
| ssh-copy-id | install your public key in a remote machine’s authorized_keys |
| trash | 樹狀目錄顯示 |
| tree | 刪除至垃圾桶 |
| Font | 說明 |
|---|---|
| font-roboto | Roboto |
| font-source-code-pro | Source Code Pro |
| App | 說明 |
|---|---|
| alfred | 三大神器之一 |
| dash | 程式文件查詢 |
| dropbox | 雲端硬碟 |
| evernote | 筆記 |
| flux | 螢幕色彩亮度調整 |
| google-chrome | Google 瀏覽器 |
| iterm2 | 加強版終端機 |
| Kaleidoscope | File comparison for Mac |
| Keka | 免費的Mac OS X 檔案壓縮程式 |
| mou | Markdown 編輯器 |
| qlcolorcode | 讓 Quick Look 支援 syntax highlighting |
| qlmarkdown | 讓 Quick Look 支援 Markdown |
| qlstephen | 讓 Quick Look 支援無副檔名的純文字檔 |
| 聊天 | |
| sourcetree | Git GUI |
| sublime-text3 | 程式碼編輯器 |
| virtualbox | 虛擬機 |
| VLC | 媒體播放器 |
OS X defaults setting
執行 osx/set-defaults.sh 之後,程式會將 Mac OS X 的一些系統設置改變,可以根據個人需求修改這個檔案,或是參考 Mathias’s dotfiles 整理好的配置。
以下是目前設定的配置:
| setting | script |
|---|---|
| 關閉電池進入深入睡眠模式 | sudo pmset -a standby 0 |
| 關閉電源進入深入睡眠模式 | sudo pmset -a autopoweroff 0 |
| 加快視窗 resize 的速度(Cocoa applications) | defaults write NSGlobalDomain NSWindowResizeTime -float 0.001 |
| 預設展開儲存視窗 | defaults write NSGlobalDomain NSNavPanelExpandedStateForSaveMode -bool true |
| defaults write NSGlobalDomain NSNavPanelExpandedStateForSaveMode2 -bool true | |
| 關閉“你確定要開啟這個應用程式?”詢問視窗 | defaults write com.apple.LaunchServices LSQuarantine -bool false |
| 關閉 Time Machine | sudo tmutil disablelocal |
| 加速進入睡眠模式 | sudo pmset -a hibernatemode 0 |
| 開啟觸控板輕觸點擊功能 | defaults write com.apple.driver.AppleBluetoothMultitouch.trackpad Clicking -bool true |
| defaults -currentHost write NSGlobalDomain com.apple.mouse.tapBehavior -int 1 | |
| defaults write NSGlobalDomain com.apple.mouse.tapBehavior -int 1 | |
| 開啟觸控板/滑鼠右鍵選單功能 | defaults write com.apple.driver.AppleBluetoothMultitouch.trackpad TrackpadRightClick -bool true |
| defaults write com.apple.driver.AppleBluetoothMultitouch.mouse MouseButtonMode "TwoButton" | |
| 開啟觸控板三指拖曳功能 | defaults -currentHost write NSGlobalDomain com.apple.trackpad.threeFingerDragGesture -bool true |
| defaults write com.apple.driver.AppleBluetoothMultitouch.trackpad TrackpadThreeFingerDrag -bool true | |
| 開啟觸控板四指向下滑出現 app expose 功能 | defaults write com.apple.AppleMultitouchTrackpad TrackpadThreeFingerVertSwipeGesture -int 0 |
| defaults write com.apple.driver.AppleBluetoothMultitouch.trackpad TrackpadThreeFingerVertSwipeGesture -int 0 | |
| defaults write com.apple.dock showAppExposeGestureEnabled -int 1 | |
| 加快觸控板/滑鼠的速度 | defaults write NSGlobalDomain com.apple.trackpad.scaling -int 3 |
| defaults write NSGlobalDomain com.apple.mouse.scaling -int 3 | |
| 開啟全部視窗組件支援鍵盤控制 | defaults write NSGlobalDomain AppleKeyboardUIMode -int 3 |
| 關閉鍵盤按住的輸入限制 | defaults write NSGlobalDomain ApplePressAndHoldEnabled -bool false |
| 加快鍵盤輸入 | defaults write NSGlobalDomain KeyRepeat -int 0 |
| 移除視窗截圖的影子 | defaults write com.apple.screencapture disable-shadow -bool true |
| 預設 Finder 起始位置為下載資料夾 | defaults write com.apple.finder NewWindowTarget -string "PfLo" |
| defaults write com.apple.finder NewWindowTargetPath -string "file://${HOME}/Downloads/" | |
| 顯示副檔名 | defaults write NSGlobalDomain AppleShowAllExtensions -bool true |
| 顯示 Finder 狀態列 | defaults write com.apple.finder ShowStatusBar -bool true |
| 顯示 Finder 路徑列 | defaults write com.apple.finder ShowPathbar -bool true |
| 允許框選 Finde Quick Look 的文字 | defaults write com.apple.finder QLEnableTextSelection -bool true |
| Finder 標題列顯示完整路徑 | defaults write com.apple.finder _FXShowPosixPathInTitle -bool true |
| 預設搜尋列的結果為當前目錄下 | defaults write com.apple.finder FXDefaultSearchScope -string "SCcf" |
| 關閉改變副檔名的警告提示 | defaults write com.apple.finder FXEnableExtensionChangeWarning -bool false |
| 開啟資料夾的 spring loading 功能 | defaults write NSGlobalDomain com.apple.springing.enabled -bool true |
| 開啟 Dock 的 spring loading 功能 | defaults write com.apple.dock enable-spring-load-actions-on-all-items -bool true |
| 移除 spring loading 的延遲 | defaults write NSGlobalDomain com.apple.springing.delay -float 0 |
| 避免在 network volumes 底下建立 .DS_Store 檔案 | defaults write com.apple.desktopservices DSDontWriteNetworkStores -bool true |
| 使用 column view 作為 Finder 預設顯示選項 | defaults write com.apple.finder FXPreferredViewStyle -string "clmv" |
| 關閉清空垃圾桶的警告提示 | defaults write com.apple.finder WarnOnEmptyTrash -bool false |
| 使用黑色的選單列和 Dock | defaults write NSGlobalDomain AppleInterfaceStyle Dark |
| 使用縮放的效果作為視窗放大縮小效果 | defaults write com.apple.dock mineffect -string "scale" |
| 應用程式縮小至自己的圖示 | defaults write com.apple.dock minimize-to-application -bool true |
| 顯示 Dock 應用程式開啟中的小亮燈提示 | defaults write com.apple.dock show-process-indicators -bool true |
| 關閉 Dock 開啟應用程式的彈跳動畫 | defaults write com.apple.dock launchanim -bool false |
| 加快 Mission Control 的動畫速度 | defaults write com.apple.dock expose-animation-duration -float 0.1 |
| 關閉 Mission Control 的應用程式群組化顯示 | defaults write com.apple.dock expose-group-by-app -bool false |
| 關閉 Dashboard | defaults write com.apple.dashboard mcx-disabled -bool true |
| 將 Dashboard 從多重桌面之中移除 | defaults write com.apple.dock dashboard-in-overlay -bool true |
| 自動隱藏 Dock | defaults write com.apple.dock autohide -bool true |
| 移除隱藏 Dock 的延遲 | defaults write com.apple.dock autohide-delay -float 0 |
| 移除 Dock 的顯示/隱藏動畫 | defaults write com.apple.dock autohide-time-modifier -float 0 |
| 將隱藏的應用程式 Dock 圖示半透明顯示 | defaults write com.apple.dock showhidden -bool true |
以上,若修改過 homebrew/install.sh 或 osx/set-defaults.sh 之後,直接執行指令:
shdot
就會再次更新 packages 還有 defaults setting。
Mackup
當初始環境都安裝好之後,剩下的就是恢復備份。除了 .zsrc、.vimrc 這類 dotfile 比較適合放在版本控制之外,其他像是 Sublime 的 plugin、iTerm2 的 setting、Oh My Zsh 的 plugin、等等很多還有一般應用程式的配置檔需要備份,甚至是 SSH 的 key,這些我認為都不適合丟進 dotfiles 放上 GitHub。所以這裡介紹 Mackup 這個簡單的工具作為解決方案,使用方式很簡單,brew install mackup 安裝完之後只要執行:
mackup backup
就可以將檔案備份到 Dropbox 或 Google Drive。當需要恢復的時候則是執行:
mackup restore
就會將雲端硬碟上的備份以 ln 連結的方式在新電腦上同步。
配置方式也很容易,建立一份 ~/.mackup.cfg,或是直接使用 .dofiles/mackup/mackup.cfg.symlink 來修改:
sh[storage] engine = dropbox # 同步的雲端硬碟,有 dropbox 與 google_drive 可以選擇 directory = Mackup # 同步的資料夾,這裡會將所有備份同步至 ~/Dropbox/Mackup 底下 # 指定要同步的應用程式 [applications_to_sync] iterm2 oh-my-zsh sublime-text-3 ssh [applications_to_ignore] # 指定不想同步的應用程式
以下是目前備份的應用程式:
| app | 說明 |
|---|---|
| aws | AWS Command Line Interface |
| dash | 程式文件查詢 |
| flux | 螢幕色彩亮度調整 |
| iterm2 | 加強版終端機 |
| moom | 視窗布局 |
| oh-my-zsh | 加強版 ZSH |
| sourcetree | Git GUI |
| sublime-text-3 | 程式碼編輯器 |
| ssh | SSH Key |
更多詳細的配置與支援的軟體請參閱 mackup 的文件。
Issue
App Store
剩下無法透過 Homebrew 安裝,或是需要透過 App Store 購買的應用程式,只能手動一個一個安裝回來了...
以下是目前安裝的應用程式:
| App | 說明 |
|---|---|
| Moom | 視窗布局 |
| Day One | 日記 |
| LINE | 聊天 |
| Microsoft Remote Desktop | 遠端桌面 |
其他安裝方式的應用程式:
| App | 說明 |
|---|---|
| 小麥注音輸入法 | 輸入法 |
| Affinity Photo beta | 修圖軟體 |
參考文章
- Hacker's Guide to Setting up Your Mac
- First steps with Mac OS X as a Developer
Bugs
If you're brand-new to the project and run into any blockers, please open an issue on this repository and I'd love to get it fixed for you!
Thanks
I forked Zach Holman's excellent dotfiles.