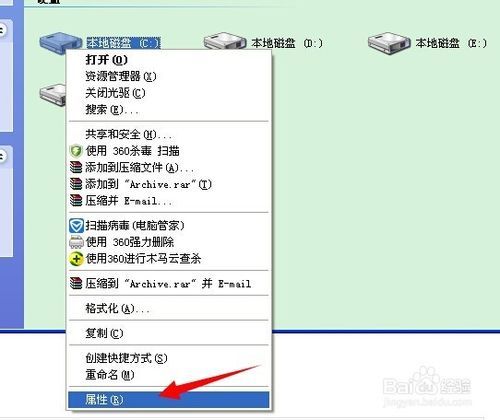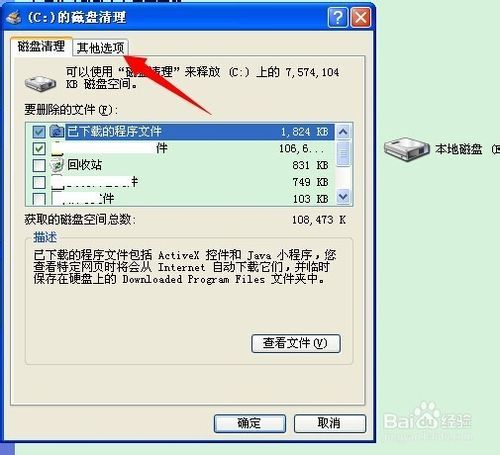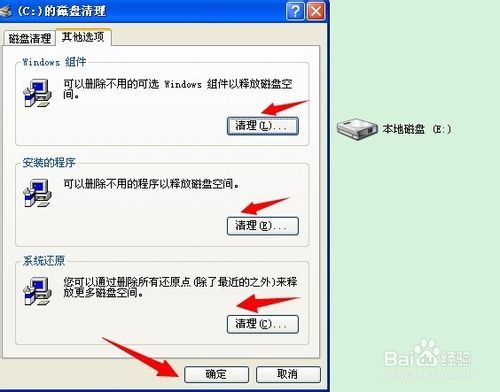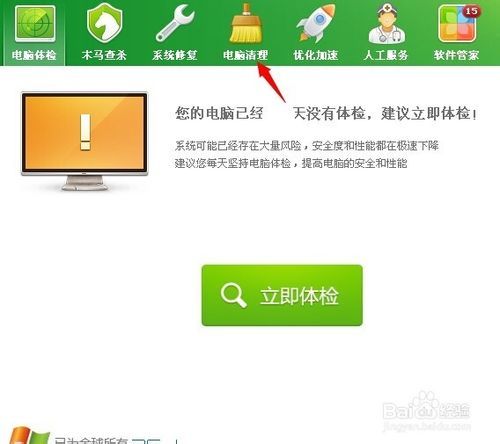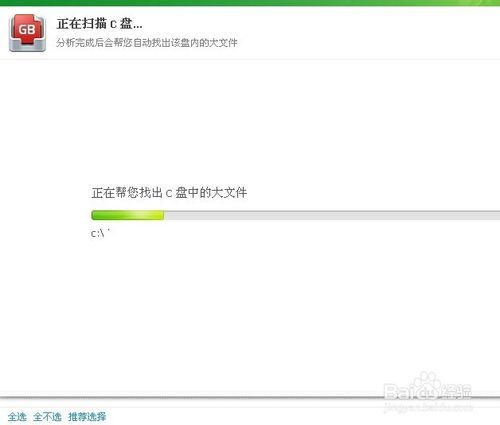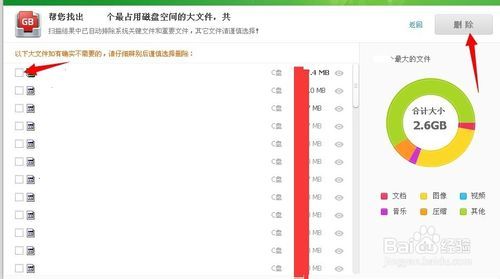在使用电脑的过程中,会产生很多的垃圾文件,垃圾文件一多,我们的电脑运行速度也就会受到影响。我们都知道,我们平常在安装软件的时候,一般默认的安装路径都是安装在c盘,后面如果某些软件卸载了,但是之前缓存的文件还是会存在一些。所以这样就会导致C盘空间不足,那么电脑怎么清理c盘文件?电脑怎么清理磁盘文件?
第一种方法
首先我们先打开我的电脑,打开之后我们就可以看到我们的磁盘文件,此时我们右键单击C盘,在下拉的选项里单击”属性“按钮。
单击属性按钮之后会出现如图所示,此时会有一个”磁盘清理“选项,我们单击该选项。
单击之后会弹出一个对话框,此时系统正在扫描进行磁盘清理,我们等待扫描完成即可。
扫描完成之后又会弹出一个对话框,此时我们单击对话框上的”其他选项“按钮。
然后就会进入到其他选项控制面板,此时我们可以看到需要我们清理的列表,我们单击需要清理列表后方的”清理“按钮,清理完成之后我们单击”确定“按钮即可。
第二种方法
如果我们怕自己在清理的时候清理错误的话,我们可以采用一些辅助工具来清理。如果可以打开360安全卫士,打开之后会看到面板上有一个”电脑清理“选项,单击该选项。
单击之后会进入到电脑清理面板,此时我们可以看到在面板的右下角会有一个”查找大文件“选项,单击该选项。
然后就会出现很多选项,我们在选项里单击”本地磁盘C“选项。
单击之后软件就会扫描在该盘里面的大文件有哪些,我们等待扫描完成。
扫描完成之后会出现如图所示,此时在面板的右侧会有一个“饼形图”,在这个图形里我们可以看到每个分类的文件所占的内存是多少。此时我们选择好我们要清理的文件,选择哪个就单击哪个文件前方的方框,选上之后再单击右上角的”删除“按钮即可清理了。