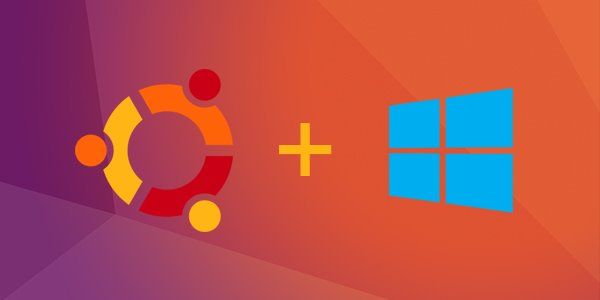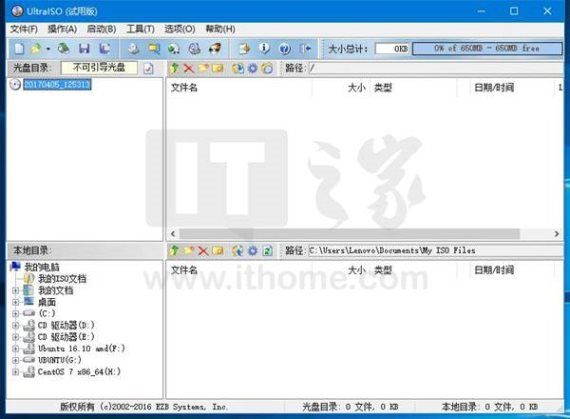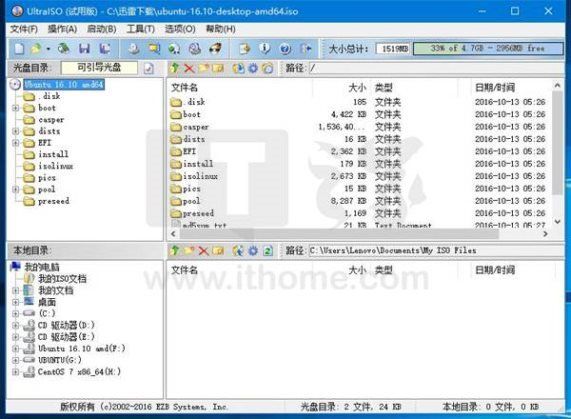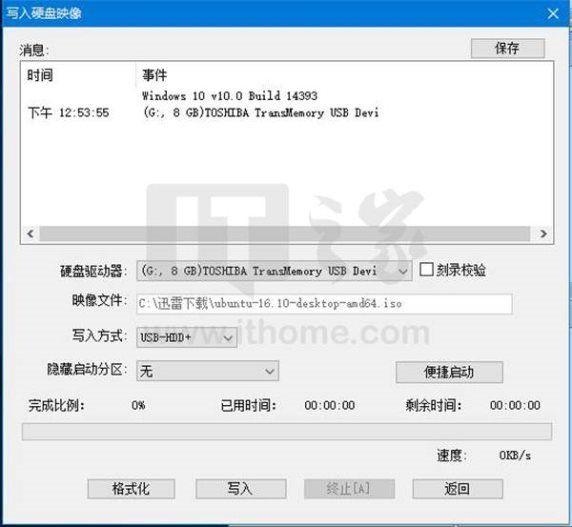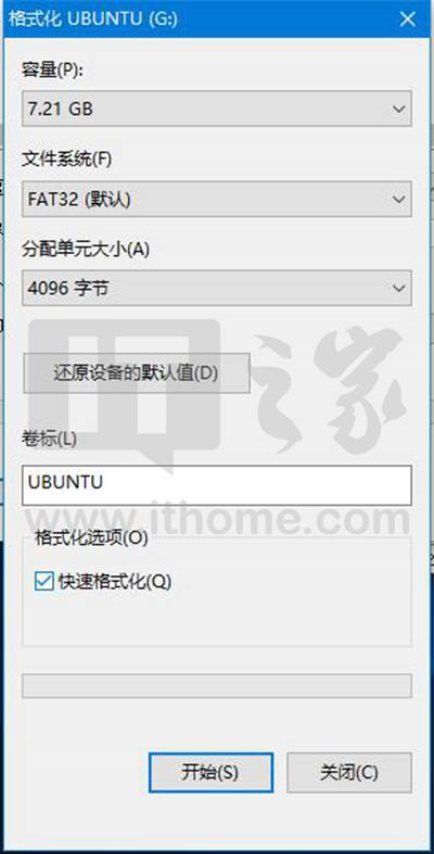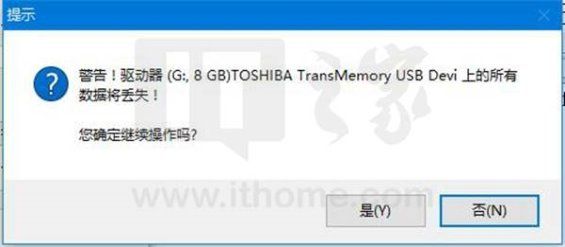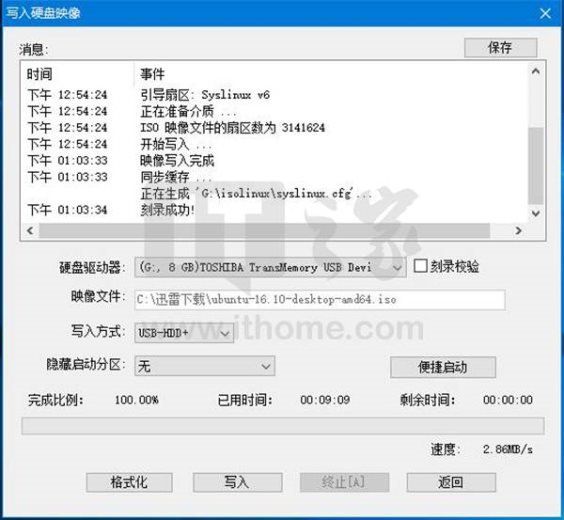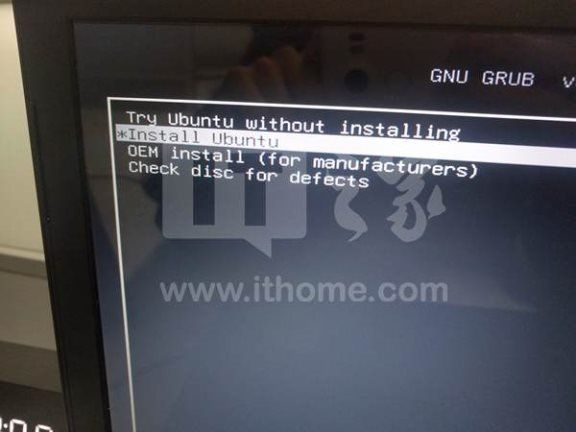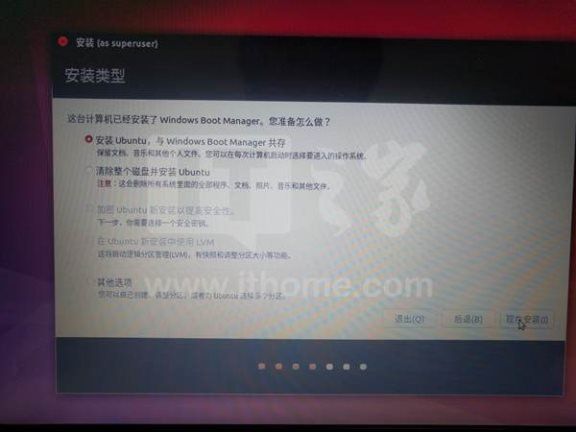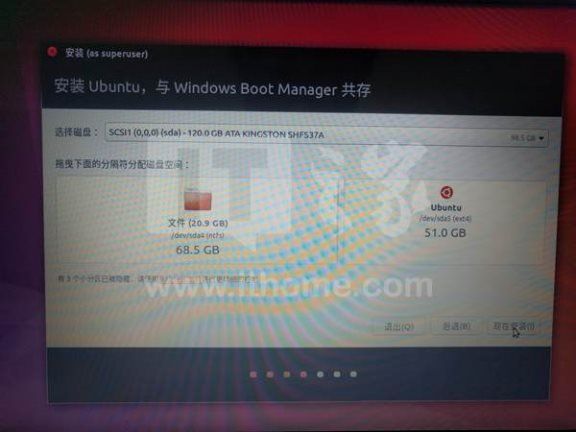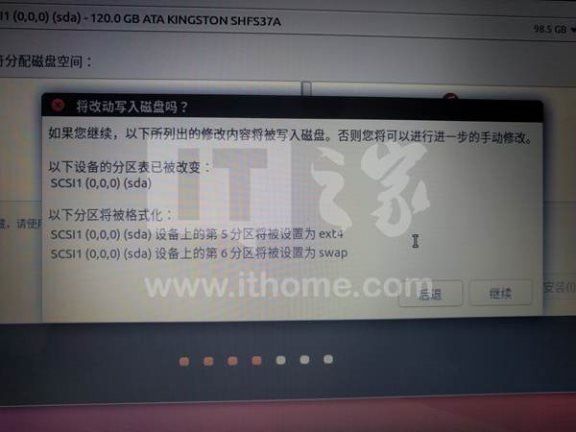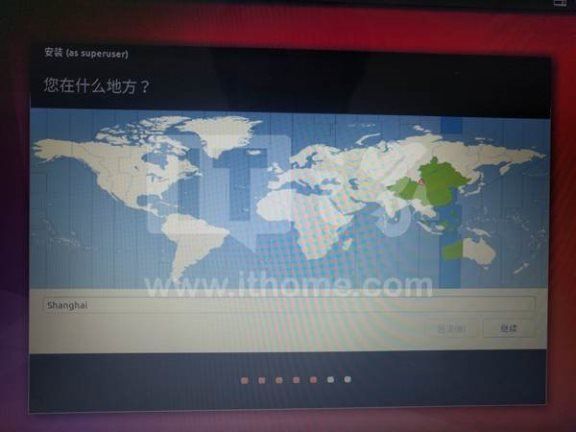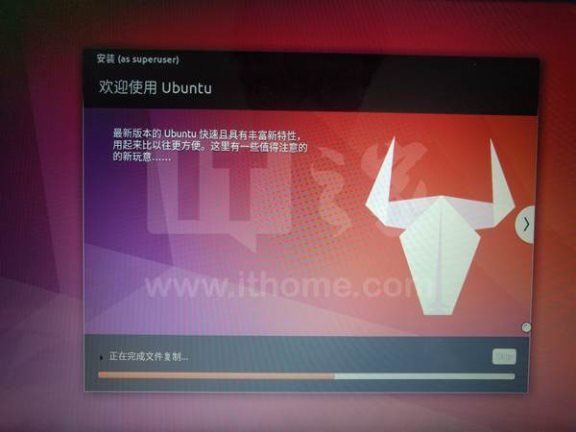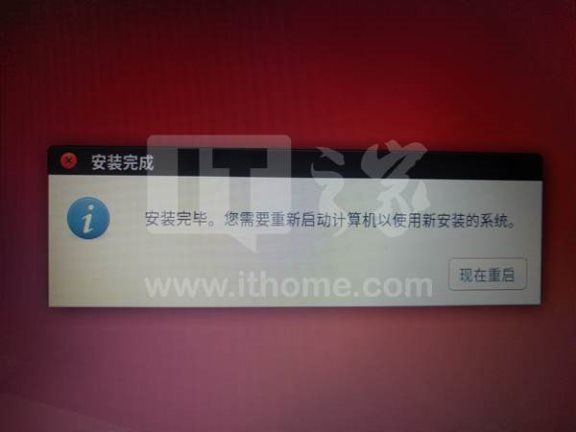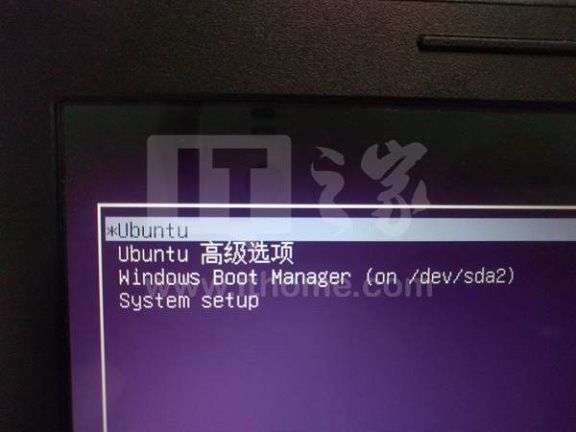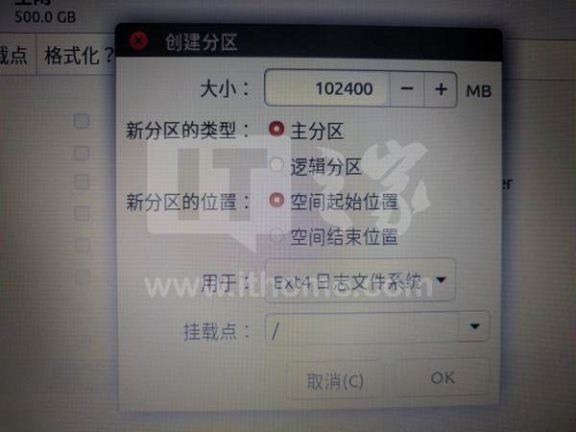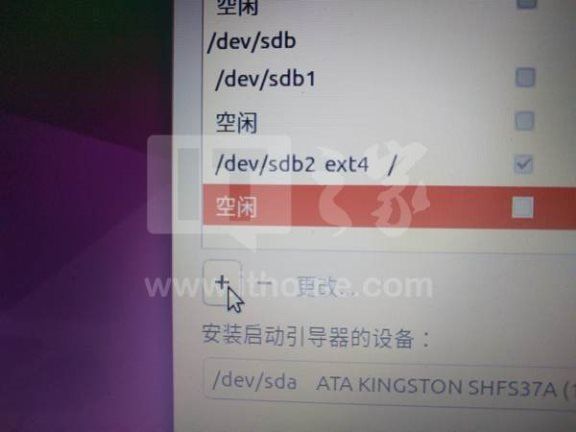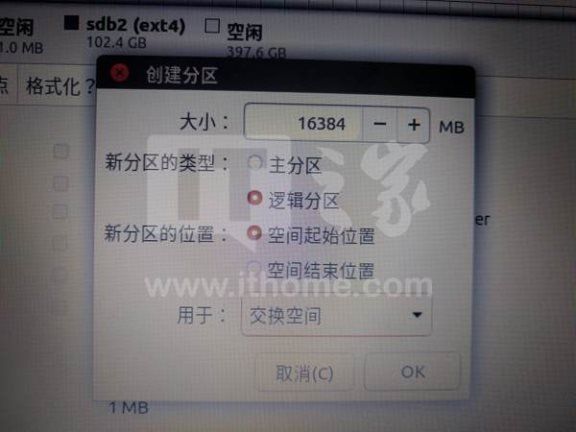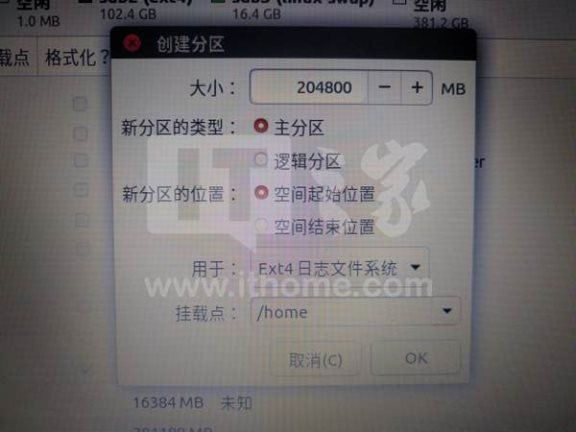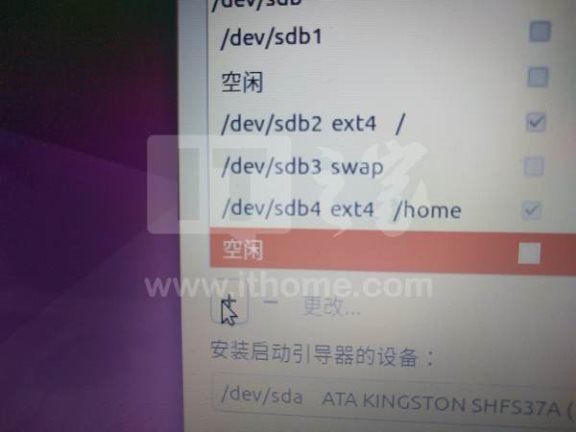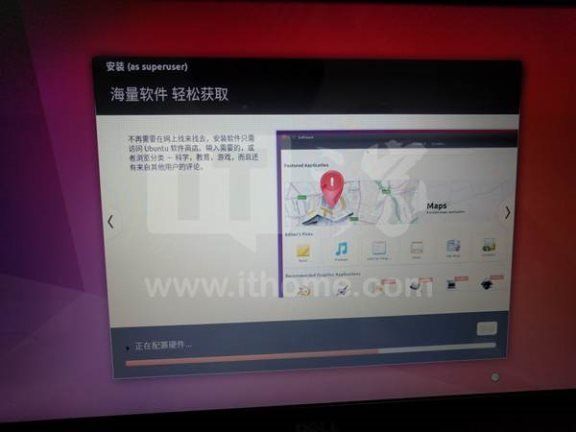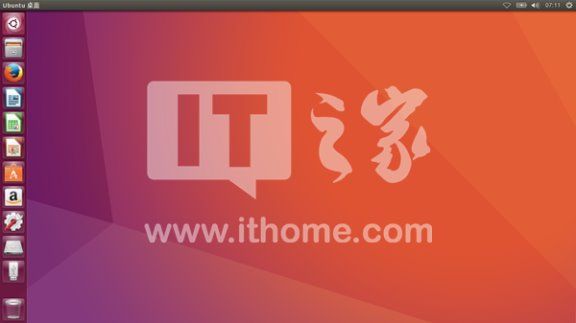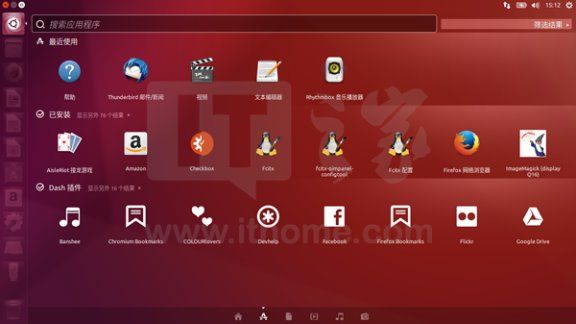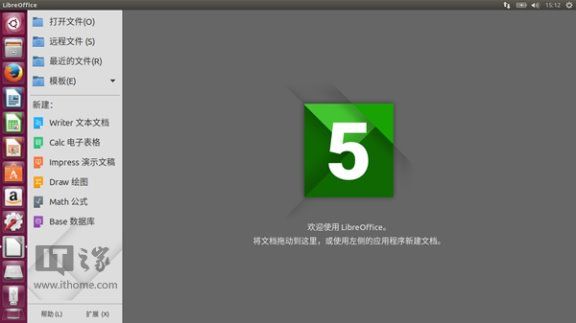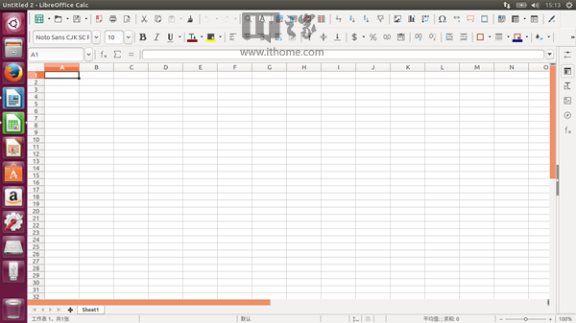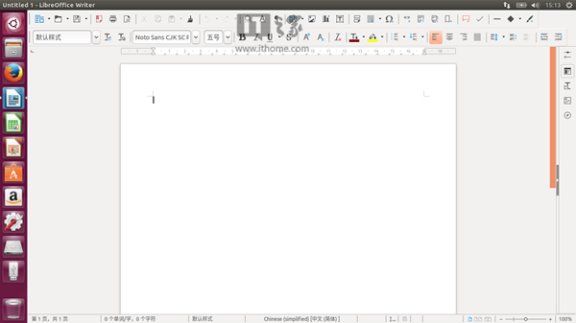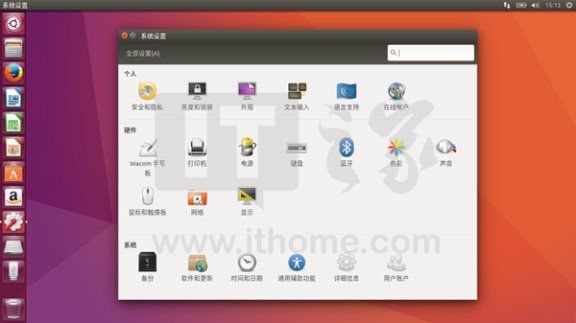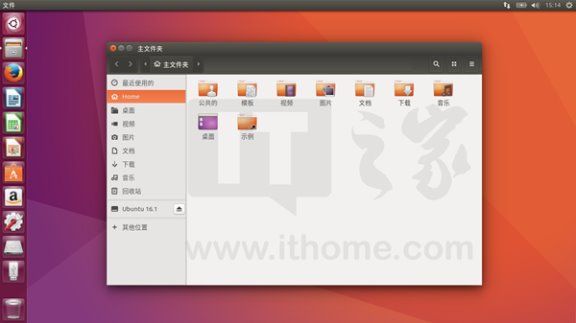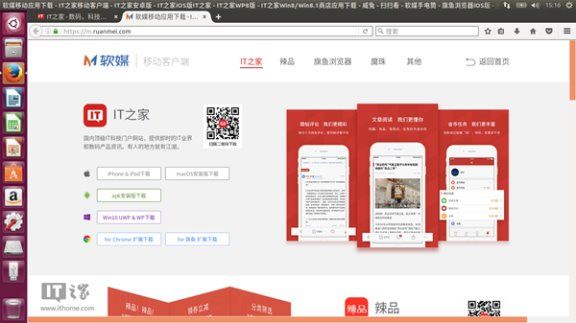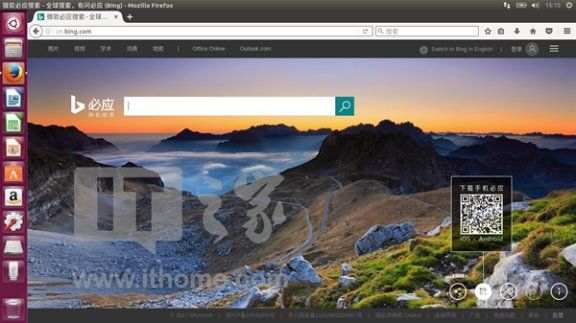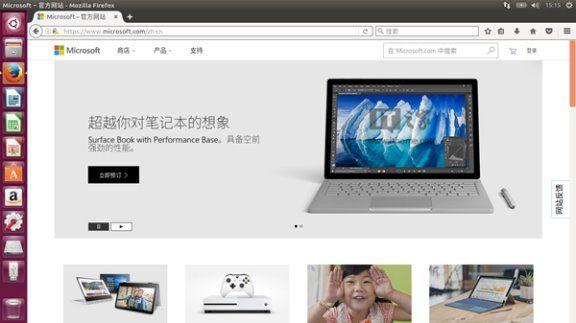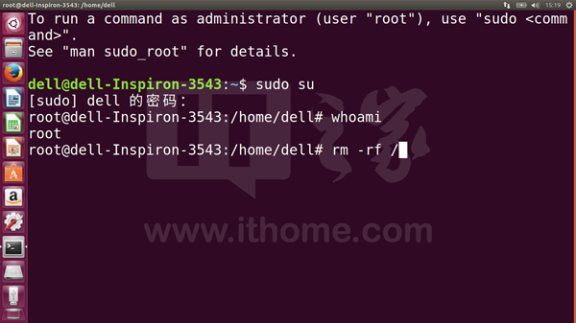Win10/Ubuntu安装双系统
如何安装可和Windows共存的Ubuntu系统。
Ubuntu简介
Ubuntu是一款开放源代码的GNU/Linux操作系统,由全球化的专业开发团队Canonical Ltd打造。该系统具有庞大的社区力量,对GNU/Linux的普及作出了巨大贡献。Ubuntu既有面向桌面的版本,又有面向智能手机的版本。
资料准备
Ubuntu系统镜像
下载地址:点击这里
UltraISO
官方网站:点击这里
一只闲置的U盘
安装之前
首先,我们来制作Ubuntu系统的安装U盘。
将U盘插入电脑;
安装UltraISO并打开;
点击文件-打开,选择你下载的Ubuntu镜像;
点击启动-写入硬盘映像;
你将在硬盘驱动器列表中看到你的U盘;
点击格式化,将其格式化为FAT32格式;
格式化后,关闭格式化窗口,回到写入硬盘映像窗口,点击写入按钮;
接下来将弹出警告提示框,点击是后,即可开始写入。写入需要一些时间,请耐心等待;
当日志中显示“刻录成功”字样如下时:
则说明Ubuntu USB安装盘已经制作成功。
另外,如果你的电脑开启了Secure Boot,则需要将其关闭
默认的安装方法
Ubuntu安装向导中默认的方法是安装Ubuntu最简单的办法,优点是风险小,安装过程无需操心,缺点是可自定义的项不多,自由度不高。
下面我们采用默认的安装方法进行安装。
首先,关闭电脑,插入U盘后,在开机时选择从U盘启动;
选择Install Ubuntu;
你将进入Ubuntu安装向导。
首先,选择你的语言;
接下来选择准备安装Ubuntu的可选项。如果你勾选了此步骤中的两项,则会使安装Ubuntu所需的时间变长,但这将为安装后省去很多麻烦;
小编这里两项全部未勾选,直接点击继续,安装向导将要求你选择安装类型,选择第一项,点击继续即可;
如果你将Ubuntu和Windows安装在同一块硬盘内,则此时安装向导将要求你为Ubuntu划分一部分硬盘空间,小编为Ubuntu分配了51GB;
点击现在安装,将弹出对话框如下,直接点击继续即可;
接下来会弹出对话框如下,请在确认分区设置无误后点击继续;
接下来,安装向导将要求你设置时区,如果你在语言选择步骤选了中文(中国),则此时的默认时区为东八区;
接下来,安装向导将要求你设置键盘布局,如果你在语言选择步骤选了中文(中国),则此时默认的键盘布局为Chinese;
接下来,安装程序将要求你输入你的姓名、计算机名、用户名和密码,按照自己的喜好输入即可;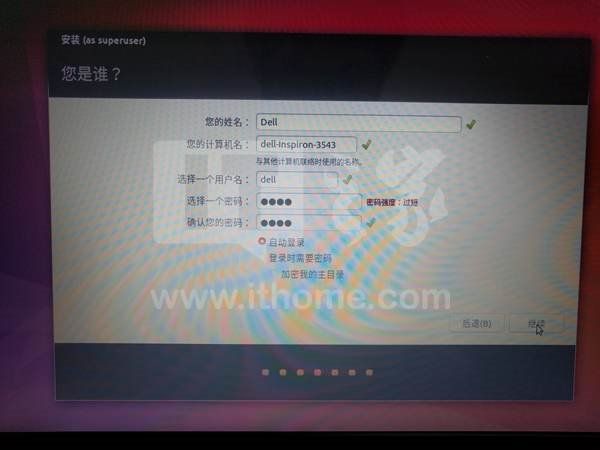
完成后点击下一步,Ubuntu即开始安装;
安装完成后,将弹出对话框如下:
点击现在重启,你将看到你所期待的双系统选择界面。
通过默认的安装方法安装Ubuntu至此结束。如果你是小白,或者你没有自定义需求,那么这种方法很适合你。如果你需要自定义安装位置,或者自定义分区大小,则可以参照下面的教程来安装Ubuntu。
自定义安装
首先,将U盘插入电脑,选择从U盘启动,再选择Install Ubuntu以进入Ubuntu安装向导,选择语言,选择准备安装Ubuntu的可选项,设置你的姓名、计算机名、用户名和密码。前几步和通过默认的方法安装Ubuntu的步骤完全相同,这里不再赘述,而当进行到安装类型选择的步骤时,你则需要开始注意。
这时不能选择默认的第一项,而是要选择最后一项:其他选项,然后点击下一步以继续;
小编这里有一块未格式化的机械硬盘,我们今天就把Ubuntu安装到这块硬盘里。
选中那块空闲的硬盘,点击左下角的加号来新建根目录“/”分区;
小编这里想给根目录分配100G的空间,故在分区大小输入框输入102400MB,新分区的类型选择主分区,新分区的位置选择空间起始位置,用于选项选择Ext4日志文件系统,挂载点选择/,点击OK以完成;
接下来我们来设置Swap分区,还是选中那块空闲的磁盘,点击左下角的加号来创建一个新的分区;
小编想分配16G给虚拟内存,故在分区大小输入框输入16384MB,新分区的类型选择逻辑分区,新分区的位置选择空间起始位置,用于选项选择交换空间,点击OK以完成;
接下来我们来设置/home分区,选中那块空闲的硬盘,点击左下角的加号以开始创建分区;
小编想给/home分区分配200G的空间,故分区大小填写204800MB,新分区的类型选择主分区,新分区的位置选择空间起始位置,用于选项选择Ext4日志文件系统,挂载点选择/home,点击OK以完成;
接下来我们来设置/boot分区,选中那块空闲的硬盘,点击左下角的加号以开始创建分区;
小编想给/boot分区分配200M的空间,故分区大小填写200MB,新分区的类型选择主分区,新分区的位置选择空间起始位置,用于选项选择Ext4日志文件系统,挂载点选择/boot,点击OK以完成;
分区创建完成后结果如下:
点击右下角的现在安装以开始安装Ubuntu,此时将弹出对话框要求你核实你的分区设置,核实无误后,请点击继续;
接下来将要求你设置时区和键盘布局,和通过默认方式安装Ubuntu的步骤完全相同,这里不再赘述,安装的过程中请耐心等待;
安装完成后将弹出对话框提示重启,点击现在重启按钮,则可进入双系统选择界面。
Ubuntu截图
▼桌面
▼Dash屏幕
▼LibreOffice
▼系统设置
▼文件资源管理器
▼Firefox浏览器
▼终端
如何卸载
如果你想卸载Ubuntu,那仅格式化安装有Ubuntu的磁盘还不行,因为此时虽然Ubuntu系统被删除了,但是其Grub仍在ESP分区中,在格式化安装有Ubuntu的磁盘后,千万不要忘记删除ESP分区中Ubuntu的Grub。如何显示和管理ESP分区小编这里不再赘述,感兴趣的同学可以必应一下,但是需要注意的是,在ESP分区下的操作一定要格外小心。