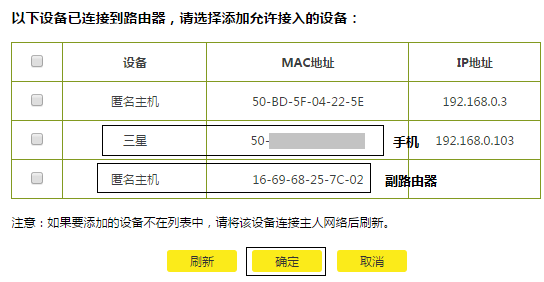无意中在网上看到这篇路由器相关文章,好久没看到这么好的文章,把TP路由器的扩展内容做了补充,觉得好就请收藏下。
无线MAC地址过滤是防止无线蹭网的高效方法,但在多个路由器组网的时候,则需要在多个路由器上进行设置过滤规则,且不同组网方式下设置方法略有差异。本文介绍WDS桥接和有线LAN级联组网时无线MAC地址过滤的设置方法。
注意:路由器管理界面差异较大,我们分新旧两种界面分别介绍。
组网方式1、WDS无线桥接
主路由器是传统界面(旧界面)
在常见的WDS组网环境中,一般情况下组建的是同一信号的无线漫游网络。那么无论设置无线MAC地址过滤白名单或者黑名单,主路由器和副路由器需要设置一样的清单列表,才能保证禁止或允许的终端接入权限一致。
需要注意的是:如果您设置的是白名单(仅允许特定无线终端接入),除了考虑终端的接入权限之外,还需要考虑副路由器接入主路由器的权限允许。毕竟,对主路由器来说,副路由器就是一个需要允许接入的“终端”,否则WDS桥接就无法桥接成功。
综上考虑,设置白名单时,您需要将副路由器的MAC地址添加到主路由器,方法如下:
1、关闭主路由器的无线MAC地址过滤;
2、设置副路由器桥接成功主路由器,并抄写副路由器底部标贴的MAC地址;
3、在主路由器的无线主机状态,查看副路由器和其他终端的无线MAC地址;
注意:部分无线路由器开启桥接时,其无线MAC地址可能会与实际地址略有不同,请根据步骤2中抄写的无线MAC地址来查找二级路由器桥接后的无线MAC地址。
4、在主路由器的无线MAC地址过滤,逐一添加步骤3记录的无线MAC地址。
5、无线过滤规则选择为:允许列表中生效的MAC地址访问本无线网络。
6、启用无线MAC地址过滤功能,完成设置。
副路由器中只需要添加无线终端的MAC地址即可,具体请参考主路由器设置步骤的3~6。
主路由器是云路由器(新)界面
云路由器的无线MAC地址过滤只能是白名单(仅允许特定无线终端接入),除了考虑终端的接入权限之外,还需要考虑副路由器接入主路由器的权限。毕竟,对主路由器来说,副路由器就是一个需要允许接入的“终端”,否则WDS桥接就无法桥接成功。
综上考虑,您需要将副路由器的MAC地址添加到主路由器,方法如下:
1、关闭主路由器的无线接入控制。
2、设置副路由器桥接成功主路由器,并抄写副路由器底部标贴的MAC地址。
3、开启主路由器的无线设备接入控制,添加副路由器或其他终端的无线MAC地址。
注意:接入控制功能选择开启后,才能添加设备的MAC地址。
点击 选择设备添加,页面提示如下,选择需要添加的无线MAC地址,点击 确定。
注意:部分无线路由器桥接时的无线MAC地址可能与实际无线MAC地址不同,请根据步骤2中抄写的无线MAC地址来查找二级路由器桥接后的无线MAC地址(最接近的MAC地址)。
设置完成后,点击 保存,无线设备接入控制即设置完成。
副路由器中只需要添加指定无线终端的MAC地址即可。
组网方式2、有线级联
LAN-LAN级联或LAN-WAN级联的组网方式下,主、副路由器中设置无线MAC地址黑白名单时,都只需要添加无线终端的MAC地址,且主副路由器中添加的列表条目一样。
《WDS桥接、级联组网中设置MAC地址过滤》是篇好文章,涉及到TP-LINK、无线路由器、WDS桥接、级联组网、MAC地址过滤等方面,觉得好就按CTRL+D收藏下,如果还没能设置成功,可以参阅我们推荐给您的相关文章,路由器的相关知识点击路由器专栏。