Mac的使用技巧
文章目录
- 自带截图快捷键
- 截屏
- 自定义截图
- 查询开关机记录
- 程序坞docker栏多屏切换显示
- 自动隐藏DOCK程序坞
- 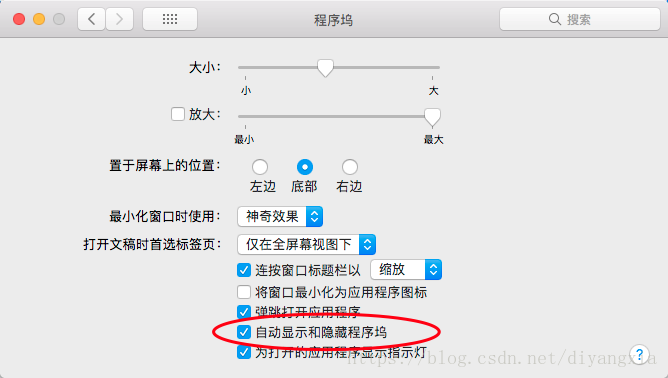 外接显示器
- 1、分辨率问题
- 2、黑边问题
- 3、只显示外接显示器
- 4、多屏多用
- 5、设置主屏
- 6、Dock栏
- 双面打印设置
- 默认打开方式调整
- 有线网的使用
- 制作U盘启动盘
- 为什么要做
- 怎么做
- 硬盘热插拔后无法识别的问题
- 参考链接
自带截图快捷键
截屏
command + shift + 3
自定义截图
commang + shift + 4
查询开关机记录
查询上次什么时候关机或者重启到,以此来合理使用电脑;
此命令经测试在linux下无效,mac下有效
last | grep reboot
last | grep shutdown
程序坞docker栏多屏切换显示
按住command+shift,鼠标在要显示程序坞的那个屏幕下方上下滑动,程序坞就会显示在那个屏幕下
自动隐藏DOCK程序坞
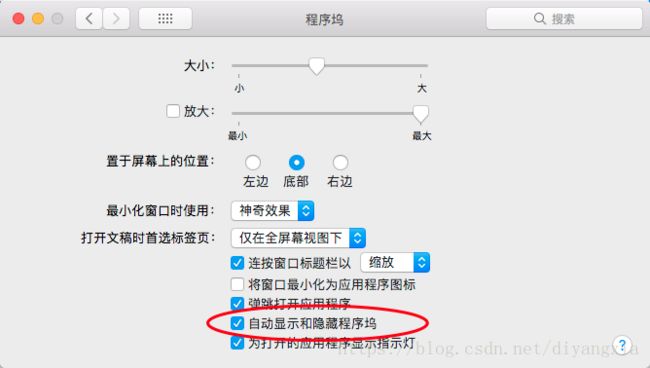
外接显示器
1、分辨率问题

按住option键的同时点击缩放按钮,会显示显卡所支持的所有分辨率
2、黑边问题
就是显示器左右两边有黑边,根源就是使用了vga接口,建议使用hdmi接口或者dvi接口,相对而言,hdmi支持音画输出,而dvi不支持音输出,所以建议到apple store购买一转三到hdmi接口转换器
PS:后来把转接口放在了15.6寸的mbp上连接外接显示器使用,发现可以识别显示器型号并自动匹配最佳分辨率了,然后再换回到我的13寸mbp上也可以正常使用了,没有黑边显示。
3、只显示外接显示器
https://bbs.feng.com/read-htm-tid-11085942.html
4、多屏多用
在显示器弹框的排列选项卡中去掉镜像的勾选,这样就可以左右或者上下移动鼠标来达到多屏多用的效果了,很方便办公,提高工作效率
5、设置主屏
同样在排列选项卡中,有白条的那个屏幕就是主屏,可以手动拖动白条到你希望作为主屏到那个屏幕上即可
6、Dock栏
Dock 只有一个,光标移动到没有Dock的屏幕底部,然后继续向下移动,DOCK 自动跑到当前屏幕。
双面打印设置

打开打印界面,选择第三个选项为 布局
因为打印机不支持自动双面打印,所以经过上面的设置后,只能打印一半,另外一半需要手动到打印机上取出已经打印好的纸张再重新放入打印机机槽内
mac下的word怎么设置单双面打印?
默认打开方式调整
1、右键点击文件,点击“显示简介”。
2、在简介中我们找到“打开方式”,选择想要的文件打开方式
3、然后我们点击“全部更改”按钮,这一步很重要哦!!
有线网的使用
所需材料:
1、macpro一台
2、Belkin USB-C LAN 转接头,建议从苹果官网购买,为什么需要买这个,因为mac电脑本身只有无线网卡模块,没有网线端口,所有需要自行购买转接头
3、网线一根
4、可以上网的环境
Mac有线网配置:首先要有以太网转接头,然后在网络偏好设置里,添加网络,选择ppoe,wifi等,然后保存,回到网络主页面,插上转接头,这时就会看到你的转接头名称对应的有线网的名字
使用步骤:
1、打开网络偏好设置,左侧左下脚点击添加,选择接口Belkin USB-C LAN,名称随意,点击创建即可
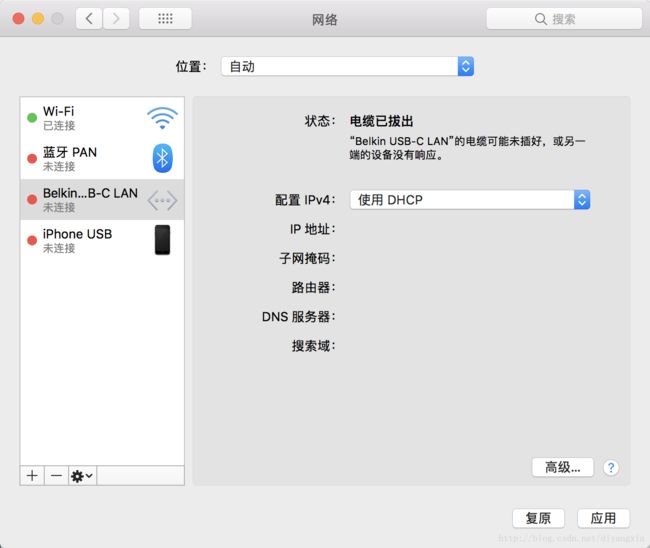
2、等待配置,然而等了一会一直提示上图等内容,网线已经插好,昨天在家里试着也正常,对比下来发现,家里等网线是直接插在交换机上的,于是立马换到交换机上,果然就可以了
mac上突然无法上网的解决方法:在网络偏好设置里,打开位置选项,再选择左下角,添加一个另外的,名字随便,然后保存就可以了。
制作U盘启动盘
为什么要做
因为最近在重新配置hadoop集群环境,需要对几台新的服务器进行重新安装centos系统等操作,然而有几个服务器没有内置光驱,用外置光驱又太慢,所以服务器厂商建议我们使用U盘安装
怎么做
windows上制作启动盘很简单,使用优启通或者大白菜之类等工具软件按照教程一步步制作即可,然而问题是制作出来的启动盘无法被服务器引导安装,于是尝试使用mac系统来制作
1、准备文件
把光盘中的iso镜像文件拷贝出来备用
2、格式转换
$ hdiutil convert -format UDRW -o /Users/xxx/centos-7.0.img /Users/xxx/CentOS-7.0-x86_64-minimal.iso
3、查询优盘挂载路径
$ diskutil list
4、卸载优盘
$ diskutil unmountDisk /dev/disk2
5、写入镜像文件到优盘
sudo dd if=/Users/xxx/centos-7.0.img.dmg of=/dev/disk2 bs=1m
正常一个5g的iso写入需要1000秒的时间,大概18分钟,写入成功后,会有如下图显示
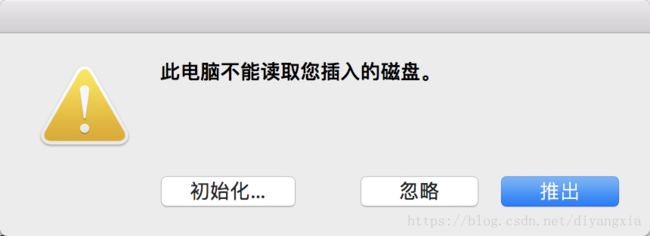
这个时候点击推出或者忽略都行,然后拔掉优盘尽情的安装吧
备注:如果使用uefi模式无法安装,提示no controller found,然后卡在一个界面,这时可以换成bios启动模式,发现虽然提示no controller found,但是安装过程还是能正常走完的,不过重启后,输入root命令后,无法执行yum命令安装wget vim等工具,所以最后的解决方式还是换成uefi模式启动,解决no controller found的问题,这个问题的原因就是启动盘没做成功
硬盘热插拔后无法识别的问题
有说用windows的磁盘工具进行修复,试了没用,能在windows上识别,mac上没有;我的解决方法是重启电脑
参考链接
Mac上制作Linux U盘启动盘