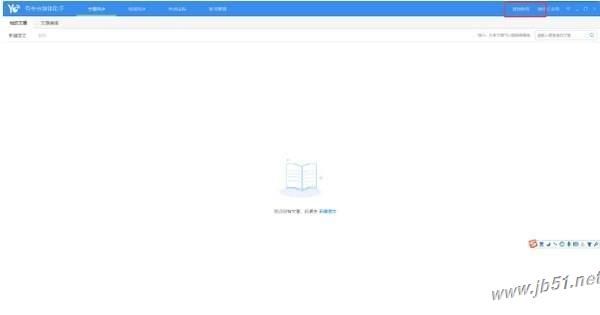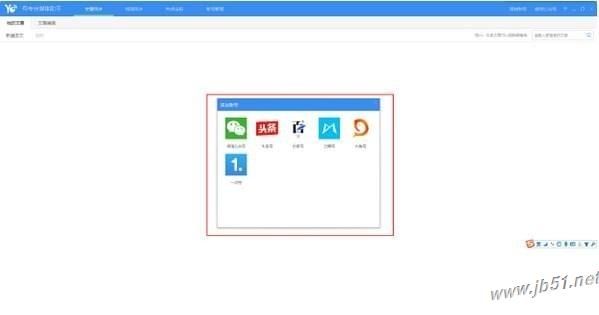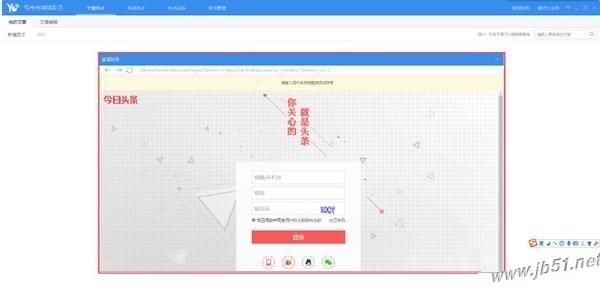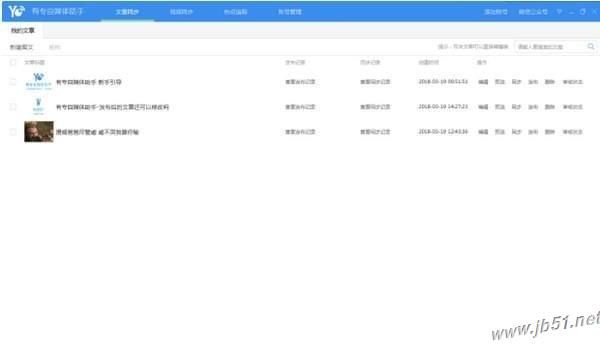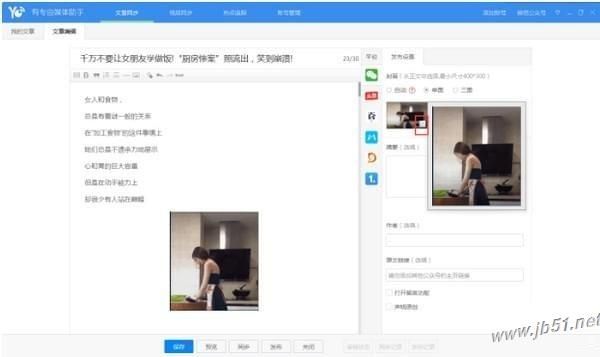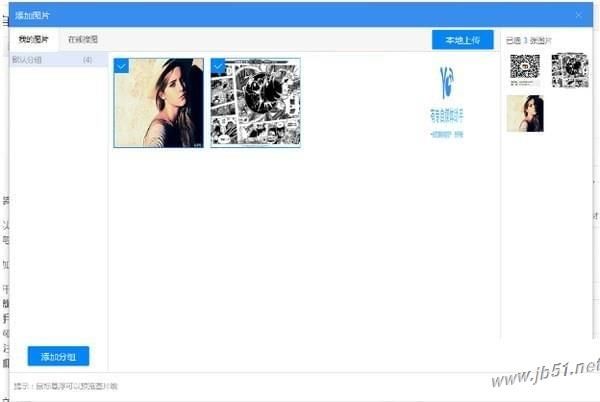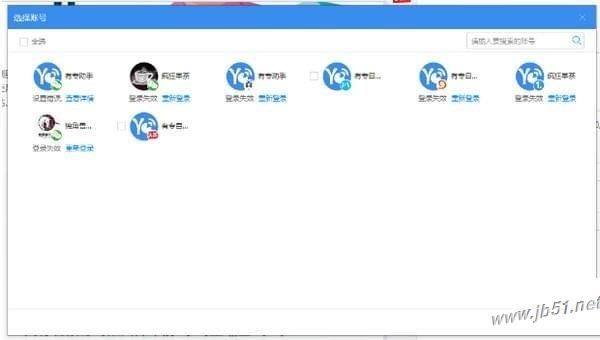- 斤斤计较的婚姻到底有多难?
白心之岂必有为
很多人私聊我会问到在哪个人群当中斤斤计较的人最多?我都会回答他,一般婚姻出现问题的斤斤计较的人士会非常多,以我多年经验,在婚姻落的一塌糊涂的人当中,斤斤计较的人数占比在20~30%以上,也就是说10个婚姻出现问题的斤斤计较的人有2-3个有多不减。在婚姻出问题当中,有大量的心理不平衡的、尖酸刻薄的怨妇。在婚姻中仅斤斤计较有两种类型:第一种是物质上的,另一种是精神上的。在物质与精神上抠门已经严重的影响
- 芦花鞋一四
许叶晗
又是在一个寒冷的夏日里,青铜和葵花决定今天一起去卖芦花鞋,奶奶亲手给他们做了一碗热乎乎的粥对他们说:“就靠你们两挣生活费了这碗粥赶紧趁热喝了吧!”于是青铜和葵花喝完了奶奶给她们做的粥,就准备去镇上卖卢花鞋,这回青铜和葵花穿着新的芦花鞋来到了镇上。青铜这回看到了很多人都在卖,用手势表达对葵花说:“这回有好多人在抢我们生意呢!我们必须得吆喝起来。”葵花点了点头。可是谁知他们也大声的叫,卖芦花喽!卖芦花
- QQ群采集助手,精准引流必备神器
2401_87347160
其他经验分享
功能概述微信群查找与筛选工具是一款专为微信用户设计的辅助工具,它通过关键词搜索功能,帮助用户快速找到相关的微信群,并提供筛选是否需要验证的群组的功能。主要功能关键词搜索:用户可以输入关键词,工具将自动查找包含该关键词的微信群。筛选功能:工具提供筛选机制,用户可以选择是否只显示需要验证或不需要验证的群组。精准引流:通过上述功能,用户可以更精准地找到目标群组,进行有效的引流操作。3.设备需求该工具可以
- 底层逆袭到底有多难,不甘平凡的你准备好了吗?让吴起给你说说
造命者说
底层逆袭到底有多难,不甘平凡的你准备好了吗?让吴起给你说说我叫吴起,生于公元前440年的战国初期,正是群雄并起、天下纷争不断的时候。后人说我是军事家、政治家、改革家,是兵家代表人物。评价我一生历仕鲁、魏、楚三国,通晓兵家、法家、儒家三家思想,在内政军事上都有极高的成就。周安王二十一年(公元前381年),因变法得罪守旧贵族,被人乱箭射死。我出生在卫国一个“家累万金”的富有家庭,从年轻时候起就不甘平凡
- 地推话术,如何应对地推过程中家长的拒绝
校师学
相信校长们在做地推的时候经常遇到这种情况:市场专员反馈家长不接单,咨询师反馈难以邀约这些家长上门,校区地推疲软,招生难。为什么?仅从地推层面分析,一方面因为家长受到的信息轰炸越来越多,对信息越来越“免疫”;而另一方面地推人员的专业能力和营销话术没有提高,无法应对家长的拒绝,对有意向的家长也不知如何跟进,眼睁睁看着家长走远;对于家长的疑问,更不知道如何有技巧地回答,机会白白流失。由于回答没技巧和专业
- 《投行人生》读书笔记
小蘑菇的树洞
《投行人生》----作者詹姆斯-A-朗德摩根斯坦利副主席40年的职业洞见-很短小精悍的篇幅,比较适合初入职场的新人。第一部分成功的职业生涯需要规划1.情商归为适应能力分享与协作同理心适应能力,更多的是自我意识,你有能力识别自己的情并分辨这些情绪如何影响你的思想和行为。2.对于初入职场的人的建议,细节,截止日期和数据很重要截止日期,一种有效的方法是请老板为你所有的任务进行优先级排序。和老板喝咖啡的好
- 扫地机类清洁产品之直流无刷电机控制
悟空胆好小
清洁服务机器人单片机人工智能
扫地机类清洁产品之直流无刷电机控制1.1前言扫地机产品有很多的电机控制,滚刷电机1个,边刷电机1-2个,清水泵电机,风机一个,部分中高端产品支持抹布功能,也就是存在抹布盘电机,还有追觅科沃斯石头等边刷抬升电机,滚刷抬升电机等的,这些电机有直流有刷电机,直接无刷电机,步进电机,电磁阀,挪动泵等不同类型。电机的原理,驱动控制方式也不行。接下来一段时间的几个文章会作个专题分析分享。直流有刷电机会自动持续
- Linux下QT开发的动态库界面弹出操作(SDL2)
13jjyao
QT类qt开发语言sdl2linux
需求:操作系统为linux,开发框架为qt,做成需带界面的qt动态库,调用方为java等非qt程序难点:调用方为java等非qt程序,也就是说调用方肯定不带QApplication::exec(),缺少了这个,QTimer等事件和QT创建的窗口将不能弹出(包括opencv也是不能弹出);这与qt调用本身qt库是有本质的区别的思路:1.调用方缺QApplication::exec(),那么我们在接口
- 我校举行新老教师师徒结对仪式暨名师专业工作室工作交流活动
李蕾1229
为促进我校教师专业发展,发挥骨干教师的引领带头作用,11月6日下午,我校举行新老教师师徒结对仪式暨名师专业工作室工作交流活动。图片发自App会议由教师发展处李蕾主任主持,首先,由范校长宣读新老教师结对名单及双方承担职责。随后,两位新调入教师陈玉萍、莫正杰分别和他们的师傅鲍元美、刘召彬老师签订了师徒结对协议书。图片发自App图片发自App师徒拥抱、握手。有了师傅就有了目标有了方向,相信两位新教师在师
- 消息中间件有哪些常见类型
xmh-sxh-1314
java
消息中间件根据其设计理念和用途,可以大致分为以下几种常见类型:点对点消息队列(Point-to-PointMessagingQueues):在这种模型中,消息被发送到特定的队列中,消费者从队列中取出并处理消息。队列中的消息只能被一个消费者消费,消费后即被删除。常见的实现包括IBM的MQSeries、RabbitMQ的部分使用场景等。适用于任务分发、负载均衡等场景。发布/订阅消息模型(Pub/Sub
- html 中如何使用 uniapp 的部分方法
某公司摸鱼前端
htmluni-app前端
示例代码:Documentconsole.log(window);效果展示:好了,现在就可以uni.使用相关的方法了
- 我的烦恼
余建梅
我的烦恼。女儿问我:“你给学生布置什么作文题目?”“《我的烦恼》。”“他们都这么大了,你觉得他们还有烦恼吗?”“有啊!每个人都会有自己烦恼。”“我不相信,大人是没有烦恼的,如果说一定有的话,你的烦恼和我写作业有关,而且是小烦恼。不像我,天天被你说,有这样的妈妈,烦恼是没完没了。”女儿愤愤不平。每个人都会有自己的烦恼,处在上有老下有小的年纪,烦恼多的数不完。想干好工作带好孩子,想孝顺父母又想经营好自
- 《大清方方案》| 第二话
谁佐清欢
和珅究竟说了些什么?竟能令堂堂九五之尊龙颜失色!此处暂且按下不表;单说这位乾隆皇帝,果真不愧是康熙从小带过的,一旦决定了要做的事,便杀伐决断毫不含糊。他当即亲自拟旨,着令和珅为钦差大臣,全权负责处理方方事件,并钦赐尚方宝剑,遇急则三品以下官员可先斩后奏。和珅身负皇上重托,岂敢有半点怠慢,当夜即率领相关人等,马不停蹄杀奔江汉。这一路上,和珅的几位幕僚一直在商讨方方事件的处置方案。有位年轻幕僚建议快刀
- 活给自己看,笑容才灿烂
听着了么
白岩松说“有时候,我们活得很累,并非生活过于刻薄,而是我们太容易被外界的氛围所感染,被他人的情绪所左右。”心情是自己的。若只是活在别人的眼里、嘴里,便掌握不了让自己开心的主动权。人活着,不是为了活给别人看的,唯有做最真实的自己,活给自己看,笑容才灿烂。诚然,世事纷繁复杂,人人都有一张嘴,管也管不了。永远有人欣赏你,也永远有人批评你,不可能做到让所有人都满意,开心做自己才是最重要的。人生苦短,有太多
- Python数据分析与可视化实战指南
William数据分析
pythonpython数据
在数据驱动的时代,Python因其简洁的语法、强大的库生态系统以及活跃的社区,成为了数据分析与可视化的首选语言。本文将通过一个详细的案例,带领大家学习如何使用Python进行数据分析,并通过可视化来直观呈现分析结果。一、环境准备1.1安装必要库在开始数据分析和可视化之前,我们需要安装一些常用的库。主要包括pandas、numpy、matplotlib和seaborn等。这些库分别用于数据处理、数学
- 网易严选官方旗舰店,优质商品,卓越服务
高省_飞智666600
网易严选官方旗舰店是网易旗下的一家电商平台,以提供优质商品和卓越服务而闻名。作为一名SEO优化师,我将为您详细介绍网易严选官方旗舰店,并重点强调其特点和优势。大家好!我是高省APP最大团队&联合创始人飞智导师。相较于其他返利app,高省APP的佣金更高,模式更好,最重要的是,终端用户不会流失!高省APP佣金更高,模式更好,终端用户不流失。【高省】是一个自用省钱佣金高,分享推广赚钱多的平台,百度有几
- 《庄子.达生9》
钱江潮369
【原文】孔子观于吕梁,县水三十仞,流沫四十里,鼋鼍鱼鳖之所不能游也。见一丈夫游之,以为有苦而欲死也,使弟子并流而拯之。数百步而出,被发行歌而游于塘下。孔子从而问焉,曰:“吾以子为鬼,察子则人也。请问,‘蹈水有道乎’”曰:“亡,吾无道。吾始乎故,长乎性,成乎命。与齐俱入,与汩偕出,从水之道而不为私焉。此吾所以蹈之也。”孔子曰:“何谓始乎故,长乎性,成乎命?”曰:“吾生于陵而安于陵,故也;长于水而安于
- 相信相信的力量
孙丽_cdb3
孙丽中级十期坚持分享第345天有一个特别有哲理的故事:有一只老鹰下了蛋,这个蛋,不知怎的就滚到了鸡窝里去了,鸡也下了一窝蛋,然后鸡妈妈把这些蛋全都浮出来了,孵出来之后等小鸡长大一点了,就觉得鹰蛋孵出来的那只小鹰怪模怪样,这些小鸡都嘲笑它,真难看,真笨,丑死了,那只小鹰觉得自己真是谁也不像,真是不好看,后来鸡妈妈也不喜欢他,我怎么生出你这样的孩子来了?真烦人,后来这群小鸡和小鹰一起生活,有一天,老鹰
- linux中sdl的使用教程,sdl使用入门
Melissa Corvinus
linux中sdl的使用教程
本文通过一个简单示例讲解SDL的基本使用流程。示例中展示一个窗口,窗口里面有个随机颜色快随机移动。当我们鼠标点击关闭按钮时间窗口关闭。基本步骤如下:1.初始化SDL并创建一个窗口。SDL_Init()初始化SDL_CreateWindow()创建窗口2.纹理渲染存储RGB和存储纹理的区别:比如一个从左到右由红色渐变到蓝色的矩形,用存储RGB的话就需要把矩形中每个点的具体颜色值存储下来;而纹理只是一
- 将cmd中命令输出保存为txt文本文件
落难Coder
Windowscmdwindow
最近深度学习本地的训练中我们常常要在命令行中运行自己的代码,无可厚非,我们有必要保存我们的炼丹结果,但是复制命令行输出到txt是非常麻烦的,其实Windows下的命令行为我们提供了相应的操作。其基本的调用格式就是:运行指令>输出到的文件名称或者具体保存路径测试下,我打开cmd并且ping一下百度:pingwww.baidu.com>./data.txt看下相同目录下data.txt的输出:如果你再
- 我的黑历史
袖手围观有来有去
孩子同学与我们一起共进晚餐,俩孩子加我三个人。小同学是一个大方率性礼貌的小孩,我们也都非常喜欢。好了,回到正题上来让我把这个故事讲完。俩孩子都喜欢吃鱼,所以就发生了小孩子之间常会发生的事。我狠狠的盯了我家孩子,孩子表情有些狼狈。和孩子单独一起的时候,见她尚未释怀,并谴责我不该狠盯她,让她没面子。也许是她触动了我的童年往事吧。由此,一狠心,给她讲了一段埋藏心里极深的黑历史:我奶奶有四个儿子,四个儿子
- 使用 FinalShell 进行远程连接(ssh 远程连接 Linux 服务器)
编程经验分享
开发工具服务器sshlinux
目录前言基本使用教程新建远程连接连接主机自定义命令路由追踪前言后端开发,必然需要和服务器打交道,部署应用,排查问题,查看运行日志等等。一般服务器都是集中部署在机房中,也有一些直接是云服务器,总而言之,程序员不可能直接和服务器直接操作,一般都是通过ssh连接来登录服务器。刚接触远程连接时,使用的是XSHELL来远程连接服务器,连接上就能够操作远程服务器了,但是仅用XSHELL并没有上传下载文件的功能
- 山东大学小树林支教调研团青青仓木队——翟晓楠
山东大学青青仓木队
过了半年,又一次启程,又一次回到支教的初心之地。比起上一次的试探与不安,我更多了一丝稳重与熟练。心境、处境也都随着半个学期的过去而变得不同,半个学期中,身体上的,心理上的,太多的逆境让我变得步履维艰,曲曲折折,弯弯绕绕,我仿佛打不起精神,没有胃口,没有动力。感觉走的不顺畅的时候,支教这个旅程,给了我力量。自告奋勇承担起队长这一职务的我,从组织时的复杂和困难的经历,协调各种问题,从无到有,和校长和队
- 《中华小厨师》单行VS爱藏:姜是老的辣,书是新的好
cicoky
《汉书·郦食其传》有曰:“王者以民为天,而民以食为天。”自古以来,吃饱饭是每一个人的基本要求,而吃好饭却是每一个人的最终追求。于是,厨师这一职业孕育而生,其渊源之久,甚至可追溯到4000年前的奴隶时代。职业本身无贵贱,但职业能力却有高低之分。所以一家餐馆生意好不好,厨师的水平决定一切,而站在所有厨师顶端的就被称之为“特级厨师”。今天要说的就是一个关于“特级厨师刘昴星”的故事。连载历程1995年第4
- 直返最高等级与直返APP:无需邀请码的返利新体验
古楼
随着互联网的普及和电商的兴起,直返模式逐渐成为一种流行的商业模式。在这种模式下,消费者通过购买产品或服务,获得一定的返利,并可以分享给更多的人。其中,直返最高等级和直返APP是直返模式中的重要概念和工具。本文将详细介绍直返最高等级的概念、直返APP的使用以及与邀请码的关系。【高省】APP(高佣金领导者)是一个自用省钱佣金高,分享推广赚钱多的平台,百度有几百万篇报道,运行三年,稳定可靠。高省APP,
- 读《人世间》有感
一0一
这个寒假,就如同朋友圈中的一段话:一闭眼,一睁眼假期还有5天,在一闭眼一睁眼假期还有12天;再一闭眼一睁眼假期还有20天;不敢睡,不敢睡啊……受疫情影响,这个假期变得漫长又煎熬,我也无时无刻不关注着疫情的变化。当然这样的一个假期,我还真得要感谢周翔,因为他有个爱看书的习惯,所以家里有不少他看过的书,可以让我随意挑选,因此也让我的假期不至于那么无所事事。这次我选了一本梁晓声的《人世间》,作为一名语文
- 【华为OD机试真题2023B卷 JAVA&JS】We Are A Team
若博豆
java算法华为javascript
华为OD2023(B卷)机试题库全覆盖,刷题指南点这里WeAreATeam时间限制:1秒|内存限制:32768K|语言限制:不限题目描述:总共有n个人在机房,每个人有一个标号(1<=标号<=n),他们分成了多个团队,需要你根据收到的m条消息判定指定的两个人是否在一个团队中,具体的:1、消息构成为:abc,整数a、b分别代
- 万物难度不度己
边度512
你好,陌生人!你是否有过迷茫,在别人的面前自己却不曾展示!你是否自己承担着所有的痛苦,却又笑对人生!你是否在很多时候想找人诉说,翻开手机却发现,手机里面空无一人!你是否有很多事情想做,最后却因你自己拖延,最后发现自己什么都做不了!对没有错,我的名字就叫你是否!不要怀疑!不要悲伤!我们的生活可是还有很到要继续的呢!还有很多那个人,很多地方我们都没有去过!所以我们已经没有退路了!那就继续向前吧!加油!
- 少了生活气息
我爱大草莓
最近啊,总觉得自己日更的内容缺了点什么。我仔细地想,大概是少了些生活气息。这两三个月减少了许多与别人相处的时间,独自生活,偶尔只是出去买菜,总觉得生活好像变空了许多。买菜的时候会跟档口的阿姨聊一两句话,让自己感觉在真实地生活着。幸好我也不是一宅到底,偶尔周末也会约着跟好朋友见面,面对面交流跟隔着屏幕交流,效果还是不一样的,至少有更为真实的生活感。写作不仅需要有阅读量,有文笔,生活阅历也是非常重要的
- 2020-04-12每天三百字之连接与替代
冷眼看潮
不知道是不是好为人师,有时候还真想和别人分享一下我对某些现象的看法或者解释。人类社会不断发展进步的过程,就是不断连接与替代的过程。人类发现了火并应用火以后,告别了茹毛饮血的野兽般的原始生活(火烧、烹饪替代了生食)人类用石器代替了完全手工,工具的使用使人类进步一大步。类似这样的替代还有很多,随着科技的发展,有更多的原始的事物被替代,代之以更高效、更先进的技术。在近现代,汽车替代了马车,高速公路和铁路
- 分享100个最新免费的高匿HTTP代理IP
mcj8089
代理IP代理服务器匿名代理免费代理IP最新代理IP
推荐两个代理IP网站:
1. 全网代理IP:http://proxy.goubanjia.com/
2. 敲代码免费IP:http://ip.qiaodm.com/
120.198.243.130:80,中国/广东省
58.251.78.71:8088,中国/广东省
183.207.228.22:83,中国/
- mysql高级特性之数据分区
annan211
java数据结构mongodb分区mysql
mysql高级特性
1 以存储引擎的角度分析,分区表和物理表没有区别。是按照一定的规则将数据分别存储的逻辑设计。器底层是由多个物理字表组成。
2 分区的原理
分区表由多个相关的底层表实现,这些底层表也是由句柄对象表示,所以我们可以直接访问各个分区。存储引擎管理分区的各个底层
表和管理普通表一样(所有底层表都必须使用相同的存储引擎),分区表的索引只是
- JS采用正则表达式简单获取URL地址栏参数
chiangfai
js地址栏参数获取
GetUrlParam:function GetUrlParam(param){
var reg = new RegExp("(^|&)"+ param +"=([^&]*)(&|$)");
var r = window.location.search.substr(1).match(reg);
if(r!=null
- 怎样将数据表拷贝到powerdesigner (本地数据库表)
Array_06
powerDesigner
==================================================
1、打开PowerDesigner12,在菜单中按照如下方式进行操作
file->Reverse Engineer->DataBase
点击后,弹出 New Physical Data Model 的对话框
2、在General选项卡中
Model name:模板名字,自
- logbackのhelloworld
飞翔的马甲
日志logback
一、概述
1.日志是啥?
当我是个逗比的时候我是这么理解的:log.debug()代替了system.out.print();
当我项目工作时,以为是一堆得.log文件。
这两天项目发布新版本,比较轻松,决定好好地研究下日志以及logback。
传送门1:日志的作用与方法:
http://www.infoq.com/cn/articles/why-and-how-log
上面的作
- 新浪微博爬虫模拟登陆
随意而生
新浪微博
转载自:http://hi.baidu.com/erliang20088/item/251db4b040b8ce58ba0e1235
近来由于毕设需要,重新修改了新浪微博爬虫废了不少劲,希望下边的总结能够帮助后来的同学们。
现行版的模拟登陆与以前相比,最大的改动在于cookie获取时候的模拟url的请求
- synchronized
香水浓
javathread
Java语言的关键字,可用来给对象和方法或者代码块加锁,当它锁定一个方法或者一个代码块的时候,同一时刻最多只有一个线程执行这段代码。当两个并发线程访问同一个对象object中的这个加锁同步代码块时,一个时间内只能有一个线程得到执行。另一个线程必须等待当前线程执行完这个代码块以后才能执行该代码块。然而,当一个线程访问object的一个加锁代码块时,另一个线程仍然
- maven 简单实用教程
AdyZhang
maven
1. Maven介绍 1.1. 简介 java编写的用于构建系统的自动化工具。目前版本是2.0.9,注意maven2和maven1有很大区别,阅读第三方文档时需要区分版本。 1.2. Maven资源 见官方网站;The 5 minute test,官方简易入门文档;Getting Started Tutorial,官方入门文档;Build Coo
- Android 通过 intent传值获得null
aijuans
android
我在通过intent 获得传递兑现过的时候报错,空指针,我是getMap方法进行传值,代码如下 1 2 3 4 5 6 7 8 9
public
void
getMap(View view){
Intent i =
- apache 做代理 报如下错误:The proxy server received an invalid response from an upstream
baalwolf
response
网站配置是apache+tomcat,tomcat没有报错,apache报错是:
The proxy server received an invalid response from an upstream server. The proxy server could not handle the request GET /. Reason: Error reading fr
- Tomcat6 内存和线程配置
BigBird2012
tomcat6
1、修改启动时内存参数、并指定JVM时区 (在windows server 2008 下时间少了8个小时)
在Tomcat上运行j2ee项目代码时,经常会出现内存溢出的情况,解决办法是在系统参数中增加系统参数:
window下, 在catalina.bat最前面
set JAVA_OPTS=-XX:PermSize=64M -XX:MaxPermSize=128m -Xms5
- Karam与TDD
bijian1013
KaramTDD
一.TDD
测试驱动开发(Test-Driven Development,TDD)是一种敏捷(AGILE)开发方法论,它把开发流程倒转了过来,在进行代码实现之前,首先保证编写测试用例,从而用测试来驱动开发(而不是把测试作为一项验证工具来使用)。
TDD的原则很简单:
a.只有当某个
- [Zookeeper学习笔记之七]Zookeeper源代码分析之Zookeeper.States
bit1129
zookeeper
public enum States {
CONNECTING, //Zookeeper服务器不可用,客户端处于尝试链接状态
ASSOCIATING, //???
CONNECTED, //链接建立,可以与Zookeeper服务器正常通信
CONNECTEDREADONLY, //处于只读状态的链接状态,只读模式可以在
- 【Scala十四】Scala核心八:闭包
bit1129
scala
Free variable A free variable of an expression is a variable that’s used inside the expression but not defined inside the expression. For instance, in the function literal expression (x: Int) => (x
- android发送json并解析返回json
ronin47
android
package com.http.test;
import org.apache.http.HttpResponse;
import org.apache.http.HttpStatus;
import org.apache.http.client.HttpClient;
import org.apache.http.client.methods.HttpGet;
import
- 一份IT实习生的总结
brotherlamp
PHPphp资料php教程php培训php视频
今天突然发现在不知不觉中自己已经实习了 3 个月了,现在可能不算是真正意义上的实习吧,因为现在自己才大三,在这边撸代码的同时还要考虑到学校的功课跟期末考试。让我震惊的是,我完全想不到在这 3 个月里我到底学到了什么,这是一件多么悲催的事情啊。同时我对我应该 get 到什么新技能也很迷茫。所以今晚还是总结下把,让自己在接下来的实习生活有更加明确的方向。最后感谢工作室给我们几个人这个机会让我们提前出来
- 据说是2012年10月人人网校招的一道笔试题-给出一个重物重量为X,另外提供的小砝码重量分别为1,3,9。。。3^N。 将重物放到天平左侧,问在两边如何添加砝码
bylijinnan
java
public class ScalesBalance {
/**
* 题目:
* 给出一个重物重量为X,另外提供的小砝码重量分别为1,3,9。。。3^N。 (假设N无限大,但一种重量的砝码只有一个)
* 将重物放到天平左侧,问在两边如何添加砝码使两边平衡
*
* 分析:
* 三进制
* 我们约定括号表示里面的数是三进制,例如 47=(1202
- dom4j最常用最简单的方法
chiangfai
dom4j
要使用dom4j读写XML文档,需要先下载dom4j包,dom4j官方网站在 http://www.dom4j.org/目前最新dom4j包下载地址:http://nchc.dl.sourceforge.net/sourceforge/dom4j/dom4j-1.6.1.zip
解开后有两个包,仅操作XML文档的话把dom4j-1.6.1.jar加入工程就可以了,如果需要使用XPath的话还需要
- 简单HBase笔记
chenchao051
hbase
一、Client-side write buffer 客户端缓存请求 描述:可以缓存客户端的请求,以此来减少RPC的次数,但是缓存只是被存在一个ArrayList中,所以多线程访问时不安全的。 可以使用getWriteBuffer()方法来取得客户端缓存中的数据。 默认关闭。 二、Scan的Caching 描述: next( )方法请求一行就要使用一次RPC,即使
- mysqldump导出时出现when doing LOCK TABLES
daizj
mysqlmysqdump导数据
执行 mysqldump -uxxx -pxxx -hxxx -Pxxxx database tablename > tablename.sql
导出表时,会报
mysqldump: Got error: 1044: Access denied for user 'xxx'@'xxx' to database 'xxx' when doing LOCK TABLES
解决
- CSS渲染原理
dcj3sjt126com
Web
从事Web前端开发的人都与CSS打交道很多,有的人也许不知道css是怎么去工作的,写出来的css浏览器是怎么样去解析的呢?当这个成为我们提高css水平的一个瓶颈时,是否应该多了解一下呢?
一、浏览器的发展与CSS
- 《阿甘正传》台词
dcj3sjt126com
Part Ⅰ:
《阿甘正传》Forrest Gump经典中英文对白
Forrest: Hello! My names Forrest. Forrest Gump. You wanna Chocolate? I could eat about a million and a half othese. My momma always said life was like a box ochocol
- Java处理JSON
dyy_gusi
json
Json在数据传输中很好用,原因是JSON 比 XML 更小、更快,更易解析。
在Java程序中,如何使用处理JSON,现在有很多工具可以处理,比较流行常用的是google的gson和alibaba的fastjson,具体使用如下:
1、读取json然后处理
class ReadJSON
{
public static void main(String[] args)
- win7下nginx和php的配置
geeksun
nginx
1. 安装包准备
nginx : 从nginx.org下载nginx-1.8.0.zip
php: 从php.net下载php-5.6.10-Win32-VC11-x64.zip, php是免安装文件。
RunHiddenConsole: 用于隐藏命令行窗口
2. 配置
# java用8080端口做应用服务器,nginx反向代理到这个端口即可
p
- 基于2.8版本redis配置文件中文解释
hongtoushizi
redis
转载自: http://wangwei007.blog.51cto.com/68019/1548167
在Redis中直接启动redis-server服务时, 采用的是默认的配置文件。采用redis-server xxx.conf 这样的方式可以按照指定的配置文件来运行Redis服务。下面是Redis2.8.9的配置文
- 第五章 常用Lua开发库3-模板渲染
jinnianshilongnian
nginxlua
动态web网页开发是Web开发中一个常见的场景,比如像京东商品详情页,其页面逻辑是非常复杂的,需要使用模板技术来实现。而Lua中也有许多模板引擎,如目前我在使用的lua-resty-template,可以渲染很复杂的页面,借助LuaJIT其性能也是可以接受的。
如果学习过JavaEE中的servlet和JSP的话,应该知道JSP模板最终会被翻译成Servlet来执行;而lua-r
- JZSearch大数据搜索引擎
颠覆者
JavaScript
系统简介:
大数据的特点有四个层面:第一,数据体量巨大。从TB级别,跃升到PB级别;第二,数据类型繁多。网络日志、视频、图片、地理位置信息等等。第三,价值密度低。以视频为例,连续不间断监控过程中,可能有用的数据仅仅有一两秒。第四,处理速度快。最后这一点也是和传统的数据挖掘技术有着本质的不同。业界将其归纳为4个“V”——Volume,Variety,Value,Velocity。大数据搜索引
- 10招让你成为杰出的Java程序员
pda158
java编程框架
如果你是一个热衷于技术的
Java 程序员, 那么下面的 10 个要点可以让你在众多 Java 开发人员中脱颖而出。
1. 拥有扎实的基础和深刻理解 OO 原则 对于 Java 程序员,深刻理解 Object Oriented Programming(面向对象编程)这一概念是必须的。没有 OOPS 的坚实基础,就领会不了像 Java 这些面向对象编程语言
- tomcat之oracle连接池配置
小网客
oracle
tomcat版本7.0
配置oracle连接池方式:
修改tomcat的server.xml配置文件:
<GlobalNamingResources>
<Resource name="utermdatasource" auth="Container"
type="javax.sql.DataSou
- Oracle 分页算法汇总
vipbooks
oraclesql算法.net
这是我找到的一些关于Oracle分页的算法,大家那里还有没有其他好的算法没?我们大家一起分享一下!
-- Oracle 分页算法一
select * from (
select page.*,rownum rn from (select * from help) page
-- 20 = (currentPag