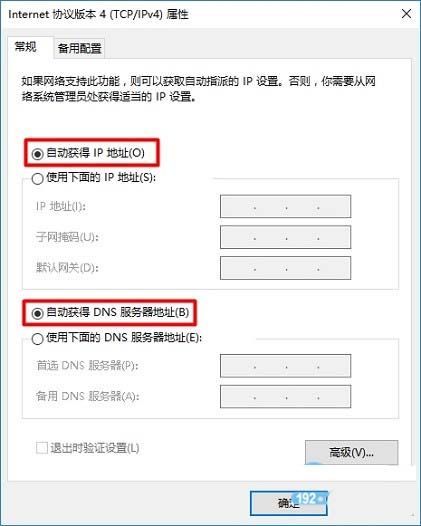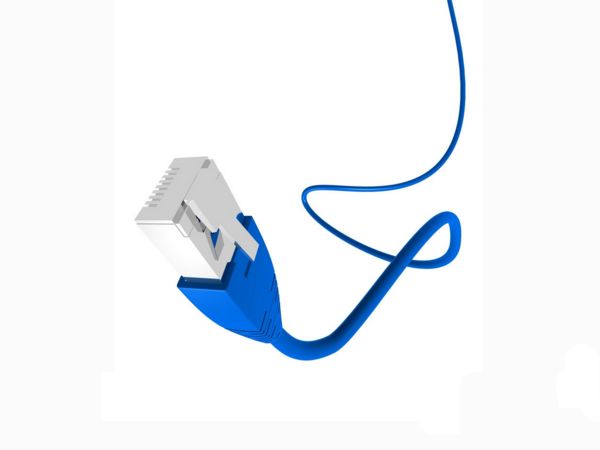很多人在设置tplink路由器的时候,会遇到tplogin.cn管理页面打不开的问题,tplogin.cn登录页面打不开,就没有办法设置路由器。本文中,小编主要介绍用Win10电脑来设置tplink路由器时,打不开tplogin.cn管理页面的解决办法。首先,我的说一下,当你打不开tplogin.cn管理页面的时候,有3个方面的原因:
1、用户操作错误
2、Win10电脑问题
3、路由器问题
不过根据小编在微信上帮大家解决问题的情况来看,绝大多数人是因为自己操作错误,导致tplogin.cn管理页面打不开的。
Win10打不开tplogin.cn管理页面
一、操作错误
1、路由器连接错误
正确连接你的tplink路由器,是打开tplogin.cn管理页面的前提条件。请按照下面的方法,检查你自己路由器的连接
(1)、TP-Link路由器的WAN接口,用网线连接到猫的网口;如果你家宽带没有用到猫,需要把入户的那根宽带网线,插在WAN接口上网吗。
(2)、用来设置TP-Link路由器的电脑,请用网线连接到LAN(1\2\3\4)中任意一个接口。整个连接示意图如下所示。
正确连接你的TP-Link路由器
重要说明:
如果你的tplink路由器还未设置上网,那么正确连接后,电脑暂时不能上网的。
但是,请不用担心,这时候你的Win10电脑,是可以打不tplogin.cn管理页面的。
2、Win10电脑IP设置问题
当你用Win10电脑来设置TP-Link路由器的时候,需要把这台Win10电脑的IP地址,设置成 自动获得,如下图所示。
如果你不知道怎么把Win10电脑的IP地址,设置成自动获得,可以点击阅读教程:
电脑自动获得IP地址设置教程
把Win10的IP地址,设置成 自动获得
3、tplogin.cn拼写错误
小编遇到不少新手用户,在输入tplogin.cn的时候,拼写错误导致打不开tplogin.cn管理页面。例如输入成:tplnogin.cn、tplogin.com、tplogincn、tplogincn.com等等。
所以,大家在浏览器中输入tplogin.cn的时候,一定要注意仔细检查,确保输入是正确的。
4、浏览器中输入位置错误
需要在浏览器中,最上方显示网址的区域,输入tplogin.cn,才可以打开管理页面的。
但是,不少用户是在浏览器的搜索框中输入的tplogin.cn,例如百度、360、搜狗的搜索框。结果打开的全是一些网页教程链接,而不是tplogin.cn管理页面。
在浏览器最上方,显示网址区域输入tplogin.cn,才能打开管理页面
5、网线问题
虽然网线出现问题的几率很小,但是问题还是存在的。家里有多的网线的话,换一根新的网线,来连接你的Win10电脑和路由器。
检查网线是否有问题
二、Win10电脑问题
如果前面几个方面,都检查过了,还是打不开tplogin.cn管理页面。请把你的这台Win10电脑重新启动,然后在尝试下。
三、路由器问题
1、尝试用IP地址登录
首先,新版的TP-Link路由器,可以用tplogin.cn打开管理页面;同时,默认还可以用192.168.1.1这个IP地址,来打开管理页面。
注意问题:
上面小编说的是默认IP是:192.168.1.1。因为TP-Link路由器,会根据网络环境,自动修改这个IP地址。新版TP-Link路由器的登录IP地址,并不一定就是192.168.1.1
所以,需要先确定下你的TP-Link路由器目前真正的IP地址是多少?
确定真正IP地址的方法,也很简单,查看下Win10电脑中的IP地址信息,其中“IPv4默认网关”选项后面的IP地址,就是目前路由器真正的IP了。
查看TP-Link路由器真正的IP地址
如上图所示,小编自己这台TP-Link路由器的IP地址,是192.168.0.1,现在我在浏览器中输入192.168.0.1,也是可以打开管理页面的。
如果你不知道怎么查看Win10电脑中的IP地址信息,可以点击阅读教程:
Win10怎么查看本机ip地址?
2、重启路由器
拔掉你的TP-Link路由器的电源,等待几分钟,再把电源接上。然后在用Win10打开tplogin.cn,看能否正常打开了。
3、重置路由器
重置路由器,也就是把路由器恢复出厂设置,这是最后的一个解决办法了。把路由器恢复出厂设置后,按照上面的步骤,来检查操作,看是否可以打开tplogin.cn管理页面。
相关推荐:
必联路由器网页打不开网速很慢怎么办?
B-Link路由器设置页面192.168.16.1打不开怎么办?
Tenda路由器管理页面打不开显示403 Forbidden怎么办?