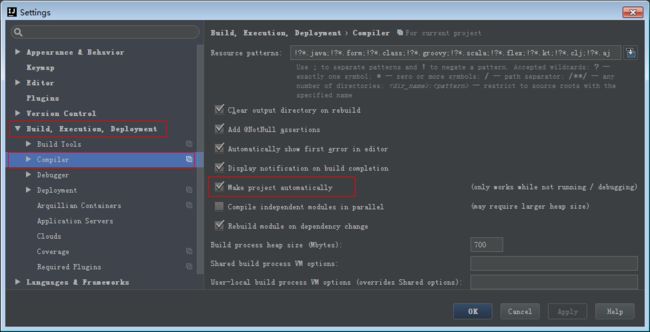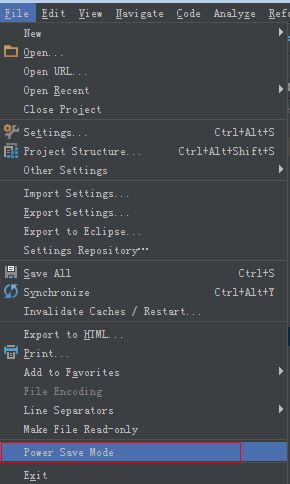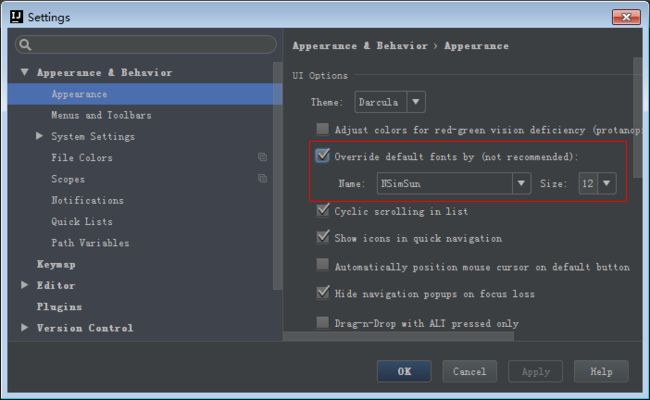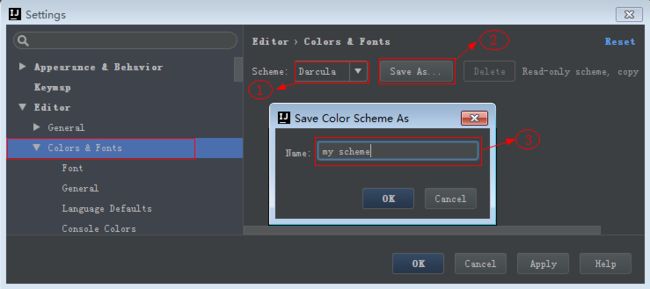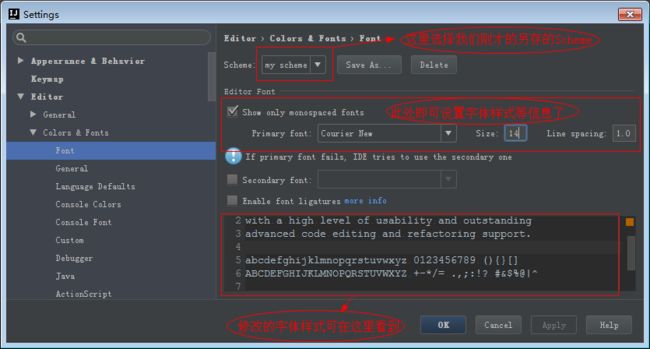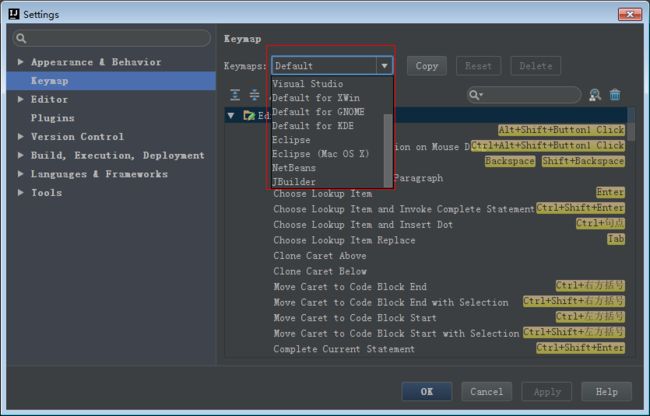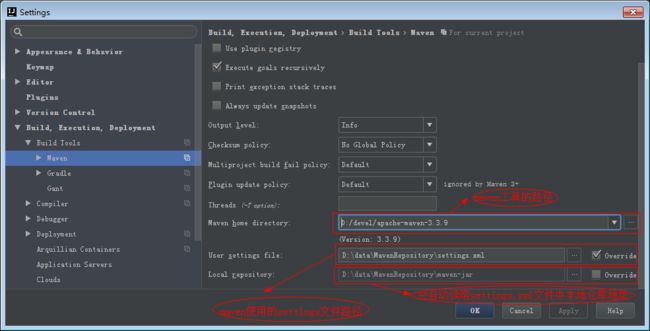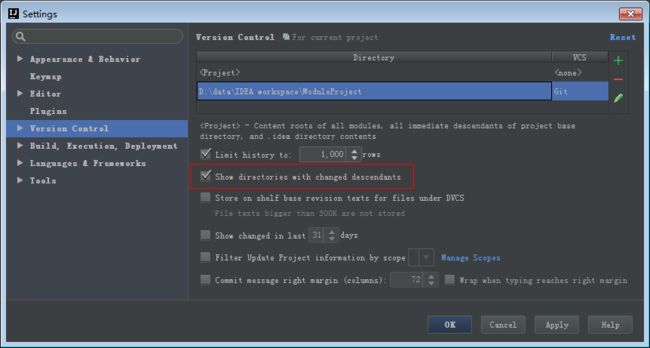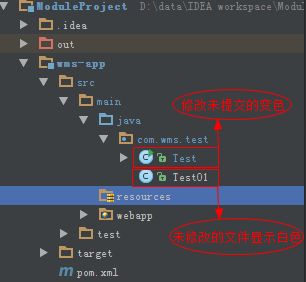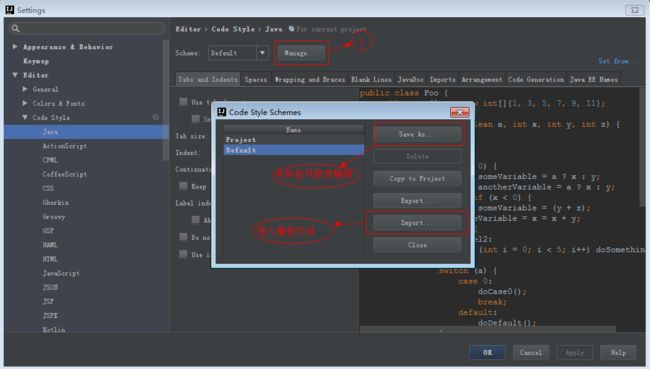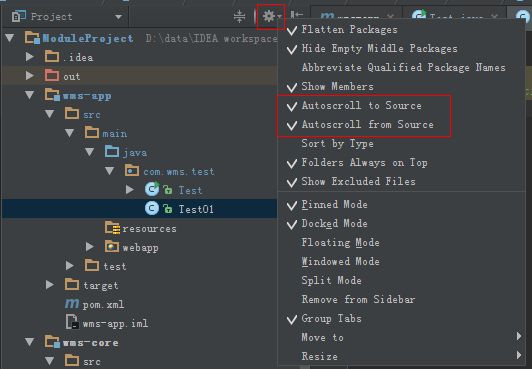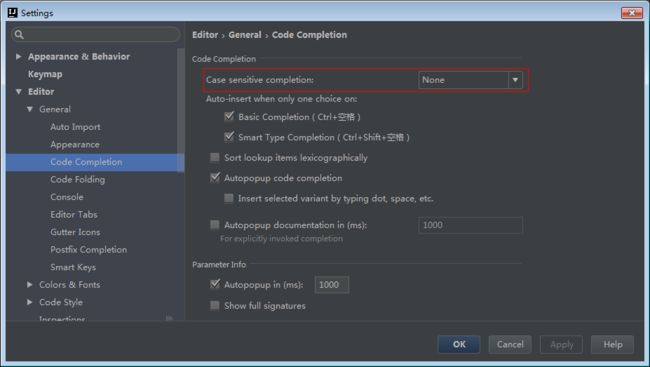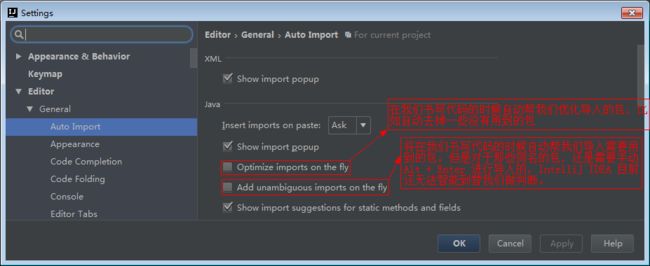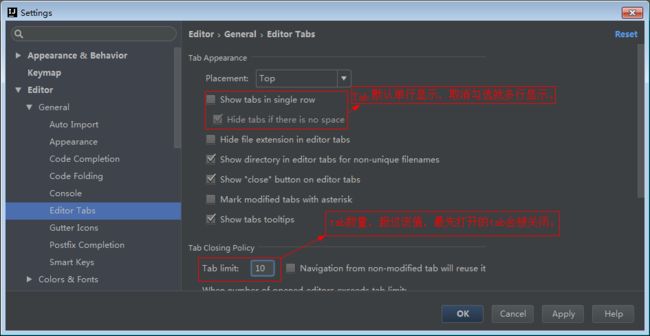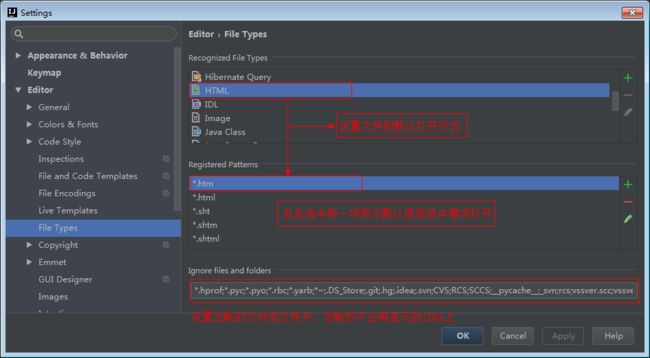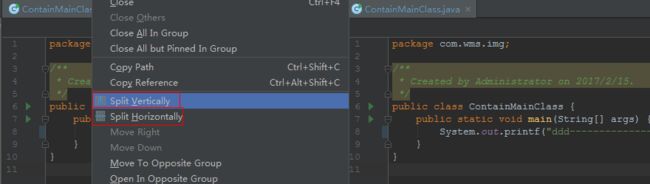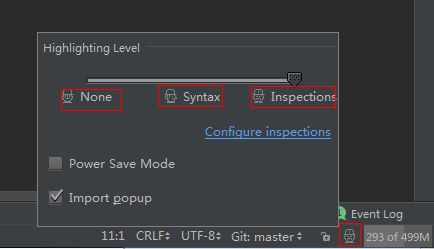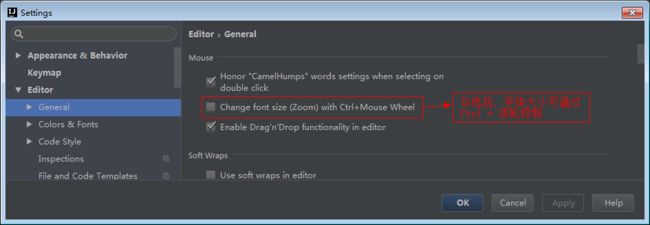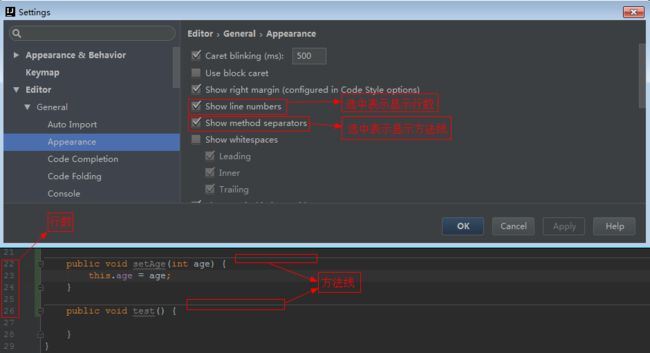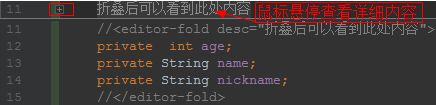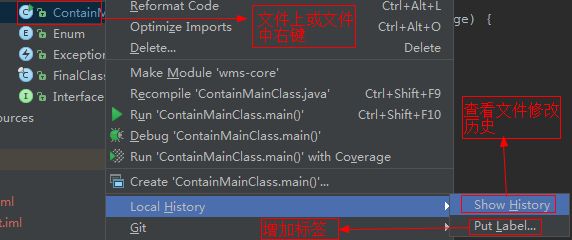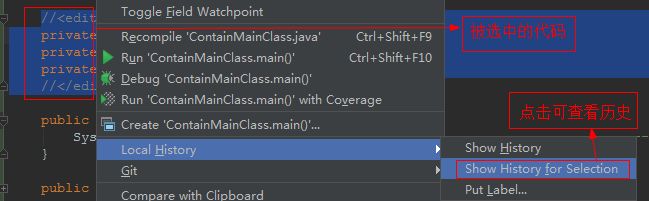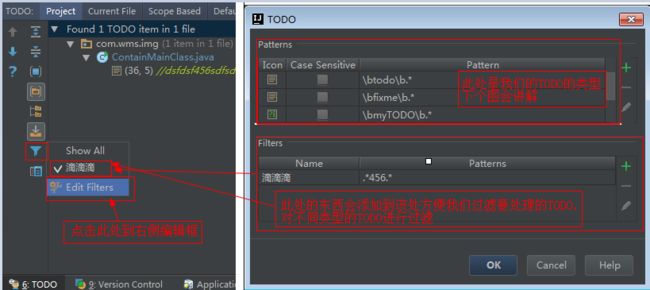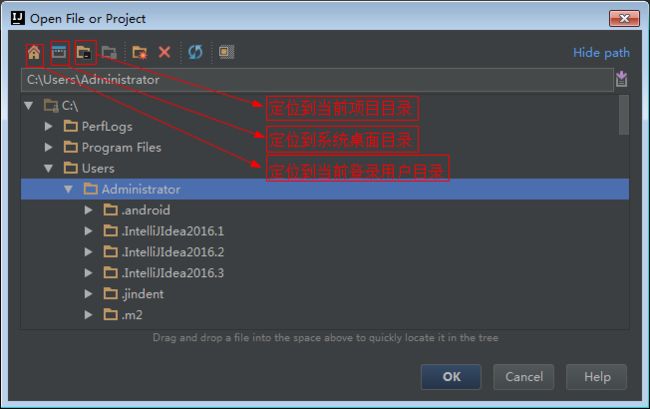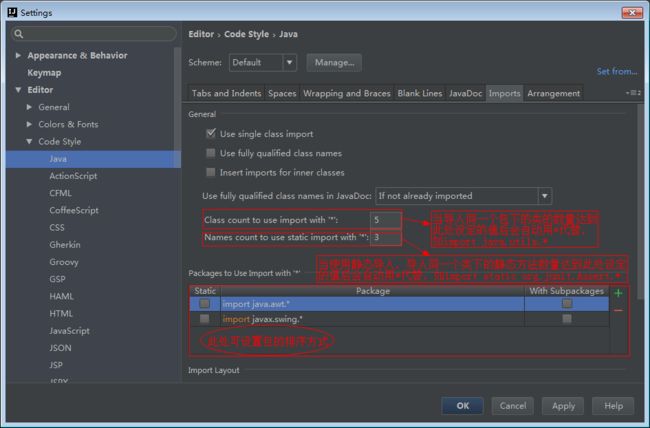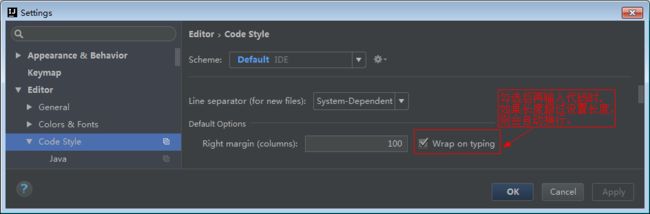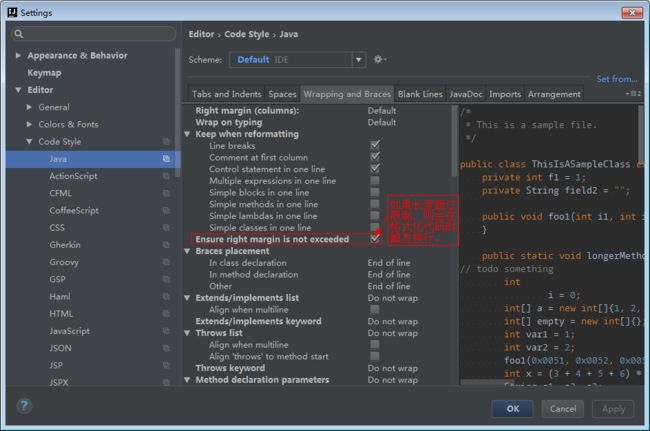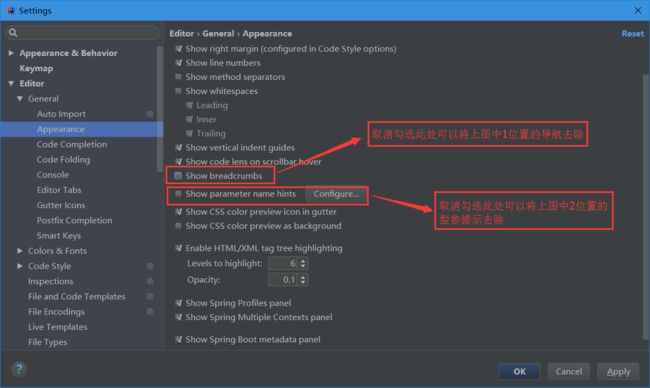idea 快捷键修改去除 自动导入import 相关整理
intellij中自动import的包顺序与eclipse不太一致,可以参照以下方式进行调整:
eclipse中(笔者用的是eclipse luna)导入包的顺序依次是:
java
javax
org
com
可以查看windows -> preferences -> java -> code style ->organize imports.
而intellij中(笔者是2016.2版本)默认导入包的顺序与eclipse不太一致,在file -> settings -> editor -> code style -> java -> imports标签页中,可以进行调整。
笔者是按照eclipse的顺序来调整的,因为团队中大多数使用eclipse,如果我一人特立独行,不仅代码风格与团队不符,若是涉及到修改别人的类,会自动格式化该类的导包顺序(开了自动导包),若要做code review,就会比较麻烦。调整顺序如下:
空行
import java.*
空行
import javax.*
空行
import com.*
空行
import all other imports
空行
import static all other imports
---------------------
作者:安叔
来源:CSDN
原文:https://blog.csdn.net/u013520666/article/details/65934798
版权声明:本文为博主原创文章,转载请附上博文链接!
一:切换快捷键
注意:idea内置的许多IDE的快捷键,假如你是从其他IDE转过来的,但是有不想放弃自己以前已经习惯的那套快捷键。
那么你可以直接切换到你以前IDE的快捷键,方法如下:
1
2
1.打开设置中心: file–> Settings (也可以使用快捷键:ctrl+alt+s )
settings界面如下:
2.选择keymap选项卡,在右侧的keymap下拉框中选择合适自己的快捷键(这里已eclipse为例),点击copy按钮 : 如图:
####3.点击 apply —> 点击ok (说明:也可以直接点击ok);设置完成
二:设置快捷键
注意:我们idea默认的代码提示快捷键是ctrl+空格,但是我们知道ctrl+空格这个快捷点已经被我们的输入法使用了,那么目前就有两种方法:一:取消我们输入法中的ctrl+空格;二:修改我们idea中的代码提示的快捷键。下面的做法是采用第二种方案。
1
步骤一:打开设置中心(上面已经有打开的方法了,在啰嗦一遍吧): ctrl+alt+s
步骤二:选择keymap选项卡—>点击搜索图标—>让搜索框获得焦点
步骤三:打上搜索对话框的 Second stroke复选框,将按下键盘的 ctrl + 空格键
注意:这里说明一下:ctrl + 空格; 这是让你按下键盘上的 ctrl 键 和 空格键,加号不用按下呀; 注意 注意 注意
1
步骤四:在basic上面鼠标右键 —> 选择第一项 add keyboard shortcut
步骤五:让输入框获取焦点,按下键盘的ctrl+逗号(这里讲ctrl+逗号作为代码提示功能),点击ok
步骤六:点击apply –> 点击ok 到此修改完成
---------------------
作者:xinghuo0007
来源:CSDN
原文:https://blog.csdn.net/xinghuo0007/article/details/78441574
版权声明:本文为博主原创文章,转载请附上博文链接!
IntelliJ IDEA常用设置(一)
一、java文件中代码有错误,不点开java文件就不提示错误解决方法,版本不同可能界面有所区别。
-->File->Settings->Build,Execution,Deployment->Compiler-> Make project automatically,勾选即可
注:设置完成之后需检查File->Power Sava Mode,如果该项被勾选也不会显示错误(需打开java源文件才能会提示错误)。
二、感觉工具菜单栏等默认字体太小,可以通过以下方式设置。
-->File->Settings->Appearance & Behavior->Appearance->Override default fonts by(not recommended),选中即可设置字体。
三、设置文件中的字体格式。
-->File->Settings->Editor-->Colors & Fonts,右侧如下操作:
1、选择自己喜欢的Scheme。
2、点击Save As...另存为。
3、输入Name。
按照下图设置字体信息
四、IDEA中的快捷键设置都在Keymap设置中,IDEA默认会有Eclipse、Emacs、NetBeans等常用IDE的快捷键,如下图:
-->File->Settings->Keymap
五、Maven设置选项在"Build,Execution,Deployment"-"Build Tools"下。
-->File->Settings->Build,Execution,Deployment->Build Tools->Maven
六、版本控制,IDEA中git、subversion等版本控制设置在"Version Control"菜单下。这里有个非常有用的设置,显示被修改的目录,设置如下:
-->File->Settings->Version Control->Show directories with changed descendants,勾选即可
效果如下,修改了Test.java文件会
七、代码检查提示,在IDEA中代码的错误、警告、信息等的提示都在"Editor"-"Inspections"选项中,如下图:
-->File->Settings->Editor->Inspections,右侧设置即可
八、Code Style,代码风格的设置再"Code Style"菜单中,可以导入外部的style配置文件,如下图:
-->File->Settings->Editor->Code Style->Java,右侧操作
九、设置自动定位到选中的文件。
十、构建与运行
IDEA中构建包括make、compile、build,这三者的区别分别是:
- make:只编译选中目录中更改过的文件
- compile:只编译选中目录中的文件,不关心是否更改过
- rebuild:编译整个Module
IntelliJ IDEA 常用设置 (二)
一、 代码提示和补充功能有一个特性:区分大小写。
区分大小写的情况是这样的:比如我们在 Java 代码文件中输入 stringBuffer IntelliJ IDEA 是不会帮我们提示或是代码补充的,但是如果我们输入 StringBuffer 就可以进行代码提示和补充。如果想不区分大小写的话,改为 None 选项即可。
二、默认 IntelliJ IDEA 是没有开启自动 import 包的功能。
三、设置指定代码类型进行默认折叠或是展开
勾选上的表示该类型的代码在文件被打开的时候默认是被折叠的,去掉勾选则反之。
四、修改 Ctrl + D为复制所选的行数完整内容
在没有进行修改前,此快捷键将是用来复制并黏贴所选的内容的,但是黏贴的位置是补充在原来的位置后,修改为复制所选的行数完整内容。
五、设置IntelliJ IDEA显示内存
IntelliJ IDEA 14 版本默认是不显示内存使用情况的,对于大内存的机器来讲不显示也无所谓,但是如果是内存小的机器最好还是显示下。点击后可以进行部分内存的回收。
六、设置Tab多行显示。
在打开很多文件的时候,IntelliJ IDEA 默认是把所有打开的文件名 Tab 单行显示的。
七、设置可以增加 Ctrl + E 弹出层显示的记录文件个数
八、设置文件的默认打开方式。
九、设置文件的软换行。
对于横向太长的代码我们可以进行软分行查看。软分行引起的分行效果是 IntelliJ IDEA 设置的,本质代码是没有真的分行的。
十、IntelliJ IDEA 支持对代码进行垂直或是水平分组
一般在对大文件进行修改的时候,有些修改内容在文件上面,有些内容在文件下面,如果来回操作可能效率会很低,用此方法就可以好很多。
十一、设置代码检查等级,针对当前文件。
IntelliJ IDEA 对于编辑大文件并没有太大优势,很卡,原因就是它有各种检查,这样是非常耗内存和 CPU 的,所以为了能加快大文件的读写,一般会暂时性设置为 None。
1、Inspections 为最高等级检查,可以检查单词拼写,语法错误,变量使用,方法之间调用等。
2、Syntax 可以检查单词拼写,简单语法错误。
3、None 不设置检查。
十二、设置Ctrl + 滚轮缩放文件和图片。
十三、显示行数和方法线
十四、选中要被折叠的代码按 Ctrl + Alt + T 快捷键,选择自定义折叠代码区域功能。
折叠前:
折叠后:
鼠标停在折叠后的描述文字上可以查看折叠处的详细信息
十五、即使我们项目没有使用版本控制功能,IntelliJ IDEA 也给我们提供了本地文件历史记录。
除了简单的记录之外,我们还可以给当前版本加标签。
根据选择的代码,查看该段代码的本地历史,这样就省去了查看文件中其他内容的历史了。除了对文件可以查看历史,文件夹也是可以查看各个文件变化的历史。
十六、设置属于自己的TODO。
十六、IDEA默认Settings设置
按正常设置 Project 流程的话,我们在 Project 状态下进行 IDE 设置,这些设置并不会被当做一个标准的 IDE 设置模板保存起来,所以你下次打开一个新的 Project 还是要重新设置的,为了简便操作,通过Default Settings设置,这样下次打开新的 Project 就会使用默认的Settings设置了。
十七、不管是用 IntelliJ IDEA 打开新文件,或是在安装本地插件,在弹出的窗口中通用功能。
十八、2016.2 版本新增箭头指向的按钮,在提交列表里可以显示项目中未加入到版本控制的文件,方便我们在提交的时候做好代码检查,以防漏掉某些文件未提交。
十九、Intellij Idea 工具在java文件中怎么避免 import java.utils.*包,以及import包顺序的问题
当我们 Java 类中导入的某个包下类超过这里设置的指定个数,就会换成用 * 号来代替。
eclipse导入包的排序顺序:
- static all other,
- blank,
- java.*,
- blank,
- javax.*,
- blank,
- org.*,
- blank,
- com.*,
- blank,
- all other imports
二十、代码行宽度超出限制时设置自动换行
当我们使用IDE写代码时,为了保证代码的可阅读性和优雅性,通常会借助IDE的代码风格设置功能,令IDE智能完成的代码部分或者格式化输入的代码,可以按照预期的格式输出。其中有一项设置就是限制一行代码的宽度,以IDEA举例,默认限制为120。 楼主这里设置的是100。
1. 在输入代码时触发,随着输入的字符的增加,当代码宽度到达界线时,IDEA会自动将代码换行。
2. 在格式化Java代码时触发,确保代码没有超过宽度界线。
二十一、2017.01的Intellij Idea多出了些默认设置,如下图:
多了个面包屑导航和调用方法的型参增加了型参名字。看上去怪怪的。可通过如下方式进行修改。
分类: IDEA