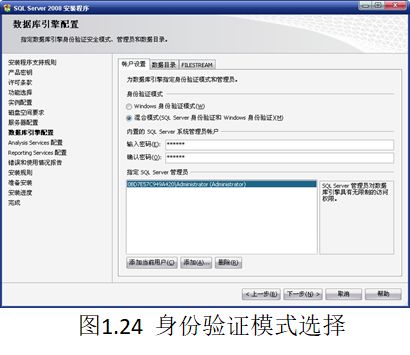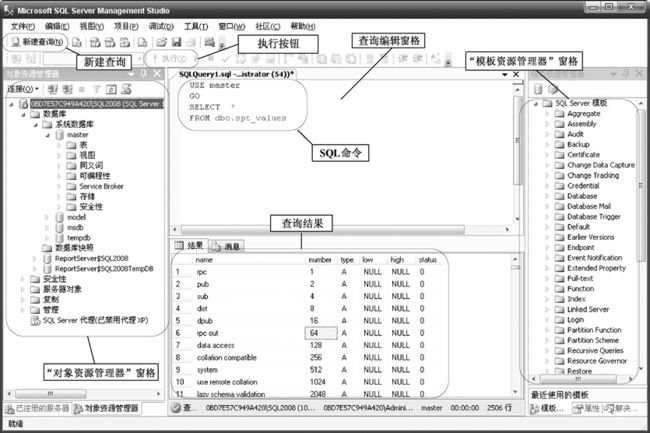1.安装
1.1安装SQL Server 2008的硬件和软件要求
为了正确安装和运行SQL Server 2008,计算机必须满足以下配置要求。
(1)硬件
处理器:需要 Pentium III 兼容处理器或更高速度的处理器,处理器速度不低于1 GHz,为了获得更好的运行效果,建议为2 GHz或以上。
内存:512 MB以上,建议为2 GB 或更大。
硬盘:1.7 GB的安装空间以及必要的数据预留空间。
(2)软件
① 操作系统要求(32位)。SQL Server 2008只能运行在Windows操作系统之上。SQL Server 2008设计了不同的分支版本,每个版本对操作系统的要求不尽相同。在SQL Server 2008服务器软件的32位版本中,Enterprise版(除了Enterprise Evaluation版,即企业评估版之处)只能运行在Windows Server 2003和Windows Server 2008操作系统上。Standard版能够运行在Windows XP(除了Windows XP家庭版之外)、Windows Vista、Windows Server 2003、Windows Server 2008等大多数Windows操作系统之上。Developer版能够运行在Windows XP、Windows Vista、Windows Server 2003、Windows Server 2008等操作系统之上。其他版本所适合的操作系统在此就不详细列出了。
② 安装组件要求。SQL Server 2008安装时需要的组件如下:
.NET Framework 3.5;
SQL Server Native Client;
SQL Server 安装程序支持文件;
Microsoft Windows Installer 4.5 或更高版本;
Microsoft 数据访问组件(MDAC)2.8 SP1 或更高版本。
1.2 SQL Server 2008的安装
第1步:插入自动运行的安装光盘或双击已经下载的SQL Server 2008安装程序,SQL Server 2008需要.NET Framework 3.5的支持,安装程序启动后会检测系统是否已经安装了.NET Framework 3.5,如果没有安装,则弹出要求安装的对话框,单击“确定”按钮,等待一段时间后进入如图1.16所示的“.NET Framework 3.5许可协议”窗口,同意许可条款并单击“安装”按钮开始安装,安装完成后单击“安装完成”窗口中的“退出”按钮即可。
第2步:安装完.NET Frame work 3.5后可能会弹出需要安装Windows XP补丁的对话框,这是安装SQL Server 2008必须要安装的补丁。安装完该补丁后重启计算机。
第3步:重启计算机后重新启动安装程序,进入“SQL Server安装中心”窗口,单击左边菜单栏中的“安装”选项卡,在窗口右边将列出可以进行的安装方式,如图1.17所示。单击“全新SQL Server独立安装或向现有安装添加功能”选项将安装全新的SQL Server 2008。
第4步:安装程序将检查SQL Server 安装程序支持文件时可能发生的问题,并将检查信息显示在“安装程序支持规则”窗口中,如图1.18所示。如果有检查未通过的规则,必须进行更正,否则安装将无法继续。
第5步:安装程序支持规则全部通过后单击“确定”按钮进入“产品密钥”窗口,如图1.19所示。在“指定可用版本”选项中选择“Enterprise Evaluation”,在“输入产品密钥”选项中输入企业评估版的25位产品密钥,完成后单击“下一步”按钮。
第6步:进入“许可条款”窗口,阅读并接受许可条款,单击“下一步”按钮。进入“安装程序支持文件”窗口,如图1.20所示,单击“安装”按钮安装SQL Server必备组件。安装完成后重新进入“安装程序支持规则”窗口,如图1.21所示。如果通过,则单击“下一步”按钮。
第7步:进入“功能选择”窗口,在“功能”区域中选择要安装的功能组件,用户可以根据自身需求来安装组件,这里单击“全选”按钮安装全部组件。单击“下一步”按钮进入“实例配置”窗口。
第8步:在“实例配置”窗口中进行实例配置,如果是第一次安装,则既可以使用默认实例,也可以自行指定实例名称。如果当前服务器上已经安装了一个默认的实例,则再次安装时必须指定一个实例名称。自定义实例名的方法为,选择“命名实例”单选按钮,在后面的文本框中输入用户自定义的实例名称。如果选择“默认实例”,则实例名称默认为MSSQLSERVER。这里选择“命名实例”,名称为SQL2008,如图1.22所示。
第9步:实例配置完后单击“下一步”按钮进入“磁盘空间要求”窗口,窗口中显示安装SQL Server 2008所需要的磁盘容量。单击“下一步”按钮进入“服务器配置”窗口,在“服务账户”选项卡中为每个SQL Server服务单独配置用户名和密码及启动类型。“账户名”可以在下拉框中进行选择。也可以单击“对所有SQL Server服务器使用相同的账户”按钮,为所有的服务分配一个相同的登录账户。配置完成后的界面如图1.23所示,单击“下一步”按钮。
第10步:进入“数据库引擎配置”窗口,在“账户设置”选项卡中选择身份验证模式。身份验证模式是一种安全模式,用于验证客户端与服务器的连接,它有两个选项:Windows身份验证模式和混合模式。在Windows身份验证模式中,用户通过Windows账户连接时,使用Windows操作系统中的信息验证账户名和密码,混合模式允许用户使用Windows身份验证或SQL Server身份验证进行连接,而建立连接后,系统的安全机制对于两种连接是一样的。
本书选择“混合模式”为身份验证模式,并为内置的系统管理员账户“sa”设置密码,为了便于介绍,这里密码设为“123456”,如图1.24所示。在实际操作过程中,密码要尽量复杂以提高安全性。
第11步:单击“下一步”按钮进入“Analysis Services配置”窗口,对Analysis Services进行设置,单击“添加当前用户”按钮指定当前Windows登录用户对Analysis Services具有管理权限。单击“下一步”按钮进入“Reporting Services配置”窗口,选择“安装本机模式默认配置”选项,单击“下一步”按钮进入“错误和使用情况报告”窗口,这里用户可以根据需求在复选框中选择选项。
第12步:单击“下一步”按钮进入“安装规则”窗口,窗口中将显示安装规则的通过情况,如图1.25所示,如果全部通过,则可以单击“下一步”按钮。
第13步:进入“准备安装”窗口,单击“安装”按钮开始安装,等待一段时间后安装完成,窗口中将显示已经成功安装的功能组件,如图1.26所示。单击“下一步”按钮,在“完成”窗口中单击“关闭”按钮结束安装。
2.SQL Server 2008服务器组件
(1)Database Engine。数据库引擎是SQL Server 2008用于存储、处理和保护数据的核心服务,例如,查询数据、创建数据库、创建表和视图、数据查询等操作都是由数据库引擎完成的。数据库引擎还提供了受控访问和快速事务处理功能,并提供了大量支持以保持可用性。Service Broker(服务代理)、Replication(复制技术)和Full Text Search(全文搜索)都是数据库引擎的一部分。
SQL Server 2008实例有两种类型。
① 默认实例。SQL Server 2008默认实例仅由运行该实例的计算机的名称唯一标识,它没有单独的实例名,默认实例的服务名称为MSSQLSERVER。如果应用程序在请求连接 SQL Server时只指定了计算机名,则SQL Server客户端组件将尝试连接这台计算机上的数据库引擎默认实例。一台计算机上只能有一个默认实例,而默认实例可以是SQL Server的任何版本。
② 命名实例。除默认实例外,所有数据库引擎实例都可以由安装该实例的过程中指定的实例名标识。应用程序必须提供准备连接的计算机的名称和命名实例的实例名。计算机名和实例名格式为“计算机名\实例名”,命名实例的服务名称即为指定的实例名。
(2)Analysis Services。SQL Server Analysis Services(分析服务,简称SSAS)为商业智能应用程序提供联机分析处理(OLAP)和数据挖掘功能。
(3)Integration Services。SQL Server Integration Services(集成服务,简称SSIS)主要用于清理、聚合、合并、复制数据的转换以及管理SSIS包。除此之外,它还提供生产并调试SSIS包的图形向导工具,以及用于执行FTP操作、电子邮件消息传递等工作流功能的任务。
(4)Reporting Services。SQL Server Reporting Services(报表服务,简称SSRS)是基于服务器的报表平台,可以用来创建和管理包含关系数据源和多维数据源中的数据的表格、矩阵、图形和自由格式的报表。
3. SQL Server 2008管理和开发工具
3.1SQL Server 2008管理工具
Microsoft SQL Server 2008安装后,可在“开始”菜单中查看安装了哪些工具。另外,还可以使用这些图形化工具和命令实用工具进一步配置SQL Server。表1.4列举了用来管理SQL Server 2008实例的工具。
表1.4 SQL Server管理工具
这里对表1.4中的“SQL Server配置管理器”补充说明如下。
SQL Server 配置管理器用于管理与 SQL Server 2008相关的服务。尽管其中许多任务可以使用Microsoft Windows服务对话框来完成,但值得注意的是,“SQL Server 配置管理器”还可以对其管理的服务执行更多的操作,例如,在服务账户更改后应用正确的权限。
打开“开始→所有程序→Microsoft SQL Server 2008→配置工具→SQL Server配置管理器”,在窗口的左边窗格中选择“SQL Server服务”,即可在右边窗格中出现的服务列表中对各服务进行操作,如图1.27所示。
使用SQL Server 配置管理器可以完成下列服务任务:
(1)启动、停止和暂停服务,双击图1.27所示服务列表中的某个服务即可进行操作。
(2)将服务配置为自动启动或手动启动、禁用服务或者更改其他服务设置。
(3)更改 SQL Server 服务所使用的账户的密码。
(4)查看服务的属性。
(5)启用或禁用 SQL Server 网络协议。
(6)配置 SQL Server 网络协议。
SQL Server 2008中还有一些组件作为服务运行,如图1.27所示。
① SQL Server代理。SQL Server代理是一种Windows服务,主要用于执行作业、监视 SQL Server、激发警报,以及允许自动执行某些管理任务。SQL Server代理的配置信息主要存放在系统数据库msdb的表中。在SQL Server 2008中,必须将SQL Server代理配置成具有sysadmin固定服务器角色的用户,才可以执行其自动化功能。而且该账户必须拥有诸如服务登录、批处理作业登录、以操作系统方式登录等Windows权限。
② SQL Server Brower(浏览器)。此服务将命名管道和TCP端口信息返回给客户端应用程序。在用户希望远程连接SQL Server 2008时,如果用户通过使用实例名称来运行 SQL Server 2008,并且在连接字符串中没有使用特定的 TCP/IP 端口号,则必须启用 SQL Server Browser 服务以允许远程连接。
③ SQL Full-Text Filter Daemon Launcher(全文搜索)。用于快速构建结构化或半结构化数据的内容和属性的全文索引,以允许对数据进行快速的语言搜索。
3.2 SQL Server Management Studio环境
SQL Server 2008 使用的图形界面管理工具是“SQL Server Management Studio”(简称SSMS)。这是一个集成的统一的管理工具组,在SQL Server 2005版本之后已经开始使用这个工具组开发、配置SQL Server数据库,发现并解决其中的故障。SQL Server 2008将继续使用这个工具组,并对其进行一些改进。
在“SQL Server Management Studio”中主要有两个工具:图形化的管理工具(对象资源管理器)和Transact SQL编辑器(查询分析器)。此外还拥有“解决方案资源管理器”窗口、“模板资源管理器”窗口和“注册服务器”窗口等。
(1)对象资源管理器与查询分析器
如图1.28所示,可以看到在SQL Server Management Studio中,把SQL Server 2000的Enterprise Manager(企业管理器)和Query Analyzer(查询分析器)两个工具结合在一个界面上,这样可以在对服务器进行图形化管理的同时编写Transact SQL脚本,且用户可以直接通过SQL Server 2008的“对象资源管理器”窗口来操作数据库。
图1.28 SQL Server Management Studio
打开“SQL Server Management Studio”的方法如下:
在桌面上单击“开始→所有程序→SQL Server 2008→SQL Server Management Studio”,在出现的“连接到服务器”对话框中,单击“连接”按钮,如图1.29所示,就可以以Windows身份验证模式启动SQL Server Management Studio,并以计算机系统管理员身份连接到SQL Server服务器。
图1.29 “连接到服务器”对话框
① 利用对象资源管理器查看数据库对象。以Windows身份验证模式登录到SQL Server Management Studio。在对象资源管理器中展开“数据库”,选择系统数据库中的master数据库并展开,则将列出该数据库中所包含的所有对象,如表、视图、存储过程等。
② 利用查询分析器查询master数据库中表dbo.spt_values的数据。在SQL Server Management Studio面板中单击“新建查询”按钮,在打开的“查询编辑器”窗格中输入以下命令:
USE master GO SELECT * FROM dbo.spt_values
单击“执行”按钮,该查询执行的结果如图1.28所示。
(2)模板资源管理器
在SQL Server Management Studio的查询分析器中使用Transact SQL脚本可以实现从查询到对象建立的所有任务。而使用脚本编制数据库对象与使用图形化向导编制数据库对象相比,最大的优点是,使用脚本化方式具有图形化向导方式所无法比拟的灵活性。但是,高度的灵活性也就意味着使用它的时候有着比图形化向导方式更高的难度。SQL Server Management Studio提供了模板资源管理器来降低编写脚本的难度。
在SQL Server Management Studio的菜单栏中单击“视图”,选择“模板资源管理器”,界面右侧将出现“模板资源管理器”窗格,如图1.28所示。在模板资源管理器中除了可以找到超过100个对象以及Transact SQL任务的模板之外,还包括备份和恢复数据库等管理任务。
例如,在图1.28中可以双击“create_database”图标,打开创建数据库的脚本模板。
(3)注册服务器
SQL Server Management Studio界面有一个单独的可以同时处理多台服务器的注册服务器窗口。可以用IP地址来注册数据库服务器,也可以用比较容易分辨的名称为服务器命名,甚至还可以为服务器添加描述。名称和描述会在注册服务器窗口中显示。
如果要知道现在正在使用的是哪台服务器,只需要单击SQL Server Management Studio菜单栏中的“视图”,选择“已注册的服务器”菜单项,即可打开“已注册的服务器”窗口。
通过SQL Server Management Studio注册服务器,可以保存实例连接信息、连接和分组实例,查看实例运行状态。
在对象资源管理器中注册服务器的主要步骤如下:
启动SQL Server Management Studio,在菜单栏中选择“视图”,在弹出的子菜单中选择“已注册的服务器”,弹出“已注册的服务器”窗口,如图1.30所示,右击“数据库引擎”节点下的“Local Server Groups”,在弹出的快捷菜单中选择“新建服务器注册”菜单项,打开“新建服务器注册”对话框。
图1.30 “已注册的服务器”窗格
在对话框中单击“常规”选项卡。在“服务器名称”文本框中,输入要注册的服务器名称,如图1.31所示。在“连接属性”选项卡中,可以指定要连接到的数据库名称和使用的网络协议等其他信息。
图1.31 “新建服务器注册”对话框
(4)解决方案资源管理器
创建新项目的步骤如下。
第1步:单击菜单栏中的“文件”,在弹出的子菜单中选择“新建”,单击“项目”,选择所要创建的项目的类型。类型主要有“SQL Server脚本”、“Analysis Services脚本(分析服务脚本)”和“SQL Server Compact Edition脚本”。然后为创建的项目或方案命名,并选择文件的存储路径,单击“确定”按钮,完成项目的创建过程。
第2步:接下来就可以为该项目创建一个或多个(如果所创建的项目接触的数据库不只一个)数据库连接或者添加已经存在的项目文件,如图1.32所示,只需要在“解决方案资源管理器”窗格内的“SQL Server 脚本1”上右击鼠标,在弹出的快捷菜单中选择要添加的项目即可。
图1.32 “解决方案资源管理器”窗格