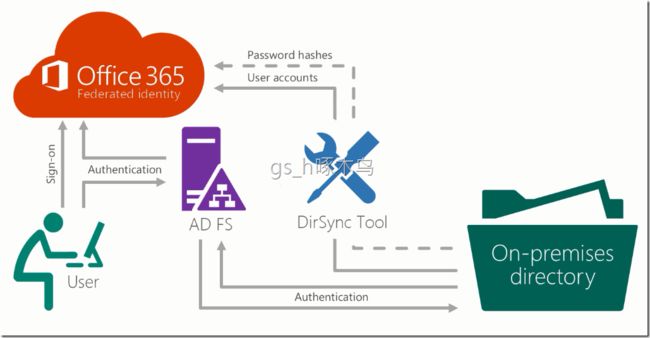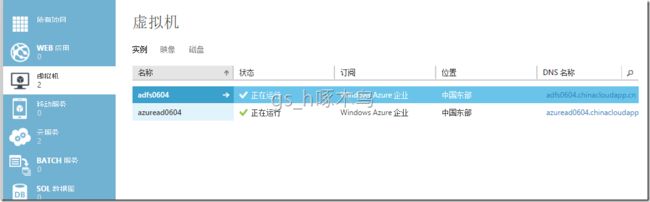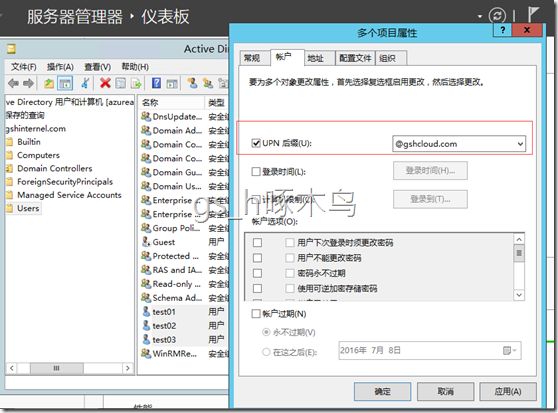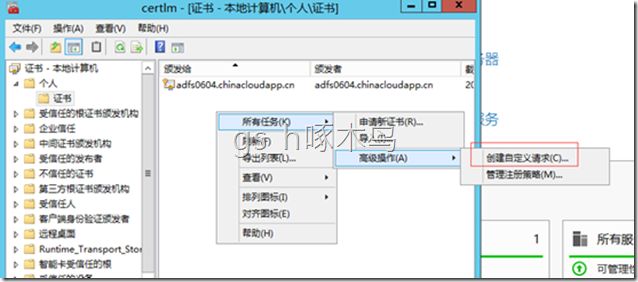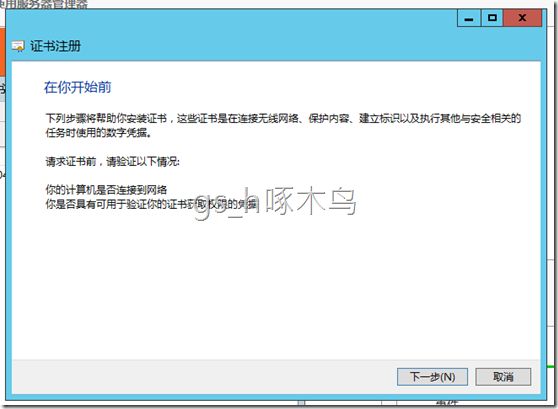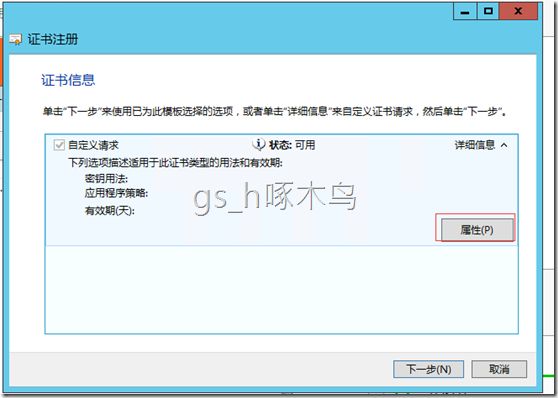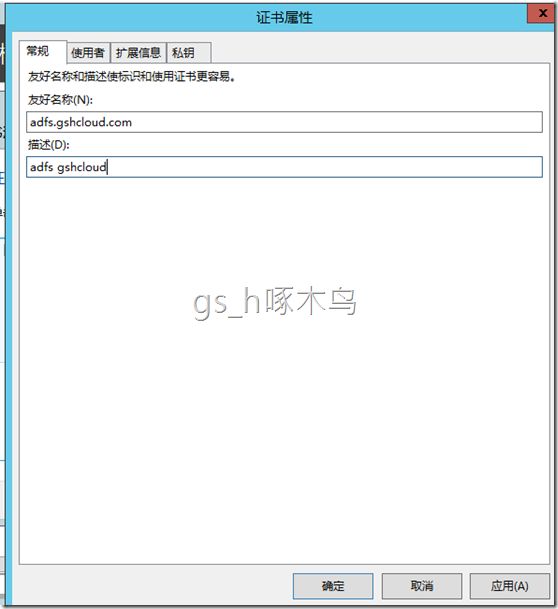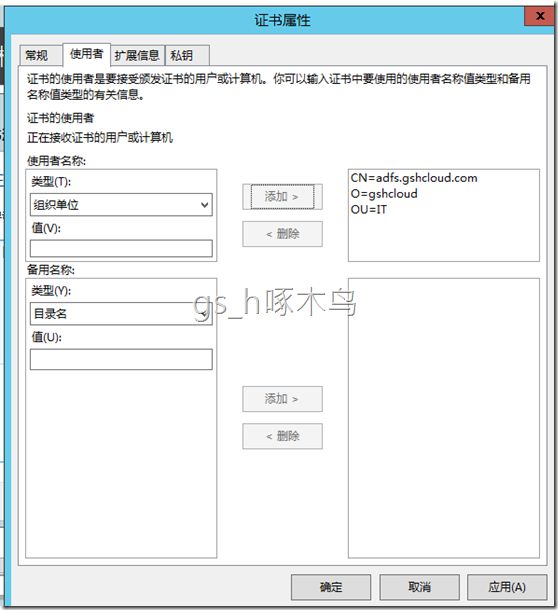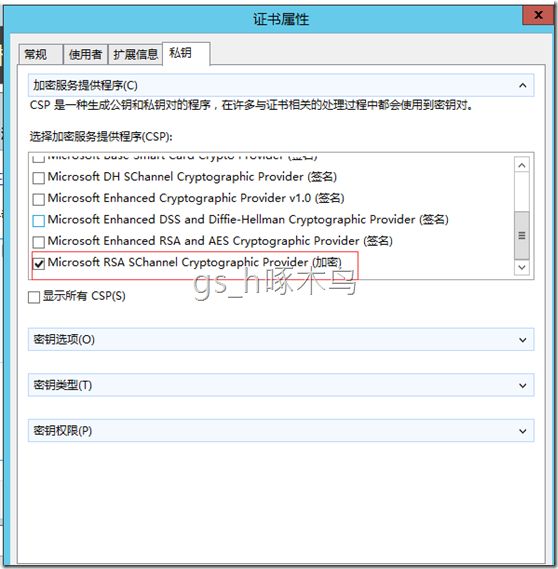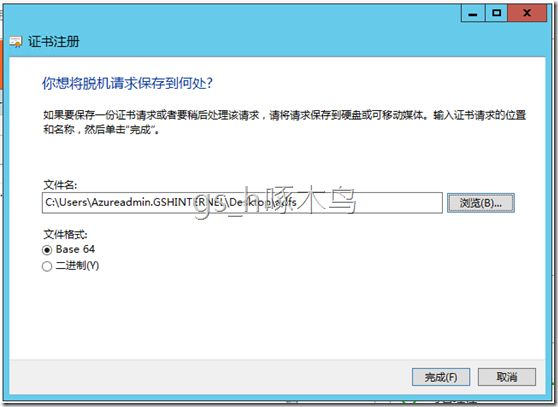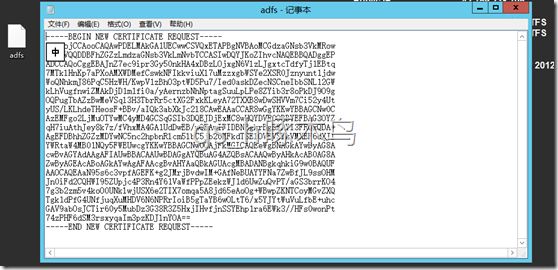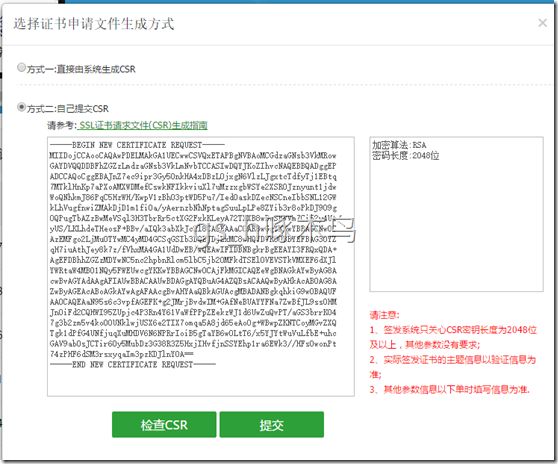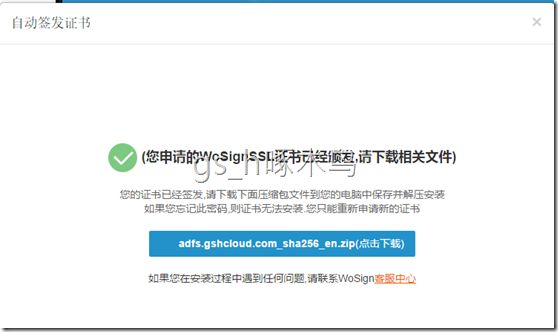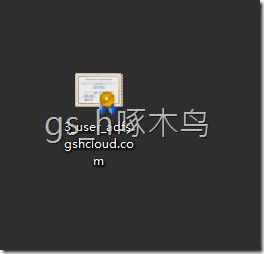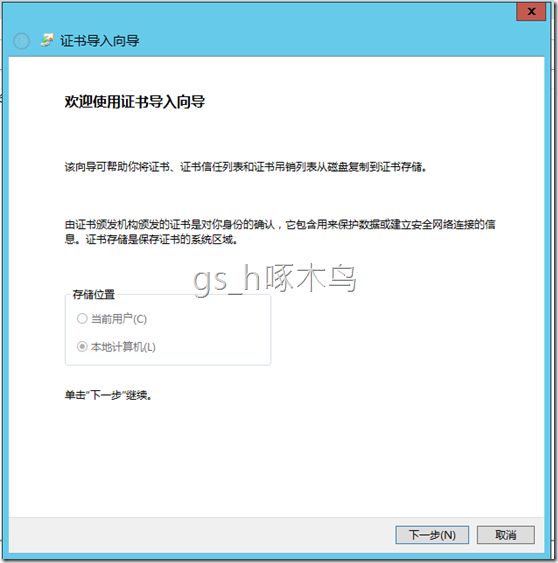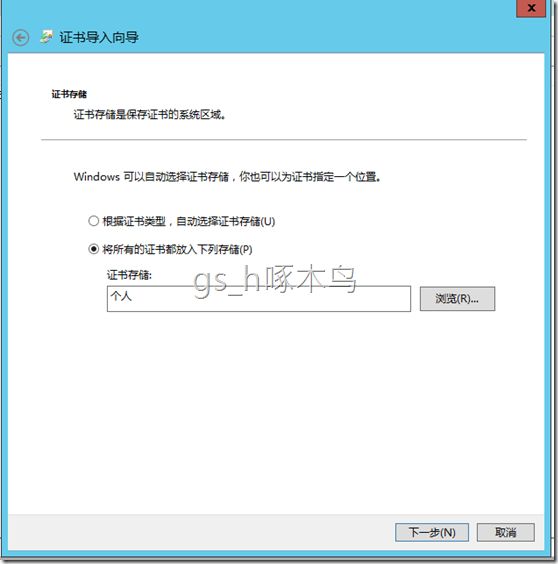- RabbitMQ基本原理
码农小伙
消息队列rabbitmq分布式
一、基本结构所有中间件技术都是基于TCP/IP协议基础之上进行构建新的协议规范,RabbitMQ遵循的是AMQP协议(AdvancedMessageQueuingProtocol-高级消息队列协议)。生产者发送消息流程:1、生产者和Broker建立TCP连接;2、生产者和Broker建立通道;3、生产者通过通道消息发送给Broker,由Exchange将消息进行转发;4、Exchange将消息转发
- 【React】List使用QueueAnim动画效果不生效——QueueAnim与函数组件兼容性问题
Yvette-W
Reactreact.jslist前端前端框架javascript
版本:“antd-mobile”:“^5.37.1”,“rc-queue-anim”:“^2.0.0”,问题在使用QueueAnim时,如果动画的子元素是AntDesignMobile中的组件(如List.Item),可能会遇到动画不生效的问题,并且会看到类似以下警告:Warning:Functioncomponentscannotbegivenrefs.Attemptstoaccessthisr
- uniapp
Deepsleep.
uni-app
uni-app是一个使用Vue.js开发所有前端应用的框架,可以编译到iOS、Android、H5、以及各种小程序等多个平台。以下是uni-app页面生命周期的详细介绍,包括一些简单的示例:初始化阶段onLoad(options)触发时机:页面加载时触发,且只触发一次。参数:options是一个包含页面路径参数的对象。示例:从上一个页面传递参数到当前页面。onLoad(options){conso
- 量子化学仿真软件:Quantum Espresso_(8).dos.x模块使用
kkchenjj
分子动力学2分子动力学仿真模拟模拟仿真人工智能
dos.x模块使用在量子化学仿真软件中,dos.x模块用于计算和分析能态密度(DensityofStates,DOS)。能态密度是描述材料电子结构的重要物理量,可以提供关于材料能带结构、电子态分布和电子性质的详细信息。本节将详细介绍如何使用dos.x模块进行能态密度的计算和分析。1.基本概念1.1能态密度(DOS)定义能态密度(DOS)是指单位能量区间内的量子态数。在固体物理中,DOS可以描述材料
- 复试英语面试常见问题整理自用,考研复试英语问题汇总
旅人_Eric
面试职场和发展复试
更多复试资料获取方式在文末,个人整理,完全免费!更多复试资料获取方式在文末,个人整理,完全免费!Whydidyouchooseouruniversity?Firstly,itprovideshigh-qualitycomputer-relatedknowledgeandagoodacademicatmosphere.Secondly,IthinkChangshaisabeautifulcityan
- 深度学习框架PyTorch——从入门到精通(6.2)自动微分机制
Fansv587
深度学习pytorch人工智能经验分享python机器学习
本节自动微分机制是上一节自动微分的扩展内容自动微分是如何记录运算历史的保存张量非可微函数的梯度在本地设置禁用梯度计算设置requires_grad梯度模式(GradModes)默认模式(梯度模式)无梯度模式推理模式评估模式(`nn.Module.eval()`)自动求导中的原地操作原地操作的正确性检查多线程自动求导CPU上的并发不确定性计算图保留自动求导节点的线程安全性C++钩子函数不存在线程安全
- 使用AirtableLoader轻松加载数据到Python
bavDHAUO
python开发语言
在现代软件开发中,数据的管理与使用非常关键。Airtable作为一种灵活的数据库应用,提供了简便且强大的数据处理方式。而通过使用AirtableLoader这种工具,可以轻松地将Airtable中的数据加载到Python项目中进行处理。技术背景介绍Airtable是一款集电子表格和数据库功能于一体的工具,它以其简单易用、强大的扩展性而受到众多开发者的喜爱。AirtableLoader是一个文档加载
- 利用ffmpeg库实现音频AAC编解码
byxdaz
音视频ffmpeg音视频aac
AAC(AdvancedAudioCoding)是一种音频编码技术,出现于1997年,基于MPEG-2的音频编码技术。AAC具有高效的数据压缩能力和较高的音质,适用于各种音频应用场景。例如,在智能设备中,AAC技术被广泛应用于提升用户体验,提供高质量的音频体验。一、FFmpeg支持的AAC编码器对比编码器特性适用场景aacFFmpeg原生实现,2015年后稳定支持,支持LC-AAC规格,兼
- 云计算习题
「已注销」
云计算一、单选题二、多选题三、实操题单选题多选题实操题一、单选题下面哪个是软件代码版本控制软件?(B)A.projectB.SVNC.notepad++D.Xshell为满足金融业务的监管和安全要求,平台不需要考虑下列哪个应用?(A)A.文档版本管理B.防火墙策略C.安全漏洞扫描D.多租户安全隔离以下哪一个是项目收尾过程的正确顺序?(C)A.得到正式验收、解散团队、写出经验教训、结束合同B.写出经
- Ceph集群2025(Squid版)导出高可用NFS集群(上集)
野猪佩挤
存储systemcephjava服务器
#创建一个CephFS文件系统cephfsvolumecreatecephfs02#创建子卷cephfssubvolumegroupcreatecephfs02myfsg2#查看子卷cephfssubvolumegrouplscephfs02[{"name":"myfsg2"}]创建NFSGanesha集群#例子$cephnfsclustercreate[][--ingress][--virtua
- ngx_http_add_address
若云止水
nginx
staticngx_int_tngx_http_add_address(ngx_conf_t*cf,ngx_http_core_srv_conf_t*cscf,ngx_http_conf_port_t*port,ngx_http_listen_opt_t*lsopt){ngx_http_conf_addr_t*addr;if(port->addrs.elts==NULL){if(ngx_array
- sealos自动部署k8s集群
SilentCodeY
linux运维服务器云原生kubernetes容器
官网:安装K8s集群|Sealos:专为云原生开发打造的以K8s为内核的云操作系统1、sealos工具下载二进制自动下载VERSION=`curl-shttps://api.github.com/repos/labring/sealos/releases/latest|grep-oE'"tag_name":"[^"]+"'|head-n1|cut-d'"'-f4`curl-sfLhttps://m
- CI/CD(三) 安装nfs并指定k8s默认storageClass
qq_41369135
kubernetesci/cddockernfsstorageClass
一、NFS服务端安装(主节点10.60.0.20)1.安装NFS服务端sudoaptupdatesudoaptinstall-ynfs-kernel-server2.创建共享目录并配置权限sudomkdir-p/data/k8ssudochownnobody:nogroup/data/k8s#允许匿名访问sudochmod777/data/k8s3.配置NFS导出规则编辑/etc/exports文
- uniapp刷新本页
源码网
uni-app
网上那些都是放屁,浪费时间,都给我用这个!//刷新本页window.location.reload();
- k8s--集群内的pod调用集群外的服务
IT艺术家-rookie
k8s与docker容器技术kubernetes容器云原生
关于如何让同一个局域网内的Kubernetes服务的Pod访问同一局域网中的电脑上的服务。可能的解决方案包括使用ClusterIP、NodePort、HeadlessService、HostNetwork、ExternalIPs,或者直接使用Pod网络。每种方法都有不同的适用场景,需要逐一分析。例如,ClusterIP是默认的,只能在集群内部访问,所以可能需要其他方式。NodePort会在每个节点
- 学习Video.js
前端熊猫
VideoPlayer学习
查阅官方文档,学习video.js相关属性、回调与方法:播放器选项设置①标准的video标签属性②data-setup属性传递JSON③创建播放器实例以第二个参数配置videojs('my-player',{controls:true,autoplay:false,preload:'auto'});//修改选项varplayer=videojs('my-player');player.option
- 云原生工程师必修课:如何揪出“假忙真闲”的应用元凶
YAMLMaster
面试题kubernetes运维开发devops
Tagamanent,Spain引言这是一个再经典不过的面试题了,希望大家能学到精髓。开始介绍在分布式系统和高并发场景中,高负载(HighLoad)与低使用率(LowUtilization)的共存矛盾是运维和开发者的常见挑战。这种问题往往隐蔽性强,传统监控指标难以直接定位根因。本文从系统层、应用层、架构层多维度拆解,提供一套完整的排查与优化方法论。核心概念厘清•负载(Load):系统当前待处理任务
- SpringBoot + Facade Pattern : 通过统一接口简化多模块业务
Java布道者
springboot外观模式后端
概述外观设计模式(FacadePattern)是一种常见的结构型设计模式,它的主要目的是简化复杂系统的使用。可以把它想象成一个“控制面板”或者“遥控器”,通过这个控制面板,用户可以轻松操作一个复杂的系统,而不需要关心系统内部是如何运作的。举个生活中的例子,想象一下,你家有一台多功能的家电,比如一台智能电视,它不仅能看电视,还能上网、播放视频、控制智能家居等等。对于电视的操作,你有遥控器,可以通过一
- 使用定时器中断进行延时,取代delay,不影响主流程的运行
litvm
bug解决经验分享单片机嵌入式硬件
在单片机开发中,我们经常会用到延时函数-delay();比如LED的闪烁、ADC采集、向其他设备发送指令后等待回复数据等等,应用非常广泛,也很好用。但它也有一个致命的缺点——死等,举个例子,一个工程中有A、B、C三个任务,如果是裸机开发,不考虑中断的话,它会按while(1)中固定的顺序去执行。由于任务需要,B中会经常delay_ms(500);,那么在delay过程中,整个程序都会在B中等待50
- vggt 3d重建 相机位姿,新视角生成
AI算法网奇
3D视觉人工智能深度学习
vggt动态追踪实时重建https://github.com/facebookresearch/vggtimporttorchfromvggt.models.vggtimportVGGTfromvggt.utils.load_fnimportload_and_preprocess_imagesdevice="cuda"iftorch.cuda.is_available()else"cpu"dtyp
- Radiance Fields from VGGSfM和Mast3r:两种先进3D重建方法的比较与分析
2401_87458718
3d
VGGSfM和Mast3r:3D场景重建的新方向在计算机视觉和3D重建领域,如何从2D图像重建3D场景一直是一个充满挑战的研究课题。近年来,随着深度学习技术的发展,一些新的方法被提出并取得了显著的进展。本文将重点介绍两种最新的基于深度学习的3D重建方法:VGGSfM和Mast3r,并通过GaussianSplatting技术对它们的性能进行全面比较和分析。VGGSfM:基于视觉几何的深度结构运动恢
- 【技巧分享】开发环境配置Python、R、Stata
A线上仓库
python开发语言
自用,看心情更新~版本更新2024-03-131.0版本2024-09-25FIX:1.conda命令ADD:1.python调用r命令2.r系统配置2025-01-22更新VSCode调用Statado文件目录版本更新Python环境配置Cheatsheet基础配置可选:环境配置:conda命令包管理R环境配置基础配置R命令Python调用Method1:`rpy2`Stata环境配置基础配置P
- 使用hel-micro微服务实现在jsp项目中引入react组件
小灰灰学编程
微服务微服务react.jsjsphel-micro
以下是一个完整的示例,涵盖React子应用配置、JSP主应用集成以及样式隔离的实现细节。我们将通过CSSModules和ShadowDOM确保React样式与JSP样式互不干扰。一、React子应用配置1.项目结构react-module/├──src/│├──index.js#模块入口文件│├──App.js#React组件│└──App.module.css#组件样式(CSSModules)├
- a4如何打印双面小册子_a4如何排版打印双面小册子?
weixin_39908082
a4如何打印双面小册子
我来告诉你!!你手上这种册子的装订方式是骑马订!这种装订方式在adobepdf里面用拼版插件拼版非常快,不过非专业人士都不会用!有的打印机的打印驱动页面里面也有小册子打印的方式,可以直接打印出来!重点来了,以上的方法你都用不了的话,就只能用最费事的方法了!在word或者wps里面一张一张的排!1.页面数,骑马订册子的页面数必须是4的倍数,不够的话就得加空白页,空白页最好加在封二或者封三(封面的背面
- Linux内核网络源码分析——发送数据
hellolwl
Android/Linuxlinux内核网络structoutputsocketconstructor
原文地址:http://www.penna.cn/blog/?p=218UDP发送:|sys_writefs/read_write.c|sock_writevnet/socket.c|sock_sendmsgnet/socket.c|inet_sendmsgnet/ipv4/af_inet.c|udp_sendmsgnet/ipv4/udp.c|ip_build_xmitnet/ipv4/ip_o
- python—计算学生成绩等级
2111339 彭传月
python
一、打开软件新建窗口输入代码#计算学生成绩等级is_continue='y'whileis_continue=='Y'oris_continue=='y':score=eval(input('请输入学生的成绩:'))ifscore>=90:print('A')elifscore>=80:print('B')elifscore>=70:print('C')elifscore>=60:print('D
- 数据结构-----队列
磨十三
数据结构算法linux
顺序队列(Queue)一、队列核心概念1.基本特性先进先出(FIFO):最早入队的元素最先出队操作限制:队尾(Rear):唯一允许插入的位置队头(Front):唯一允许删除的位置2.顺序队列结构typedefintDATATYPE;typedefstructqueue{DATATYPE*ptr;//存储空间基地址inttlen;//队列总容量inthead;//队头索引inttail;//队尾索引
- Python 成绩等级判定
Camellia 泡泡
python笔记
score=int(input("请输入学生成绩:"))if90<=score<=100:grade="A"elif75<=score<=90:grade="B"elif60<=score<=75:grade="C"elifscore<60:grade="D"print("本次考试,等级为:",grade)运行结果:
- ZTE R218 4G Mobile WiFi Router Review
小2不语
LTERouterzter218
IfyouhadknowntheZTEMF9204GMiFirouter,youwillknowtheZTER218soonafterwetellyoutheR218comesfromtheZTEMF920withVodafonecustomization.VodafoneintroducedtheMF920toitsproductrangeandrenameitasR218.Theofficia
- ZTE MU5001 5G Mobile WiFi Router Review
小2不语
5Gandroid
ZTEMU5001isanew5GmobileWiFiHotspotwithWiFi6whichiswidelyavailableformanynetworkprovidersinmanycountries.IfyouhadusedtheZTE4GMobileWiFiRoutersuchasZTEMF970orZTEMF980,youwillfindthenew5GpocketWiFirouter
- mondb入手
木zi_鸣
mongodb
windows 启动mongodb 编写bat文件,
mongod --dbpath D:\software\MongoDBDATA
mongod --help 查询各种配置
配置在mongob
打开批处理,即可启动,27017原生端口,shell操作监控端口 扩展28017,web端操作端口
启动配置文件配置,
数据更灵活
- 大型高并发高负载网站的系统架构
bijian1013
高并发负载均衡
扩展Web应用程序
一.概念
简单的来说,如果一个系统可扩展,那么你可以通过扩展来提供系统的性能。这代表着系统能够容纳更高的负载、更大的数据集,并且系统是可维护的。扩展和语言、某项具体的技术都是无关的。扩展可以分为两种:
1.
- DISPLAY变量和xhost(原创)
czmmiao
display
DISPLAY
在Linux/Unix类操作系统上, DISPLAY用来设置将图形显示到何处. 直接登陆图形界面或者登陆命令行界面后使用startx启动图形, DISPLAY环境变量将自动设置为:0:0, 此时可以打开终端, 输出图形程序的名称(比如xclock)来启动程序, 图形将显示在本地窗口上, 在终端上输入printenv查看当前环境变量, 输出结果中有如下内容:DISPLAY=:0.0
- 获取B/S客户端IP
周凡杨
java编程jspWeb浏览器
最近想写个B/S架构的聊天系统,因为以前做过C/S架构的QQ聊天系统,所以对于Socket通信编程只是一个巩固。对于C/S架构的聊天系统,由于存在客户端Java应用,所以直接在代码中获取客户端的IP,应用的方法为:
String ip = InetAddress.getLocalHost().getHostAddress();
然而对于WEB
- 浅谈类和对象
朱辉辉33
编程
类是对一类事物的总称,对象是描述一个物体的特征,类是对象的抽象。简单来说,类是抽象的,不占用内存,对象是具体的,
占用存储空间。
类是由属性和方法构成的,基本格式是public class 类名{
//定义属性
private/public 数据类型 属性名;
//定义方法
publ
- android activity与viewpager+fragment的生命周期问题
肆无忌惮_
viewpager
有一个Activity里面是ViewPager,ViewPager里面放了两个Fragment。
第一次进入这个Activity。开启了服务,并在onResume方法中绑定服务后,对Service进行了一定的初始化,其中调用了Fragment中的一个属性。
super.onResume();
bindService(intent, conn, BIND_AUTO_CREATE);
- base64Encode对图片进行编码
843977358
base64图片encoder
/**
* 对图片进行base64encoder编码
*
* @author mrZhang
* @param path
* @return
*/
public static String encodeImage(String path) {
BASE64Encoder encoder = null;
byte[] b = null;
I
- Request Header简介
aigo
servlet
当一个客户端(通常是浏览器)向Web服务器发送一个请求是,它要发送一个请求的命令行,一般是GET或POST命令,当发送POST命令时,它还必须向服务器发送一个叫“Content-Length”的请求头(Request Header) 用以指明请求数据的长度,除了Content-Length之外,它还可以向服务器发送其它一些Headers,如:
- HttpClient4.3 创建SSL协议的HttpClient对象
alleni123
httpclient爬虫ssl
public class HttpClientUtils
{
public static CloseableHttpClient createSSLClientDefault(CookieStore cookies){
SSLContext sslContext=null;
try
{
sslContext=new SSLContextBuilder().l
- java取反 -右移-左移-无符号右移的探讨
百合不是茶
位运算符 位移
取反:
在二进制中第一位,1表示符数,0表示正数
byte a = -1;
原码:10000001
反码:11111110
补码:11111111
//异或: 00000000
byte b = -2;
原码:10000010
反码:11111101
补码:11111110
//异或: 00000001
- java多线程join的作用与用法
bijian1013
java多线程
对于JAVA的join,JDK 是这样说的:join public final void join (long millis )throws InterruptedException Waits at most millis milliseconds for this thread to die. A timeout of 0 means t
- Java发送http请求(get 与post方法请求)
bijian1013
javaspring
PostRequest.java
package com.bijian.study;
import java.io.BufferedReader;
import java.io.DataOutputStream;
import java.io.IOException;
import java.io.InputStreamReader;
import java.net.HttpURL
- 【Struts2二】struts.xml中package下的action配置项默认值
bit1129
struts.xml
在第一部份,定义了struts.xml文件,如下所示:
<!DOCTYPE struts PUBLIC
"-//Apache Software Foundation//DTD Struts Configuration 2.3//EN"
"http://struts.apache.org/dtds/struts
- 【Kafka十三】Kafka Simple Consumer
bit1129
simple
代码中关于Host和Port是割裂开的,这会导致单机环境下的伪分布式Kafka集群环境下,这个例子没法运行。
实际情况是需要将host和port绑定到一起,
package kafka.examples.lowlevel;
import kafka.api.FetchRequest;
import kafka.api.FetchRequestBuilder;
impo
- nodejs学习api
ronin47
nodejs api
NodeJS基础 什么是NodeJS
JS是脚本语言,脚本语言都需要一个解析器才能运行。对于写在HTML页面里的JS,浏览器充当了解析器的角色。而对于需要独立运行的JS,NodeJS就是一个解析器。
每一种解析器都是一个运行环境,不但允许JS定义各种数据结构,进行各种计算,还允许JS使用运行环境提供的内置对象和方法做一些事情。例如运行在浏览器中的JS的用途是操作DOM,浏览器就提供了docum
- java-64.寻找第N个丑数
bylijinnan
java
public class UglyNumber {
/**
* 64.查找第N个丑数
具体思路可参考 [url] http://zhedahht.blog.163.com/blog/static/2541117420094245366965/[/url]
*
题目:我们把只包含因子
2、3和5的数称作丑数(Ugly Number)。例如6、8都是丑数,但14
- 二维数组(矩阵)对角线输出
bylijinnan
二维数组
/**
二维数组 对角线输出 两个方向
例如对于数组:
{ 1, 2, 3, 4 },
{ 5, 6, 7, 8 },
{ 9, 10, 11, 12 },
{ 13, 14, 15, 16 },
slash方向输出:
1
5 2
9 6 3
13 10 7 4
14 11 8
15 12
16
backslash输出:
4
3
- [JWFD开源工作流设计]工作流跳跃模式开发关键点(今日更新)
comsci
工作流
既然是做开源软件的,我们的宗旨就是给大家分享设计和代码,那么现在我就用很简单扼要的语言来透露这个跳跃模式的设计原理
大家如果用过JWFD的ARC-自动运行控制器,或者看过代码,应该知道在ARC算法模块中有一个函数叫做SAN(),这个函数就是ARC的核心控制器,要实现跳跃模式,在SAN函数中一定要对LN链表数据结构进行操作,首先写一段代码,把
- redis常见使用
cuityang
redis常见使用
redis 通常被认为是一个数据结构服务器,主要是因为其有着丰富的数据结构 strings、map、 list、sets、 sorted sets
引入jar包 jedis-2.1.0.jar (本文下方提供下载)
package redistest;
import redis.clients.jedis.Jedis;
public class Listtest
- 配置多个redis
dalan_123
redis
配置多个redis客户端
<?xml version="1.0" encoding="UTF-8"?><beans xmlns="http://www.springframework.org/schema/beans" xmlns:xsi=&quo
- attrib命令
dcj3sjt126com
attr
attrib指令用于修改文件的属性.文件的常见属性有:只读.存档.隐藏和系统.
只读属性是指文件只可以做读的操作.不能对文件进行写的操作.就是文件的写保护.
存档属性是用来标记文件改动的.即在上一次备份后文件有所改动.一些备份软件在备份的时候会只去备份带有存档属性的文件.
- Yii使用公共函数
dcj3sjt126com
yii
在网站项目中,没必要把公用的函数写成一个工具类,有时候面向过程其实更方便。 在入口文件index.php里添加 require_once('protected/function.php'); 即可对其引用,成为公用的函数集合。 function.php如下:
<?php /** * This is the shortcut to D
- linux 系统资源的查看(free、uname、uptime、netstat)
eksliang
netstatlinux unamelinux uptimelinux free
linux 系统资源的查看
转载请出自出处:http://eksliang.iteye.com/blog/2167081
http://eksliang.iteye.com 一、free查看内存的使用情况
语法如下:
free [-b][-k][-m][-g] [-t]
参数含义
-b:直接输入free时,显示的单位是kb我们可以使用b(bytes),m
- JAVA的位操作符
greemranqq
位运算JAVA位移<<>>>
最近几种进制,加上各种位操作符,发现都比较模糊,不能完全掌握,这里就再熟悉熟悉。
1.按位操作符 :
按位操作符是用来操作基本数据类型中的单个bit,即二进制位,会对两个参数执行布尔代数运算,获得结果。
与(&)运算:
1&1 = 1, 1&0 = 0, 0&0 &
- Web前段学习网站
ihuning
Web
Web前段学习网站
菜鸟学习:http://www.w3cschool.cc/
JQuery中文网:http://www.jquerycn.cn/
内存溢出:http://outofmemory.cn/#csdn.blog
http://www.icoolxue.com/
http://www.jikexue
- 强强联合:FluxBB 作者加盟 Flarum
justjavac
r
原文:FluxBB Joins Forces With Flarum作者:Toby Zerner译文:强强联合:FluxBB 作者加盟 Flarum译者:justjavac
FluxBB 是一个快速、轻量级论坛软件,它的开发者是一名德国的 PHP 天才 Franz Liedke。FluxBB 的下一个版本(2.0)将被完全重写,并已经开发了一段时间。FluxBB 看起来非常有前途的,
- java统计在线人数(session存储信息的)
macroli
javaWeb
这篇日志是我写的第三次了 前两次都发布失败!郁闷极了!
由于在web开发中常常用到这一部分所以在此记录一下,呵呵,就到备忘录了!
我对于登录信息时使用session存储的,所以我这里是通过实现HttpSessionAttributeListener这个接口完成的。
1、实现接口类,在web.xml文件中配置监听类,从而可以使该类完成其工作。
public class Ses
- bootstrp carousel初体验 快速构建图片播放
qiaolevip
每天进步一点点学习永无止境bootstrap纵观千象
img{
border: 1px solid white;
box-shadow: 2px 2px 12px #333;
_width: expression(this.width > 600 ? "600px" : this.width + "px");
_height: expression(this.width &
- SparkSQL读取HBase数据,通过自定义外部数据源
superlxw1234
sparksparksqlsparksql读取hbasesparksql外部数据源
关键字:SparkSQL读取HBase、SparkSQL自定义外部数据源
前面文章介绍了SparSQL通过Hive操作HBase表。
SparkSQL从1.2开始支持自定义外部数据源(External DataSource),这样就可以通过API接口来实现自己的外部数据源。这里基于Spark1.4.0,简单介绍SparkSQL自定义外部数据源,访
- Spring Boot 1.3.0.M1发布
wiselyman
spring boot
Spring Boot 1.3.0.M1于6.12日发布,现在可以从Spring milestone repository下载。这个版本是基于Spring Framework 4.2.0.RC1,并在Spring Boot 1.2之上提供了大量的新特性improvements and new features。主要包含以下:
1.提供一个新的sprin