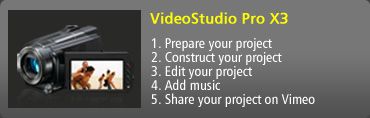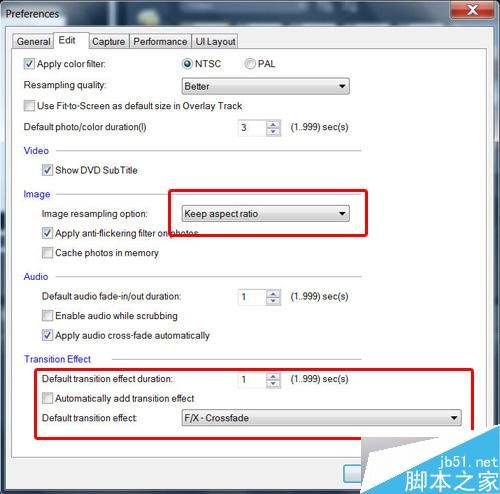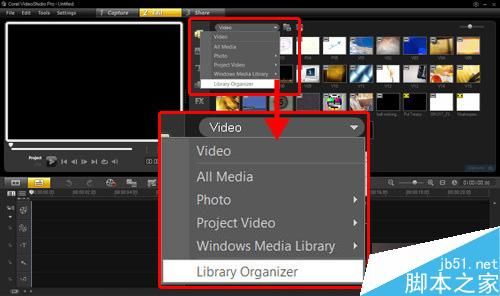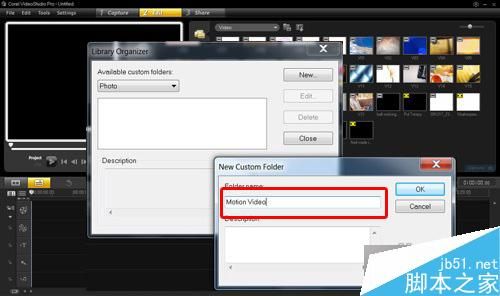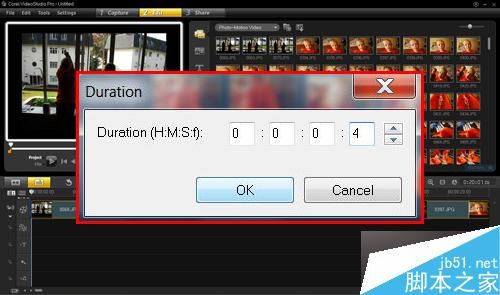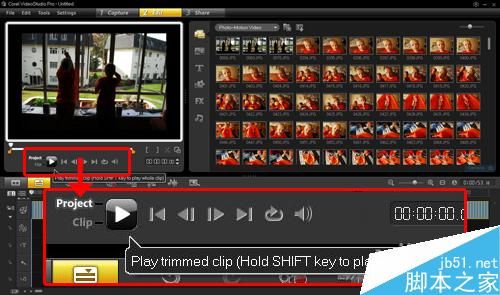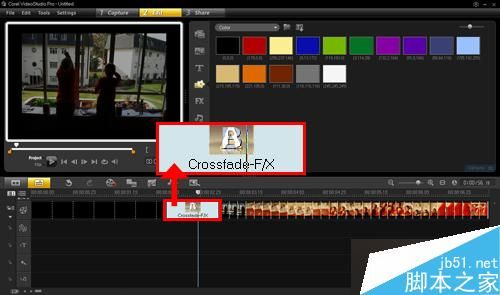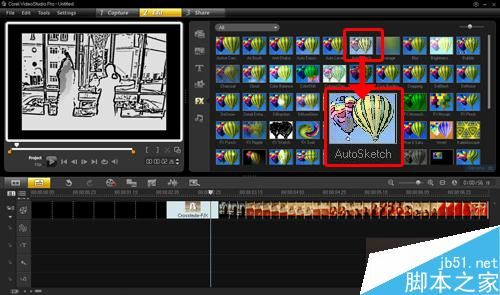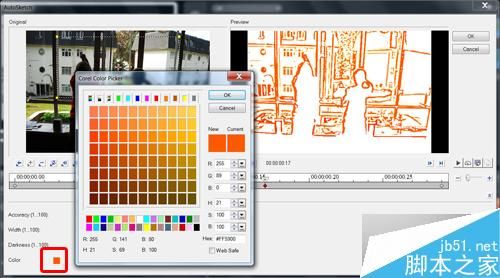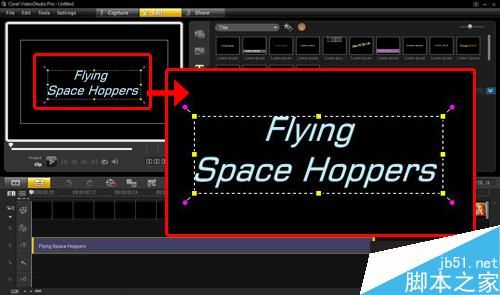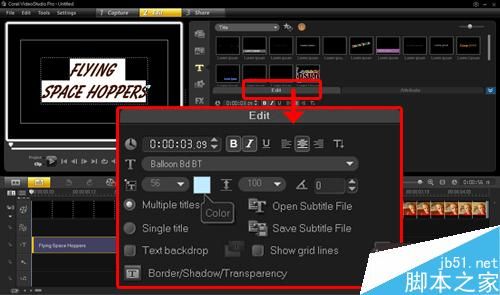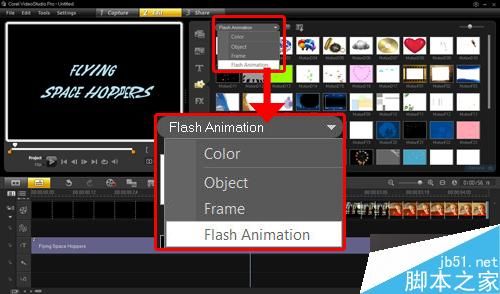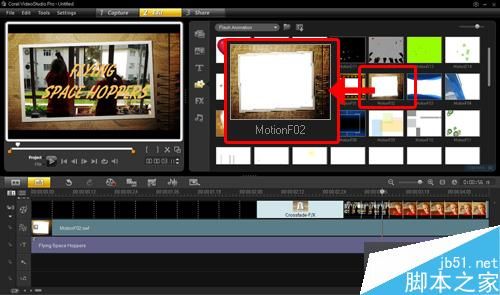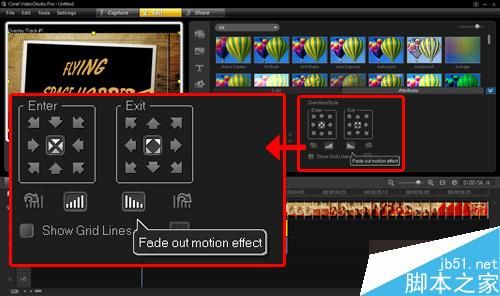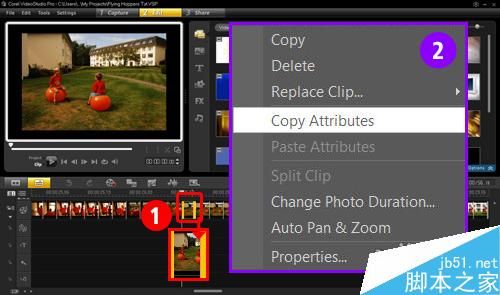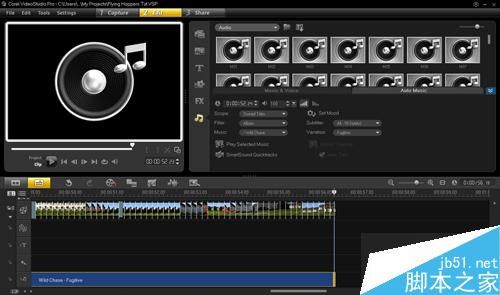这篇教程教脚本之家的会声会影学习者使用会声会影把家庭照片制作成MV,教程难度一般,使用会声会影制作出来的家庭影片还挺像那么一回事的,转发过来和脚本之家的朋友们一起分享学习了!
这篇教程教脚本之家的朋友们用会声会影pro x3把照片制作成影片,教程难度中等。转发过来和脚本之家的朋友们一起学习。有不少人认为,制作定格动画影片是一件复杂而繁琐的过程,而其实要比想象中的更加简单且有趣。你只需要有一台数码相机、天马行空的想象力、再加上会声会影pro x3的后期制作。在以下的教学中,将使用职业摄影师paul treacy的【太空飘移-飞行跳跳球(flying space hoppers)】影片做为范例,示范如何将一段下午的户外活动记录变成一段神奇的定格动画冒险影片。
- 软件名称:
- 会声会影x9(Video Studio X9) v19.1.0.10 简体中文正式版 32位
- 软件大小:
- 933MB
- 更新时间:
- 2016-04-27
一、前期摄影
制作定格动画,意味着首先你需要拍很多张照片。你可以将相机设定在连拍模式,然后在跟拍动作时持续按快门。或是你可以拍一个动作的持续照片,比方说拍球或丢球,再把其中一些照片移除,让那它看起来像飘在空中。
请看职业摄影师paul treacy所制作范例影片以及参考paul的定格动画摄影秘籍。
会声会影pro x3
1. 影片项目前置设定
2. 建立影片项目
3. 编辑影片项目
4. 配上音乐
5. 把项目上传到vimeo二、打开会声会影pro x3
影片项目前置设定
把所有的照片依序排列。 在开始前,先确定影片项目的插入选择是否正确:
1.进入【文件/插入选择】中选择【编辑】一页,把【转场效果】中【自动加入转场特效】一项取消。
2.把【预设转场效果】设定为【过滤/交叉淡化】等一下再进行手动调整。
3.在【影像】中选择【保持宽高比】,一般数码相机照片会出现黑色条状区块。或者调整至【项目大小】将照片放大到整个让画面填满屏幕。
接下来建立一个专门的素材库:
1. 在素材库中上方的下拉式菜单,点击【素材库管理器】。
2. 菜单中选择【相片】,再点击新建来建立并命名一个本次项目所使用的素材库,然后【关闭】。
3. 在【相片】中点选进入【相片--(所命名文件夹)】,再按【新增】,在计算机里找出照片存放文件夹,选取所有的照片按打开。
4. 在新增按钮旁边有【排序素材库内的素材】,点选【按名称排序】。
三、建立影片项目
将照片导入时间轴
1. 圈选素材库里所有照片,拖曳到时间轴上。
2. 在时间轴上所有照片还是被圈选的状态,按鼠标右键点选变更相片时间长度,把时间长度设定为每秒4画格, 标准pal制式为每秒25画格,每秒六画格可以为你的定格动画制造出相近的效果。(如果要重新选取时间轴上所有的照片,只需点选第一张照片,按住shift键后拖曳下方滚动条后点选最后一张。
3. 点击【播放】,观看你的各别照片组合成影片后的首映。
1. 确认这支影片的连续运镜有做到你想要的故事起承转合。
四、编辑影片项目
为影片加入独特的个人创意
首先,为影片加入一个经典的飞入全黑背景做为简单的开场。
1. 在【图形/色彩】中选择黑色,拖曳到时间轴的最前端,维持原先所制定的长度3秒。
2. 将第一张的相片长度设定大约一秒钟左右,向前拖曳,与黑色色块重叠,会声会影将会自动建立转场效果。
3. 在开场照片加上创意滤镜,从内建的许多滤镜效果里,点选【自动素描】。在开场照片加上创意滤镜,从内建的许多滤镜效果里,点选【自动素描】。
4. 点击两次相片素材来开启【编辑】选项,点选【自定义滤镜】。
5. 点击色彩方框变更线稿颜色来配合项目风格,然后按确认。
6. 接下来加上影片开场字幕。从[编辑]工具栏中进入标题,把内建的标题格式拖曳到时间轴上,在预览窗口上点两下进行文字编辑。亦可以从预览窗口中将文字放在任何你想放的地方。
7. 在[预览]窗口上点两次文字,在编辑选项中选择喜欢的字型和颜色。
8. 接下来可以套用标题动画滤镜。从[编辑]工具栏中选择[滤镜],把适合的滤镜效果拖曳到时间轴上,点选[属性]。
9. 下一步,为影片开头增加一些动画相框效果,点选[图形/flash动画]。
10. 选择一个[外框]后拖曳到[覆叠轨#1]上。
11. 从时间轴上调整外框出现的时间长度,到吻合开场字幕出现的时间。打开[选项],点选淡入和淡出。播放看看哪里需要调整。
五、为多张照片加入滤镜效果
为新影片片段加入标题。
1.选择其中一张照片当字幕的背景,将长度设定为2秒钟。在滤镜素材库中选取【素描】套用至该照片。
2.双击相片叫出【选项】,点选【自定义滤镜】变更线稿颜色跟开头一样。所幸,在会声会影中要把所有的效果套用至所有每一段镜头相当简单。
3.在第一张已经编辑过的相片上点击鼠标右键,点选复制【属性】。接下来点选第一张还没有做修正的相片,按住【shift】然后圈选最后到这一镜的最后一张相片。
4.鼠标右键点选贴上属性,所有照片将会配上相同的效果。
5.重复之前步骤4到10来加上标题字幕。
6.播放并调整。六、配上音乐
为影片加上客制的配乐
1. 完成了影片的运行部份,接下来为影片的加上适合的音乐。【配乐大师】可以配合影片作品加上客制配乐。我们先分成两个部份进行,一个当开头,一个当影片内容和结尾。
2. 点选时间轴前面的标示进入音乐轨编辑,从【选项】中点选【自动修剪】,在范例中我们选择【absolute oblivion】,然后【新增至时间轴】。
3. 拖曳音乐轨的尾巴到稍稍超过开场片头的结尾来调整长度。无论音乐长短,配乐大师会自动做渐弱收尾。
4. 选取音轨,点选『wild chase』并把配乐加入时间轴。
5. 将音乐轨前后拖曳一点点长度让两段音轨交叠作出交叉渐强渐弱的效果。播放并调整过门效果到听起来最顺畅。
6. 把音乐轨的尾端拉到对齐影片的结尾。
使用快捷键 [CTRL+s]存盘,影片就完成了!
以上就是会声会影把家庭照片制作成定格动画冒险影片方法介绍,操作很简单的,大家学会了吗?希望能给大家带来帮助!