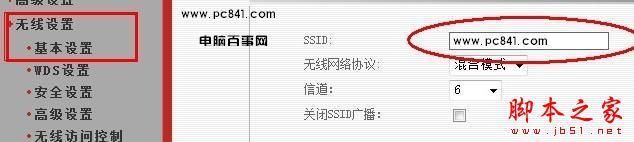现在无线路由器越来越流行,无线路由器的价格相对也不高,并且同时拥有普通无线路由器的功能+无线上网功能,今天与大家介绍下无线路由器设置的详细方法,教大家怎么使用无线路由器、如何设置无线路由器,帮大家解决无线上网问题。
无线理由器的好处是即可以无线使用也可以当普通路由器布线上网,现在笔记本电脑以及平板电脑,上网本等越来越流行,选用无线路由器可以同时满足家庭电脑上网同时可以满足笔记本电脑与平板电脑以及智能手机等wifi无线上网需求,下面一起来介绍下无线路由器设置详细步骤吧。
步骤一:无线路由器基本安装
①首先购买好无线路由器,如上图所示,先将无线路由器的电源接好。
② 无线路由器一般都有5个接口,其中一个接口颜色会与其它的有明显区别,如下图
其中一个颜色特别的端口是专门为外部网线接入用的(也就是连接ADSL猫的),其他四个为输出,连接我们的上网电脑。当以上基本无线路由器硬件安装完毕之后,接下来进入的是无线路由器软件设置了。
步骤二:无线路由器软件设置与调试
当我们把无线路由器,电脑,外部网线都连接好后,是还不可以上网的,还要进行路由器软件设置与调试,步骤如下:
① 开启电脑,将电脑网络连接打开,打开浏览器,在浏览器地址内输入:http://192.168.1.1 回车登陆无线路由器,接下来会进入无线路由器登陆界面,浏览器将提示你需要输入用户名与密码,多数路由器的登陆用户名是:admin 密码:admin 如果无法登陆查找无线路由器说明书,里面有详细介绍。
②登陆成功后,我们需要设置ADSL虚拟拨号(PPPoE)才可以实现上网功能,ADSL虚拟拨号拨的是网络提供商给您的上网帐号与密码。
下面以IPCom无线路由器设置为例,由于不同品牌无线路由器操作界面或许不一样,但步骤都是类似的,所以大家记住步骤即可。
③先找到设置设置ADSL虚拟拨号,我们示例的无线路由器是在【快速设置】里面,如下图:
如上图,先点击【快速设置】就会弹出右边的设置向导,我们先选用 “ADSL虚拟拨号(PPPoE)”并在底部点击“下一步”进入一步设置如下图:
④如上图,在上面的“上网帐号”与“上网口令”里面分别填写上网络供应商提供给您的上网帐号与密码。如果没有上网帐号可以联系电信或网通等网络商购买获取。以上填写完成之后记得要点击界面底部的“保存”操作才算设置结束。
以上设置完成之后,连接电脑就可以上网了,但是我们还需要使用无线功能以满足不需要接线的笔记本电脑或平板电脑使用怎么操作呢?下面进入最后一步无线网络设置步骤了。
步骤三:无线路由器无线上网设置
无线网络设置主要是保护我们的无线网络资源不被别人获取,所以需要设置密码验证登陆,以保证安全。下面来看下无线路由器无线设置。
①首先在无线路由器设置界面找到【无线设置】-【基本设置】,在【SSID】中填入你的路由器的名字,自己可以随便填写主要用于识别自己的网络,如下图:
如上图所写,SID名为网络识别名称也就是我们笔记本电脑或者平板电脑搜索无线网络所看到的名字,可以根据自己爱好随便写。
② 如上图,再点击“安全设置”进入安全设置向导,填写如下图:
如上图,首先将“安全设置选项”选择为“WPA2”,然后在密码中输入登陆网络的无线上网密码,密码一定要记住,因为笔记本电脑或平板电脑都需要无线密码才可以登陆并使用。
关于为什么这里将“安全设置选项”选择为“WPA2”?主要是出于安全考虑,目前WPA2无线网络加密是最难破解的,其他一些密码类型相对比较容易被别人使用蹭网卡进行暴力破解。
③设置好以上几步之后,记得点击设置界面底部的“保存”按钮即可完成操作了。
之后我们就可以拿出我们的平板电脑或笔记本电脑在无线路由器附近搜索无线网络了,一般都可以搜索到,找到了点连接到我们的无线网络会提示需要密码,填写上上面我们设置的WP2密匙密码就可以顺利的连接上无线网络了,如下图:
无线路由器无线设置步骤就这么多,如果感觉本文比较实用,欢迎收藏与分享给好友,以便将来需要时翻看。