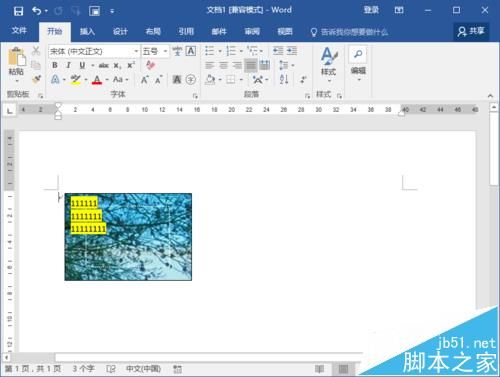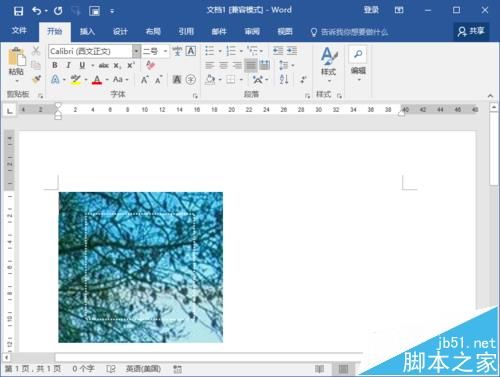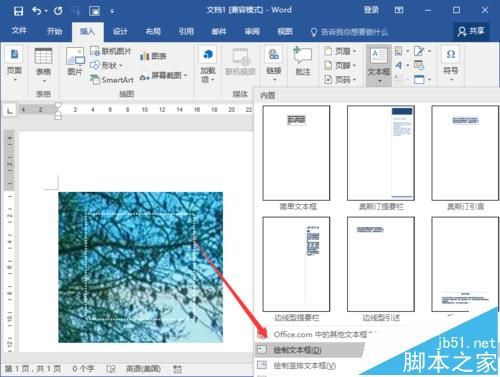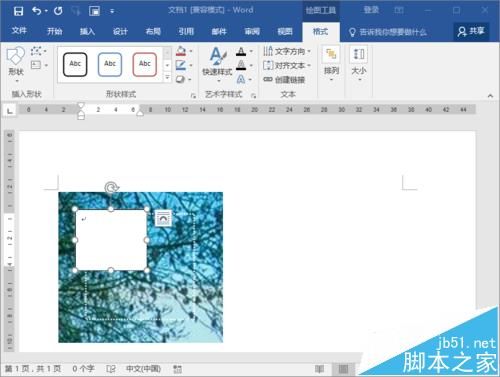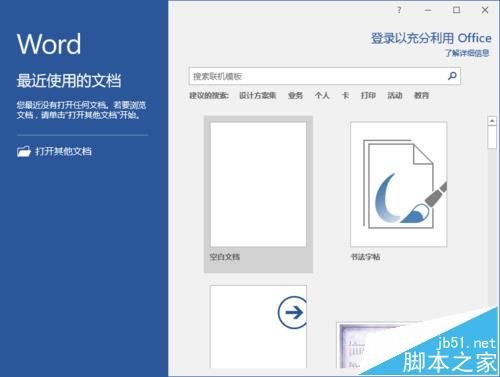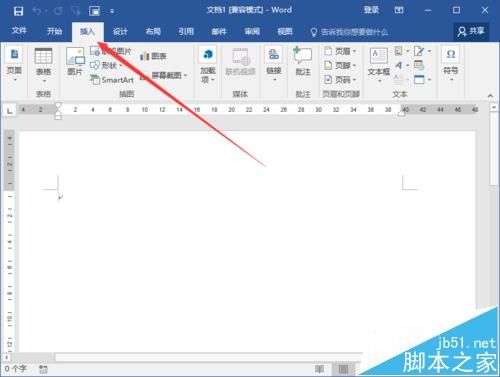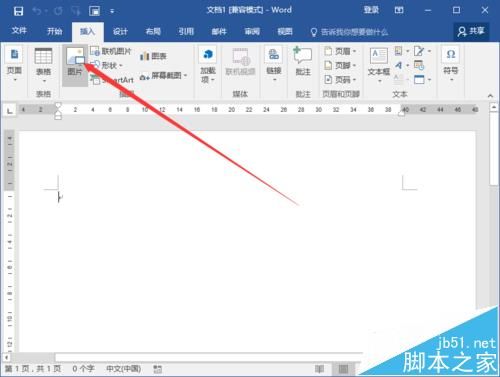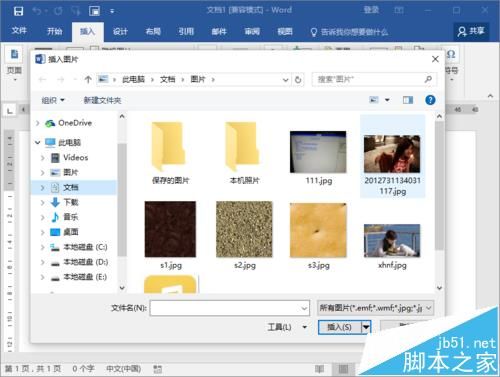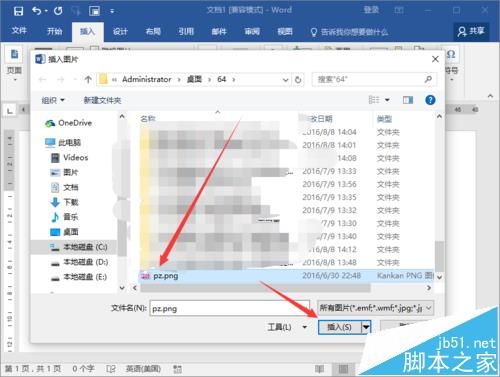- 关于沟通这件事,项目经理不需要每次都面对面进行
流程大师兄
很多项目经理都会遇到这样的问题,项目中由于事情太多,根本没有足够的时间去召开会议,那在这种情况下如何去有效地管理项目中的利益相关者?当然,不建议电子邮件也不需要开会的话,建议可以采取下面几种方式来形成有效的沟通,这几种方式可以帮助你努力的通过各种办法来保持和各方面的联系。项目经理首先要问自己几个问题,项目中哪些利益相关者是必须要进行沟通的?可以列出项目中所有的利益相关者清单,同时也整理出项目中哪些
- 机器学习与深度学习间关系与区别
ℒℴѵℯ心·动ꦿ໊ོ꫞
人工智能学习深度学习python
一、机器学习概述定义机器学习(MachineLearning,ML)是一种通过数据驱动的方法,利用统计学和计算算法来训练模型,使计算机能够从数据中学习并自动进行预测或决策。机器学习通过分析大量数据样本,识别其中的模式和规律,从而对新的数据进行判断。其核心在于通过训练过程,让模型不断优化和提升其预测准确性。主要类型1.监督学习(SupervisedLearning)监督学习是指在训练数据集中包含输入
- 想家
爆米花机
也许不同于大家对家乡的思念,我对家乡甚至是疯狂的不舍。还未踏出车站就感觉到幸福,我享受这里的夕阳、这里的浓烈柴火味、这里每一口家常菜。我是宅女,我贪恋家的安逸。刚刚踏出大学校门,初出茅庐,无法适应每年只能国庆和春节回家。我焦虑、失眠、无端发脾气,是无法适应工作的节奏,是无法接受我将一步步离开家乡的事实。我不想承认自己胸无大志,选择再次踏上征程。图片发自App
- element实现动态路由+面包屑
软件技术NINI
vue案例vue.js前端
el-breadcrumb是ElementUI组件库中的一个面包屑导航组件,它用于显示当前页面的路径,帮助用户快速理解和导航到应用的各个部分。在Vue.js项目中,如果你已经安装了ElementUI,就可以很方便地使用el-breadcrumb组件。以下是一个基本的使用示例:安装ElementUI(如果你还没有安装的话):你可以通过npm或yarn来安装ElementUI。bash复制代码npmi
- 10月|愿你的青春不负梦想-读书笔记-01
Tracy的小书斋
本书的作者是俞敏洪,大家都很熟悉他了吧。俞敏洪老师是我行业的领头羊吧,也是我事业上的偶像。本日摘录他书中第一章中的金句:『一个人如果什么目标都没有,就会浑浑噩噩,感觉生命中缺少能量。能给我们能量的,是对未来的期待。第一件事,我始终为了进步而努力。与其追寻全世界的骏马,不如种植丰美的草原,到时骏马自然会来。第二件事,我始终有阶段性的目标。什么东西能给我能量?答案是对未来的期待。』读到这里的时候,我便
- C语言如何定义宏函数?
小九格物
c语言
在C语言中,宏函数是通过预处理器定义的,它在编译之前替换代码中的宏调用。宏函数可以模拟函数的行为,但它们不是真正的函数,因为它们在编译时不会进行类型检查,也不会分配存储空间。宏函数的定义通常使用#define指令,后面跟着宏的名称和参数列表,以及宏展开后的代码。宏函数的定义方式:1.基本宏函数:这是最简单的宏函数形式,它直接定义一个表达式。#defineSQUARE(x)((x)*(x))2.带参
- c++ 的iostream 和 c++的stdio的区别和联系
黄卷青灯77
c++算法开发语言iostreamstdio
在C++中,iostream和C语言的stdio.h都是用于处理输入输出的库,但它们在设计、用法和功能上有许多不同。以下是两者的区别和联系:区别1.编程风格iostream(C++风格):C++标准库中的输入输出流类库,支持面向对象的输入输出操作。典型用法是cin(输入)和cout(输出),使用>操作符来处理数据。更加类型安全,支持用户自定义类型的输入输出。#includeintmain(){in
- Long类型前后端数据不一致
igotyback
前端
响应给前端的数据浏览器控制台中response中看到的Long类型的数据是正常的到前端数据不一致前后端数据类型不匹配是一个常见问题,尤其是当后端使用Java的Long类型(64位)与前端JavaScript的Number类型(最大安全整数为2^53-1,即16位)进行数据交互时,很容易出现精度丢失的问题。这是因为JavaScript中的Number类型无法安全地表示超过16位的整数。为了解决这个问
- mysql禁用远程登录
igotyback
mysql
去mysql库中的user表里,将host都改成localhost之后刷新权限FLUSHPRIVILEGES;
- 绘本讲师训练营【24期】8/21阅读原创《独生小孩》
1784e22615e0
24016-孟娟《独生小孩》图片发自App今天我想分享一个蛮特别的绘本,讲的是一个特殊的群体,我也是属于这个群体,80后的独生小孩。这是一本中国绘本,作者郭婧,也是一个80厚。全书一百多页,均为铅笔绘制,虽然为黑白色调,但并不显得沉闷。全书没有文字,犹如“默片”,但并不影响读者对该作品的理解,反而显得神秘,梦幻,給读者留下想象的空间。作者在前蝴蝶页这样写到:“我更希望父母和孩子一起分享这本书,使他
- 店群合一模式下的社区团购新发展——结合链动 2+1 模式、AI 智能名片与 S2B2C 商城小程序源码
说私域
人工智能小程序
摘要:本文探讨了店群合一的社区团购平台在当今商业环境中的重要性和优势。通过分析店群合一模式如何将互联网社群与线下终端紧密结合,阐述了链动2+1模式、AI智能名片和S2B2C商城小程序源码在这一模式中的应用价值。这些创新元素的结合为社区团购带来了新的机遇,提升了用户信任感、拓展了营销渠道,并实现了线上线下的完美融合。一、引言随着互联网技术的不断发展,社区团购作为一种新兴的商业模式,在满足消费者日常需
- 我校举行新老教师师徒结对仪式暨名师专业工作室工作交流活动
李蕾1229
为促进我校教师专业发展,发挥骨干教师的引领带头作用,11月6日下午,我校举行新老教师师徒结对仪式暨名师专业工作室工作交流活动。图片发自App会议由教师发展处李蕾主任主持,首先,由范校长宣读新老教师结对名单及双方承担职责。随后,两位新调入教师陈玉萍、莫正杰分别和他们的师傅鲍元美、刘召彬老师签订了师徒结对协议书。图片发自App图片发自App师徒拥抱、握手。有了师傅就有了目标有了方向,相信两位新教师在师
- 向内而求
陈陈_19b4
10月27日,阴。阅读书目:《次第花开》。作者:希阿荣博堪布,是当今藏传佛家宁玛派最伟大的上师法王,如意宝晋美彭措仁波切颇具影响力的弟子之一。多年以来,赴海内外各地弘扬佛法,以正式授课、现场开示、发表文章等多种方法指导佛学弟子修行佛法。代表作《寂静之道》、《生命这出戏》、《透过佛法看世界》自出版以来一直是佛教类书籍中的畅销书。图片发自App金句:1.佛陀说,一切痛苦的根源在于我们长期以来对自身及外
- 消息中间件有哪些常见类型
xmh-sxh-1314
java
消息中间件根据其设计理念和用途,可以大致分为以下几种常见类型:点对点消息队列(Point-to-PointMessagingQueues):在这种模型中,消息被发送到特定的队列中,消费者从队列中取出并处理消息。队列中的消息只能被一个消费者消费,消费后即被删除。常见的实现包括IBM的MQSeries、RabbitMQ的部分使用场景等。适用于任务分发、负载均衡等场景。发布/订阅消息模型(Pub/Sub
- 抖音乐买买怎么加入赚钱?赚钱方法是什么
测评君高省
你会在抖音买东西吗?如果会,那么一定要免费注册一个乐买买,抖音直播间,橱窗,小视频里的小黄车买东西都可以返佣金!省下来都是自己的,分享还可以赚钱乐买买是好省旗下的抖音返佣平台,乐买买分析社交电商的价值,乐买买属于今年难得的副业项目风口机会,2019年错过做好省的搞钱的黄金时期,那么2022年千万别再错过乐买买至于我为何转到高省呢?当然是高省APP佣金更高,模式更好,终端用户不流失。【高省】是一个自
- 开心
蒋泳频
从无比抗拒来上课到接受,感动,收获~看着波哥成长,晶晶幸福笑容满面。感觉自己做的事情很有意义,很开心!还有3个感召目标就是还有三个有缘人,哈哈。明天感召去明日计划:8:30-11:00小公益11:00-21点上班,感召图片发自App图片发自App图片发自App
- 水平垂直居中的几种方法(总结)
LJ小番茄
CSS_玄学语言htmljavascript前端csscss3
1.使用flexbox的justify-content和align-items.parent{display:flex;justify-content:center;/*水平居中*/align-items:center;/*垂直居中*/height:100vh;/*需要指定高度*/}2.使用grid的place-items:center.parent{display:grid;place-item
- 【一起学Rust | 设计模式】习惯语法——使用借用类型作为参数、格式化拼接字符串、构造函数
广龙宇
一起学Rust#Rust设计模式rust设计模式开发语言
提示:文章写完后,目录可以自动生成,如何生成可参考右边的帮助文档文章目录前言一、使用借用类型作为参数二、格式化拼接字符串三、使用构造函数总结前言Rust不是传统的面向对象编程语言,它的所有特性,使其独一无二。因此,学习特定于Rust的设计模式是必要的。本系列文章为作者学习《Rust设计模式》的学习笔记以及自己的见解。因此,本系列文章的结构也与此书的结构相同(后续可能会调成结构),基本上分为三个部分
- 每日一题——第八十二题
互联网打工人no1
C语言程序设计每日一练c语言
题目:将一个控制台输入的字符串中的所有元音字母复制到另一字符串中#include#include#include#include#defineMAX_INPUT1024boolisVowel(charp);intmain(){charinput[MAX_INPUT];charoutput[MAX_INPUT];printf("请输入一串字符串:\n");fgets(input,sizeof(inp
- 《小满细雨轻湿尘》
快乐的人ZZM
图片发自App《小满细雨轻湿尘》文/快乐的人zzm小满细雨轻湿尘石榴花开落纷纷落红不是无情物坠入泥土育养根2018-5-23
- WPF中的ComboBox控件几种数据绑定的方式
互联网打工人no1
wpfc#
一、用字典给ItemsSource赋值(此绑定用的地方很多,建议熟练掌握)在XMAL中:在CS文件中privatevoidBindData(){DictionarydicItem=newDictionary();dicItem.add(1,"北京");dicItem.add(2,"上海");dicItem.add(3,"广州");cmb_list.ItemsSource=dicItem;cmb_l
- 怎么起诉借钱不还的人?怎样起诉欠款不还的人?
影子爱学习
怎么起诉借钱不还的人?怎样起诉欠款不还的人?如果遇到难以解决的法律问题,我们可以匹配专业律师。例如:婚姻家庭(离婚纠纷)、刑事辩护、合同纠纷、债权债务、房产(继承)纠纷、交通事故、劳动争议、人身损害、公司相关法律事务(法律顾问)等咨询推荐手机/微信:15633770876【全国案件皆可】借钱不还起诉对方需要哪些资料起诉欠钱不还的,一般需要的材料包括以下这些:借据、收据、欠条、付款凭证等证据,以及向
- 直抒《紫罗兰永恒花园外传》
雷姆的黑色童话
没看过《紫罗兰永恒花园》的我莫名的看完了《紫罗兰永恒花园外传》,又莫名的被故事中的姐妹之情狠狠地感动了的一把。感动何在:困苦中相依为命的姐妹二人被迫分离,用一个人的自由换取另一个人的幸福。之后,虽相隔不知几许依旧心心念念彼此牵挂。这种深深的姐妹情谊就是令我为之动容的所在。贝拉和泰勒分别影片开始,海天之间一个孩童凭栏眺望,手中拿着折旧的信纸。镜头一转,挑灯伏案的薇尔莉特正在打字机前奋笔疾书。这些片段
- Python教程:一文了解使用Python处理XPath
旦莫
Python进阶python开发语言
目录1.环境准备1.1安装lxml1.2验证安装2.XPath基础2.1什么是XPath?2.2XPath语法2.3示例XML文档3.使用lxml解析XML3.1解析XML文档3.2查看解析结果4.XPath查询4.1基本路径查询4.2使用属性查询4.3查询多个节点5.XPath的高级用法5.1使用逻辑运算符5.2使用函数6.实战案例6.1从网页抓取数据6.1.1安装Requests库6.1.2代
- 相信相信的力量
孙丽_cdb3
孙丽中级十期坚持分享第345天有一个特别有哲理的故事:有一只老鹰下了蛋,这个蛋,不知怎的就滚到了鸡窝里去了,鸡也下了一窝蛋,然后鸡妈妈把这些蛋全都浮出来了,孵出来之后等小鸡长大一点了,就觉得鹰蛋孵出来的那只小鹰怪模怪样,这些小鸡都嘲笑它,真难看,真笨,丑死了,那只小鹰觉得自己真是谁也不像,真是不好看,后来鸡妈妈也不喜欢他,我怎么生出你这样的孩子来了?真烦人,后来这群小鸡和小鹰一起生活,有一天,老鹰
- 今天我破防了
sin信仰
今天本来是大年初一,新年的第一天,应该是高高兴兴的一天,但是我怎么也高兴不起来。具体原因很简单,原本计划年后去县城找了一份会计的工作,被公公婆婆否定了,我心里立马就不舒服了,但是当时刚好肚子疼,我去了厕所,等我上完厕所,公公由于喝了酒还在那里和婆婆唠叨个没完。然后我就在心情极度压抑的情况下把午饭吃完的碗筷和锅给刷了。边刷碗筷和锅,边在那里难受,感觉自己在这个家里真的是过的憋屈死了,公婆不让我去上班
- 感赏日志133
马姐读书
图片发自App感赏自己今天买个扫地机,以后可以解放出来多看点书,让这个智能小机器人替我工作了。感赏孩子最近进步很大,每天按时上学,认真听课,认真背书,主动认真完成老师布置的作业。感赏自己明白自己容易受到某人的影响,心情不好,每当此刻我就会舒缓,感赏,让自己尽快抽离,想好的一面。感赏儿子今天在我提醒他事情时,告诉我谢谢妈妈对我的提醒我明白了,而不是说我啰嗦,管事情,孩子更懂事了,懂得感恩了。投射父母
- 今又重阳
芮峻
今又重阳图片发自App白露成霜菊花黄,岁岁重阳,今又重阳。登高远望,君不见,那来时路上少年,青丝已染雪霜。落日一点一点西坠,谁有力量,托住使其回往。转眼缺了大半,又能怎样?江天两茫茫。给我一壶烈酒,我要敬那斜阳,看谁先醉?笑指西天红了一片,借点酒力,老夫聊发一次少年狂。老严.2019年重阳节.杭州
- 蘩漪:新女性?利己主义者
赮_红雨
蘩漪是曹禺《雷雨》笔下的女性形象。对于她的喜爱,曹禺在之前的访谈中,就已经表达得很清楚了,蘩漪是他所倾心的女子的“代替者”。在这个女性身上有着曹禺最精心的描写,但同时她的身上又存在着一些时代的问题。图片发自App首先,繁漪是追求自由和幸福的新女性形象。她是精神悲剧的核心人物,她对周朴园的反抗,具有典型意义。她是位资产阶级家庭出身的小姐,受过五四新思潮的影响,她任性、傲慢,追求人格独立、个性自由和爱
- 直返最高等级与直返APP:无需邀请码的返利新体验
古楼
随着互联网的普及和电商的兴起,直返模式逐渐成为一种流行的商业模式。在这种模式下,消费者通过购买产品或服务,获得一定的返利,并可以分享给更多的人。其中,直返最高等级和直返APP是直返模式中的重要概念和工具。本文将详细介绍直返最高等级的概念、直返APP的使用以及与邀请码的关系。【高省】APP(高佣金领导者)是一个自用省钱佣金高,分享推广赚钱多的平台,百度有几百万篇报道,运行三年,稳定可靠。高省APP,
- Js函数返回值
_wy_
jsreturn
一、返回控制与函数结果,语法为:return 表达式;作用: 结束函数执行,返回调用函数,而且把表达式的值作为函数的结果 二、返回控制语法为:return;作用: 结束函数执行,返回调用函数,而且把undefined作为函数的结果 在大多数情况下,为事件处理函数返回false,可以防止默认的事件行为.例如,默认情况下点击一个<a>元素,页面会跳转到该元素href属性
- MySQL 的 char 与 varchar
bylijinnan
mysql
今天发现,create table 时,MySQL 4.1有时会把 char 自动转换成 varchar
测试举例:
CREATE TABLE `varcharLessThan4` (
`lastName` varchar(3)
) ;
mysql> desc varcharLessThan4;
+----------+---------+------+-
- Quartz——TriggerListener和JobListener
eksliang
TriggerListenerJobListenerquartz
转载请出自出处:http://eksliang.iteye.com/blog/2208624 一.概述
listener是一个监听器对象,用于监听scheduler中发生的事件,然后执行相应的操作;你可能已经猜到了,TriggerListeners接受与trigger相关的事件,JobListeners接受与jobs相关的事件。
二.JobListener监听器
j
- oracle层次查询
18289753290
oracle;层次查询;树查询
.oracle层次查询(connect by)
oracle的emp表中包含了一列mgr指出谁是雇员的经理,由于经理也是雇员,所以经理的信息也存储在emp表中。这样emp表就是一个自引用表,表中的mgr列是一个自引用列,它指向emp表中的empno列,mgr表示一个员工的管理者,
select empno,mgr,ename,sal from e
- 通过反射把map中的属性赋值到实体类bean对象中
酷的飞上天空
javaee泛型类型转换
使用过struts2后感觉最方便的就是这个框架能自动把表单的参数赋值到action里面的对象中
但现在主要使用Spring框架的MVC,虽然也有@ModelAttribute可以使用但是明显感觉不方便。
好吧,那就自己再造一个轮子吧。
原理都知道,就是利用反射进行字段的赋值,下面贴代码
主要类如下:
import java.lang.reflect.Field;
imp
- SAP HANA数据存储:传统硬盘的瓶颈问题
蓝儿唯美
HANA
SAPHANA平台有各种各样的应用场景,这也意味着客户的实施方法有许多种选择,关键是如何挑选最适合他们需求的实施方案。
在 《Implementing SAP HANA》这本书中,介绍了SAP平台在现实场景中的运作原理,并给出了实施建议和成功案例供参考。本系列文章节选自《Implementing SAP HANA》,介绍了行存储和列存储的各自特点,以及SAP HANA的数据存储方式如何提升空间压
- Java Socket 多线程实现文件传输
随便小屋
javasocket
高级操作系统作业,让用Socket实现文件传输,有些代码也是在网上找的,写的不好,如果大家能用就用上。
客户端类:
package edu.logic.client;
import java.io.BufferedInputStream;
import java.io.Buffered
- java初学者路径
aijuans
java
学习Java有没有什么捷径?要想学好Java,首先要知道Java的大致分类。自从Sun推出Java以来,就力图使之无所不包,所以Java发展到现在,按应用来分主要分为三大块:J2SE,J2ME和J2EE,这也就是Sun ONE(Open Net Environment)体系。J2SE就是Java2的标准版,主要用于桌面应用软件的编程;J2ME主要应用于嵌入是系统开发,如手机和PDA的编程;J2EE
- APP推广
aoyouzi
APP推广
一,免费篇
1,APP推荐类网站自主推荐
最美应用、酷安网、DEMO8、木蚂蚁发现频道等,如果产品独特新颖,还能获取最美应用的评测推荐。PS:推荐简单。只要产品有趣好玩,用户会自主分享传播。例如足迹APP在最美应用推荐一次,几天用户暴增将服务器击垮。
2,各大应用商店首发合作
老实盯着排期,多给应用市场官方负责人献殷勤。
3,论坛贴吧推广
百度知道,百度贴吧,猫扑论坛,天涯社区,豆瓣(
- JSP转发与重定向
百合不是茶
jspservletJava Webjsp转发
在servlet和jsp中我们经常需要请求,这时就需要用到转发和重定向;
转发包括;forward和include
例子;forwrad转发; 将请求装法给reg.html页面
关键代码;
req.getRequestDispatcher("reg.html
- web.xml之jsp-config
bijian1013
javaweb.xmlservletjsp-config
1.作用:主要用于设定JSP页面的相关配置。
2.常见定义:
<jsp-config>
<taglib>
<taglib-uri>URI(定义TLD文件的URI,JSP页面的tablib命令可以经由此URI获取到TLD文件)</tablib-uri>
<taglib-location>
TLD文件所在的位置
- JSF2.2 ViewScoped Using CDI
sunjing
CDIJSF 2.2ViewScoped
JSF 2.0 introduced annotation @ViewScoped; A bean annotated with this scope maintained its state as long as the user stays on the same view(reloads or navigation - no intervening views). One problem w
- 【分布式数据一致性二】Zookeeper数据读写一致性
bit1129
zookeeper
很多文档说Zookeeper是强一致性保证,事实不然。关于一致性模型请参考http://bit1129.iteye.com/blog/2155336
Zookeeper的数据同步协议
Zookeeper采用称为Quorum Based Protocol的数据同步协议。假如Zookeeper集群有N台Zookeeper服务器(N通常取奇数,3台能够满足数据可靠性同时
- Java开发笔记
白糖_
java开发
1、Map<key,value>的remove方法只能识别相同类型的key值
Map<Integer,String> map = new HashMap<Integer,String>();
map.put(1,"a");
map.put(2,"b");
map.put(3,"c"
- 图片黑色阴影
bozch
图片
.event{ padding:0; width:460px; min-width: 460px; border:0px solid #e4e4e4; height: 350px; min-heig
- 编程之美-饮料供货-动态规划
bylijinnan
动态规划
import java.util.Arrays;
import java.util.Random;
public class BeverageSupply {
/**
* 编程之美 饮料供货
* 设Opt(V’,i)表示从i到n-1种饮料中,总容量为V’的方案中,满意度之和的最大值。
* 那么递归式就应该是:Opt(V’,i)=max{ k * Hi+Op
- ajax大参数(大数据)提交性能分析
chenbowen00
WebAjax框架浏览器prototype
近期在项目中发现如下一个问题
项目中有个提交现场事件的功能,该功能主要是在web客户端保存现场数据(主要有截屏,终端日志等信息)然后提交到服务器上方便我们分析定位问题。客户在使用该功能的过程中反应点击提交后反应很慢,大概要等10到20秒的时间浏览器才能操作,期间页面不响应事件。
根据客户描述分析了下的代码流程,很简单,主要通过OCX控件截屏,在将前端的日志等文件使用OCX控件打包,在将之转换为
- [宇宙与天文]在太空采矿,在太空建造
comsci
我们在太空进行工业活动...但是不太可能把太空工业产品又运回到地面上进行加工,而一般是在哪里开采,就在哪里加工,太空的微重力环境,可能会使我们的工业产品的制造尺度非常巨大....
地球上制造的最大工业机器是超级油轮和航空母舰,再大些就会遇到困难了,但是在空间船坞中,制造的最大工业机器,可能就没
- ORACLE中CONSTRAINT的四对属性
daizj
oracleCONSTRAINT
ORACLE中CONSTRAINT的四对属性
summary:在data migrate时,某些表的约束总是困扰着我们,让我们的migratet举步维艰,如何利用约束本身的属性来处理这些问题呢?本文详细介绍了约束的四对属性: Deferrable/not deferrable, Deferred/immediate, enalbe/disable, validate/novalidate,以及如
- Gradle入门教程
dengkane
gradle
一、寻找gradle的历程
一开始的时候,我们只有一个工程,所有要用到的jar包都放到工程目录下面,时间长了,工程越来越大,使用到的jar包也越来越多,难以理解jar之间的依赖关系。再后来我们把旧的工程拆分到不同的工程里,靠ide来管理工程之间的依赖关系,各工程下的jar包依赖是杂乱的。一段时间后,我们发现用ide来管理项程很不方便,比如不方便脱离ide自动构建,于是我们写自己的ant脚本。再后
- C语言简单循环示例
dcj3sjt126com
c
# include <stdio.h>
int main(void)
{
int i;
int count = 0;
int sum = 0;
float avg;
for (i=1; i<=100; i++)
{
if (i%2==0)
{
count++;
sum += i;
}
}
avg
- presentModalViewController 的动画效果
dcj3sjt126com
controller
系统自带(四种效果):
presentModalViewController模态的动画效果设置:
[cpp]
view plain
copy
UIViewController *detailViewController = [[UIViewController al
- java 二分查找
shuizhaosi888
二分查找java二分查找
需求:在排好顺序的一串数字中,找到数字T
一般解法:从左到右扫描数据,其运行花费线性时间O(N)。然而这个算法并没有用到该表已经排序的事实。
/**
*
* @param array
* 顺序数组
* @param t
* 要查找对象
* @return
*/
public stati
- Spring Security(07)——缓存UserDetails
234390216
ehcache缓存Spring Security
Spring Security提供了一个实现了可以缓存UserDetails的UserDetailsService实现类,CachingUserDetailsService。该类的构造接收一个用于真正加载UserDetails的UserDetailsService实现类。当需要加载UserDetails时,其首先会从缓存中获取,如果缓存中没
- Dozer 深层次复制
jayluns
VOmavenpo
最近在做项目上遇到了一些小问题,因为架构在做设计的时候web前段展示用到了vo层,而在后台进行与数据库层操作的时候用到的是Po层。这样在业务层返回vo到控制层,每一次都需要从po-->转化到vo层,用到BeanUtils.copyProperties(source, target)只能复制简单的属性,因为实体类都配置了hibernate那些关联关系,所以它满足不了现在的需求,但后发现还有个很
- CSS规范整理(摘自懒人图库)
a409435341
htmlUIcss浏览器
刚没事闲着在网上瞎逛,找了一篇CSS规范整理,粗略看了一下后还蛮有一定的道理,并自问是否有这样的规范,这也是初入前端开发的人一个很好的规范吧。
一、文件规范
1、文件均归档至约定的目录中。
具体要求通过豆瓣的CSS规范进行讲解:
所有的CSS分为两大类:通用类和业务类。通用的CSS文件,放在如下目录中:
基本样式库 /css/core
- C++动态链接库创建与使用
你不认识的休道人
C++dll
一、创建动态链接库
1.新建工程test中选择”MFC [dll]”dll类型选择第二项"Regular DLL With MFC shared linked",完成
2.在test.h中添加
extern “C” 返回类型 _declspec(dllexport)函数名(参数列表);
3.在test.cpp中最后写
extern “C” 返回类型 _decls
- Android代码混淆之ProGuard
rensanning
ProGuard
Android应用的Java代码,通过反编译apk文件(dex2jar、apktool)很容易得到源代码,所以在release版本的apk中一定要混淆一下一些关键的Java源码。
ProGuard是一个开源的Java代码混淆器(obfuscation)。ADT r8开始它被默认集成到了Android SDK中。
官网:
http://proguard.sourceforge.net/
- 程序员在编程中遇到的奇葩弱智问题
tomcat_oracle
jquery编程ide
现在收集一下:
排名不分先后,按照发言顺序来的。
1、Jquery插件一个通用函数一直报错,尤其是很明显是存在的函数,很有可能就是你没有引入jquery。。。或者版本不对
2、调试半天没变化:不在同一个文件中调试。这个很可怕,我们很多时候会备份好几个项目,改完发现改错了。有个群友说的好: 在汤匙
- 解决maven-dependency-plugin (goals "copy-dependencies","unpack") is not supported
xp9802
dependency
解决办法:在plugins之前添加如下pluginManagement,二者前后顺序如下:
[html]
view plain
copy
<build>
<pluginManagement