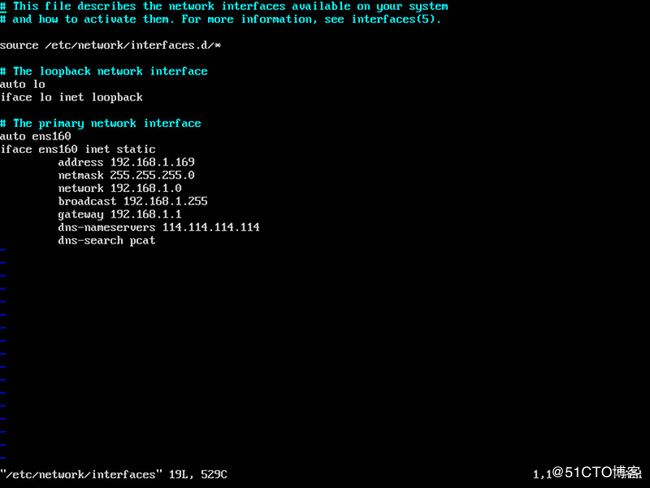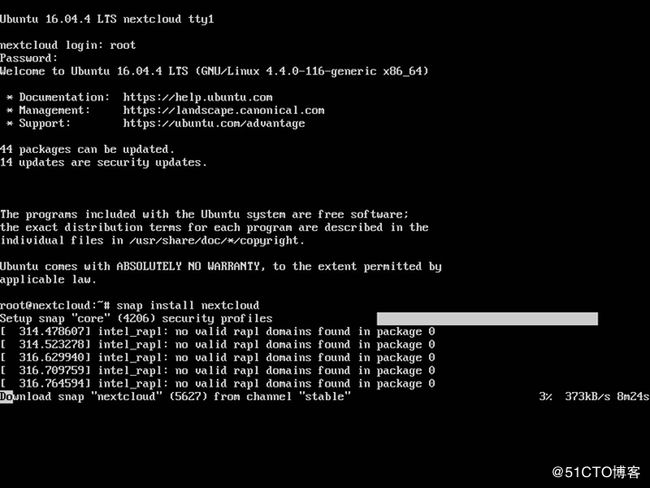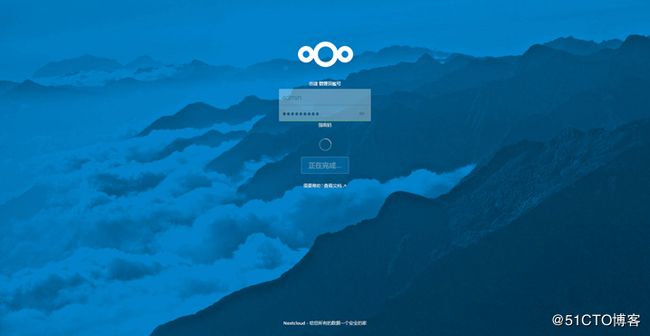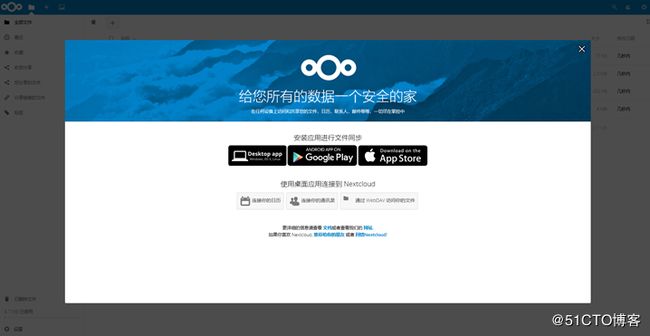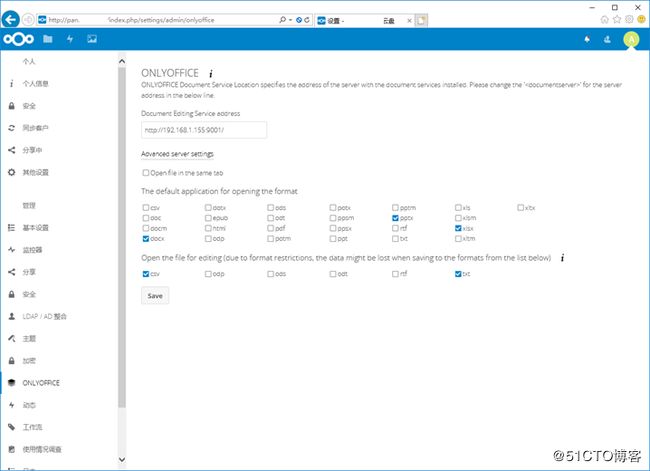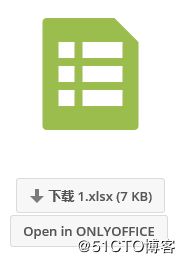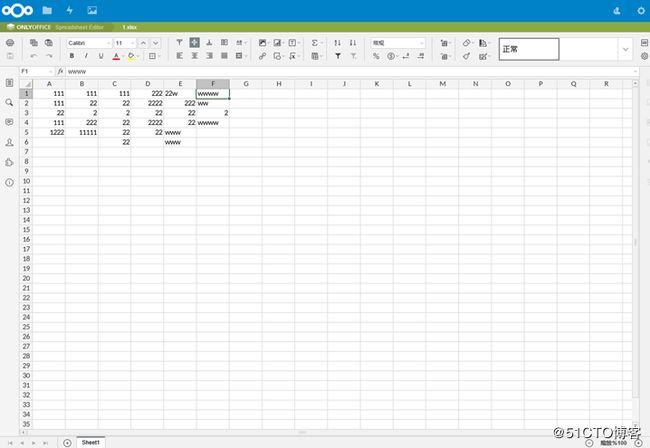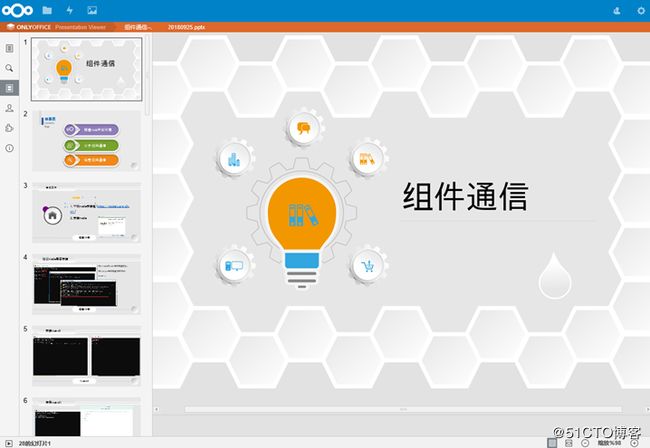第一部分:装好并配置Ubuntu16
1、启用root账号
sudo passwd root
输入root的密码
su root来测试是否可以进入root用户,如果出现#说明已经设置root用户的密码成功
2、改IP
vi /etc/network/interfaces
改成:
# This file describes the network interfaces available on your system
# and how to activate them. For more information, see interfaces(5).
source /etc/network/interfaces.d/*
# The loopback network interface
auto lo
iface lo inet loopback
# The primary network interface
auto ens160
iface ens160 inet static
address 192.168.1.169
netmask 255.255.255.0
network 192.168.1.0
broadcast 192.168.1.255
gateway 192.168.1.1
dns-nameservers 114.114.114.114
dns-search pcat
重启网络:
/etc/init.d/networking restart
重启系统
shutdown –r now
3、开root账号的SSH
vi /etc/ssh/sshd_config
找到下面相关配置:
# Authentication:
LoginGraceTime 120
PermitRootLogin prohibit-password
StrictModes yes
更改为:
# Authentication:
LoginGraceTime 120
#PermitRootLogin prohibit-password
PermitRootLogin yes
StrictModes yes
重启ssh
service ssh restart
3、安装rz
apt-get install lrzsz
之后上传文件一定要用-be参数(其中-b是--binary用二进制的方式上传,-e是--escape强制escape所有控制字符),否则上传的文件不完整
rz –be
第二部分:自动安装NextCloud
一、更新服务器
更新软件列表
apt update
执行软件更新
apt -y upgrade
二、检查 snap 是否已安装
Ubuntu 16.04 默认预装 snap,可以执行 snap --version 命令即可查看版本信息:
snap --version
三、搜索 NextCloud
使用 snap find 命令搜索软件:
snap find nextcloud
使用 snap info 命令可查看软件详情:
snap info nextcloud
四、安装 NextCloud
使用 snap install 命令安装软件:
snap install nextcloud
安装过程如下图,安装完毕后 NextCloud 就可以通过浏览器访问了。
第三部分:使用NextCloud
一、基础设置
在浏览器中输入IP地址进入NextCloud
关闭下边的提示
开启外网域名
vi /var/snap/nextcloud/8267/nextcloud/config/config.php
添加
二、集成LDAP(此处略)
第四部分:部署ONLYOFFICE Document Server
一、Docker
由于要在另外一台CentOS7(192.168.1.155)上部署ONLYOFFICE Document Server,最好的办法是使用Docker
1、安装Docker
yum install docker -y
2、启动Docker服务:
systemctl start docker
systemctl enable docker
二、拉取ONLYOFFICE Document Server 的Docker镜像
1、换阿里云的镜像节点
yum-config-manager --add-repo http://mirrors.aliyun.com/docker-ce/linux/centos/docker-ce.repo
rpm --import http://mirrors.aliyun.com/docker-ce/linux/centos/gpg
yum makecache fast
2、拉取ONLYOFFICE Document Server镜像:
docker pull onlyoffice/documentserver
三、运行ONLYOFFICE Document Server
docker run -i -t -d -p 9001:80 onlyoffice/documentserver
注意之前用9000端口,提示占用,用9001就OK了
使用浏览器访问:http://192.168.1.155:9001
三、将ONLYOFFICE Document Server的日志和数据目录映射到本地
1、查看镜像ID
docker ps -a
![]()
2、进入onlyoffice/documentserver镜像
docker exec -it 4c0a6360d172 /bin/bash
PS: docker run运行的镜像必须要用ID(比如上边的4c0a6360d172)才能进入,用镜像名(比如onlyoffice/documentserver)会提示:Error response from daemon: No such container: onlyoffice/documentserver
数据存在这里:/var/www/onlyoffice/Data
exit命令退出
3、映射到本地
先停止镜像
docker stop 4c0a6360d172
docker ps
查看确实停止了
重新运行挂载到本地目录的镜像
docker run -i -t -d -p 9001:80 -v /home/onlyoffice/logs:/var/log/onlyoffice -v /home/onlyoffice/data:/var/www/onlyoffice/Data onlyoffice/documentserver
四、配置NextCloud
1、启用Onlyoffice
用管理员账号登录NextCloud,转到应用->Office & Text找到Onlyoffice,启用它:
然后到设置->基本设置->Onlyoffice,输入Document Server服务器地址
http://192.168.1.155:9001/
其他默认
点击"Save"保存。
设置成功
打开一个可以编辑的文档分享,下边已经有Open in ONLYOFFICE按钮
点击Open in ONLYOFFICE按钮后界面如下
至此,在线文档协助功能完成。注意分享时不选择"允许编辑"则只能查看不能编辑,比如下边的PPT,没有编辑菜单栏
最后将
nohup docker run -i -t -d -p 9001:80 -v /home/onlyoffice/logs:/var/log/onlyoffice -v /home/onlyoffice/data:/var/www/onlyoffice/Data onlyoffice/documentserver >/home/onlyoffice/onlyoffice.log &
加入到/etc/rc.d/rc.local文件中实现开机启动docker镜像