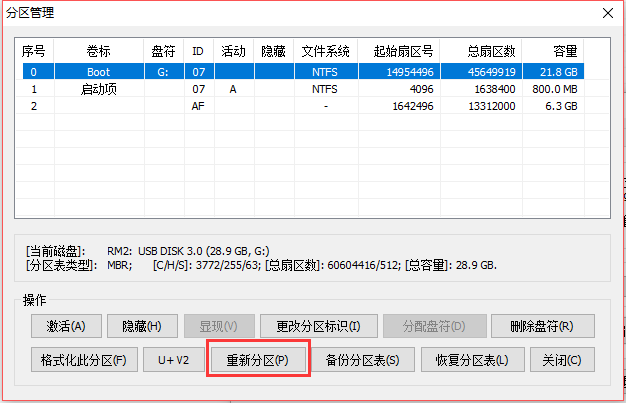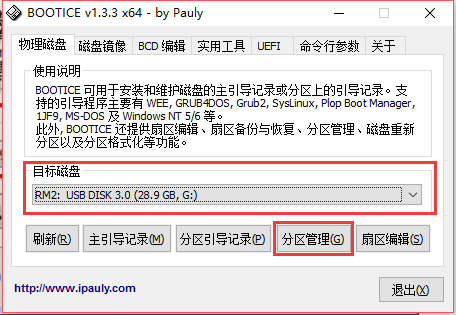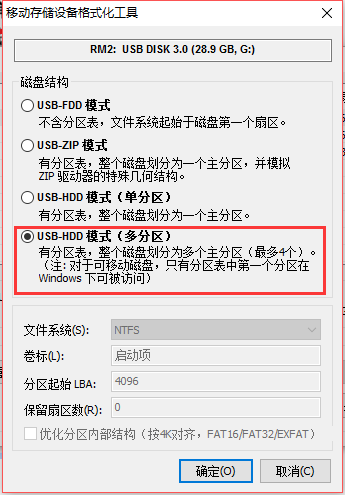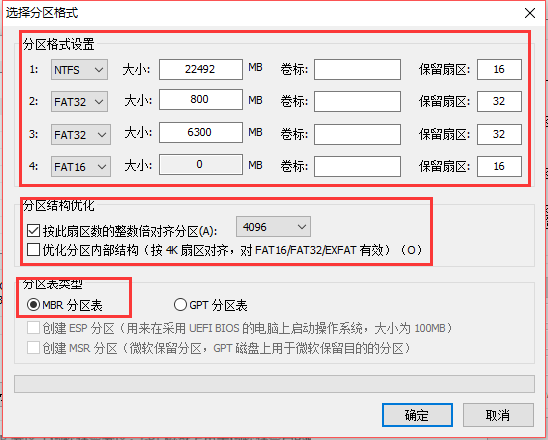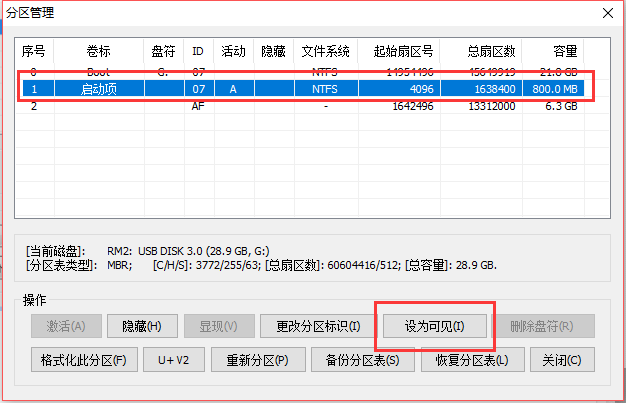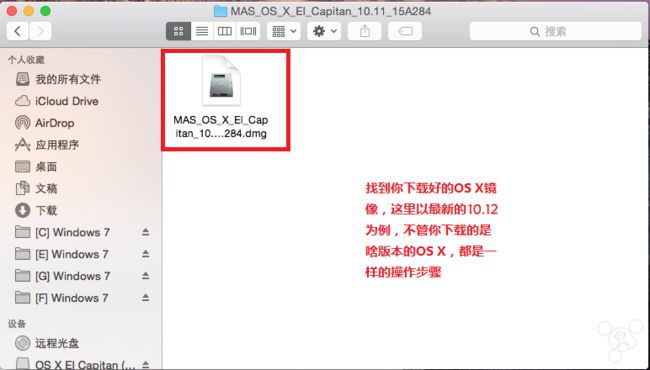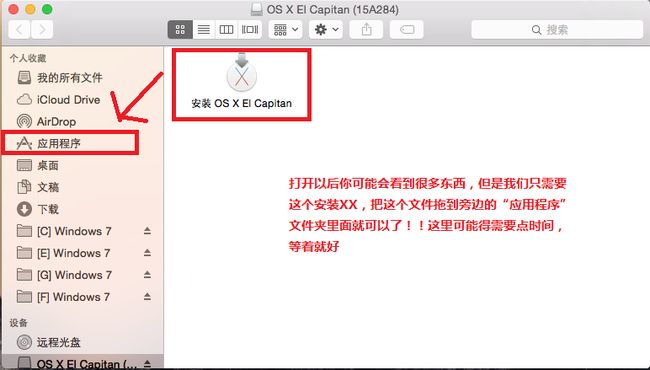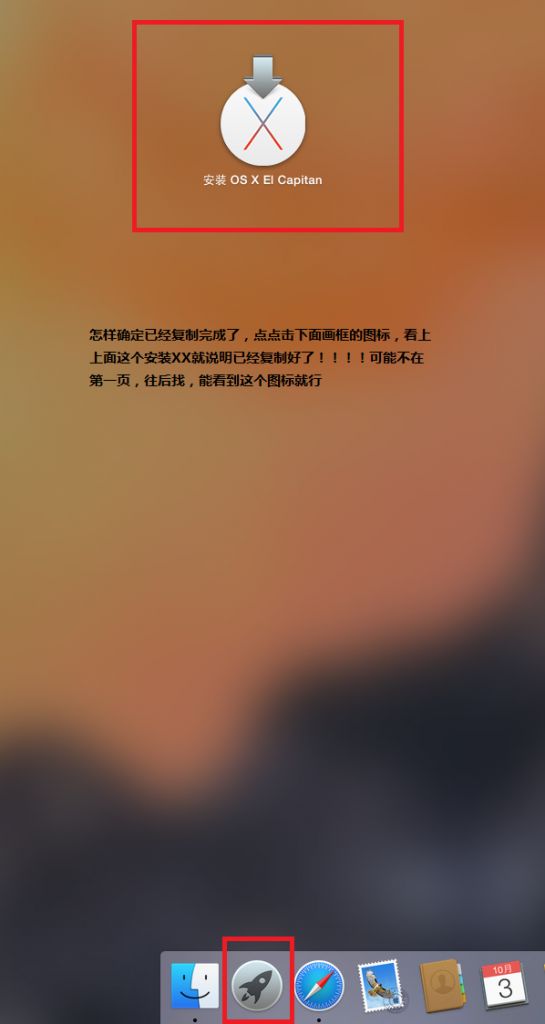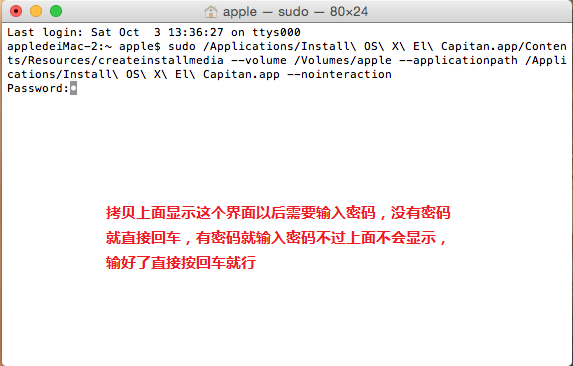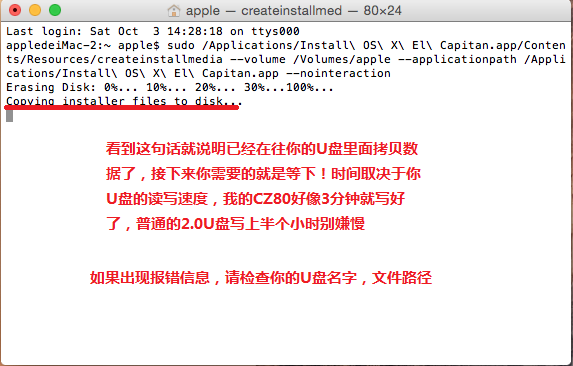首先,下面是电脑店PE的下载链接,可以安装完自己制作生成iso格式文件。如果有嫌懒的朋友也可以下载再下面这个,已经生成好了的iso文件。
电脑店PE下载地址:
http://down.diannaodian.com:90/dnd6.5_erheyi.exe
ISO文件地址:
链接: https://pan.baidu.com/s/1c1WcR9e 密码: pvmh
下载完成后,正式进入教程:
1.下载BOOTICE X64 插上U盘 打开BOOTICE 选中你的U盘 选择分区管理
2.打开分区管理以后选择重新分区
3. 因为我们要对U盘分多个区,所以在这里我们需要选择USB-HDD模式(多分区)
4.选择USB-HDD模式(多分区)以后,我们来开始设置各个分区的大小
这里需要说明一下 PE我是用的是电脑店 6.5 的ISO模式,支持UEFI+BIOS双启动,更重要的是这个版本的PE支持MACBOOK触控板的右键,无需外接鼠标直接就可以使用原生的触控板右键功能,目前除了16款MACBOOK PRO和部分12寸MACBOOK上不完美以外其它大部分MAC机器均完美使用,IMAC的话尽量用有线吧(PS:新款一体机的蓝牙鼠标在电脑店6.5下也无法使用,所以需要自己准备个有线鼠标才能用右键)
各个分区大小的话大家可以随意调节,理论上PE放最后,而且只需要800MB。OS X的话目前6300M就可以,剩下的都可以给数据分区放WIN镜像,常用软件,驱动类的东西,而且如果是32G或者以上的容量,理论上你可以做两个OS X进去,最后一个分区分800M,中间的两个6300M,第一个同样还是WIN的数据分区,WIN下不像OS X那样可以显示U盘上的所有分区,只会显示第一个分区,这也是为什么部分制作过OS X安装盘的U盘只显示容量为200M,那个200M其实就是EFI保护分区,遇到这种情况只需要把U盘用磁盘工具格式化为主引导记录就可以了
5,分区完毕以后需要把PE拷贝到U盘的PE分区然后安装引导文件。先在分区管理中把800M分区设置为可见
6.设置成可见以后就可以在我的电脑中看到一个800M的分区,这个时候就可以把PE的文件拷贝进去了。
7.拷贝完PE的文件以后需要安装引导文件让PE可引导
打开BOOTICIE 选择分区引导记录找到GRUB4DOS引导程序,然后安装
8.出现如下提示以后说明PE的引导已经安装成功
9.安装好引导就可以把PE分区改成隐藏然后把第一个数据分区设置成可见就可以了。
10.第一个分区设置可见以后就把WIN10镜像拷贝到数据分区然后同样的方法在分区引导记录中把数据分区安装BOOTMGR引导,这样开机的时候按住OPTION就可以直接启动WIN10的安装程序了。关于原版镜像下载,可以百度“MSDN我告诉你”。
然后我们就可以开始向6300M分区写入OS X。
接下来就需要进OS X进行操作了!我都是在黑苹果里面操作的,如果你没有黑苹果,那我也没有相关教程给你,可以上远景论坛上面一搜一大堆,或者选择虚拟机。
进入苹果系统,找到下载好的10.12的镜像(这里我是用10.12做示范,基本所有的OS X都可以这样制作!)
双击打开DMG文件
看到安装OS X El Capitan(如果你使用10.10 10.9这个就是其他名字),然后拖动这个图标到 Finder 左边的应用程序上面
拷贝完成以后打开launchpad 如果能看到安装OS X XXXXX(这里的X代表版本的名字)就说明安装程序已经在系统内了
将安装OS X XXXX拷贝到应用程序内以后 进入实用工具文件夹,进入方式如图
双击打开终端
拷贝下面这段命令然后粘贴到打开的终端窗口中!!
sudo /Applications/Install\ OS\ X\ El\ Capitan.app/Contents/Resources/createinstallmedia --volume /Volumes/apple --applicationpath /Applications/Install\ OS\ X\ El\ Capitan.app --nointeraction
看到COPYING INSTALLER FILES TO DISK就说明已经开始向磁盘内拷贝系统文件了,接下来我们需要的就是等待,等待的时间取决于这个U盘的读写速度!!!
COPY COMPLETE
DONE.
意味着我们已经完成了OS X安装盘的制作!
这里是最终的成功图
接下来,引导启动全盘格式化然后多分区安装WINDOWS和OS X,好好享受自己做好的U盘带来的成就感吧!!
文中mac系统安装镜像地址:
10.12.3 链接: https://pan.baidu.com/s/1eRRpgyQ 密码: 1agg
10.12.2 链接: https://pan.baidu.com/s/1bpkXYUF 密码: yzf7