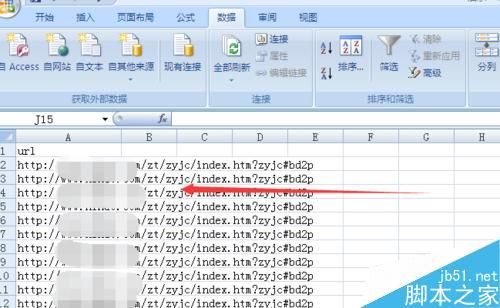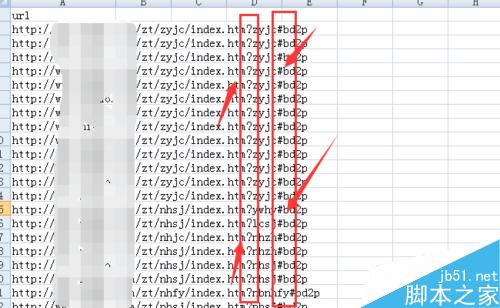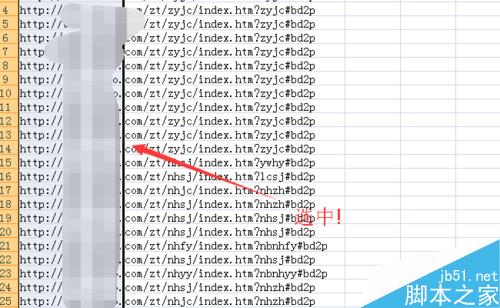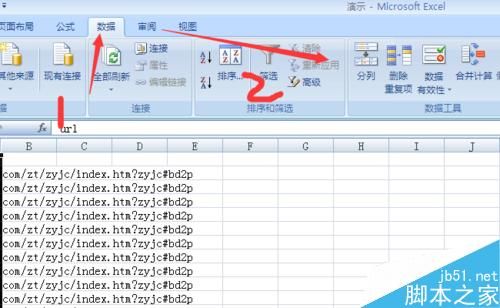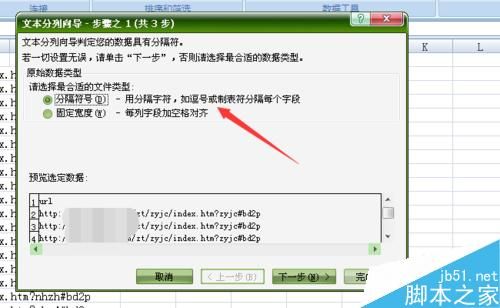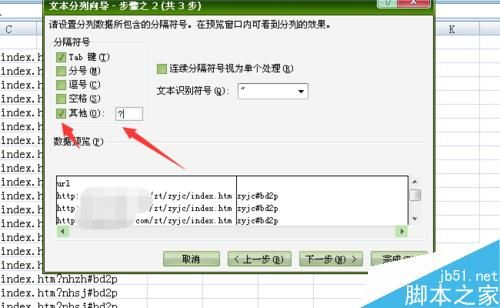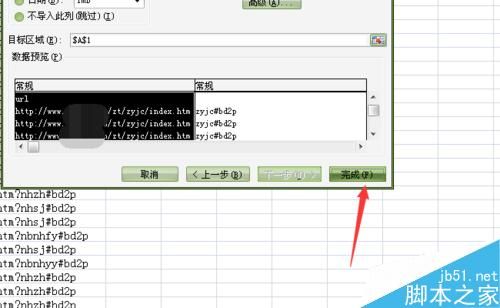很多时候要用到数据分列,那怎么对数据进行分列呢?按照什么样的规则进行分列?分列可以帮助我们处理数据,减少一些不必要的时间和精力的浪费,这是工作上必备的一个excel技巧,下面小编就为大家介绍在excel中利用分列命令对数据进行分列方法,一起来看看吧!
- 软件名称:
- Excel2007 绿色版精简免费[58MB]
- 软件大小:
- 58MB
- 更新时间:
- 2016-06-27
方法/步骤
1、首先打开一张需要分列的表,这张表是用来分列用的,我现在就以一张带有链接的一张表来做演示.请看.
2、不难发现这些连接都有共同点,都带有"?""#"号,这就是分列的一个前提条件要带有共同点,可以是空格,也可以是像问号一样的符号.同时也可以是汉字.
3、那么操作的第一步就是选中,选中你要分列的那一行数据.注意!!!这时候最好只有一行,如果有很多行会把以前的数据覆盖掉!!!!
4、找到excel表格菜单上的 数据主菜单,打开之后,在数据主菜单下的很多命令中找到找到分列命令.如图.
5、打开分列命令,这时候会跳出来一个向导,询问你需要哪种分列方式,是按照固定宽度还是分列符号分列.如图.
6、点击下一步,进入到分列的第二步,这一步需要输入要分裂的相同的部分,在这里是"?",在向导的其他方框打钩并在后面的方框里输入"?".
7、点击进行下一步,接下来看到的向导栏的内容主要是确认的数据,确认要分列的列数据格式,确认目标区域,确认预览结果是不是你所需要的.
8、在确认了上一步的几个数据无误之后就可以点击完成了,这样分列就完成了,你就可以看到分列后的结果了.
注意事项
分列的时候应保证分列的那一列前后没有数据,以防止覆盖.
数据在分列前应备份!防止出现错误无法还原!
以上就是在excel中利用分列命令对数据进行分列方法介绍,操作很简单的,大家学会了吗?希望这篇文章能对大家有所帮助!