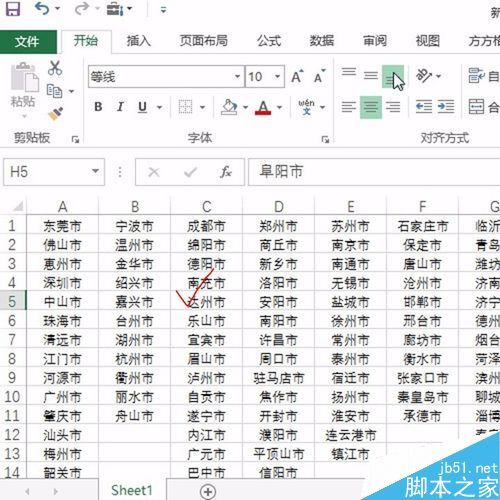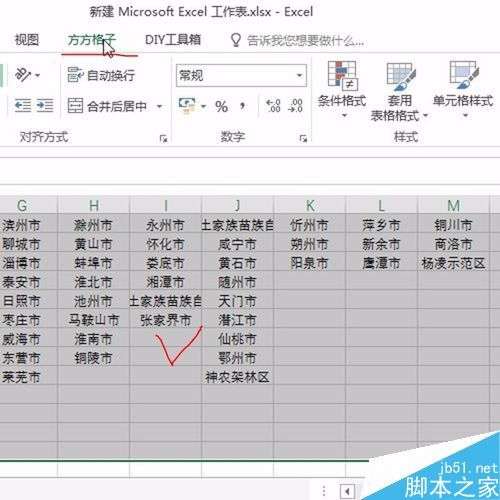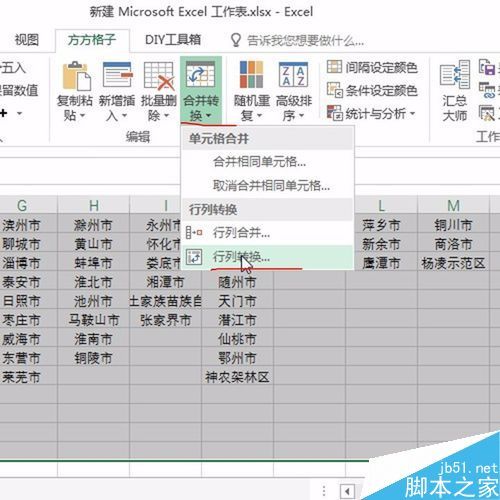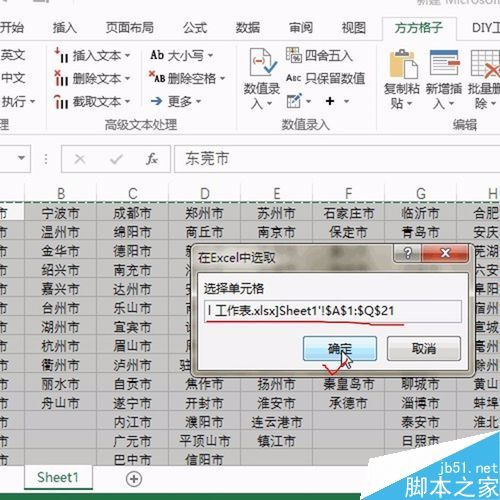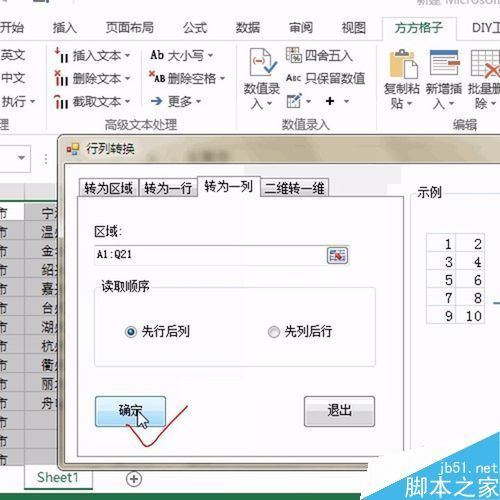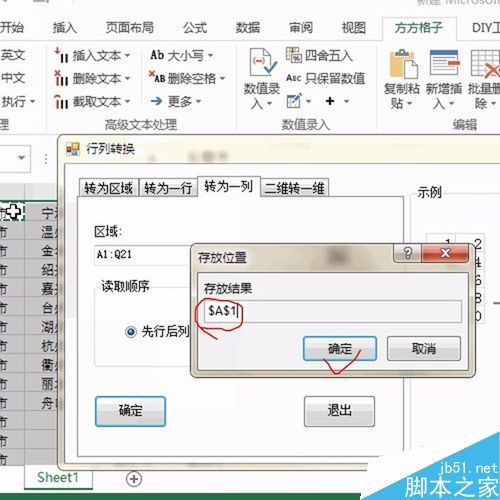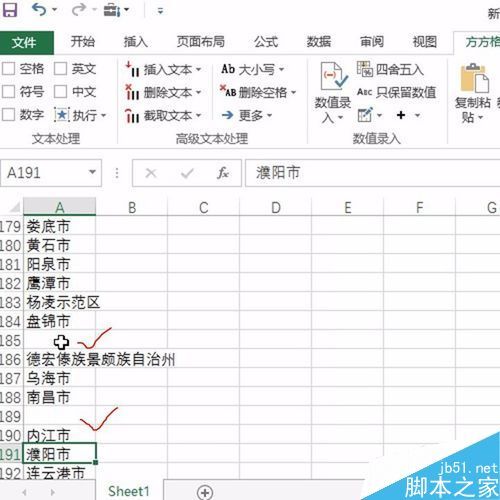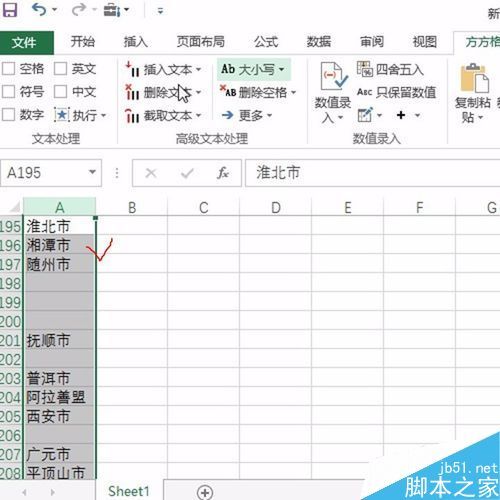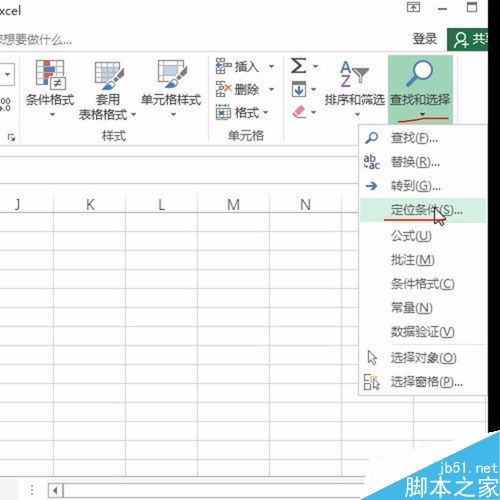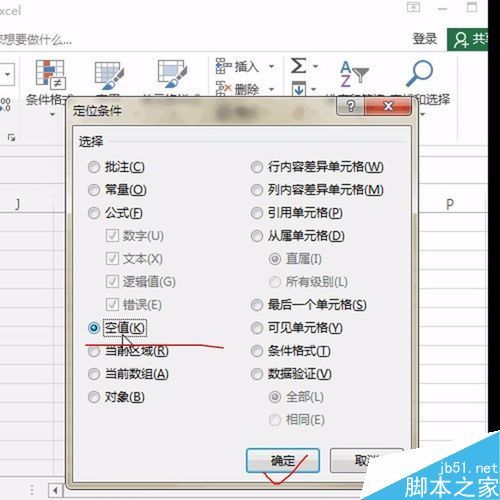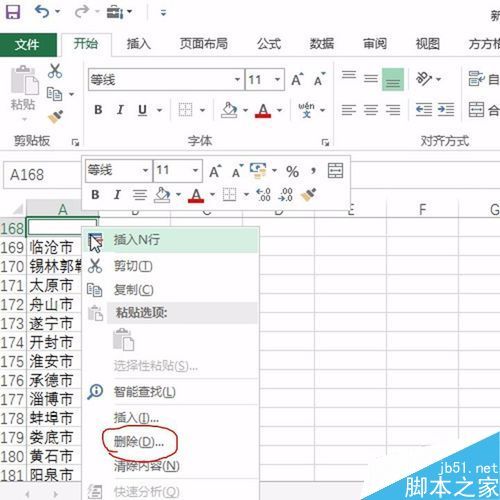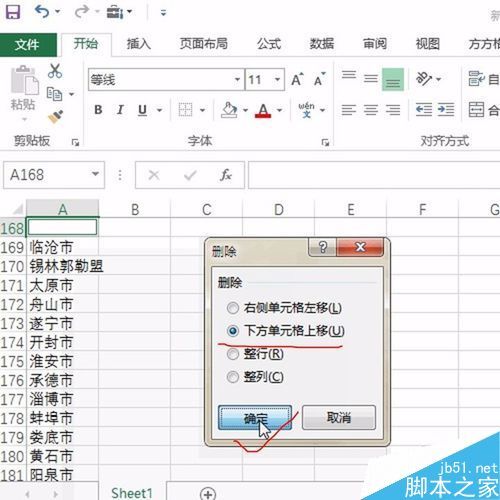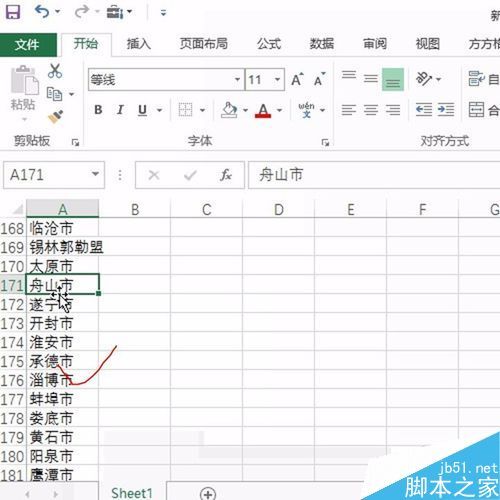一、什么是宏函数?通过宏定义的函数是宏函数。如下,编译器在预处理阶段会将Add(x,y)替换为((x)*(y))#defineAdd(x,y)((x)*(y))#defineAdd(x,y)((x)*(y))intmain(){inta=10;intb=20;intd=10;intc=Add(a+d,b)*2;cout<
地推话术,如何应对地推过程中家长的拒绝
校师学
相信校长们在做地推的时候经常遇到这种情况:市场专员反馈家长不接单,咨询师反馈难以邀约这些家长上门,校区地推疲软,招生难。为什么?仅从地推层面分析,一方面因为家长受到的信息轰炸越来越多,对信息越来越“免疫”;而另一方面地推人员的专业能力和营销话术没有提高,无法应对家长的拒绝,对有意向的家长也不知如何跟进,眼睁睁看着家长走远;对于家长的疑问,更不知道如何有技巧地回答,机会白白流失。由于回答没技巧和专业
C语言如何定义宏函数?
小九格物
c语言
在C语言中,宏函数是通过预处理器定义的,它在编译之前替换代码中的宏调用。宏函数可以模拟函数的行为,但它们不是真正的函数,因为它们在编译时不会进行类型检查,也不会分配存储空间。宏函数的定义通常使用#define指令,后面跟着宏的名称和参数列表,以及宏展开后的代码。宏函数的定义方式:1.基本宏函数:这是最简单的宏函数形式,它直接定义一个表达式。#defineSQUARE(x)((x)*(x))2.带参
微服务下功能权限与数据权限的设计与实现
nbsaas-boot
微服务java架构
在微服务架构下,系统的功能权限和数据权限控制显得尤为重要。随着系统规模的扩大和微服务数量的增加,如何保证不同用户和服务之间的访问权限准确、细粒度地控制,成为设计安全策略的关键。本文将讨论如何在微服务体系中设计和实现功能权限与数据权限控制。1.功能权限与数据权限的定义功能权限:指用户或系统角色对特定功能的访问权限。通常是某个用户角色能否执行某个操作,比如查看订单、创建订单、修改用户资料等。数据权限:
小丽成长记(四十三)
玲玲54321
小丽发现,即使她好不容易调整好自己的心态下一秒总会有不确定的伤脑筋的事出现,一个接一个的问题,人生就没有停下的时候,小问题不断出现。不过她今天看的书,她接受了人生就是不确定的,厉害的人就是不断创造确定性,在Ta的领域比别人多的确定性就能让自己脱颖而出,显示价值从而获得的比别人多的利益。正是这样的原因,因为从前修炼自己太少,使得她现在在人生道路上打怪起来困难重重,她似乎永远摆脱不了那种无力感,有种习
2021年12月19日,春蕾教育集团团建活动感受——黄晓丹
黄错错加油
感受:1.从陌生到熟悉的过程。游戏环节让我们在轻松的氛围中得到了锻炼,也增长了不少知识。2.游戏过程中,我们贡献的是个人力量,展现的是团队的力量。它磨合的往往不止是工作的熟悉,更是观念上契合度的贴近。3.这和工作是一样的道理。在各自的岗位上,每个人摆正自己的位置、各司其职充分发挥才能,并团结一致劲往一处使,才能实现最大的成功。新知:1.团队精神需要不断地创新。过去,人们把创新看作是冒风险,现在人们
c++ 的iostream 和 c++的stdio的区别和联系
黄卷青灯77
c++算法开发语言iostreamstdio
在C++中,iostream和C语言的stdio.h都是用于处理输入输出的库,但它们在设计、用法和功能上有许多不同。以下是两者的区别和联系:区别1.编程风格iostream(C++风格):C++标准库中的输入输出流类库,支持面向对象的输入输出操作。典型用法是cin(输入)和cout(输出),使用>操作符来处理数据。更加类型安全,支持用户自定义类型的输入输出。#includeintmain(){in
爬山后遗症
璃绛
爬山,攀登,一步一步走向制高点,是一种挑战。成功抵达是一种无法言语的快乐,在山顶吹吹风,看看风景,这是从未有过的体验。然而,爬山一时爽,下山腿打颤,颠簸的路,一路向下走,腿部力量不够,走起来抖到不行,停不下来了!第二天必定腿疼,浑身酸痛,坐立难安!
《投行人生》读书笔记
小蘑菇的树洞
《投行人生》----作者詹姆斯-A-朗德摩根斯坦利副主席40年的职业洞见-很短小精悍的篇幅,比较适合初入职场的新人。第一部分成功的职业生涯需要规划1.情商归为适应能力分享与协作同理心适应能力,更多的是自我意识,你有能力识别自己的情并分辨这些情绪如何影响你的思想和行为。2.对于初入职场的人的建议,细节,截止日期和数据很重要截止日期,一种有效的方法是请老板为你所有的任务进行优先级排序。和老板喝咖啡的好
swagger访问路径
igotyback
swagger
Swagger2.x版本访问地址:http://{ip}:{port}/{context-path}/swagger-ui.html{ip}是你的服务器IP地址。{port}是你的应用服务端口,通常为8080。{context-path}是你的应用上下文路径,如果应用部署在根路径下,则为空。Swagger3.x版本对于Swagger3.x版本(也称为OpenAPI3)访问地址:http://{ip
如何在 Fork 的 GitHub 项目中保留自己的修改并同步上游更新?github_fork_update
iBaoxing
github
如何在Fork的GitHub项目中保留自己的修改并同步上游更新?在GitHub上Fork了一个项目后,你可能会对项目进行一些修改,同时原作者也在不断更新。如果想要在保留自己修改的基础上,同步原作者的最新更新,很多人会不知所措。本文将详细讲解如何在不丢失自己改动的情况下,将上游仓库的更新合并到自己的仓库中。问题描述假设你在GitHub上Fork了一个项目,并基于该项目做了一些修改,随后你发现原作者对
Linux下QT开发的动态库界面弹出操作(SDL2)
13jjyao
QT类qt开发语言sdl2linux
需求:操作系统为linux,开发框架为qt,做成需带界面的qt动态库,调用方为java等非qt程序难点:调用方为java等非qt程序,也就是说调用方肯定不带QApplication::exec(),缺少了这个,QTimer等事件和QT创建的窗口将不能弹出(包括opencv也是不能弹出);这与qt调用本身qt库是有本质的区别的思路:1.调用方缺QApplication::exec(),那么我们在接口
30天风格练习-DAY2
黄希夷
Day2(重义)在一个周日/一周的最后一天,我来到位于市中心/市区繁华地带的一家购物中心/商场,中心内人很多/熙熙攘攘。我注意到/看见一个独行/孤身一人的年轻女孩/,留着一头引人注目/长过腰际的头发,上身穿一件暗红色/比正红色更深的衣服/穿在身体上的东西。走下扶梯的时候,她摔倒了/跌向地面,在她正要站起来/让身体离开地面的时候,过长/超过一般人长度的头发被支撑身体/躯干的手掌压/按在下面,她赶紧用
店群合一模式下的社区团购新发展——结合链动 2+1 模式、AI 智能名片与 S2B2C 商城小程序源码
说私域
人工智能小程序
摘要:本文探讨了店群合一的社区团购平台在当今商业环境中的重要性和优势。通过分析店群合一模式如何将互联网社群与线下终端紧密结合,阐述了链动2+1模式、AI智能名片和S2B2C商城小程序源码在这一模式中的应用价值。这些创新元素的结合为社区团购带来了新的机遇,提升了用户信任感、拓展了营销渠道,并实现了线上线下的完美融合。一、引言随着互联网技术的不断发展,社区团购作为一种新兴的商业模式,在满足消费者日常需
我校举行新老教师师徒结对仪式暨名师专业工作室工作交流活动
李蕾1229
为促进我校教师专业发展,发挥骨干教师的引领带头作用,11月6日下午,我校举行新老教师师徒结对仪式暨名师专业工作室工作交流活动。图片发自App会议由教师发展处李蕾主任主持,首先,由范校长宣读新老教师结对名单及双方承担职责。随后,两位新调入教师陈玉萍、莫正杰分别和他们的师傅鲍元美、刘召彬老师签订了师徒结对协议书。图片发自App图片发自App师徒拥抱、握手。有了师傅就有了目标有了方向,相信两位新教师在师
2021-08-26
影幽
在生活中,女人与男人的感悟往往有所不同。人生最大的舞台就是生活,大幕随时都可能拉开,关键是你愿不愿意表演都无法躲避。在生活中,遇事不要急躁,不要急于下结论,尤其生气时不要做决断,要学会换位思考,大事化小小事化了,把复杂的事情尽量简单处理,千万不要把简单的事情复杂化。永远不要扭曲,别人善意,无药可救。昨天是张过期的支票,明天是张信用卡,只有今天才是现金,要善加利用!执着的攀登者不必去与别人比较自己的
消息中间件有哪些常见类型
xmh-sxh-1314
java
消息中间件根据其设计理念和用途,可以大致分为以下几种常见类型:点对点消息队列(Point-to-PointMessagingQueues):在这种模型中,消息被发送到特定的队列中,消费者从队列中取出并处理消息。队列中的消息只能被一个消费者消费,消费后即被删除。常见的实现包括IBM的MQSeries、RabbitMQ的部分使用场景等。适用于任务分发、负载均衡等场景。发布/订阅消息模型(Pub/Sub
html 中如何使用 uniapp 的部分方法
某公司摸鱼前端
htmluni-app前端
示例代码:Documentconsole.log(window);效果展示:好了,现在就可以uni.使用相关的方法了
ArcGIS栅格计算器常见公式(赋值、0和空值的转换、补充栅格空值)
研学随笔
arcgis经验分享
我们在使用ArcGIS时通常经常用到栅格计算器,今天主要给大家介绍我日常中经常用到的几个公式,供大家参考学习。将特定值(-9999)赋值为0,例如-9999.Con("raster"==-9999,0,"raster")2.给空值赋予特定的值(如0)Con(IsNull("raster"),0,"raster")3.将特定的栅格值(如1)赋值为空值,其他保留原值SetNull("raster"==
高级编程--XML+socket练习题
masa010
java开发语言
1.北京华北2114.8万人上海华东2,500万人广州华南1292.68万人成都华西1417万人(1)使用dom4j将信息存入xml中(2)读取信息,并打印控制台(3)添加一个city节点与子节点(4)使用socketTCP协议编写服务端与客户端,客户端输入城市ID,服务器响应相应城市信息(5)使用socketTCP协议编写服务端与客户端,客户端要求用户输入city对象,服务端接收并使用dom4j
HQL之投影查询
归来朝歌
HQLHibernate查询语句投影查询
在HQL查询中,常常面临这样一个场景,对于多表查询,是要将一个表的对象查出来还是要只需要每个表中的几个字段,最后放在一起显示?
针对上面的场景,如果需要将一个对象查出来:
HQL语句写“from 对象”即可
Session session = HibernateUtil.openSession();
Spring整合redis
bylijinnan
redis
pom.xml
<dependencies>
<!-- Spring Data - Redis Library -->
<dependency>
<groupId>org.springframework.data</groupId>
<artifactId>spring-data-redi
org.hibernate.NonUniqueResultException: query did not return a unique result: 2
0624chenhong
Hibernate
参考:http://blog.csdn.net/qingfeilee/article/details/7052736
org.hibernate.NonUniqueResultException: query did not return a unique result: 2
在项目中出现了org.hiber
android动画效果
不懂事的小屁孩
android动画
前几天弄alertdialog和popupwindow的时候,用到了android的动画效果,今天专门研究了一下关于android的动画效果,列出来,方便以后使用。
Android 平台提供了两类动画。 一类是Tween动画,就是对场景里的对象不断的进行图像变化来产生动画效果(旋转、平移、放缩和渐变)。
第二类就是 Frame动画,即顺序的播放事先做好的图像,与gif图片原理类似。
js delete 删除机理以及它的内存泄露问题的解决方案
换个号韩国红果果
JavaScript
delete删除属性时只是解除了属性与对象的绑定,故当属性值为一个对象时,删除时会造成内存泄露 (其实还未删除)
举例:
var person={name:{firstname:'bob'}}
var p=person.name
delete person.name
p.firstname -->'bob'
// 依然可以访问p.firstname,存在内存泄露
Oracle将零干预分析加入网络即服务计划
蓝儿唯美
oracle
由Oracle通信技术部门主导的演示项目并没有在本月较早前法国南斯举行的行业集团TM论坛大会中获得嘉奖。但是,Oracle通信官员解雇致力于打造一个支持零干预分配和编制功能的网络即服务(NaaS)平台,帮助企业以更灵活和更适合云的方式实现通信服务提供商(CSP)的连接产品。这个Oracle主导的项目属于TM Forum Live!活动上展示的Catalyst计划的19个项目之一。Catalyst计
spring学习——springmvc(二)
a-john
springMVC
Spring MVC提供了非常方便的文件上传功能。
1,配置Spring支持文件上传:
DispatcherServlet本身并不知道如何处理multipart的表单数据,需要一个multipart解析器把POST请求的multipart数据中抽取出来,这样DispatcherServlet就能将其传递给我们的控制器了。为了在Spring中注册multipart解析器,需要声明一个实现了Mul
POJ-2828-Buy Tickets
aijuans
ACM_POJ
POJ-2828-Buy Tickets
http://poj.org/problem?id=2828
线段树,逆序插入
#include<iostream>#include<cstdio>#include<cstring>#include<cstdlib>using namespace std;#define N 200010struct
Java Ant build.xml详解
asia007
build.xml
1,什么是antant是构建工具2,什么是构建概念到处可查到,形象来说,你要把代码从某个地方拿来,编译,再拷贝到某个地方去等等操作,当然不仅与此,但是主要用来干这个3,ant的好处跨平台 --因为ant是使用java实现的,所以它跨平台使用简单--与ant的兄弟make比起来语法清晰--同样是和make相比功能强大--ant能做的事情很多,可能你用了很久,你仍然不知道它能有
android按钮监听器的四种技术
百合不是茶
androidxml配置监听器实现接口
android开发中经常会用到各种各样的监听器,android监听器的写法与java又有不同的地方;
1,activity中使用内部类实现接口 ,创建内部类实例 使用add方法 与java类似
创建监听器的实例
myLis lis = new myLis();
使用add方法给按钮添加监听器
软件架构师不等同于资深程序员
bijian1013
程序员架构师架构设计
本文的作者Armel Nene是ETAPIX Global公司的首席架构师,他居住在伦敦,他参与过的开源项目包括 Apache Lucene,,Apache Nutch, Liferay 和 Pentaho等。
如今很多的公司
TeamForge Wiki Syntax & CollabNet User Information Center
sunjing
TeamForgeHow doAttachementAnchorWiki Syntax
the CollabNet user information center http://help.collab.net/
How do I create a new Wiki page?
A CollabNet TeamForge project can have any number of Wiki pages. All Wiki pages are linked, and
【Redis四】Redis数据类型
bit1129
redis
概述
Redis是一个高性能的数据结构服务器,称之为数据结构服务器的原因是,它提供了丰富的数据类型以满足不同的应用场景,本文对Redis的数据类型以及对这些类型可能的操作进行总结。
Redis常用的数据类型包括string、set、list、hash以及sorted set.Redis本身是K/V系统,这里的数据类型指的是value的类型,而不是key的类型,key的类型只有一种即string
SSH2整合-附源码
白糖_
eclipsespringtomcatHibernateGoogle
今天用eclipse终于整合出了struts2+hibernate+spring框架。
我创建的是tomcat项目,需要有tomcat插件。导入项目以后,鼠标右键选择属性,然后再找到“tomcat”项,勾选一下“Is a tomcat project”即可。具体方法见源码里的jsp图片,sql也在源码里。
补充1:项目中部分jar包不是最新版的,可能导
[转]开源项目代码的学习方法
braveCS
学习方法
转自:
http://blog.sina.com.cn/s/blog_693458530100lk5m.html
http://www.cnblogs.com/west-link/archive/2011/06/07/2074466.html
1)阅读features。以此来搞清楚该项目有哪些特性2)思考。想想如果自己来做有这些features的项目该如何构架3)下载并安装d
编程之美-子数组的最大和(二维)
bylijinnan
编程之美
package beautyOfCoding;
import java.util.Arrays;
import java.util.Random;
public class MaxSubArraySum2 {
/**
* 编程之美 子数组之和的最大值(二维)
*/
private static final int ROW = 5;
private stat
读书笔记-3
chengxuyuancsdn
jquery笔记resultMap配置ibatis一对多配置
1、resultMap配置
2、ibatis一对多配置
3、jquery笔记
1、resultMap配置
当<select resultMap="topic_data">
<resultMap id="topic_data">必须一一对应。
(1)<resultMap class="tblTopic&q
[物理与天文]物理学新进展
comsci
如果我们必须获得某种地球上没有的矿石,才能够进行某些能量输出装置的设计和建造,而要获得这种矿石,又必须首先进行深空探测,而要进行深空探测,又必须获得这种能量输出装置,这个矛盾的循环,会导致地球联盟在与宇宙文明建立关系的时候,陷入困境
怎么办呢?
Oracle 11g新特性:Automatic Diagnostic Repository
daizj
oracleADR
Oracle Database 11g的FDI(Fault Diagnosability Infrastructure)是自动化诊断方面的又一增强。
FDI的一个关键组件是自动诊断库(Automatic Diagnostic Repository-ADR)。
在oracle 11g中,alert文件的信息是以xml的文件格式存在的,另外提供了普通文本格式的alert文件。
这两份log文
简单排序:选择排序
dieslrae
选择排序
public void selectSort(int[] array){
int select;
for(int i=0;i<array.length;i++){
select = i;
for(int k=i+1;k<array.leng
C语言学习六指针的经典程序,互换两个数字
dcj3sjt126com
c
示例程序,swap_1和swap_2都是错误的,推理从1开始推到2,2没完成,推到3就完成了
# include <stdio.h>
void swap_1(int, int);
void swap_2(int *, int *);
void swap_3(int *, int *);
int main(void)
{
int a = 3;
int b =
php 5.4中php-fpm 的重启、终止操作命令
dcj3sjt126com
PHP
php 5.4中php-fpm 的重启、终止操作命令:
查看php运行目录命令:which php/usr/bin/php
查看php-fpm进程数:ps aux | grep -c php-fpm
查看运行内存/usr/bin/php -i|grep mem
重启php-fpm/etc/init.d/php-fpm restart
在phpinfo()输出内容可以看到php
线程同步工具类
shuizhaosi888
同步工具类
同步工具类包括信号量(Semaphore)、栅栏(barrier)、闭锁(CountDownLatch)
闭锁(CountDownLatch)
public class RunMain {
public long timeTasks(int nThreads, final Runnable task) throws InterruptedException {
fin
bleeding edge是什么意思
haojinghua
DI
不止一次,看到很多讲技术的文章里面出现过这个词语。今天终于弄懂了——通过朋友给的浏览软件,上了wiki。
我再一次感到,没有辞典能像WiKi一样,给出这样体贴人心、一清二楚的解释了。为了表达我对WiKi的喜爱,只好在此一一中英对照,给大家上次课。
In computer science, bleeding edge is a term that
c中实现utf8和gbk的互转
jimmee
ciconvutf8&gbk编码
#include <iconv.h>
#include <stdlib.h>
#include <stdio.h>
#include <unistd.h>
#include <fcntl.h>
#include <string.h>
#include <sys/stat.h>
int code_c
大型分布式网站架构设计与实践
lilin530
应用服务器搜索引擎
1.大型网站软件系统的特点?
a.高并发,大流量。
b.高可用。
c.海量数据。
d.用户分布广泛,网络情况复杂。
e.安全环境恶劣。
f.需求快速变更,发布频繁。
g.渐进式发展。
2.大型网站架构演化发展历程?
a.初始阶段的网站架构。
应用程序,数据库,文件等所有的资源都在一台服务器上。
b.应用服务器和数据服务器分离。
c.使用缓存改善网站性能。
d.使用应用
在代码中获取Android theme中的attr属性值
OliveExcel
androidtheme
Android的Theme是由各种attr组合而成, 每个attr对应了这个属性的一个引用, 这个引用又可以是各种东西.
在某些情况下, 我们需要获取非自定义的主题下某个属性的内容 (比如拿到系统默认的配色colorAccent), 操作方式举例一则:
int defaultColor = 0xFF000000;
int[] attrsArray = { andorid.r.
基于Zookeeper的分布式共享锁
roadrunners
zookeeper分布式共享锁
首先,说说我们的场景,订单服务是做成集群的,当两个以上结点同时收到一个相同订单的创建指令,这时并发就产生了,系统就会重复创建订单。等等......场景。这时,分布式共享锁就闪亮登场了。
共享锁在同一个进程中是很容易实现的,但在跨进程或者在不同Server之间就不好实现了。Zookeeper就很容易实现。具体的实现原理官网和其它网站也有翻译,这里就不在赘述了。
官
两个容易被忽略的MySQL知识
tomcat_oracle
mysql
1、varchar(5)可以存储多少个汉字,多少个字母数字? 相信有好多人应该跟我一样,对这个已经很熟悉了,根据经验我们能很快的做出决定,比如说用varchar(200)去存储url等等,但是,即使你用了很多次也很熟悉了,也有可能对上面的问题做出错误的回答。 这个问题我查了好多资料,有的人说是可以存储5个字符,2.5个汉字(每个汉字占用两个字节的话),有的人说这个要区分版本,5.0
zoj 3827 Information Entropy(水题)
阿尔萨斯
format
题目链接:zoj 3827 Information Entropy
题目大意:三种底,计算和。
解题思路:调用库函数就可以直接算了,不过要注意Pi = 0的时候,不过它题目里居然也讲了。。。limp→0+plogb(p)=0,因为p是logp的高阶。
#include <cstdio>
#include <cstring>
#include <cmath&