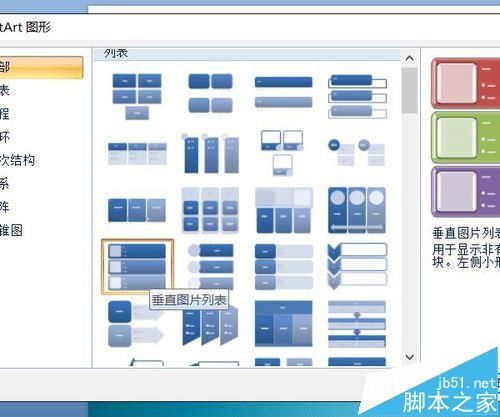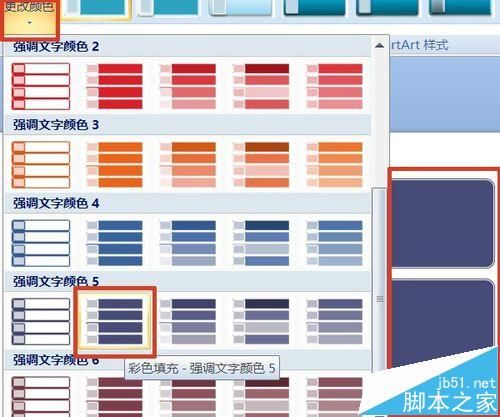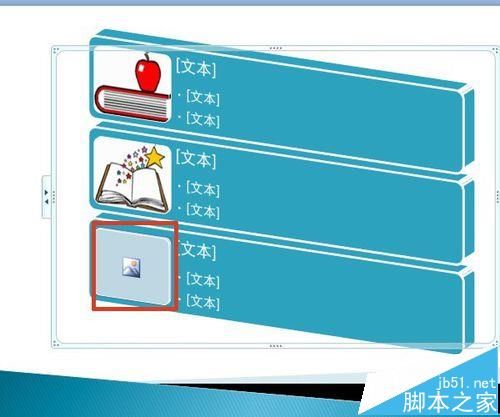- gradle和maven的区别以及怎么选择使用它们
爱掉发的小龙
mavenandroidjava开发语言windows学习
目录区别1.配置方式2.依赖管理3.构建性能4.灵活性和扩展性5.多项目构建如何选择使用选择Maven的场景选择Gradle的场景区别1.配置方式Maven:使用基于XML的pom.xml文件进行配置。所有的项目信息、依赖管理、构建插件等都在这个文件中定义。这种方式结构固定,配置相对简单,但对于复杂的构建需求,XML文件可能会变得冗长且难以维护。示例:4.0.0com.examplemy-proj
- MongoDB 覆盖索引查询
村之春
mongodb数据库
覆盖查询是以下的查询:所有的查询字段是索引的一部分所有的查询返回字段在同一个索引中由于所有出现在查询中的字段是索引的一部分,MongoDB无需在整个数据文档中检索匹配查询条件和返回使用相同索引的查询结果。因为索引存在于RAM中,从索引中获取数据比通过扫描文档读取数据要快得多。使用覆盖索引查询为了测试覆盖索引查询,使用以下users集合:{"_id":ObjectId("53402597d85242
- CISC和RISC的区别
zhoudeng666
c++linuxc语言
CISC是什么CISC是一种指令集设计方式,全程叫复杂指令集,这种指令设计模式包含大量的复杂指令和复杂的寻址方式,以下是CISC架构的一些主要特点:丰富的指令集:CISC处理器通常包含大量的指令,这些指令覆盖了广泛的操作,包括算术运算、逻辑运算、数据传输、控制流等。复杂的寻址模式:CISC架构支持多种寻址模式,如直接寻址、间接寻址、基址寻址、索引寻址、相对寻址等,这使得程序能够以更紧凑的形式编写,
- 深度剖析分布式数据库:突破数据存储与管理的界限
Darryl大数据
数据库大数据分布式
“”"深度剖析分布式数据库:突破数据存储与管理的界限在当今这个数字化浪潮汹涌澎湃、势不可挡的时代背景之下,数据量正以一种令人惊叹的指数级增长态势不断攀升。传统的数据库在面对海量数据的处理以及高并发读写等复杂场景时,逐渐开始显得力不从心、捉襟见肘。而分布式数据库则恰似一场及时雨,在这样的关键时刻顺势而生,为现代企业的数字化转型成功开辟出一片崭新的天地。此时此刻,让我们一同深入地探究分布式数据库这一神
- 不了解Sora?看完这篇文章你就懂了
KuaFuAI
人工智能AIGCchatgptDALL·E2agigptprompt
一、Sora的概念介绍2024年2月16日,OpenAI发布了“文生视频”(text-to-video)的大模型工具,Sora(利用自然语言描述,生成视频)。这个消息一经发出,全球社交主流媒体平台以及整个世界都再次被OpenAI震撼了。AI视频的高度一下子被Sora拉高了,要知道RunwayPika等文生视频工具,都还在突破几秒内的连贯性,而Sora已经可以直接生成长达60s的一镜到底视频,要知道
- 20240731软考架构------软考6-10答案解析
上铺的老杨
软考架构程序人生
每日打卡题6-10答案6、【2012年真题】难度:一般若系统中的某子模块需要为其他模块提供访问不同数据库系统的功能,这些数据库系统提供的访问接口有一定的差异,但访问过程却都是相同的,例如,先连接数据库,再打开数据库,最后对数据进行查询。针对上述需求,可以采用(1)设计模式抽象出相同的数据库访问过程,该设计模式(2)。(1)A.外观B.装饰C.桥接D.享元(2)A.可以动态、透明地给单个对象添加职责
- python 命名实体识别_Python NLTK学习11(命名实体识别和关系抽取)
weixin_39630762
python命名实体识别
PythonNLTK学习11(命名实体识别和关系抽取)发表于:2017年7月27日阅读:18262除特别注明外,本站所有文章均为小杰Code原创本系列博客为学习《用Python进行自然语言处理》一书的学习笔记。命名实体识别命名实体识别(NER)系统的目标是识别所有文字提及的命名实体。可以分解成两个子任务:确定NE的边界和确定其类型。命名实体识别非常适用于基于分类器类型的方法来处理的任务。NLTK有
- python断点调试出现问题_python的断点调试
weixin_39689870
python断点调试出现问题
在Python中也可以像gcc/gdb那样调试程序,只要在运行Python程序时引入pdb模块(假设要调试的程序名为d.py):1$vid.py12345678#!/usr/bin/pythondefmain():i,sum=1,0foriinxrange(100):sum=sum+iprintsumif__name__=='__main__':main()1$python-mpdbd.py运行上
- flutter android 最低版本_Flutter混合开发
no莫
flutterandroid最低版本
混合开发简介使用Flutter从零开始开发App是一件轻松惬意的事情,但对于一些成熟的产品来说,完全摒弃原有App的历史沉淀,全面转向Flutter是不现实的。因此使用Flutter去统一Android、iOS技术栈,把它作为已有原生App的扩展能力,通过有序推进来提升移动终端的开发效率。目前,想要在已有的原生App里嵌入一些Flutter页面主要有两种方案。一种是将原生工程作为Flutter工程
- Adobe软件隐藏功能大揭秘:5个冷门小技巧助你效率倍增
shelby_loo
adobe
作为设计师和创意工作者,我们对Adobe系列软件的强大功能一定不陌生。但你是否知道,通过申请Edu教育邮箱,学生和教师可以免费或以极低的价格订阅这些软件,享受专业的创作体验呢?这不仅能让你远离破解软件带来的不稳定和安全隐患,还能让你合法地使用正版软件,充分发挥创意。如果你还没有Edu邮箱,也不用担心。网上有很多关于如何申请Edu邮箱的教程和经验分享。你可以通过搜索引擎查找相关信息,或者参考一些知识
- 接口技术-第3次作业
厂里英才
作业接口技术
目录作业内容解答一、填空题二、简答题1、请简述中断控制器82C59A的初始化编程步骤?2、如果8259A中断控制器下列寄存器内容都为20H,请指出各寄存器内容的意义3、试编写一段程序,实现将8088系统中82C59A的IRR、ISR、IMR三个寄存器的内容读出,并送入内存2000H开始的单元中,设82C59A的二个端口地址为20H和21H。作业内容一、填空题1、中断传输用于传输总线中的_____相
- cpu和gpu的区别
sdsadwe
cpucpu
cpu和gpu的区别是cpu是电脑的中央处理器,在电脑中起着控制计算机运行的作用;gpu是一个附属型的处理器,主要处理计算机中与图形计算有关的工作,并将数据更好地呈现在显示器中。组装电脑怎么搭配更合适这些点很重要http://www.adiannao.cn/duCPU,在电脑中起着控制计算机运行的作用,是电脑的中央处理器。GPU是一个附属型的处理器,主要处理计算机中与图形计算有关的工作,并将数据更
- 乐学智伴:基于人工智能与大数据的学生个性化学习辅助平台
IT源码大师
人工智能大数据学习
详细描述:1.引言:教育科技的时代背景在信息化和数字化的浪潮下,教育领域正经历着深刻的变革。传统的教学模式以教师为中心,难以满足学生个性化学习的需求。随着人工智能、大数据和云计算等技术的快速发展,教育科技(EdTech)为个性化学习提供了全新的解决方案。通过智能化工具和数据分析,学生可以根据自身的学习特点和进度,制定个性化的学习计划,从而提高学习效率和效果。“乐学智伴”是一款基于人工智能与大数据技
- Hive全面解析精讲
绿萝蔓蔓绕枝生
hive数据库大数据Hive精讲
目录一、Hive概述1、定义2、起源3、Hive的优势和特点4、Hive下载安装二、Hive的命令行模式1、Hive命令行模式2、Beenline命令行模式三、Hive的交互模式1、Hive元数据管理1、Hive交互模式2、Beeline交互模式3、交互模式操作四、Hive数据1、数据库(Database)2、数据表3、Hive数据类型4、Hive数据结构5、HQL五、Hive建表语句1、默认分隔
- 【小白学AI系列】NLP 核心知识点(六)Softmax函数介绍
Blankspace空白
人工智能自然语言处理transformer
Softmax函数Softmax函数是一种常用的数学函数,广泛应用于机器学习中的分类问题,尤其是在神经网络的输出层。它的主要作用是将一个实数向量“压缩”成一个概率分布,使得所有输出的值在0到1之间,并且总和为1。换句话说,Softmax将模型的原始输出(logits)转化为概率,帮助我们做分类决策。定义与公式假设我们有一个向量z=[z1,z2,…,zn]\mathbf{z}=[z_1,z_2,\d
- 使用iperf测试设备的网络吞吐量
吐泡泡的咸鱼
iperf测试工具tcp/ipwindows
iperf简介iperf是一个基于Client/Server的网络性能测试工具,可以测试TCP,UDP和SCTP带宽质量,能够提供网络吞吐量信息,以及震动、丢包率,最大段和最大传输单元通统计信息,帮助我们测试网络性能,定位网络瓶颈。iperf的好处是纯粹发包和接收,不会被硬盘、Flash等读写速度测试结果。iperf测试结果在一定程度上反应了路由器的网络性能。iperf3.exe–c192.168
- Electron+Vue3+ElectronForge整合 - 打包时整合 -分步打包
NorthCastle
ElectronVue3electronvue3electronforge打包vue3打包成桌面程序
说明本文介绍一下Electron+Vue3的打包整合的基本操作。实现的效果是:1、一个正常的Vue3项目;2、整合加入Electron框架:开发时Electron加载的是开发的vue项目;3、完成打包时整合:3.1先完成vue3项目的正常打包;3.2再完成electron项目的打包。步骤一:创建vue3项目常规操作,不再赘述。#创建项目npmcreatevue@latest#进入到项目目录cd#安
- 八股——Java基础(四)
八月五
面试题java
目录一、泛型1.Java中的泛型是什么?2.使用泛型的好处是什么?3.Java泛型的原理是什么?什么是类型擦除?4.什么是泛型中的限定通配符和非限定通配符?5.List和List之间有什么区别?6.可以把List传递给一个接受List参数的方法吗?7.Array中可以用泛型吗?8.判断ArrayList与ArrayList是否相等?二、序列化1.Java序列化与反序列化是什么?2.为什么需要序列化
- 使用node-addon-api实现从c到nodejs模块全流程
lxkj_2024
c语言linux
目录1前言2安装nodejs3安装开发工具链3.1安装node-gyp3.2安装编译工具链(C/C++编译器)4初始化Node.js项目4.1创建项目目录4.2初始化package.json4.3安装必要的库5编写代码5.1创建项目结构5.2编写动态库代码5.3编写Node.js原生模块代码5.4配置binding.gyp6编译模块7测试模块1前言我们的客户端是使用electron打包的前端程序,
- ffmpeg可执行程序裁剪
lxkj_2024
ffmpegffmpeg
需求最近我们在嵌入式板子上有一个需求,拉取网络摄像头的rtsp流保存为jpg/png图片,我们准备借助ffmpeg命令行工具去完成,命令行实现这个功能很简单,但是编译出的ffmpeg可执行程序的大小很大,因此我们尝试对ffmpeg可执行程序进行编译裁剪,最终我们发现按照下面方法后进行裁剪后的大小只有之前的1/4不到,解决了我们遇到的问题。实现编译ffmpeg的步骤包括下面三步./configure
- 使用AES CTR模式实现任意位置数据加解密
lxkj_2024
linux
目录需求AES加密CTR模式计数器完整demo实现openssl命令行进行验证需求最近对我们的项目进行安全优化,我们的服务程序在使用过程中会持续接受客户端的一些数据并追加写到文件中,文件写入完毕后还支持客户端的随机访问来获取这些结构化信息。之前数据的写入都是明文方式,因此考虑使用最广泛使用的AES对称加密来进行处理,我们想到了两种方式进行:1)写入完毕后另起一个线程/进程读文件->加密->写文件-
- android前台服务
Android西红柿
Android基础android
关于作者:CSDN内容合伙人、技术专家,从零开始做日活千万级APP。专注于分享各领域原创系列文章,擅长java后端、移动开发、商业变现、人工智能等,希望大家多多支持。未经允许不得转载目录一、导读二、使用2.1添加权限2.2新建一个服务2.3构建通知消息2.4启动与停止服务三、推荐阅读一、导读我们继续总结学习基础知识,温故知新。今天记录下android前台服务(ForegroundService),
- CPU与GPU的区别
dingkm666
基础知识储备cpu与gpu
1.什么是CPU?CPU:中央处理器(英文CentralProcessingUnit)是一台计算机的运算核心和控制核心。CPU、内部存储器和输入/输出设备是电子计算机三大核心部件。其功能主要是解释计算机指令以及处理计算机软件中的数据。2.什么是GPU?GPU:英文全称GraphicProcessingUnit,中文翻译为“图形处理器”,又称显示核心、视觉处理器、显示芯片,是一种专门在个人电脑、工作
- python做个游戏辅助_8个用于辅助项目的出色Python库
cumj63710
数据库pythonjava大数据编程语言
python做个游戏辅助在Python/Django世界中我们有一句俗语:我们是为语言而来的,而是为社区而留下的。对我们大多数人来说都是如此,但是让我们留在Python世界中的另一件事是,有了一个想法并在午餐或晚上几个小时内快速地解决它是多么容易。本月,我们将深入研究我们喜欢用来快速擦除那些附带项目或午餐时间痒的Python库。即时将数据保存在数据库中:数据集当我们快速想要收集数据并将其保存到数据
- Oracle PL/SQL 编程入门:第九章 异常 高级主题
caifox菜狐狸
OraclePL/SQL编程入门oraclesql数据库异常异常高级自定义异常Exceptions
欢迎来到OraclePL/SQL编程入门的第九章!在这一章中,我们将深入探讨PL/SQL中的异常处理高级主题。通过学习RAISE_APPLICATION_ERROR、EXCEPTION_INIT以及如何使用SQLCODE和SQLERRM,你将能够编写更加灵活和强大的错误处理机制。此外,我们还会介绍一些注意事项,并通过实际例子展示它们的用法。准备好迎接新的挑战了吗?让我们开始吧!第一节:RAISE_
- 用Python做一个绝地求生压枪版
程序媛了了
python开发语言
一、概述1.1效果总的来说,这种方式是通过图像识别来完成的,不侵入游戏,不读取内存,安全不被检测。1.2前置知识游戏中有各种不同的枪械,不同的枪械后坐力不一样,射速也不同。相同的枪械,装上不同的配件后,后坐力也会发生变化。枪械的y轴上移是固定的,x轴是随机的,因此我们程序只移动鼠标y轴。x轴游戏中手动操作。1.3实现原理简述通过python中的pynput模块监听键盘鼠标。监听鼠标左键按下,这个时
- [论文总结] 深度学习在农业领域应用论文笔记14
落痕的寒假
论文总结深度学习论文阅读人工智能
当下,深度学习在农业领域的研究热度持续攀升,相关论文发表量呈现出迅猛增长的态势。但繁荣背后,质量却不尽人意。相当一部分论文内容空洞无物,缺乏能够落地转化的实际价值,“凑数”的痕迹十分明显。在农业信息化领域的顶刊《ComputersandElectronicsinAgriculture》中也大面积存在。众多论文在研究方法上存在严重缺陷,过于简单粗放。只是机械地把深度学习方法生硬地套用到特定农业问题中
- 密码技术应该怎么用第十五天
CissSimkey
算法密码学
除了使用密码算法,还有以下多种方式可以保护数据:一、物理安全措施数据存储设备防护将数据存储在安全的物理位置,如数据中心。这些数据中心通常有严格的访问控制,包括门禁系统,只有经过授权的人员能够进入。例如,一些银行的数据中心采用多重身份验证的门禁,需要刷卡并且通过指纹识别或面部识别才能进入。使用专门的存储设备防护设施,像服务器机柜可以加锁,防止未经授权的人员直接接触存储数据的硬盘等设备。并且存储设备还
- 为AI聊天工具添加一个知识系统 之76 详细设计之17 正则表达式 之4 正则表达式模板
一水鉴天
人工智能机器学习算法
Q712、三“化”(使用三种不同的定义方法:规定定义法-线性回归/内涵定义法--一阶迭代/外延定义法--单调递归)整体形成一个双人零和的局面Method()规定式。给出问题“law是什么”的三种答案:1)符合(事实符合公式)内涵和外延的逆关系,2)遵循(逻辑符号)拓扑特征不变性,3)基于(信念坚持)时间不可逆公理根据你所描述的框架,三“化”(规定定义法-线性回归、内涵定义法-一阶迭代、外延定义法-
- Python开发FastAPI从入门到精通
赵梓宇
Python权威教程合集fastapipython前端
想用Python写API快到飞起?FastAPI就是你的“代码瑞士军刀”!这本书不讲玄学,只教真功夫——从零搭建高性能API,到微服务、分布式事务、熔断限流,连异步编程都能玩成魔法!小白也能变大神:路由、依赖注入、数据库集成手把手教学;老鸟直呼内行:服务网格、Saga模式、K8s部署实战全覆盖。附赠三个硬核项目:任务管理、在线商城、实时聊天系统,代码跑起来比老裁缝织毛衣还丝滑!别说我没提醒你:翻开
- java Illegal overloaded getter method with ambiguous type for propert的解决
zwllxs
javajdk
好久不来iteye,今天又来看看,哈哈,今天碰到在编码时,反射中会抛出
Illegal overloaded getter method with ambiguous type for propert这么个东东,从字面意思看,是反射在获取getter时迷惑了,然后回想起java在boolean值在生成getter时,分别有is和getter,也许我们的反射对象中就有is开头的方法迷惑了jdk,
- IT人应当知道的10个行业小内幕
beijingjava
工作互联网
10. 虽然IT业的薪酬比其他很多行业要好,但有公司因此视你为其“佣人”。
尽管IT人士的薪水没有互联网泡沫之前要好,但和其他行业人士比较,IT人的薪资还算好点。在接下的几十年中,科技在商业和社会发展中所占分量会一直增加,所以我们完全有理由相信,IT专业人才的需求量也不会减少。
然而,正因为IT人士的薪水普遍较高,所以有些公司认为给了你这么多钱,就把你看成是公司的“佣人”,拥有你的支配
- java 实现自定义链表
CrazyMizzz
java数据结构
1.链表结构
链表是链式的结构
2.链表的组成
链表是由头节点,中间节点和尾节点组成
节点是由两个部分组成:
1.数据域
2.引用域
3.链表的实现
&nbs
- web项目发布到服务器后图片过一会儿消失
麦田的设计者
struts2上传图片永久保存
作为一名学习了android和j2ee的程序员,我们必须要意识到,客服端和服务器端的交互是很有必要的,比如你用eclipse写了一个web工程,并且发布到了服务器(tomcat)上,这时你在webapps目录下看到了你发布的web工程,你可以打开电脑的浏览器输入http://localhost:8080/工程/路径访问里面的资源。但是,有时你会突然的发现之前用struts2上传的图片
- CodeIgniter框架Cart类 name 不能设置中文的解决方法
IT独行者
CodeIgniterCart框架
今天试用了一下CodeIgniter的Cart类时遇到了个小问题,发现当name的值为中文时,就写入不了session。在这里特别提醒一下。 在CI手册里也有说明,如下:
$data = array(
'id' => 'sku_123ABC',
'qty' => 1,
'
- linux回收站
_wy_
linux回收站
今天一不小心在ubuntu下把一个文件移动到了回收站,我并不想删,手误了。我急忙到Nautilus下的回收站中准备恢复它,但是里面居然什么都没有。 后来我发现这是由于我删文件的地方不在HOME所在的分区,而是在另一个独立的Linux分区下,这是我专门用于开发的分区。而我删除的东东在分区根目录下的.Trash-1000/file目录下,相关的删除信息(删除时间和文件所在
- jquery回到页面顶端
知了ing
htmljquerycss
html代码:
<h1 id="anchor">页面标题</h1>
<div id="container">页面内容</div>
<p><a href="#anchor" class="topLink">回到顶端</a><
- B树、B-树、B+树、B*树
矮蛋蛋
B树
原文地址:
http://www.cnblogs.com/oldhorse/archive/2009/11/16/1604009.html
B树
即二叉搜索树:
1.所有非叶子结点至多拥有两个儿子(Left和Right);
&nb
- 数据库连接池
alafqq
数据库连接池
http://www.cnblogs.com/xdp-gacl/p/4002804.html
@Anthor:孤傲苍狼
数据库连接池
用MySQLv5版本的数据库驱动没有问题,使用MySQLv6和Oracle的数据库驱动时候报如下错误:
java.lang.ClassCastException: $Proxy0 cannot be cast to java.sql.Connec
- java泛型
百合不是茶
java泛型
泛型
在Java SE 1.5之前,没有泛型的情况的下,通过对类型Object的引用来实现参数的“任意化”,任意化的缺点就是要实行强制转换,这种强制转换可能会带来不安全的隐患
泛型的特点:消除强制转换 确保类型安全 向后兼容
简单泛型的定义:
泛型:就是在类中将其模糊化,在创建对象的时候再具体定义
class fan
- javascript闭包[两个小测试例子]
bijian1013
JavaScriptJavaScript
一.程序一
<script>
var name = "The Window";
var Object_a = {
name : "My Object",
getNameFunc : function(){
var that = this;
return function(){
- 探索JUnit4扩展:假设机制(Assumption)
bijian1013
javaAssumptionJUnit单元测试
一.假设机制(Assumption)概述 理想情况下,写测试用例的开发人员可以明确的知道所有导致他们所写的测试用例不通过的地方,但是有的时候,这些导致测试用例不通过的地方并不是很容易的被发现,可能隐藏得很深,从而导致开发人员在写测试用例时很难预测到这些因素,而且往往这些因素并不是开发人员当初设计测试用例时真正目的,
- 【Gson四】范型POJO的反序列化
bit1129
POJO
在下面这个例子中,POJO(Data类)是一个范型类,在Tests中,指定范型类为PieceData,POJO初始化完成后,通过
String str = new Gson().toJson(data);
得到范型化的POJO序列化得到的JSON串,然后将这个JSON串反序列化为POJO
import com.google.gson.Gson;
import java.
- 【Spark八十五】Spark Streaming分析结果落地到MySQL
bit1129
Stream
几点总结:
1. DStream.foreachRDD是一个Output Operation,类似于RDD的action,会触发Job的提交。DStream.foreachRDD是数据落地很常用的方法
2. 获取MySQL Connection的操作应该放在foreachRDD的参数(是一个RDD[T]=>Unit的函数类型),这样,当foreachRDD方法在每个Worker上执行时,
- NGINX + LUA实现复杂的控制
ronin47
nginx lua
安装lua_nginx_module 模块
lua_nginx_module 可以一步步的安装,也可以直接用淘宝的OpenResty
Centos和debian的安装就简单了。。
这里说下freebsd的安装:
fetch http://www.lua.org/ftp/lua-5.1.4.tar.gz
tar zxvf lua-5.1.4.tar.gz
cd lua-5.1.4
ma
- java-递归判断数组是否升序
bylijinnan
java
public class IsAccendListRecursive {
/*递归判断数组是否升序
* if a Integer array is ascending,return true
* use recursion
*/
public static void main(String[] args){
IsAccendListRecursiv
- Netty源码学习-DefaultChannelPipeline2
bylijinnan
javanetty
Netty3的API
http://docs.jboss.org/netty/3.2/api/org/jboss/netty/channel/ChannelPipeline.html
里面提到ChannelPipeline的一个“pitfall”:
如果ChannelPipeline只有一个handler(假设为handlerA)且希望用另一handler(假设为handlerB)
来
- Java工具之JPS
chinrui
java
JPS使用
熟悉Linux的朋友们都知道,Linux下有一个常用的命令叫做ps(Process Status),是用来查看Linux环境下进程信息的。同样的,在Java Virtual Machine里面也提供了类似的工具供广大Java开发人员使用,它就是jps(Java Process Status),它可以用来
- window.print分页打印
ctrain
window
function init() {
var tt = document.getElementById("tt");
var childNodes = tt.childNodes[0].childNodes;
var level = 0;
for (var i = 0; i < childNodes.length; i++) {
- 安装hadoop时 执行jps命令Error occurred during initialization of VM
daizj
jdkhadoopjps
在安装hadoop时,执行JPS出现下面错误
[slave16]
[email protected]:/tmp/hsperfdata_hdfs# jps
Error occurred during initialization of VM
java.lang.Error: Properties init: Could not determine current working
- PHP开发大型项目的一点经验
dcj3sjt126com
PHP重构
一、变量 最好是把所有的变量存储在一个数组中,这样在程序的开发中可以带来很多的方便,特别是当程序很大的时候。变量的命名就当适合自己的习惯,不管是用拼音还是英语,至少应当有一定的意义,以便适合记忆。变量的命名尽量规范化,不要与PHP中的关键字相冲突。 二、函数 PHP自带了很多函数,这给我们程序的编写带来了很多的方便。当然,在大型程序中我们往往自己要定义许多个函数,几十
- android笔记之--向网络发送GET/POST请求参数
dcj3sjt126com
android
使用GET方法发送请求
private static boolean sendGETRequest (String path,
Map<String, String> params) throws Exception{
//发送地http://192.168.100.91:8080/videoServi
- linux复习笔记 之bash shell (3) 通配符
eksliang
linux 通配符linux通配符
转载请出自出处:
http://eksliang.iteye.com/blog/2104387
在bash的操作环境中有一个非常有用的功能,那就是通配符。
下面列出一些常用的通配符,如下表所示 符号 意义 * 万用字符,代表0个到无穷个任意字符 ? 万用字符,代表一定有一个任意字符 [] 代表一定有一个在中括号内的字符。例如:[abcd]代表一定有一个字符,可能是a、b、c
- Android关于短信加密
gqdy365
android
关于Android短信加密功能,我初步了解的如下(只在Android应用层试验):
1、因为Android有短信收发接口,可以调用接口完成短信收发;
发送过程:APP(基于短信应用修改)接受用户输入号码、内容——>APP对短信内容加密——>调用短信发送方法Sm
- asp.net在网站根目录下创建文件夹
hvt
.netC#hovertreeasp.netWeb Forms
假设要在asp.net网站的根目录下建立文件夹hovertree,C#代码如下:
string m_keleyiFolderName = Server.MapPath("/hovertree");
if (Directory.Exists(m_keleyiFolderName))
{
//文件夹已经存在
return;
}
else
{
try
{
D
- 一个合格的程序员应该读过哪些书
justjavac
程序员书籍
编者按:2008年8月4日,StackOverflow 网友 Bert F 发帖提问:哪本最具影响力的书,是每个程序员都应该读的?
“如果能时光倒流,回到过去,作为一个开发人员,你可以告诉自己在职业生涯初期应该读一本, 你会选择哪本书呢?我希望这个书单列表内容丰富,可以涵盖很多东西。”
很多程序员响应,他们在推荐时也写下自己的评语。 以前就有国内网友介绍这个程序员书单,不过都是推荐数
- 单实例实践
跑龙套_az
单例
1、内部类
public class Singleton {
private static class SingletonHolder {
public static Singleton singleton = new Singleton();
}
public Singleton getRes
- PO VO BEAN 理解
q137681467
VODTOpo
PO:
全称是 persistant object持久对象 最形象的理解就是一个PO就是数据库中的一条记录。 好处是可以把一条记录作为一个对象处理,可以方便的转为其它对象。
BO:
全称是 business object:业务对象 主要作用是把业务逻辑封装为一个对象。这个对
- 战胜惰性,暗自努力
金笛子
努力
偶然看到一句很贴近生活的话:“别人都在你看不到的地方暗自努力,在你看得到的地方,他们也和你一样显得吊儿郎当,和你一样会抱怨,而只有你自己相信这些都是真的,最后也只有你一人继续不思进取。”很多句子总在不经意中就会戳中一部分人的软肋,我想我们每个人的周围总是有那么些表现得“吊儿郎当”的存在,是否你就真的相信他们如此不思进取,而开始放松了对自己的要求随波逐流呢?
我有个朋友是搞技术的,平时嘻嘻哈哈,以
- NDK/JNI二维数组多维数组传递
wenzongliang
二维数组jniNDK
多维数组和对象数组一样处理,例如二维数组里的每个元素还是一个数组 用jArray表示,直到数组变为一维的,且里面元素为基本类型,去获得一维数组指针。给大家提供个例子。已经测试通过。
Java_cn_wzl_FiveChessView_checkWin( JNIEnv* env,jobject thiz,jobjectArray qizidata)
{
jint i,j;
int s