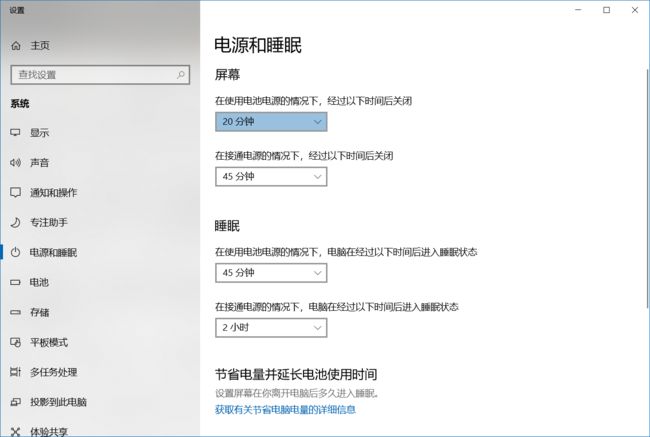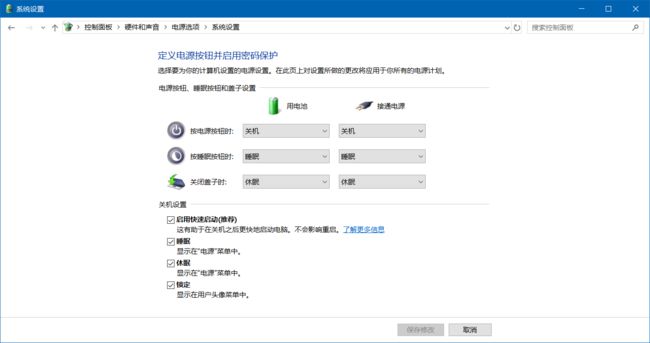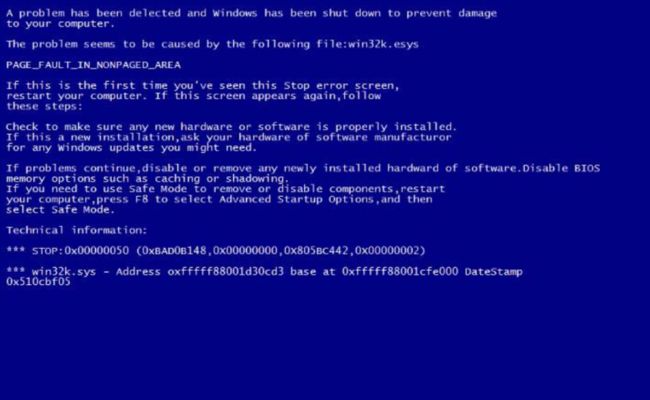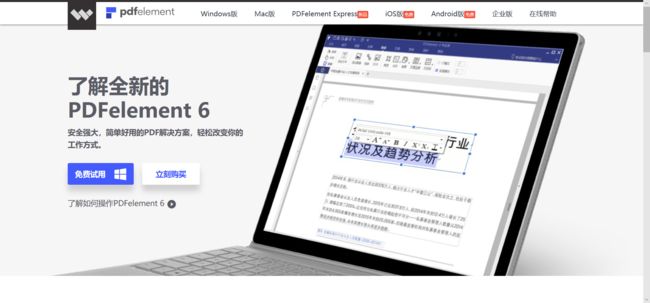在之前的交流中,发现许多部员对电脑的使用还仅仅限于看视频听歌打游戏上面,当然偶尔也会用用办公软件了;另外,厉害一些的部员,会用几个专业软件。但这还不够,因此,第二次培训内容为电脑的基础操作,同时介绍一些好玩的黑科技。
注:本文所述内容针对的操作系统是Windows 10。
01 常识
1. 怎么开机?什么是BIOS?怎么用U盘重装系统?
按开机键开机 : )
为什么要提到BIOS呢?因为我们用U盘重装系统的时候,就需要设置BIOS。BIOS(Basic Input Output System,基本输入输出系统),是一组固化到计算机内主板上一个ROM芯片上的程序,它保存着计算机最重要的基本输入输出的程序、开机后自检程序和系统自启动程序, 其主要功能是为计算机提供最底层的、最直接的硬件设置和控制。此外,BIOS还向作业系统提供一些系统参数。
怎么进BIOS呢?关机状态下,按开机键,之后快速按F2/F10/F12就可以进入BIOS了。不同的主板厂商设置的按键不一样,视具体情况而定。
用U盘重装系统:制作U盘启动盘 → 关机 → 插上U盘 → 开机进BIOS → 设置U盘启动 → 根据向导完成重装。
说得很简单,我觉得能够实际操作给大家看一下比较好。那么,如果你们把电脑搞崩了要重装,请把电脑贡献出来作为我演示的材料(坏笑
2. 关机、睡眠和休眠
关机:电脑关闭所有程序和文件然后断电。重新开启电脑,操作系统会重新读取系统文件。如果长时间不使用电脑,可以选择关机(环保节能)。
休眠:将当前操作系统正在运行的程序保存在内存中,然后断电。当有事情要离开电脑,回来时希望继续进行,又不想逐一保存这些操作,就可以采用休眠(可以快时启动)。
睡眠:和休眠相比,该模式也是将当前工作程序保存在内存中,只是尚未断电。因为尚未断电,所以动一下键盘、鼠标就很能唤醒系统,比较适应于下载大型文件,随时可以使用电脑的状态。
在设置中可以对电源和睡眠进行时间设定:
在控制面板中可以对电源进行更高级的设置,比如:
3. 任务管理器有什么用?怎么打开?
任务管理器,通俗地讲,就是管理Windows操作系统中运行的各种任务的一个程序。除此之外,它还有许多强大的功能(比如管理开机启动、查看硬件性能等),这里不再展开。
日常使用电脑,有时候打开一个程序导致电脑卡死,这个时候就可以打开任务管理器结束应用,强制关闭它,大多数情况都能解决电脑卡死的问题。
怎么打开任务管理器呢?常见的几种方法如下:
- Ctrl + Alt + Delete
- Win + X + T
- Ctrl + Shift + Esc
- Win + R,输入 taskmgr,回车
挑一个自己喜欢的就行。
4. 在哪里下载常用软件?怎么安装软件?怎么卸载软件?
建议所有的软件都去官方网站下载。安装的时候要注意软件安装位置、捆绑安装项目、改善用户体验计划项目等。
在控制面板中可以选择卸载程序:
5. 有必要装电脑管家/杀毒软件之类的软件吗?
这是个见仁见智的问题,总的来说,还是根据个人使用习惯与喜好而定。
(反正我不用: D
关于这个问题,如有兴趣,请移步某乎观战。
6. 硬盘的三大种类?怎么合理使用它们?硬盘怎么分区?
- 传统硬盘/机械硬盘(Hard Disk Drive,HDD):便宜,速度慢,容量大
- 固态硬盘(Solid State Drive,SSD):贵,速度快,容量相对小
- 混合硬盘(Hybrid Hard Drive,HHD):HDD与SSD的折中,一般并不常见
目前的笔记本配置,大多是HDD+SSD模式。结合速度和容量这两个点来考虑,操作系统和一些常用软件装SSD,不常用软件和大型软件装HDD。
按 Win + X + K 打开磁盘管理窗口,在这里可以进行磁盘分区等操作。
7. 个人文件怎么管理?怎么备份?
又是一个见仁见智的问题。还是那个原则:根据个人使用习惯与喜好而定。
我是这样分配的:
SSD装系统和常用软件,1个T的HDD分成两个盘,分别用来放资料和不常用/大型软件:
在E盘,也就是放资料的盘里,只有三个文件夹:
- Download:迅雷下载专用。
- Store:存放已经分类存档的资料,比如素材库、照片、软件安装包等。
- 花蘑菇:当前正在处理的各类文件,另外,本学期课程文件夹也在这里面。
关于文件夹的图标和名字——因为我是古老的冒险岛勇士啊QAQ
8. WIN10下怎么禁止应用联网?
有时候我们不希望某个软件自动升级,这时就可以禁止它联网。
控制面板 → 查看类型:大图标 → Windows Defender防火墙 → 高级设置 → 入站规则 → 新建规则,之后根据向导提示进行设置就行了。
关于『电脑常识』这个主题,暂时就说到这里吧。下面来看看个性化。
02 个性化
嗯,第三次强调了:根据个人使用习惯与喜好而定。
不过呢,有一些基本的个性化设置,可以让你的笔记本秒变高大上:
除此之外,还有软件的个性化皮肤:
这些花里胡哨的东西无聊时折腾折腾就行,不必刻意为之。下面介绍几个黑科技 / 实用技巧。由于某些原因,部分内容点到为止。
03 Something Fun
1. 给浏览器装几个拓展
推荐使用的浏览器:Chrome、Firefox、Edge。
必装的拓展:AdBlock、Tampermonkey
其他:某乎、各大博客上都有推荐,自己去找吧。
嗯嗯……嗯嗯,点到为止,点到为止。
2. 搜索二三事
先说说搜索时关键词的问题:
假如你的电脑突然蓝屏了,有多少人是这样搜索的——
这是一种效率低下的搜索方式。正确的搜索关键词应该是什么呢?继续以上面这个问题为例,关键词应该是:【操作系统型号】【蓝屏】【错误提示】,三个关键词之间用空格隔开,具体而言,即 “ win7 蓝屏 win32.esys”。
举一反三,好好体会。
接下来是搜索引擎:
- Google:有墙。
- Bing:微软产品,分国内版和国际版。搜索结果干净,没有百度那么多垃圾,强烈推荐。另外,每天一换的首页背景图也非常漂亮。
- 搜狗:备胎,不过因为可以搜索微信公众号文章,也很实用。
- 360:备胎。
- 百度:呵呵。
除了这些搜索引擎,平常也可以积累一些专业的网站。比如:
果壳 科技有意思
花瓣,陪你做生活的设计师
老D博客 | 关注谷歌服务,分享互联网精神!
书伴,为静心阅读而生
……
至于买东西的专业网站,自然是某宝啊某东啊这些了。但是呢,也有特别的使用方法哦:购物网站上的资料有时候也很实用,质量也高。比如想知道怎么用电笔,直接打开某宝搜索“电笔”,随便点一个进去就有手把手教程了。为避免打广告嫌疑(主要是没广告费),就不上图了,请读者自行实践。
最后是搜索技巧:
我想了解一下Kindle使用技巧,也知道在书伴上有介绍,但是文章名字记不清了:
我在购物网站买雨伞,不想要自动的:
我想找关于信息检索的PPT:
类似的搜索技巧还有很多,如果有兴趣深入学习,推荐《信息检索》这门选修课。
3. 截图
QQ截图:支持自定义区域,可以打码、加文字,有画笔工具,可以即时保存。
键盘上的PrtSC:全屏截图保存至剪贴板,配合画图工具也是个不错的选项。
Win + Shift + S:自定义区域截图保存至剪贴板,配合画图工具使用。
Win10自带截图工具:支持自定义区域,有画笔工具,可以即时保存。
其他专门的软件:Setuna、Snipaste等等。
4.PDF阅读器&编辑器
在正式开始讨论之前,先了解一下PDF格式的优势吧:PDF 的优势有哪些?- 知乎
那么问题来了,电脑上用什么软件阅读PDF最舒服呢?怎么编辑它呢?还有一个最常见的问题,PDF怎么转Word?
直接上结论:综合考虑打开速度与功能,推荐用浏览器阅读,用PDFelement编辑。
如果你有一颗勇于探索的心,也可以自己测评一下其他软件:
- Adobe Reader
- 福昕阅读器
- Xodo PDF Reader
- 文电通PDF阅读器
- PDF X-change Reader
- Calibre
- Book Bazaar Reader
- Sumatra
- 轻快PDF阅读器
- PDF Expert
- Nitro
- ABBYY
- 极速PDF阅读器
- Drawboard pdf
……
5 遥控你的笔记本
虽然吧,百度因为种种事件一直被各路网友攻击,但是百度也有良心产品——袋鼠输入:
下载一个PC客户端,然后手机上再装一个App,就可以用手机控制电脑了。
具体而言是以下几大功能:
- 视频遥控
- 语音输入
- 手写输入
- PPT遥控器
当然,它还有一些附加功能,比如小游戏。更多的用法,就需要你自己开脑洞了
传送门
04 我是尾巴
所有的技巧与工具,都是为了更好更快地解决问题、完成任务。希望大家不要忘记这一点。否则,花了大把时间磨刀,要烧饭了柴还没有劈好,这又有什么用呢?一味地捣鼓自己的电脑,装许多看似高大上却并不实用(或者自己根本用不上)的软件,反而把电脑搞地乌烟瘴气,这又和武侠小说中练武走火入魔有什么区别呢?
寻找一个平衡点就好了。与其折腾来折腾去,还不如听听歌找部电影看呢 : -P