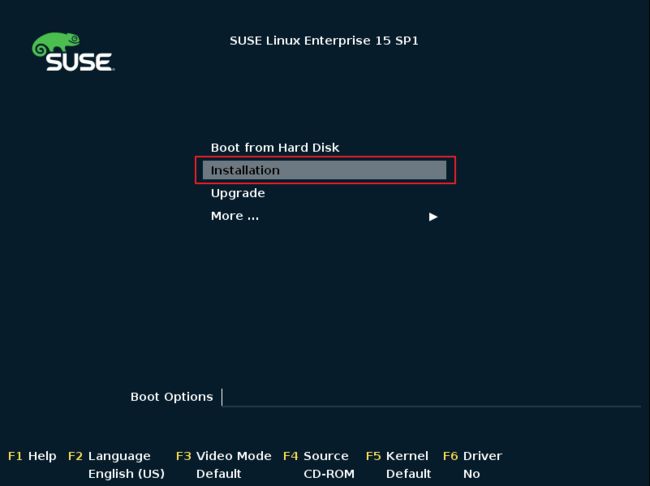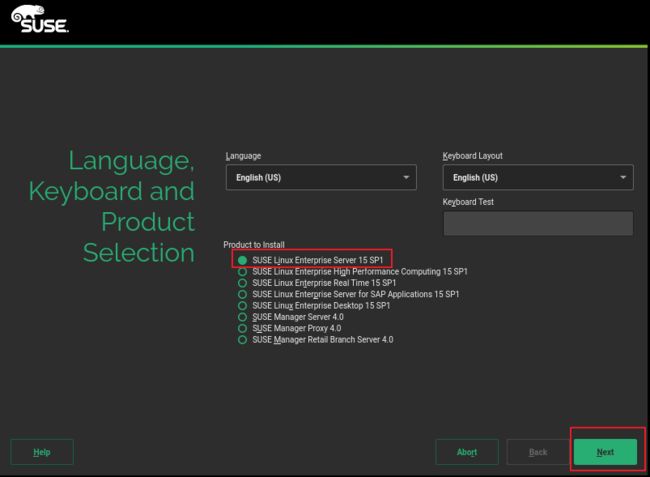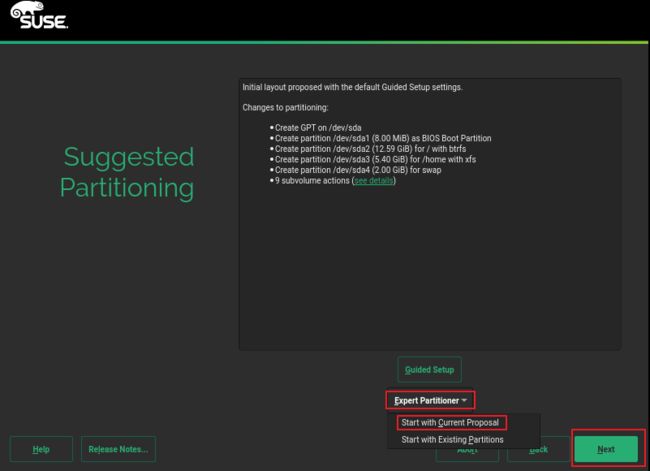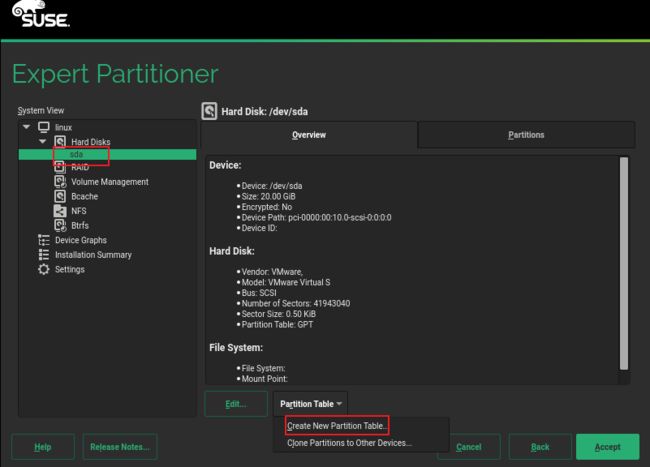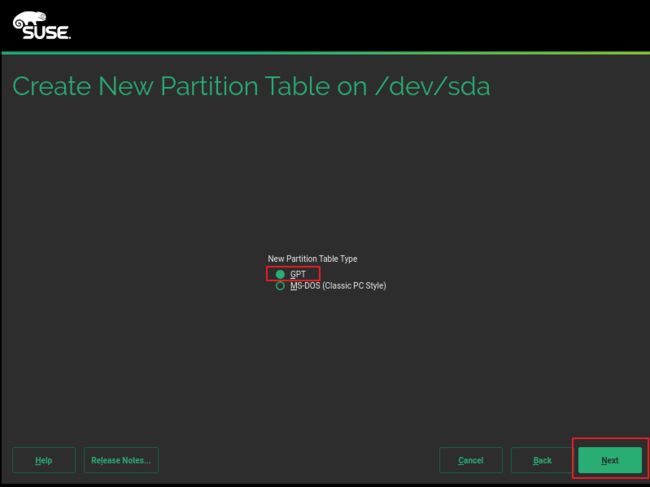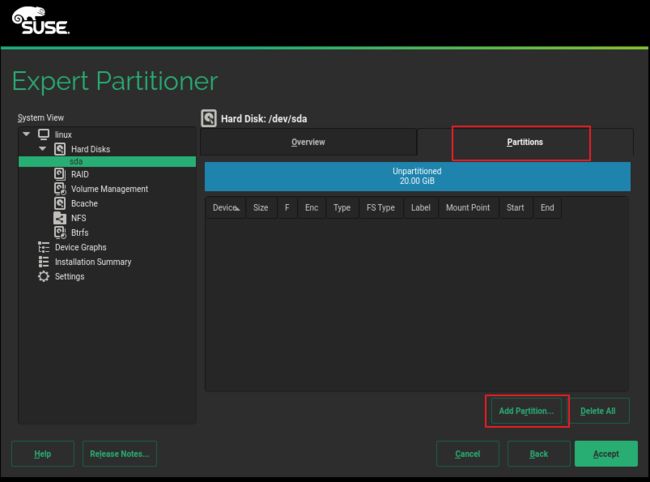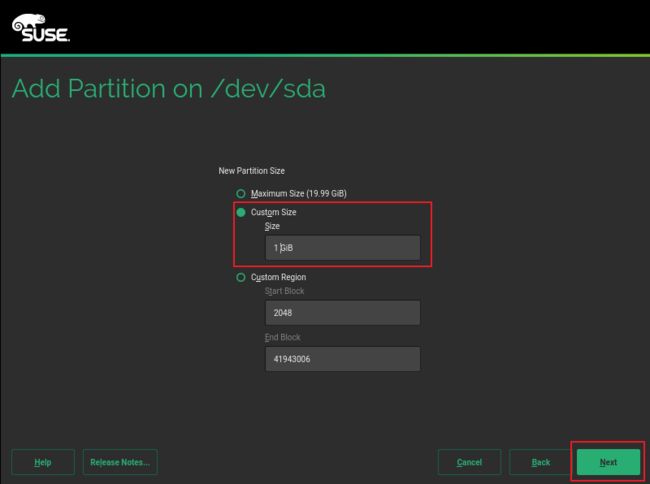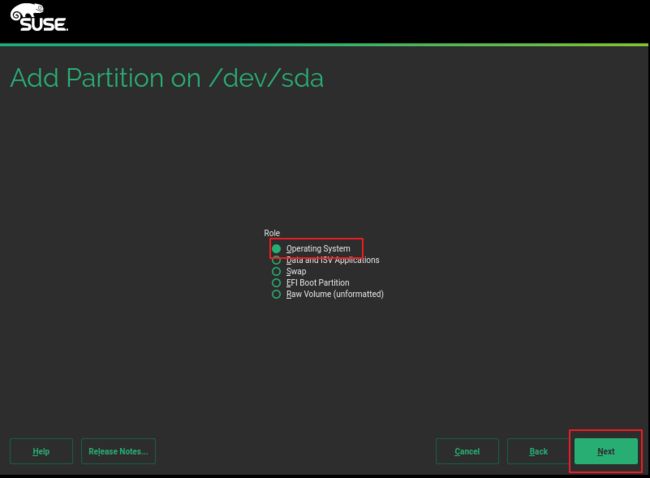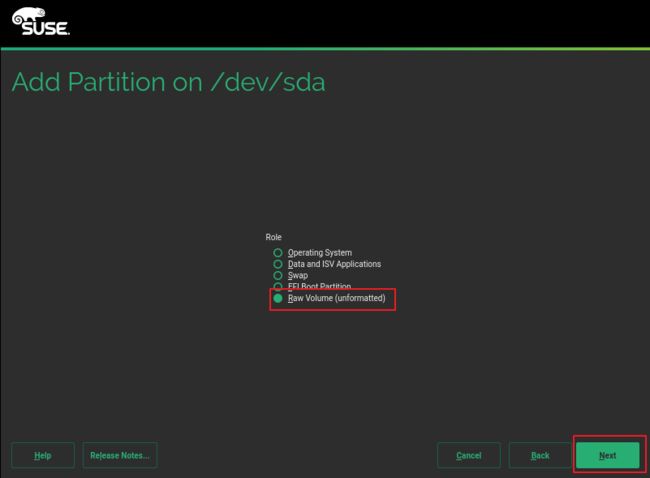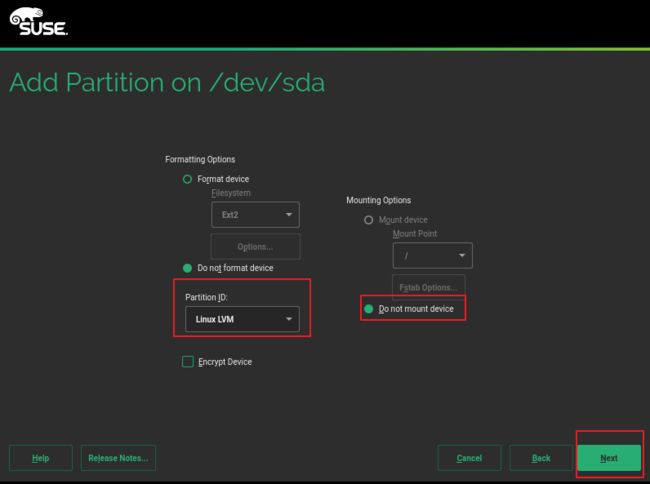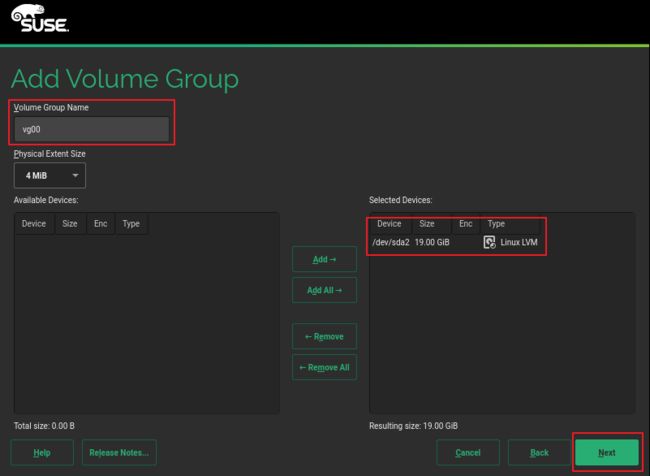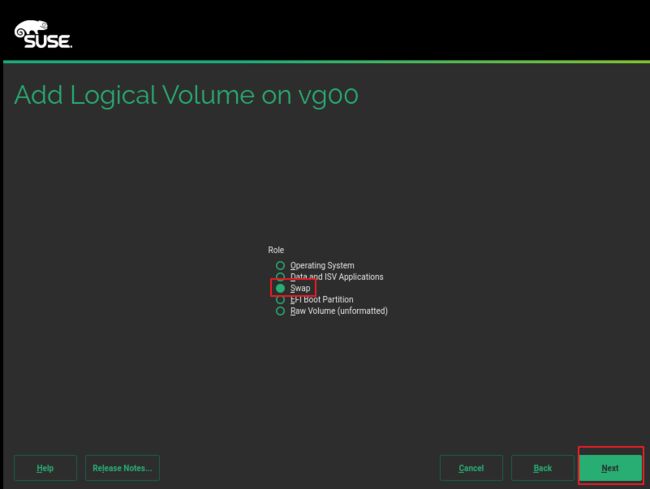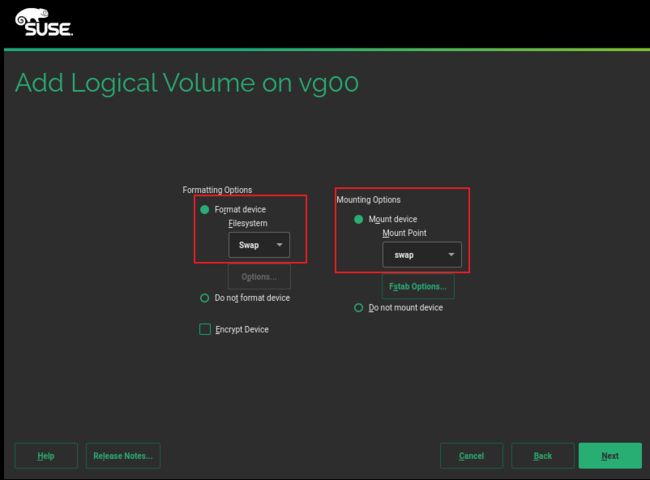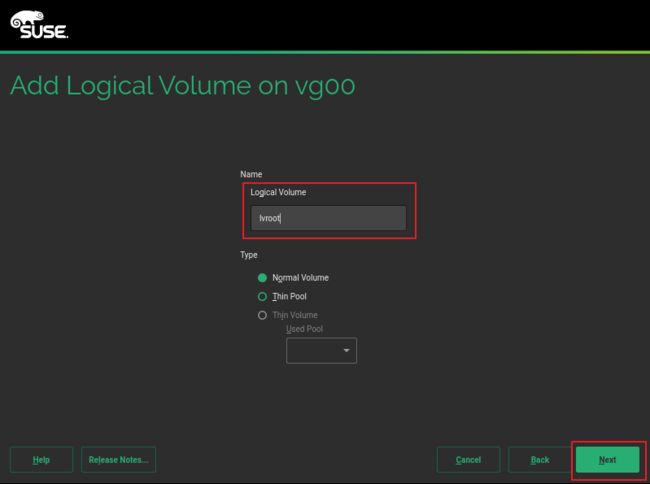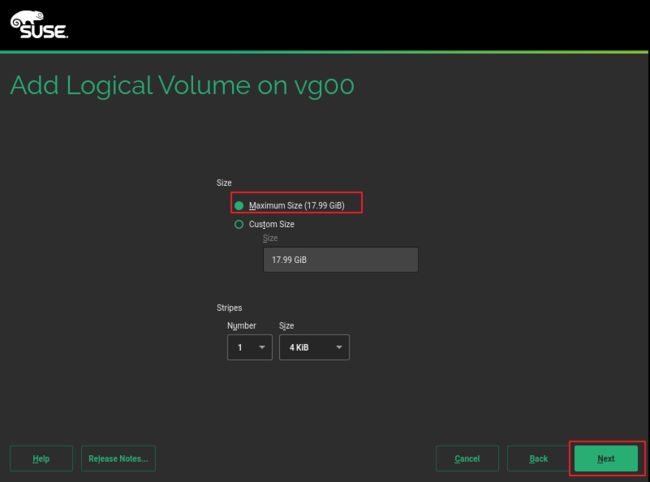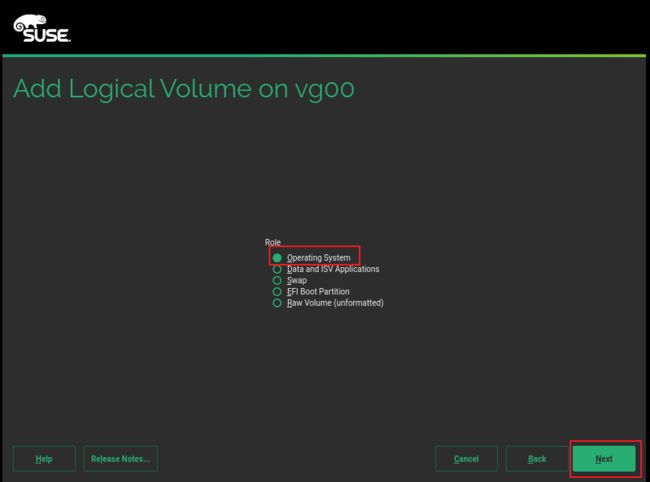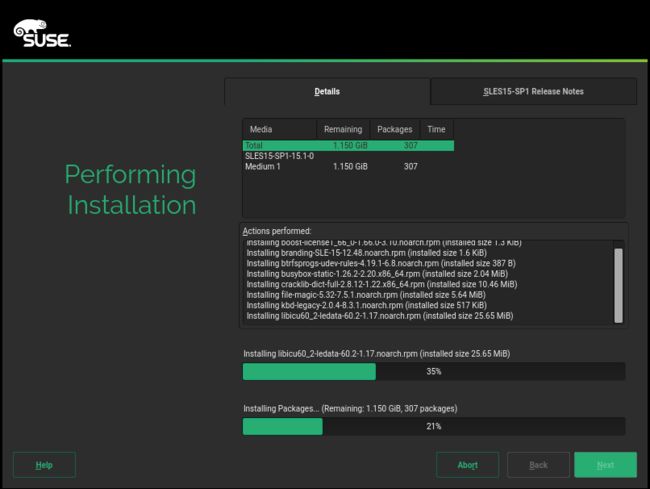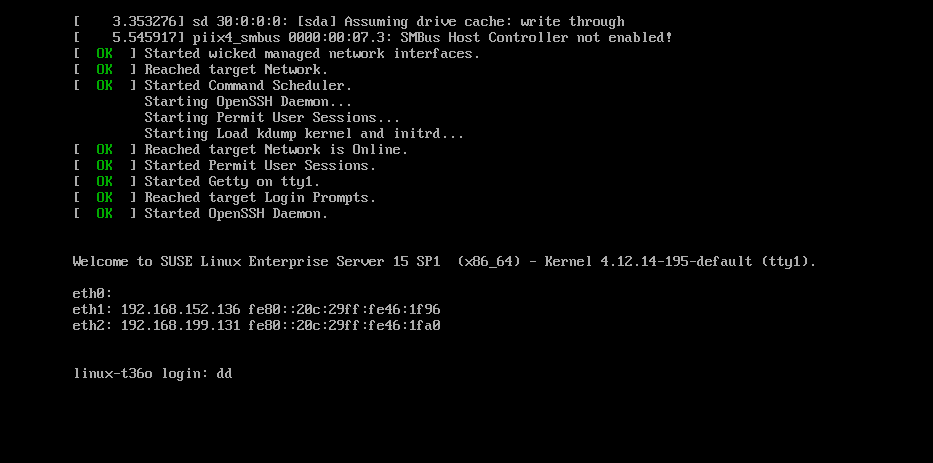从 SUSE Linux Enterprise Server 15 开始,安装媒体仅包含安装程序 - 一个用于安装、更新和注册 SUSE Linux Enterprise Server 的基于命令行的精简系统。在安装期间,您可以通过选择要基于安装程序安装的模块来添加功能。
默认的安装方式需要通过网络访问 SUSE Customer Center 或本地储存库镜像工具服务器,以检索模块的储存库数据。如果您想在不访问网络的情况下执行安装,还需要另一个安装媒体“SLE-15-SP1-Packages 映像”。要安装 SUSE Linux Enterprise Server,请从安装程序媒体引导进入或通过 IPL 进入安装程序,然后开始安装。
- 进行20 GB系统分区设置,系统分区建议按如下分区表建立
| 分区名 |
设备文件名 |
分区容量 |
文件系统 |
| /boot |
/dev/sda1 |
1 GB |
XFS |
| vg00 |
/dev/sda2 |
19 GB |
-- |
| / |
/dev/vg00/lvroot |
18 GB |
XFS |
| swap |
/dev/vg00/lvswap |
1 GB |
Swap |
安装开始
1、启动安装模式
在启动页面上选择Installation,然后按Enter键,这将载入SUSE Linux服务器安装程序并以普通模式安装。
2.选择安装语言
Language和KeyboardLayout都选择为English(US),并选择 SUSE LinuxEnterpriseServer15 SP1,然后点击Next。
3、 许可协议
勾选I Agree to the License Terms前面的方框,然后点击Next。
4、注册
选择 skip Registration 忽略注册,点击Next
5、额外安装源,不选择,点击Next
6、系统分区设置,点击Expert Partitioner -- Start with Current Proposal , 点击 Next
7、删除 /dev/sda 中的所有分区,默认采用Btrfs,我们修改成LVM分区+XFS文件系统
8、将 /dev/sda 转换成 GPT 分区格式
9、创建 /boot 分区
/boot/分区不能处在逻辑卷组上,因为引导装载器不能读逻辑卷组。如果根分区 / 在一个逻辑卷上,应该创建一个单独的/boot/分区,让它不属于任何卷组。点击下方Add partition分区。
18、创建卷组,在Volume Group Name填入卷组名vg00,选择左边框分区Add到右边。
20、创建逻辑卷,在logical volume填入逻辑卷名lvswap,其他的默认,然后点击Next。
22、创建逻辑卷,选择swap,点击 Next
23、创建逻辑卷,已自动帮你选择好swap,点击Next
24、创建逻辑分区,继续创建根分区,点击 Add Logical Volume
25、创建逻辑分区,填写 lvroot,点击Next
26、创建逻辑分区,选择最大大小,都分配给根分区
27、创建逻辑分区,点击 Operating System
29、所有分区创建完成,点击 Accept
30、时区设置,选择亚洲 上海,不勾选将硬件始终设置为UTC,点击 “Next”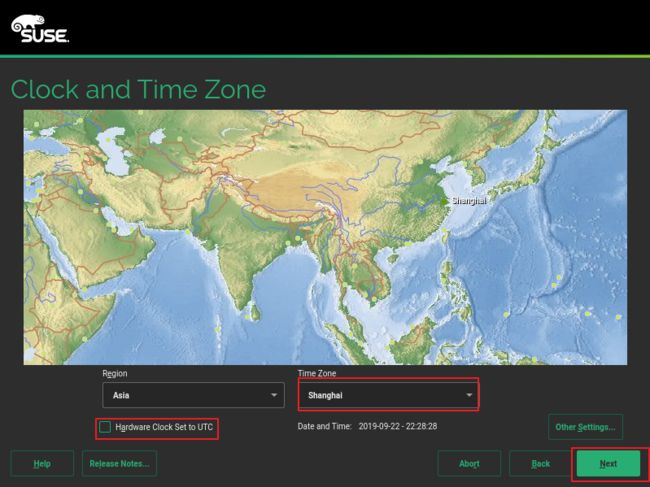
32、设置root用户账号,点击 Next
33、安装软件,在Security区域,点击关闭防火墙
34、开始安装操作系统
35、系统安装完毕,进入终端