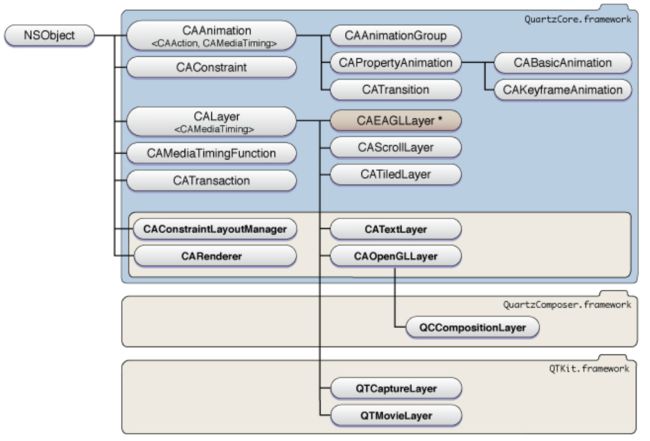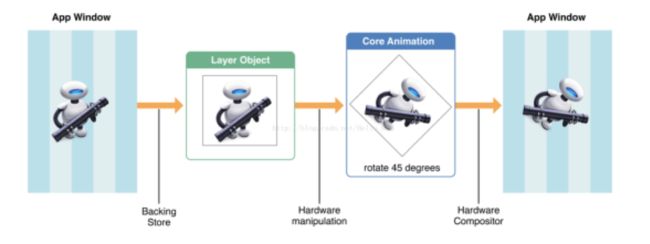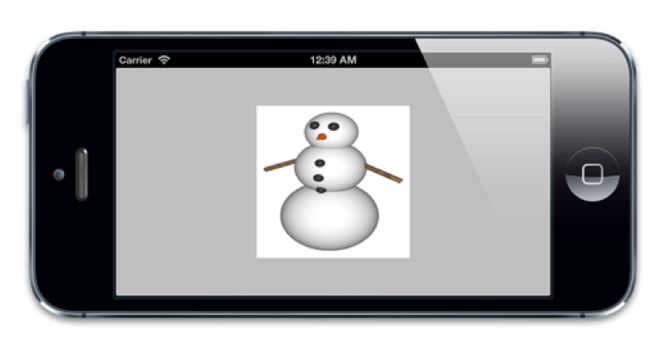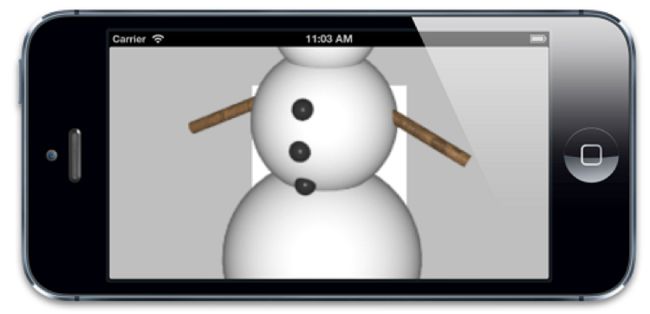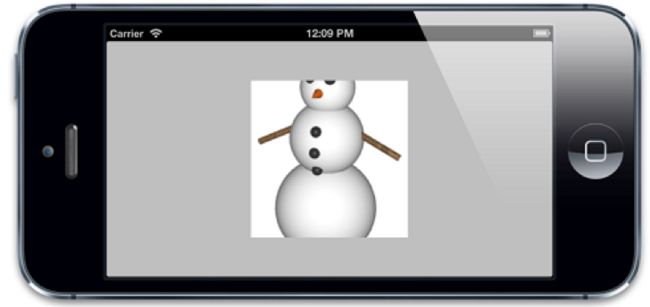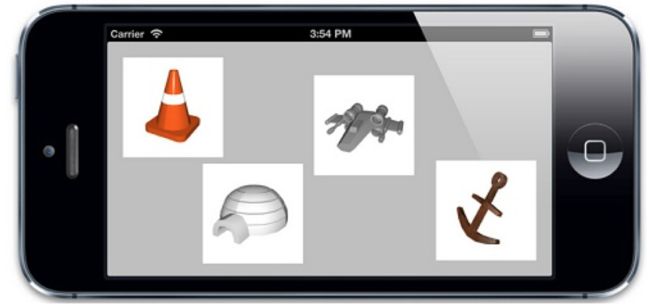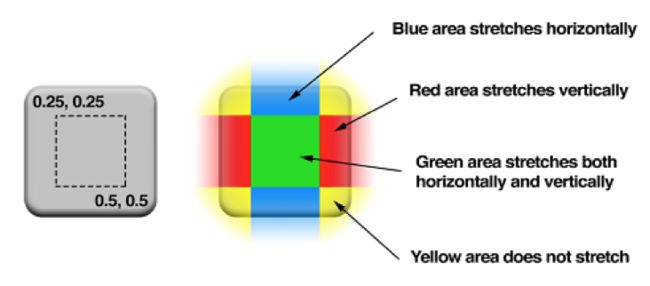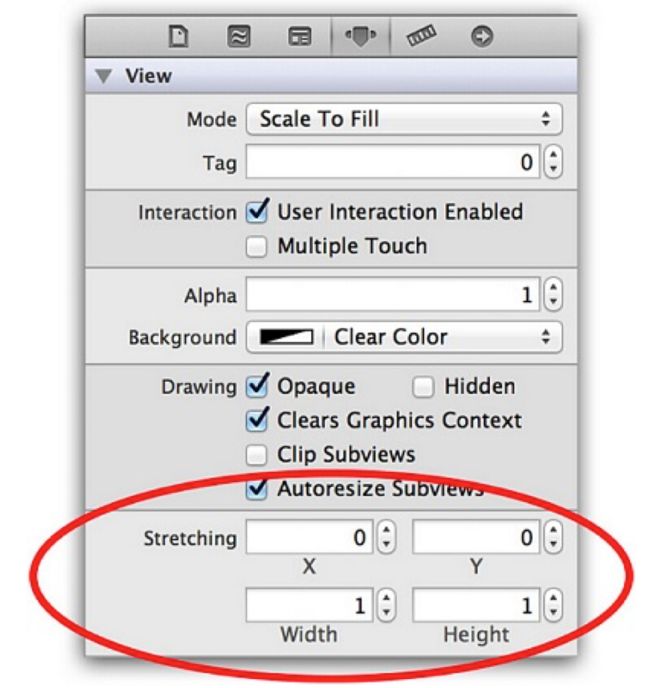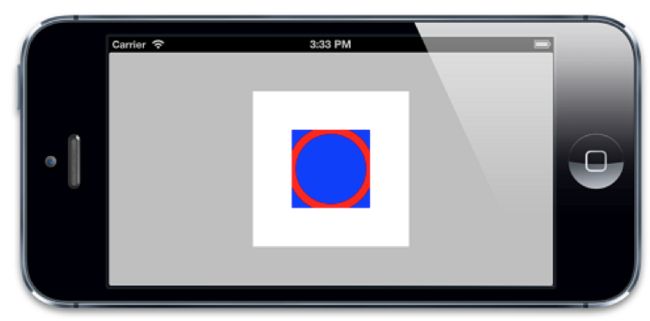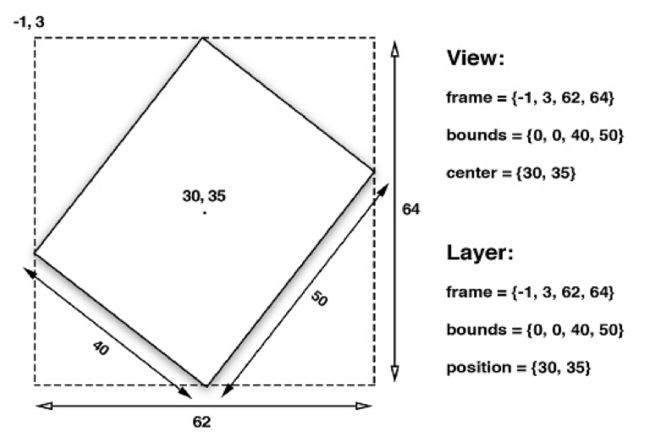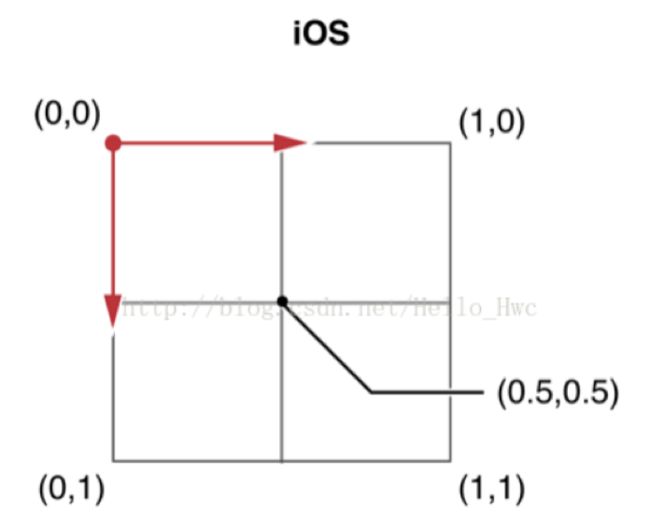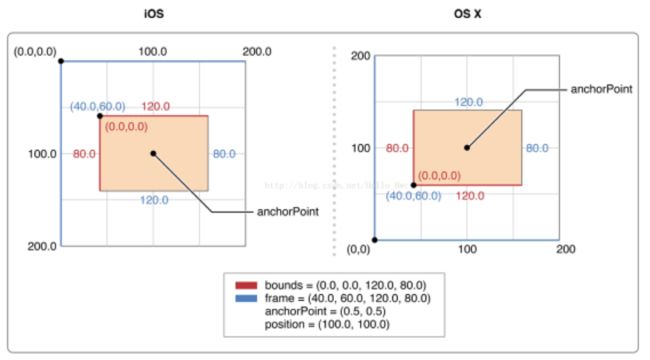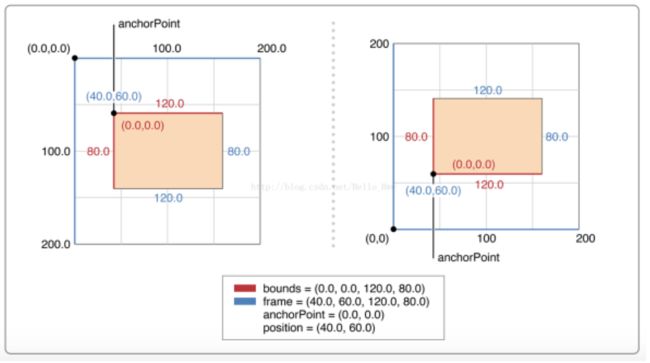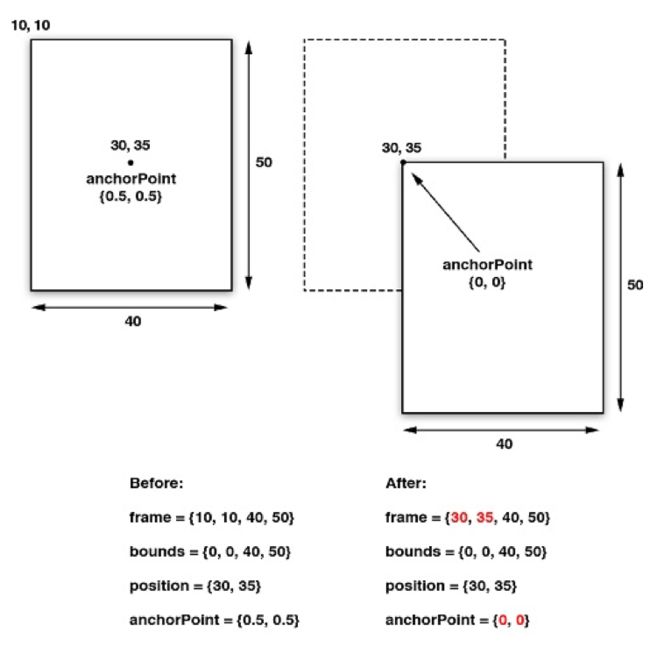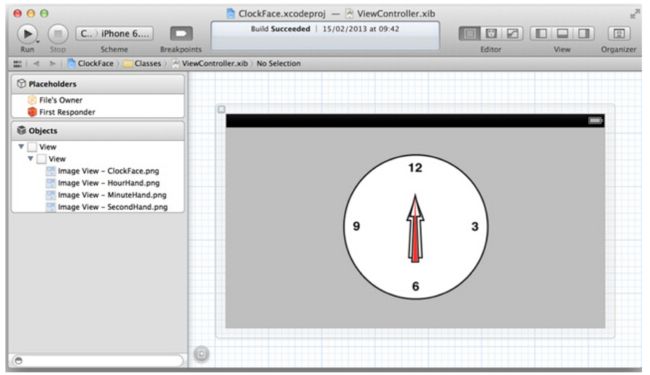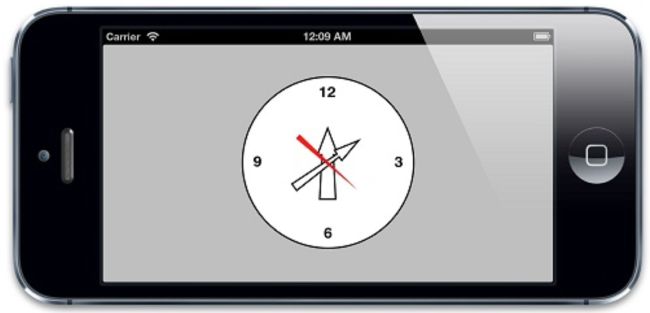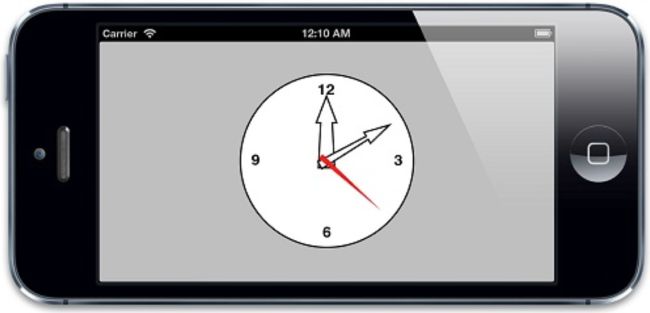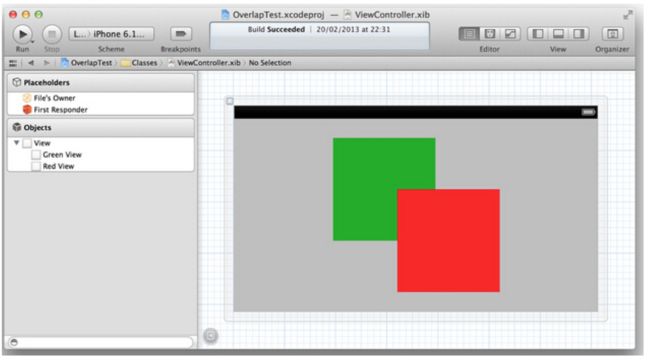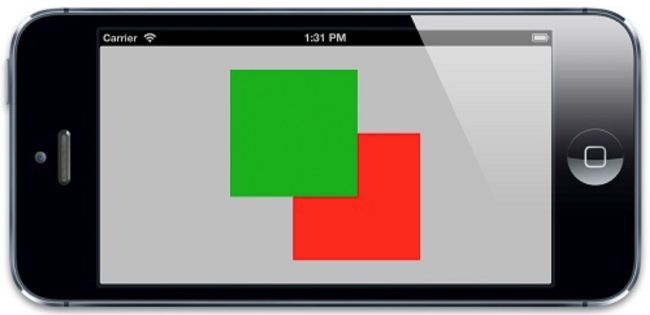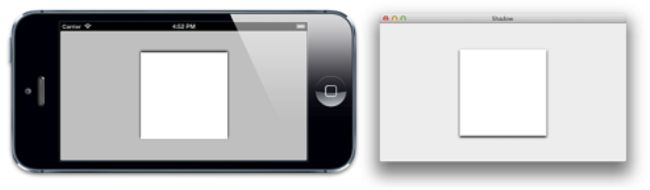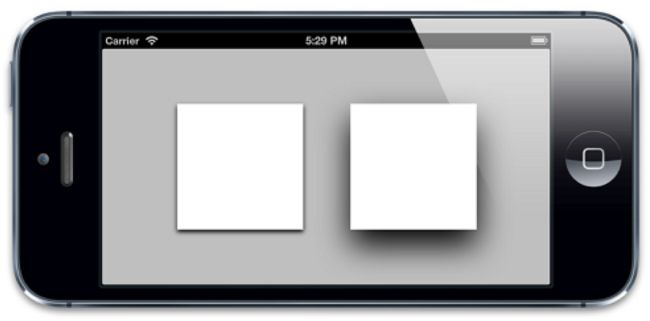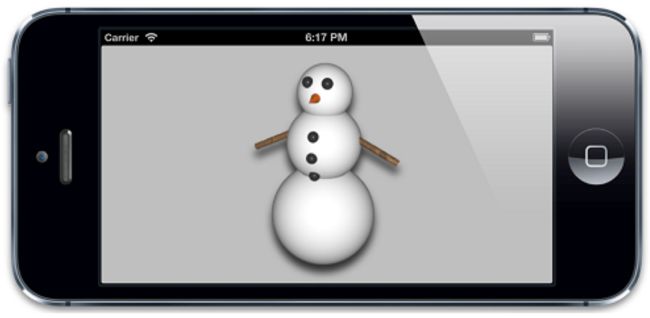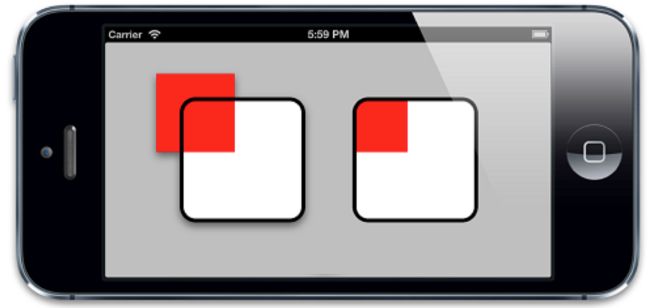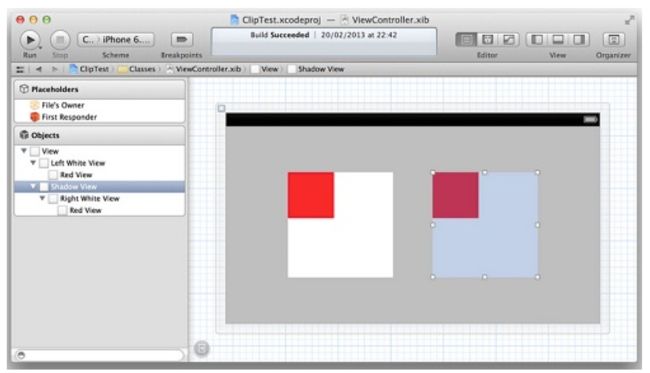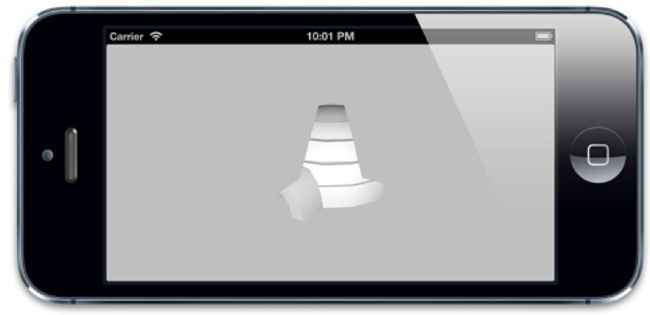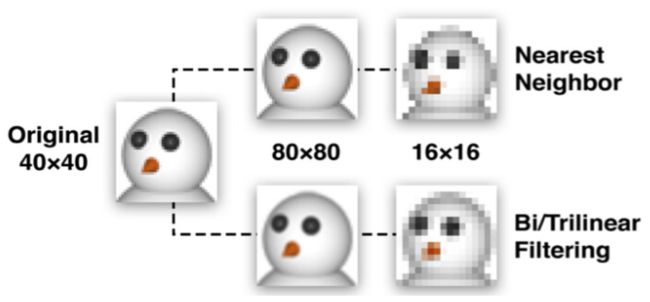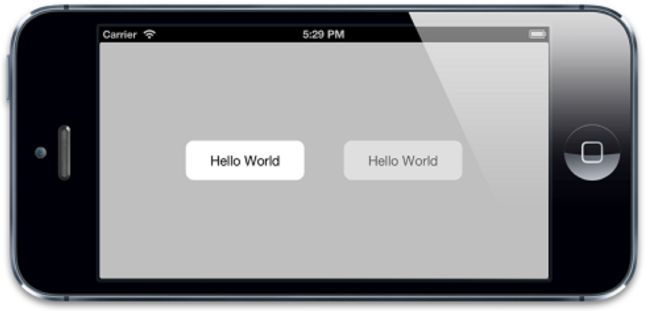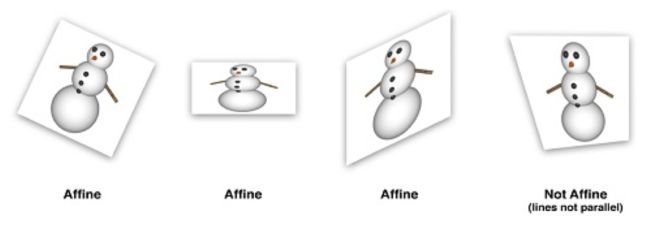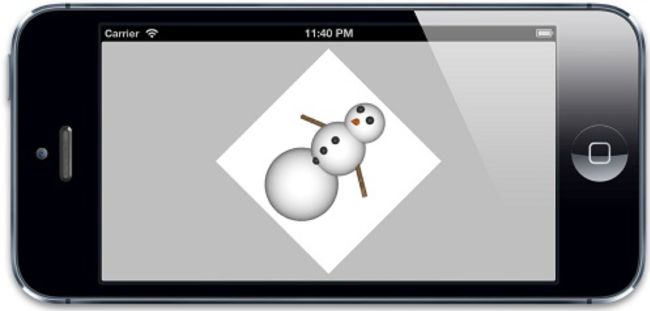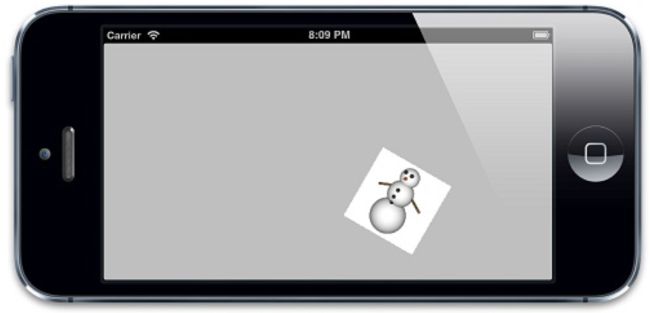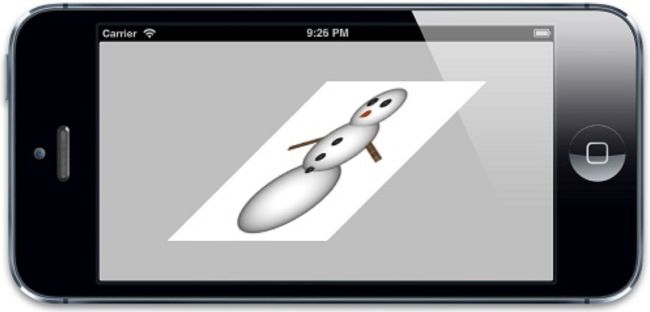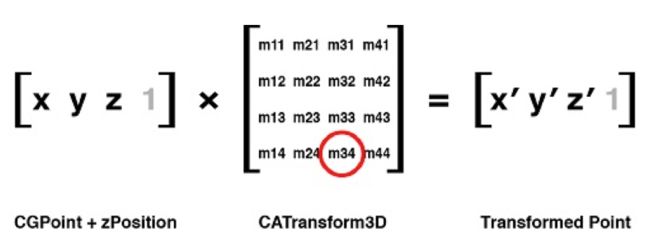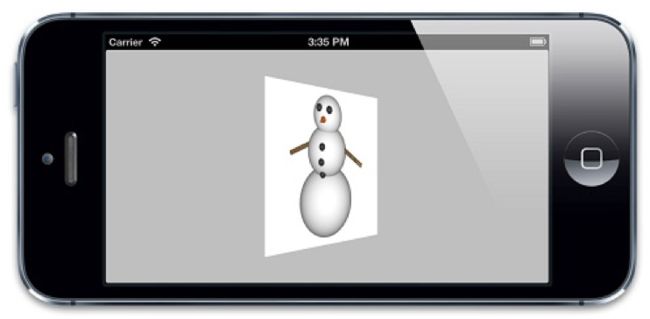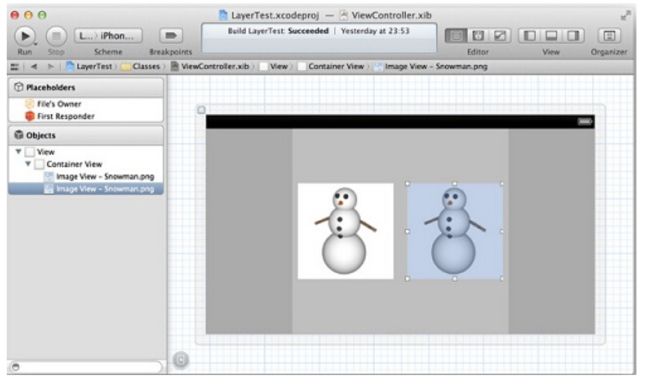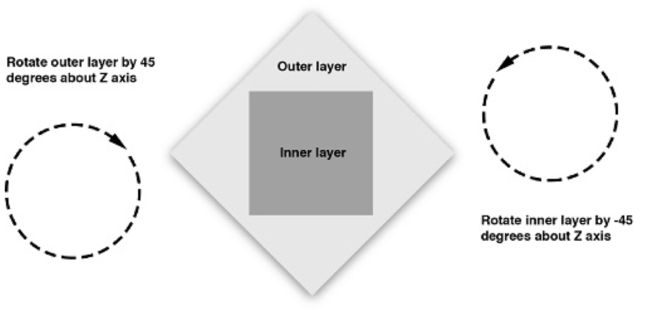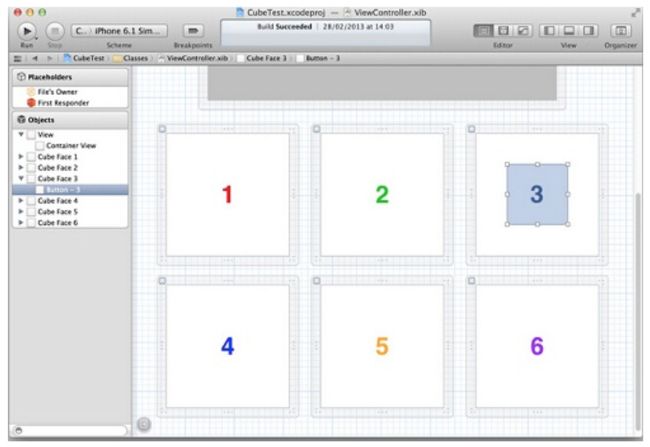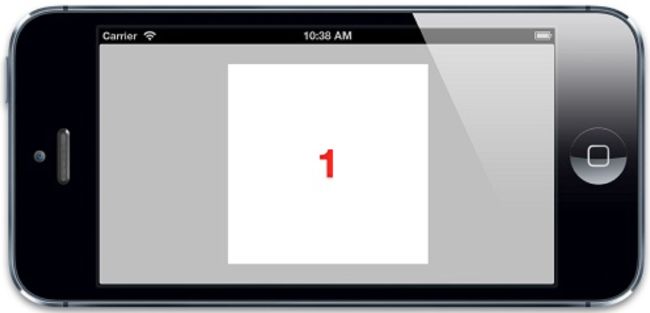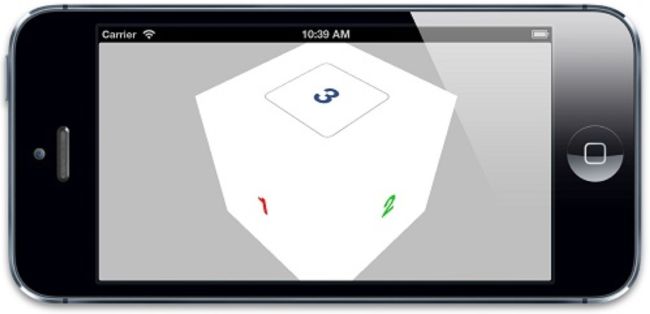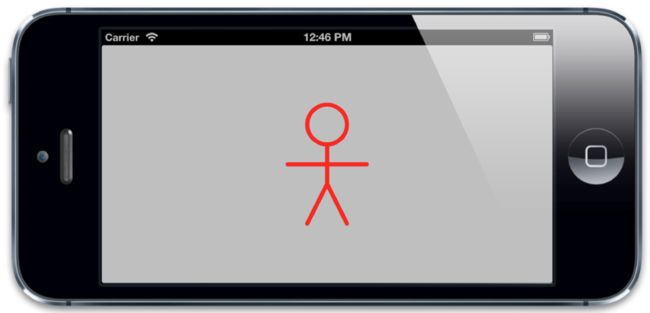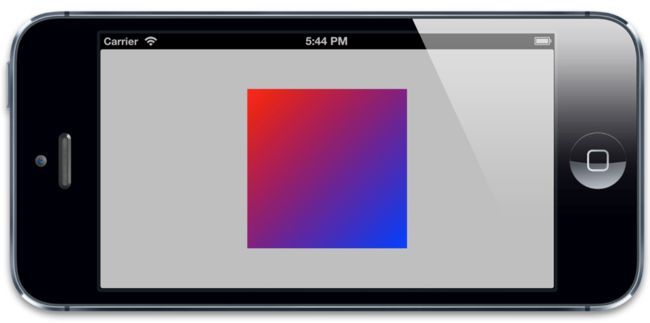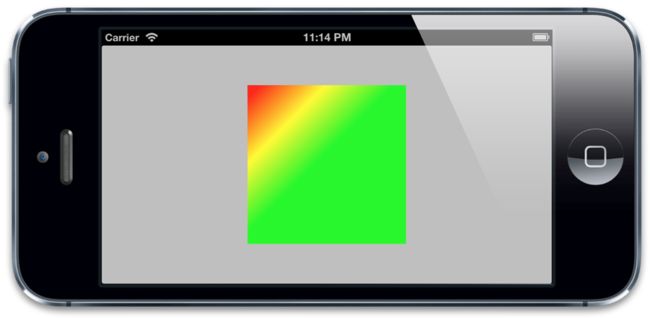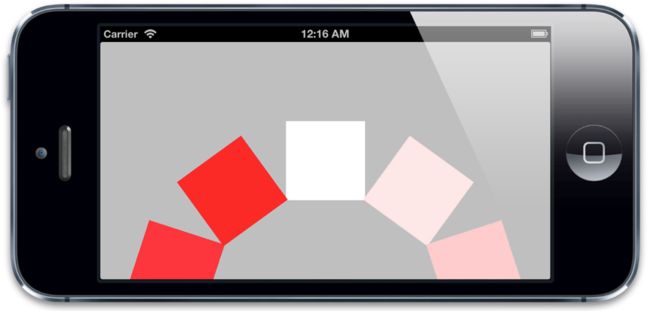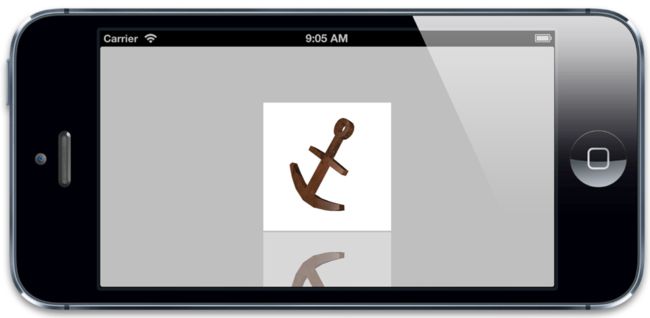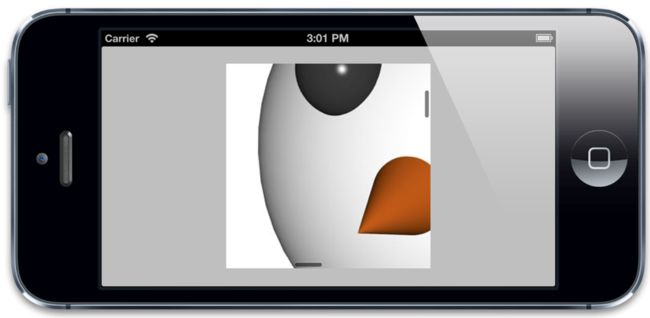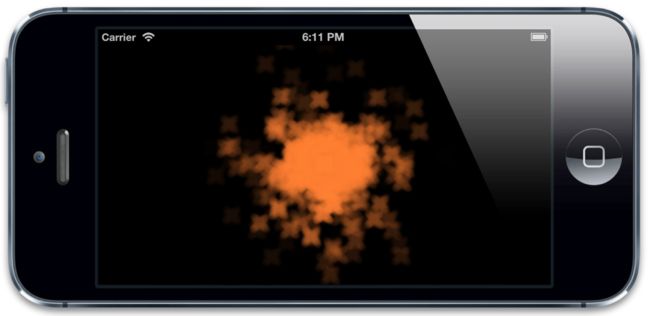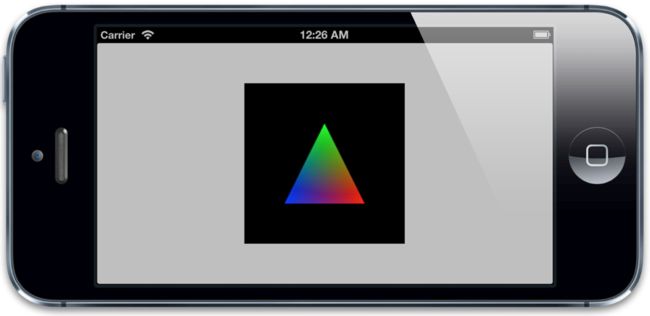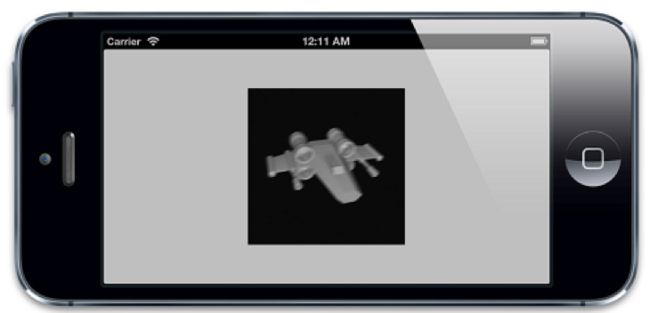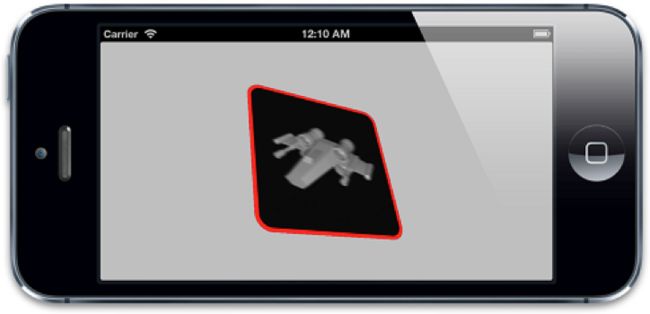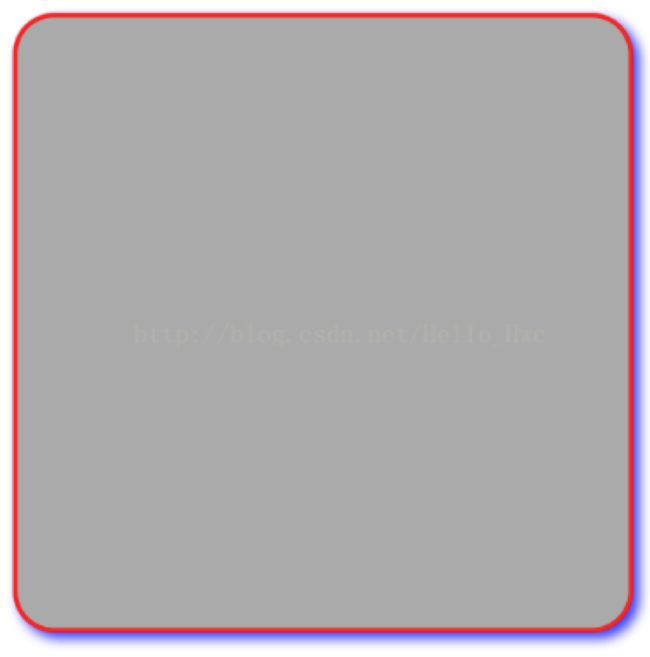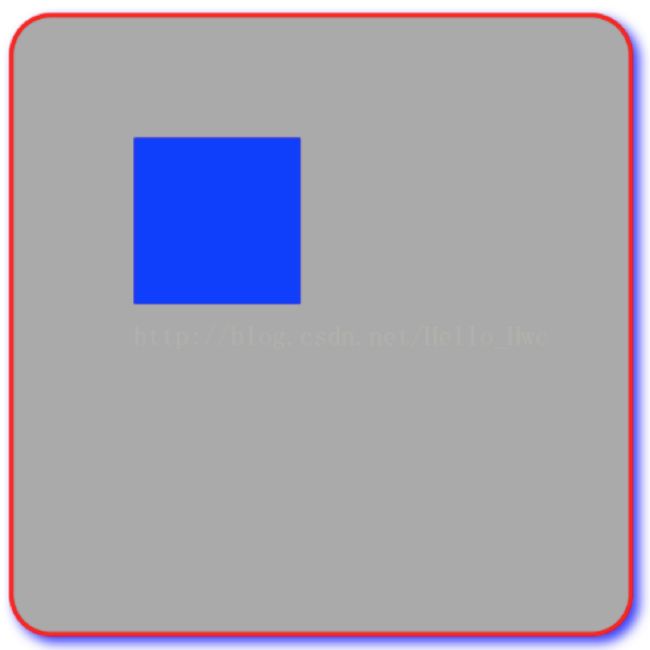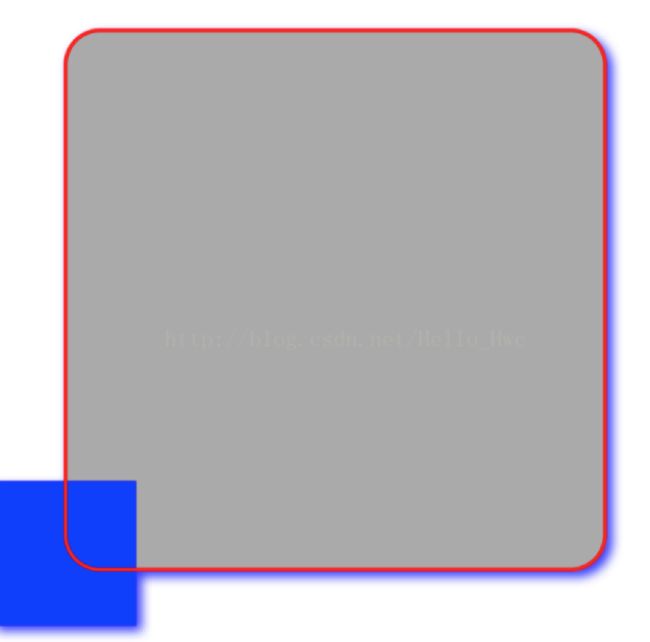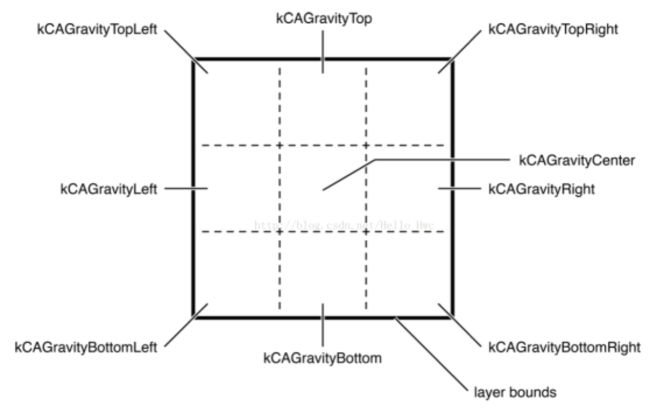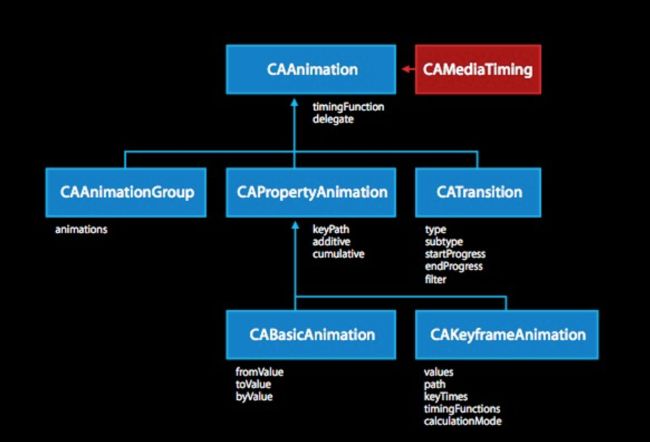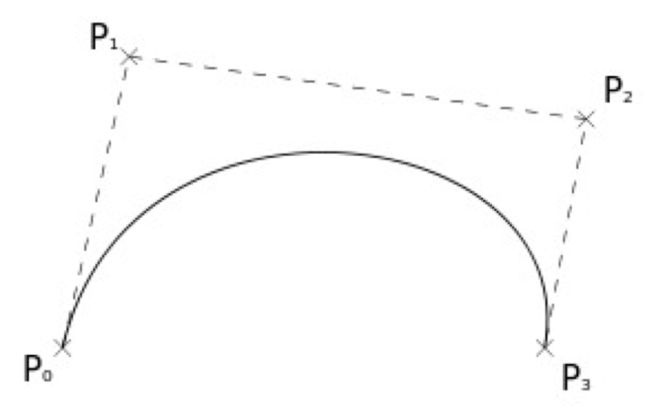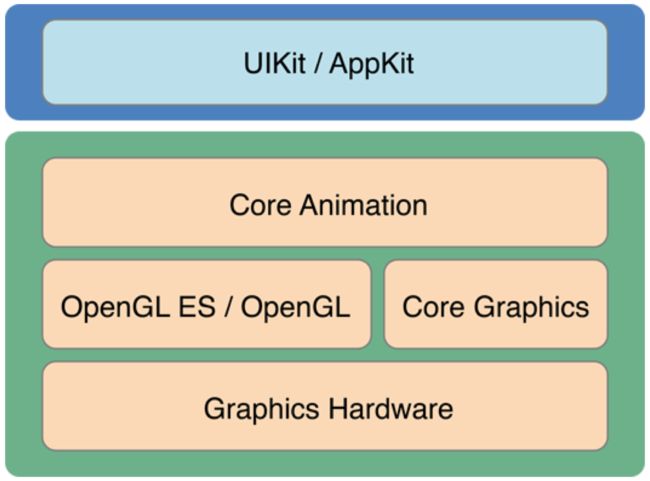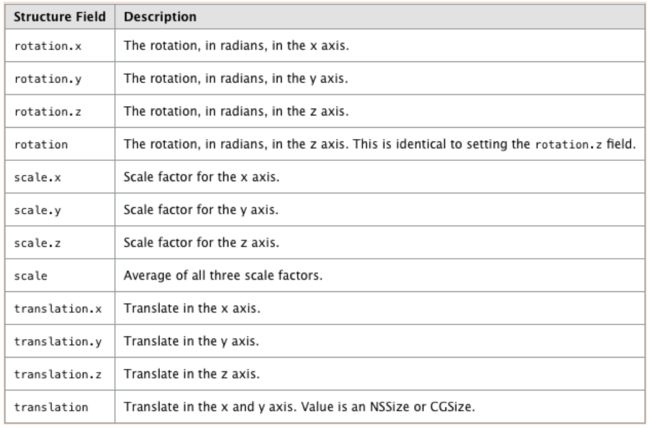1 CALayer
IOS SDK详解之CALayer(一)
http://doc.okbase.net/Hello_Hwc/archive/123447.html
1.1 基本概念
1.1.1 CALayer与UIView关系
CALayer类在概念上和UIView类似,同样也是一些被层级关系树管理的矩形块,同样也可以包含一些内容(像图片,文本或者背景色),管理子图层的位置。它们有一些方法和属性用来做动画和变换。和UIView最大的不同是CALayer不处理用户的交互。
CALayer并不清楚具体的响应链(iOS通过视图层级关系用来传送触摸事件的机制),于是它并不能够响应事件,即使它提供了一些方法来判断是否一个触点在图层的范围之内(具体见第三章,“图层的几何学”)。
UIView没有暴露出来的CALayer的功能:
• 阴影,圆角,带颜色的边框
• 3D变换
• 非矩形范围
• 透明遮罩
多级非线性动画
1.1.2 平行的层级关系
每一个UIview都有一个CALayer实例的图层属性,也就是所谓的backing layer,视图的职责就是创建并管理这个图层,以确保当子视图在层级关系中添加或者被移除的时候,他们关联的图层也同样对应在层级关系树当中有相同的操作(见图1.2)。
实际上这些背后关联的图层才是真正用来在屏幕上显示和做动画,UIView仅仅是对它的一个封装,提供了一些iOS类似于处理触摸的具体功能,以及Core Animation底层方法的高级接口。
但是为什么iOS要基于UIView和CALayer提供两个平行的层级关系呢?为什么不用一个简单的层级来处理所有事情呢?原因在于要做职责分离,这样也能避免很多重复代码。在iOS和Mac OS两个平台上,事件和用户交互有很多地方的不同,基于多点触控的用户界面和基于鼠标键盘有着本质的区别,这就是为什么iOS有UIKit和UIView,但是Mac OS有AppKit和NSView的原因。他们功能上很相似,但是在实现上有着显著的区别。
绘图,布局和动画,相比之下就是类似Mac笔记本和桌面系列一样应用于iPhone和iPad触屏的概念。把这种功能的逻辑分开并应用到独立的Core Animation框架,苹果就能够在iOS和Mac OS之间共享代码,使得对苹果自己的OS开发团队和第三方开发者去开发两个平台的应用更加便捷。
实际上,这里并不是两个层级关系,而是四个,每一个都扮演不同的角色,除了视图层级和图层树之外,还存在呈现树和渲染树,将在第七章“隐式动画”和第十二章“性能调优”分别讨论。
1.1.3 CALayer显示原理
摘自官网的一句话-Layers Provide the Basis for Drawing and Animations(Layers是绘图和动画的基础)。
Layer是在3D空间中的2D平面。Layer管理的几何(例如rotate,transfrom),内容(image等),和可视属性(backgroundColor,alpha)等信息。Layer主要通过管理bitmap来维护自己的状态信息,从这一点上来说,Layer可以看作对象模型,因为他们主要用来管理数据。
Layer是基于bitmap的,它会捕获View要呈现的内容,然后cache在一个bitmap中,这个bitmap可以看作一个对象。这样每次进行操作,例如平移旋转等,只是bitmap的矩阵运算。基于Layer的动画过程如图:
由于基于Layer的绘制是处理静态的Bitmap的,而bitmap的处理又是GPU所擅长的,所以它的效率要比基于View绘制的高很多,因为基于View绘制的每次都要进行drawRect的调用重新绘制。
在iOS中,你能看得见摸得着的东西基本上都是UIView,比如一个按钮、一个文本标签、一个文本输入框、一个图标等等,这些都是UIView。
其实UIView之所以能显示在屏幕上,完全是因为它内部的一个图层,在创建UIView对象时,UIView内部会自动创建一个图层(即CALayer对象),通过UIView的layer属性可以访问这个层
@property(nonatomic,readonly,retain) CALayer *layer;
当UIView需要显示到屏幕上时,会调用drawRect:方法进行绘图,并且会将所有内容绘制在自己的图层上,绘图完毕后,系统会将图层拷贝到屏幕上,于是就完成了UIView的显示。换句话说,UIView本身不具备显示的功能,拥有显示功能的是它内部的图层。
1.2 CALayer寄宿图和相关的属性
1.2.1 contents属性
CALayer 有一个属性叫做contents,这个属性的类型被定义为id,意味着它可以是任何类型的对象。在这种情况下,你可以给contents属性赋任何值,你的app仍然能够编译通过。但是,在实践中,如果你给contents赋的不是CGImage,那么你得到的图层将是空白的。
contents这个奇怪的表现是由Mac OS的历史原因造成的。它之所以被定义为id类型,是因为在Mac OS系统上,这个属性对CGImage和NSImage类型的值都起作用。如果你试图在iOS平台上将UIImage的值赋给它,只能得到一个空白的图层。一些初识Core Animation的iOS开发者可能会对这个感到困惑。
头疼的不仅仅是我们刚才提到的这个问题。事实上,你真正要赋值的类型应该是CGImageRef,它是一个指向CGImage结构的指针。UIImage有一个CGImage属性,它返回一个"CGImageRef",如果你想把这个值直接赋值给CALayer的contents,那你将会得到一个编译错误。因为CGImageRef并不是一个真正的Cocoa对象,而是一个Core Foundation类型。
尽管Core Foundation类型跟Cocoa对象在运行时貌似很像(被称作toll-free bridging),他们并不是类型兼容的,不过你可以通过bridged关键字转换。如果要给图层的寄宿图赋值,你可以按照以下这个方法:
layer.contents = (__bridge id)image.CGImage;
如果你没有使用ARC(自动引用计数),你就不需要__bridge这部分。但是,你干嘛不用ARC?!
让我们来继续修改我们在第一章新建的工程,以便能够展示一张图片而不仅仅是一个背景色。我们已经用代码的方式建立一个图层,那我们就不需要额外的图层了。那么我们就直接把layerView的宿主图层的contents属性设置成图片。
清单2.1 更新后的代码。
@implementation ViewController
- (void)viewDidLoad
{
[super viewDidLoad]; //load an image
UIImage *image = [UIImage imageNamed:@"Snowman.png"];
//add it directly to our view's layer
self.layerView.layer.contents = (__bridge id)image.CGImage;
}
@end
图表2.1 在UIView的宿主图层中显示一张图片
1.2.2 contentGravity
如果我们加载的图片并不刚好是一个方的,为了适应这个视图,图片会被被拉伸。在使用UIImageView的时候遇到过同样的问题,解决方法就是把contentMode属性设置成更合适的值,像这样:
view.contentMode = UIViewContentModeScaleAspectFit;
这个方法基本和我们遇到的情况的解决方法已经接近了(你可以试一下 :) ),不过UIView大多数视觉相关的属性比如contentMode,对这些属性的操作其实是对对应图层的操作。
CALayer与contentMode对应的属性叫做contentsGravity,但是它是一个NSString类型,而不是像对应的UIKit部分,那里面的值是枚举。contentsGravity可选的常量值有以下一些:
kCAGravityCenter
kCAGravityTop
kCAGravityBottom
kCAGravityLeft
kCAGravityRight
kCAGravityTopLeft
kCAGravityTopRight
kCAGravityBottomLeft
kCAGravityBottomRight
kCAGravityResize
kCAGravityResizeAspect
kCAGravityResizeAspectFill
和cotentMode一样,contentsGravity的目的是为了决定内容在图层的边界中怎么对齐,我们将使用kCAGravityResizeAspect,它的效果等同于UIViewContentModeScaleAspectFit, 同时它还能在图层中等比例拉伸以适应图层的边界。
self.layerView.layer.contentsGravity = kCAGravityResizeAspect;
图2.2 可以看到结果
1.2.3 contentsScale
contentsScale属性定义了寄宿图的像素尺寸和视图大小的比例,默认情况下它是一个值为1.0的浮点数。
contentsScale属性其实属于支持高分辨率(又称Hi-DPI或Retina)屏幕机制的一部分。它用来判断在绘制图层的时候应该为寄宿图创建的空间大小,和需要显示的图片的拉伸度(假设并没有设置contentsGravity属性)。UIView有一个类似功能但是非常少用到的contentScaleFactor属性。
如果contentsScale设置为1.0,将会以每个点1个像素绘制图片,如果设置为2.0,则会以每个点2个像素绘制图片,这就是我们熟知的Retina屏幕。(如果你对像素和点的概念不是很清楚的话,这个章节的后面部分将会对此做出解释)。
这并不会对我们在使用kCAGravityResizeAspect时产生任何影响,因为它就是拉伸图片以适应图层而已,根本不会考虑到分辨率问题。但是如果我们把contentsGravity设置为kCAGravityCenter(这个值并不会拉伸图片),那将会有很明显的变化(如图2.3)
如你所见,我们的雪人不仅有点大还有点像素的颗粒感。那是因为和UIImage不同,CGImage没有拉伸的概念。当我们使用UIImage类去读取我们的雪人图片的时候,他读取了高质量的Retina版本的图片。但是当我们用CGImage来设置我们的图层的内容时,拉伸这个因素在转换的时候就丢失了。不过我们可以通过手动设置contentsScale来修复这个问题(如2.2清单),图2.4是结果
@implementation ViewController
- (void)viewDidLoad
{
[super viewDidLoad]; //load an image
//add it directly to our view's layer
UIImage *image = [UIImage imageNamed:@"Snowman.png"];
self.layerView.layer.contents = (__bridge id)image.CGImage; //center the image
self.layerView.layer.contentsGravity = kCAGravityCenter;
//set the contentsScale to match image
self.layerView.layer.contentsScale = image.scale;
}
@end
当用代码的方式来处理寄宿图的时候,一定要记住要手动的设置图层的contentsScale属性,否则,你的图片在Retina设备上就显示得不正确啦。代码如下:
layer.contentsScale = [UIScreen mainScreen].scale;
1.2.4 maskToBounds
现在我们的雪人总算是显示了正确的大小,不过你也许已经发现了另外一些事情:他超出了视图的边界。默认情况下,UIView仍然会绘制超过边界的内容或是子视图,在CALayer下也是这样的。
UIView有一个叫做clipsToBounds的属性可以用来决定是否显示超出边界的内容,CALayer对应的属性叫做masksToBounds,把它设置为YES,雪人就在边界里啦~(如图2.5)
1.2.5 contentsRect
CALayer的contentsRect属性允许我们在图层边框里显示寄宿图的一个子域。这涉及到图片是如何显示和拉伸的,所以要比contentsGravity灵活多了。和bounds,frame不同,contentsRect不是按点来计算的,它使用了单位坐标,单位坐标指定在0到1之间,是一个相对值(像素和点就是绝对值)。所以他们是相对与寄宿图的尺寸的。iOS使用了以下的坐标系统:
• 点 —— 在iOS和Mac OS中最常见的坐标体系。点就像是虚拟的像素,也被称作逻辑像素。在标准设备上,一个点就是一个像素,但是在Retina设备上,一个点等于2*2个像素。iOS用点作为屏幕的坐标测算体系就是为了在Retina设备和普通设备上能有一致的视觉效果。
• 像素 —— 物理像素坐标并不会用来屏幕布局,但是仍然与图片有相对关系。UIImage是一个屏幕分辨率解决方案,所以指定点来度量大小。但是一些底层的图片表示如CGImage就会使用像素,所以你要清楚在Retina设备和普通设备上,他们表现出来了不同的大小。
• 单位 —— 对于与图片大小或是图层边界相关的显示,单位坐标是一个方便的度量方式, 当大小改变的时候,也不需要再次调整。单位坐标在OpenGL这种纹理坐标系统中用得很多,Core Animation中也用到了单位坐标。
默认的contentsRect是{0, 0, 1, 1},这意味着整个寄宿图默认都是可见的,如果我们指定一个小一点的矩形,图片就会被裁剪(如图2.6):
事实上给contentsRect设置一个负数的原点或是大于{1, 1}的尺寸也是可以的。这种情况下,最外面的像素会被拉伸以填充剩下的区域。
contentsRect在app中最有趣的地方在于一个叫做image sprites(图片拼合)的用法。如果你有游戏编程的经验,那么你一定对图片拼合的概念很熟悉,图片能够在屏幕上独立地变更位置。抛开游戏编程不谈,这个技术常用来指代载入拼合的图片,跟移动图片一点关系也没有。
典型地,图片拼合后可以打包整合到一张大图上一次性载入。相比多次载入不同的图片,这样做能够带来很多方面的好处:内存使用,载入时间,渲染性能等等。
2D游戏引擎入Cocos2D使用了拼合技术,它使用OpenGL来显示图片。不过我们可以使用拼合在一个普通的UIKit应用中,对!就是使用contentsRect。
首先,我们需要一个拼合后的图表 —— 一个包含小一些的拼合图的大图片。如图2.7所示:
接下来,我们要在app中载入并显示这些拼合图。规则很简单:像平常一样载入我们的大图,然后把它赋值给四个独立的图层的contents,然后设置每个图层的contentsRect来去掉我们不想显示的部分。
我们的工程中需要一些额外的视图。(为了避免太多代码。我们将使用Interface Builder来拜访他们的位置,如果你愿意还是可以用代码的方式来实现的)。清单2.3有需要的代码,图2.8展示了结果
@interface ViewController ()
@property (nonatomic, weak) IBOutlet UIView *coneView;
@property (nonatomic, weak) IBOutlet UIView *shipView;
@property (nonatomic, weak) IBOutlet UIView *iglooView;
@property (nonatomic, weak) IBOutlet UIView *anchorView;
@end
@implementation ViewController
- (void)addSpriteImage:(UIImage *)image withContentRect:(CGRect)rect toLayer:(CALayer *)layer
{
layer.contents = (__bridge id)image.CGImage;
//scale contents to fit
layer.contentsGravity = kCAGravityResizeAspect;
//set contentsRect
layer.contentsRect = rect;
}
- (void)viewDidLoad
{
[super viewDidLoad]; //load sprite sheet
UIImage *image = [UIImage imageNamed:@"Sprites.png"];
//set igloo sprite
[self addSpriteImage: image withContentRect: CGRectMake(0, 0, 0.5, 0.5) toLayer: self.iglooView.layer];
//set cone sprite
[self addSpriteImage: image withContentRect: CGRectMake(0.5, 0, 0.5, 0.5) toLayer: self.coneView.layer];
//set anchor sprite
[self addSpriteImage: image withContentRect: CGRectMake(0, 0.5, 0.5, 0.5) toLayer: self.anchorView.layer];
//set spaceship sprite
[self addSpriteImage: image withContentRect: CGRectMake(0.5, 0.5, 0.5, 0.5) toLayer: self.shipView.layer];
}
@end
拼合不仅给app提供了一个整洁的载入方式,还有效地提高了载入性能(单张大图比多张小图载入地更快),但是如果有手动安排的话,他们还是有一些不方便的,如果你需要在一个已经创建好的品和图上做一些尺寸上的修改或者其他变动,无疑是比较麻烦的。
Mac上有一些商业软件可以为你自动拼合图片,这些工具自动生成一个包含拼合后的坐标的XML或者plist文件,拼合图片的使用大大简化。这个文件可以和图片一同载入,并给每个拼合的图层设置contentsRect,这样开发者就不用手动写代码来摆放位置了。
这些文件通常在OpenGL游戏中使用,不过呢,你要是有兴趣在一些常见的app中使用拼合技术,那么一个叫做LayerSprites的开源库(https://github.com/nicklockwood/LayerSprites),它能够读取Cocos2D格式中的拼合图并在普通的Core Animation层中显示出来。
1.2.6 contentsCenter
本章我们介绍的最后一个和内容有关的属性是contentsCenter,看名字你可能会以为它可能跟图片的位置有关,不过这名字着实误导了你。contentsCenter其实是一个CGRect,它定义了一个固定的边框和一个在图层上可拉伸的区域。 改变contentsCenter的值并不会影响到寄宿图的显示,除非这个图层的大小改变了,你才看得到效果。
默认情况下,contentsCenter是{0, 0, 1, 1},这意味着如果大小(由conttensGravity决定)改变了,那么寄宿图将会均匀地拉伸开。但是如果我们增加原点的值并减小尺寸。我们会在图片的周围创造一个边框。图2.9展示了contentsCenter设置为{0.25, 0.25, 0.5, 0.5}的效果。
这意味着我们可以随意重设尺寸,边框仍然会是连续的。他工作起来的效果和UIImage里的-resizableImageWithCapInsets: 方法效果非常类似,只是它可以运用到任何寄宿图,甚至包括在Core Graphics运行时绘制的图形(本章稍后会讲到)。
清单2.4 演示了如何编写这些可拉伸视图。不过,contentsCenter的另一个很酷的特性就是,它可以在Interface Builder里面配置,根本不用写代码。如图2.11。
清单2.4 用contentsCenter设置可拉伸视图
@interface ViewController ()
@property (nonatomic, weak) IBOutlet UIView *button1;
@property (nonatomic, weak) IBOutlet UIView *button2;
@end
@implementation ViewController
- (void)addStretchableImage: (UIImage *)image withContentCenter: (CGRect)rect toLayer: (CALayer *)layer
{
//set image
layer.contents = (__bridge id)image.CGImage;
//set contentsCenter
layer.contentsCenter = rect;
}
- (void)viewDidLoad
{
[super viewDidLoad]; //load button image
UIImage *image = [UIImage imageNamed: @"Button.png"];
//set button 1
[self addStretchableImage: image withContentCenter: CGRectMake(0.25, 0.25, 0.5, 0.5) toLayer: self.button1.layer];
//set button 2
[self addStretchableImage: image withContentCenter: CGRectMake(0.25, 0.25, 0.5, 0.5) toLayer: self.button2.layer];
}
@end
1.2.7 CustomDrawing
给contents赋CGImage的值不是唯一的设置寄宿图的方法。我们也可以直接用Core Graphics直接绘制寄宿图。能够通过继承UIView并实现-drawRect:方法来自定义绘制。
-drawRect: 方法没有默认的实现,因为对UIView来说,寄宿图并不是必须的,它不在意那到底是单调的颜色还是有一个图片的实例。如果UIView检测到-drawRect: 方法被调用了,它就会为视图分配一个寄宿图,这个寄宿图的像素尺寸等于视图大小乘以 contentsScale的值。
如果你不需要寄宿图,那就不要创建这个方法了,这会造成CPU资源和内存的浪费,这也是为什么苹果建议:如果没有自定义绘制的任务就不要在子类中写一个空的-drawRect:方法。
当视图在屏幕上出现的时候 -drawRect:方法就会被自动调用。-drawRect:方法里面的代码利用Core Graphics去绘制一个寄宿图,然后内容就会被缓存起来直到它需要被更新(通常是因为开发者调用了-setNeedsDisplay方法,尽管影响到表现效果的属性值被更改时,一些视图类型会被自动重绘,如bounds属性)。虽然-drawRect:方法是一个UIView方法,事实上都是底层的CALayer安排了重绘工作和保存了因此产生的图片。
CALayer有一个可选的delegate属性,实现了CALayerDelegate协议,当CALayer需要一个内容特定的信息时,就会从协议中请求。CALayerDelegate是一个非正式协议,其实就是说没有CALayerDelegate @protocol可以让你在类里面引用啦。你只需要调用你想调用的方法,CALayer会帮你做剩下的。(delegate属性被声明为id类型,所有的代理方法都是可选的)。
当需要被重绘时,CALayer会请求它的代理给他一个寄宿图来显示。它通过调用下面这个方法做到的:
-(void) displayLayer: (CALayerCALayer *)layer;
趁着这个机会,如果代理想直接设置contents属性的话,它就可以这么做,不然没有别的方法可以调用了。如果代理不实现-displayLayer:方法,CALayer就会转而尝试调用下面这个方法:
- (void)drawLayer: (CALayer *)layer inContext: (CGContextRef)ctx;
在调用这个方法之前,CALayer创建了一个合适尺寸的空寄宿图(尺寸由bounds和contentsScale决定)和一个Core Graphics的绘制上下文环境,为绘制寄宿图做准备,他作为ctx参数传入。
让我们来继续第一章的项目让它实现CALayerDelegate并做一些绘图工作吧(见清单2.5).图2.12是他的结果。
清单2.5 实现CALayerDelegate
@implementation ViewController
- (void)viewDidLoad
{
[super viewDidLoad];
//create sublayer
CALayer *blueLayer = [CALayer layer];
blueLayer.frame = CGRectMake(50.0f, 50.0f, 100.0f, 100.0f);
blueLayer.backgroundColor = [UIColor blueColor].CGColor;
//set controller as layer delegate
blueLayer.delegate = self;
//ensure that layer backing image uses correct scale
//add layer to our view
blueLayer.contentsScale = [UIScreen mainScreen].scale;
[self.layerView.layer addSublayer: blueLayer];
//force layer to redraw
[blueLayer display];
}
- (void) drawLayer: (CALayer *)layer inContext: (CGContextRef)ctx
{
//draw a thick red circle
CGContextSetLineWidth(ctx, 10.0f);
CGContextSetStrokeColorWithColor(ctx, [UIColor redColor].CGColor);
CGContextStrokeEllipseInRect(ctx, layer.bounds);
}
@end
注意一下一些有趣的事情:
• 我们在blueLayer上显式地调用了-display。不同于UIView,当图层显示在屏幕上时,CALayer不会自动重绘它的内容。它把重绘的决定权交给了开发者。
• 尽管我们没有用masksToBounds属性,绘制的那个圆仍然沿边界被裁剪了。这是因为当你使用CALayerDelegate绘制寄宿图的时候,并没有对超出边界外的内容提供绘制支持。
现在你理解了CALayerDelegate,并知道怎么使用它。但是除非你创建了一个单独的图层,你几乎没有机会用到CALayerDelegate协议。因为当UIView创建了它的宿主图层时,它就会自动地把图层的delegate设置为它自己,并提供了一个-displayLayer:的实现,那所有的问题就都没了。
当使用寄宿了视图的图层的时候,你也不必实现-displayLayer:和-drawLayer:inContext:方法绘制你的寄宿图。通常做法是实现UIView的-drawRect:方法,UIView就会帮你做完剩下的工作,包括在需要重绘的时候调用-display方法。
1.3 CALayer子类
Layer支持继承,支持添加Sublayer,支持对sublayer进行层次调整,常用的Layer子类如下:
CAEmitterLayer 发射器层,用来控制粒子效果
CAGradientLayer 梯度层,颜色渐变
CAEAGLayer 用OpenGL ES绘制的层
CAReplicationLayer 用来自动复制sublayer
CAScrollLayer 用来管理可滑动的区域
CAShapeLayer 绘制立体的贝塞尔曲线
CATextLayer 可以绘制AttributeString
CATiledLayer 用来管理一副可以被分割的大图
CATransformLayer 用来渲染3D layer的层次结构
管理Layer内容的几个函数
addSublayer:
insertSublayer:above:
insertSublayer:atIndex:
insertSublayer:below:
removeFromSuperlayer
replaceSublayer:with:
1.4 布局
UIView有三个比较重要的布局属性:frame,bounds和center,CALayer对应地叫做frame,bounds和position。为了能清楚区分,图层用了“position”,视图用了“center”,但是他们都代表同样的值。
frame代表了图层的外部坐标(也就是在父图层上占据的空间),bounds是内部坐标({0, 0}通常是图层的左上角),center和position都代表了相对于父图层anchorPoint所在的位置。anchorPoint的属性将会在后续介绍到,现在把它想成图层的中心点就好了。图3.1显示了这些属性是如何相互依赖的。
视图的frame,bounds和center属性仅仅是存取方法,当操纵视图的frame,实际上是在改变位于视图下方CALayer的frame,不能够独立于图层之外改变视图的frame。
对于视图或者图层来说,frame并不是一个非常清晰的属性,它其实是一个虚拟属性,是根据bounds,position和transform计算而来,所以当其中任何一个值发生改变,frame都会变化。相反,改变frame的值同样会影响到他们当中的值。
记住当对图层做变换的时候,比如旋转或者缩放,frame实际上代表了覆盖在图层旋转之后的整个轴对齐的矩形区域,也就是说frame的宽高可能和bounds的宽高不再一致了(图3.2)
1.4.1 锚点anchorPoint
和UIView不同,Layer主要由三个属性来设置位置(极少用Frame):
bounds - 设置大小
anchorPoint - 设置锚点(锚点对后续的layer动画有很大影响)
position - 锚点在superLayer中的位置
对于IOS来说,坐标系如图,archPoint(x,y)的两个值通常取0.0-1.0,默认值是(0.5,0.5)这里的值可以看作所占用x的比例,比如默认的0.5,0.5就是在x的中间和y的中间。
而position则是AnchorPoint在super layer中的位置,如下图:
之前提到过,视图的center属性和图层的position属性都指定了相对于父图层anchorPoint的位置。图层的anchorPoint通过position来控制它的frame的位置,你可以认为anchorPoint是用来移动图层的把柄。
默认来说,anchorPoint位于图层的中点,所以图层的将会以这个点为中心放置。anchorPoint属性并没有被UIView接口暴露出来,这也是视图的position属性被叫做“center”的原因。但是图层的anchorPoint可以被移动,比如你可以把它置于图层frame的左上角,于是图层的内容将会向右下角的position方向移动(图3.3),而不是居中了。
和第二章提到的contentsRect和contentsCenter属性类似,anchorPoint用单位坐标来描述,也就是图层的相对坐标,图层左上角是{0, 0},右下角是{1, 1},因此默认坐标是{0.5, 0.5}。anchorPoint可以通过指定x和y值小于0或者大于1,使它放置在图层范围之外。
注意在图3.3中,当改变了anchorPoint,position属性保持固定的值并没有发生改变,但是frame却移动了。
那在什么场合需要改变anchorPoint呢?既然我们可以随意改变图层位置,那改变anchorPoint不会造成困惑么?为了举例说明,我们来举一个实用的例子,创建一个模拟闹钟的项目。
钟面和钟表由四张图片组成(图3.4),为了简单说明,我们还是用传统的方式来装载和加载图片,使用四个UIImageView实例(当然你也可以用正常的视图,设置他们图层的contents图片)。
闹钟的组件通过IB来排列(图3.5),这些图片视图嵌套在一个容器视图之内,并且自动调整和自动布局都被禁用了。这是因为自动调整会影响到视图的frame,而根据图3.2的演示,当视图旋转的时候,frame是会发生改变的,这将会导致一些布局上的失灵。
我们用NSTimer来更新闹钟,使用视图的transform属性来旋转钟表(如果你对这个属性不太熟悉,不要着急,我们将会在第5章“变换”当中详细说明),具体代码见清单3.1
清单3.1 Clock
@interface ViewController ()
@property (nonatomic, weak) IBOutlet UIImageView *hourHand;
@property (nonatomic, weak) IBOutlet UIImageView *minuteHand;
@property (nonatomic, weak) IBOutlet UIImageView *secondHand;
@property (nonatomic, weak) NSTimer *timer;
@end
@implementation ViewController
- (void)viewDidLoad
{
[super viewDidLoad];
//start timer
self.timer = [NSTimer scheduledTimerWithTimeInterval:1.0 target: self selector: @selector(tick) userInfo: nil repeats:YES];
//set initial hand positions
[self tick];
}
- (void) tick
{
//convert time to hours, minutes and seconds
NSCalendar *calendar = [[NSCalendar alloc] initWithCalendarIdentifier: NSGregorianCalendar];
NSUInteger units = NSHourCalendarUnit | NSMinuteCalendarUnit | NSSecondCalendarUnit;
NSDateComponents *components = [calendar components: units fromDate: [NSDate date]];
CGFloat hoursAngle = (components.hour / 12.0) * M_PI * 2.0;
//calculate hour hand angle //calculate minute hand angle
CGFloat minsAngle = (components.minute / 60.0) * M_PI * 2.0;
//calculate second hand angle
CGFloat secsAngle = (components.second / 60.0) * M_PI * 2.0;
//rotate hands
self.hourHand.transform = CGAffineTransformMakeRotation(hoursAngle);
self.minuteHand.transform = CGAffineTransformMakeRotation(minsAngle);
self.secondHand.transform = CGAffineTransformMakeRotation(secsAngle);
}
@end
运行项目,看起来有点奇怪(图3.6),因为钟表的图片在围绕着中心旋转,这并不是我们期待的一个支点。
你也许会认为可以在Interface Builder当中调整指针图片的位置来解决,但其实并不能达到目的,因为如果不放在钟面中间的话,同样不能正确的旋转。
也许在图片末尾添加一个透明空间也是个解决方案,但这样会让图片变大,也会消耗更多的内存,这样并不优雅。
更好的方案是使用anchorPoint属性,我们来在-viewDidLoad方法中添加几行代码来给每个钟指针的anchorPoint做一些平移(清单3.2),图3.7显示了正确的结果。
清单3.2
- (void)viewDidLoad
{
[super viewDidLoad];
// adjust anchor points
self.secondHand.layer.anchorPoint = CGPointMake(0.5f, 0.9f);
self.minuteHand.layer.anchorPoint = CGPointMake(0.5f, 0.9f);
self.hourHand.layer.anchorPoint = CGPointMake(0.5f, 0.9f);
// start timer
}
1.4.2 坐标系
和视图一样,图层在图层树当中也是相对于父图层按层级关系放置,一个图层的position依赖于它父图层的bounds,如果父图层发生了移动,它的所有子图层也会跟着移动。
这样对于放置图层会更加方便,因为你可以通过移动根图层来将它的子图层作为一个整体来移动,但是有时候你需要知道一个图层的绝对位置,或者是相对于另一个图层的位置,而不是它当前父图层的位置。
CALayer给不同坐标系之间的图层转换提供了一些工具类方法:
- (CGPoint) convertPoint: (CGPoint)point fromLayer: (CALayer *)layer;
- (CGPoint) convertPoint: (CGPoint)point toLayer: (CALayer *)layer;
- (CGRect) convertRect: (CGRect)rect fromLayer: (CALayer *)layer;
- (CGRect) convertRect: (CGRect)rect toLayer: (CALayer *)layer;
这些方法可以把定义在一个图层坐标系下的点或者矩形转换成另一个图层坐标系下的点或者矩形。
1.4.3 自动布局
你可能用过UIViewAutoresizingMask类型的一些常量,应用于当父视图改变尺寸的时候,相应UIView的frame也跟着更新的场景(通常用于横竖屏切换)。
在iOS6中,苹果介绍了自动排版机制,它和自动调整不同,并且更加复杂。
在Mac OS平台,CALayer有一个叫做layoutManager的属性可以通过CALayoutManager协议和CAConstraintLayoutManager类来实现自动排版的机制。但由于某些原因,这在iOS上并不适用。
当使用视图的时候,可以充分利用UIView类接口暴露出来的UIViewAutoresizingMask和NSLayoutConstraintAPI,但如果想随意控制CALayer的布局,就需要手工操作。最简单的方法就是使用CALayerDelegate如下函数:
- (void)layoutSublayersOfLayer:(CALayer *)layer;
当图层的bounds发生改变,或者图层的-setNeedsLayout方法被调用的时候,这个函数将会被执行。这使得你可以手动地重新摆放或者重新调整子图层的大小,但是不能像UIView的autoresizingMask和constraints属性做到自适应屏幕旋转。
这也是为什么最好使用视图而不是单独的图层来构建应用程序的另一个重要原因之一。
1.5 翻转的几何结构
常规说来,在iOS上,一个图层的position位于父图层的左上角,但是在Mac OS上,通常是位于左下角。Core Animation可以通过geometryFlipped属性来适配这两种情况,它决定了一个图层的坐标是否相对于父图层垂直翻转,是一个BOOL类型。在iOS上通过设置它为YES意味着它的子图层将会被垂直翻转,也就是将会沿着底部排版而不是通常的顶部(它的所有子图层也同理,除非把它们的geometryFlipped属性也设为YES)。
1.6 Z坐标轴
和UIView严格的二维坐标系不同,CALayer存在于一个三维空间当中。除了我们已经讨论过的position和anchorPoint属性之外,CALayer还有另外两个属性,zPosition和anchorPointZ,二者都是在Z轴上描述图层位置的浮点类型。
注意这里并没有更深的属性来描述由宽和高做成的bounds了,图层是一个完全扁平的对象,你可以把它们想象成类似于一页二维的坚硬的纸片,用胶水粘成一个空洞,就像三维结构的折纸一样。
zPosition属性在大多数情况下其实并不常用。在第五章,我们将会涉及CATransform3D,你会知道如何在三维空间移动和旋转图层,除了做变换之外,zPosition最实用的功能就是改变图层的显示顺序了。
通常,图层是根据它们子图层的sublayers出现的顺序来类绘制的,这就是所谓的画家的算法--就像一个画家在墙上作画--后被绘制上的图层将会遮盖住之前的图层,但是通过增加图层的zPosition,就可以把图层向相机方向前置,于是它就在所有其他图层的前面了(或者至少是小于它的zPosition值的图层的前面)。
这里所谓的“相机”实际上是相对于用户是视角,这里和iPhone背后的内置相机没任何关系。
图3.8显示了在Interface Builder内的一对视图,正如你所见,首先出现在视图层级绿色的视图被绘制在红色视图的后面。
我们希望在真实的应用中也能显示出绘图的顺序,同样地,如果我们提高绿色视图的zPosition(清单3.3),我们会发现顺序就反了(图3.9)。其实并不需要增加太多,视图都非常地薄,所以给zPosition提高一个像素就可以让绿色视图前置,当然0.1或者0.0001也能够做到,但是最好不要这样,因为浮点类型四舍五入的计算可能会造成一些不便的麻烦。
清单3.3
@interface ViewController ()
@property (nonatomic, weak) IBOutlet UIView *greenView;
@property (nonatomic, weak) IBOutlet UIView *redView;
@end
@implementation ViewController
- (void)viewDidLoad
{
[super viewDidLoad];
//move the green view zPosition nearer to the camera
self.greenView.layer.zPosition = 1.0f;
}
@end
1.7 Layer Tree
Layer Tree分为三种,Model Layer Tree,PresentationTree,Render Tree。
其中,RenderTree为CoreAnimation私有的,是CoreAnimation具体实现使用的私有Tree,这里不做讨论。
ModelLayer Tree:存储的是模态对象,也是我们通常处理的对象,比如layer.position =CGPointMake(10.0,10.0)修改的就是Model Layer Tree
PresentationTree:存储的是正在执行的动画的当前状态,是个动态的树,由这个树来获取当前动画运行到哪里。
这两点对后续Core Animation的深入理解很重要。
1.8 视觉效果
1.8.1 圆角
圆角矩形是iOS的一个标志性审美特性。CALayer有一个叫做conrnerRadius的属性控制着图层角的曲率。它是一个浮点数,默认为0(为0的时候就是直角),但是你可以把它设置成任意值。默认情况下,这个曲率值只影响背景颜色而不影响背景图片或是子图层。不过,如果把masksToBounds设置成YES的话,图层里面的所有东西都会被截取。
单独控制每个层的圆角曲率也不是不可能的。如果想创建有些圆角有些直角的图层或视图时,你可能需要一些不同的方法。比如使用一个图层蒙板(本章稍后会讲到)或者是CAShapeLayer(见第六章『专用图层』)。
1.8.2 图层边框
CALayer另外两个非常有用属性就是borderWidth和borderColor。二者共同定义了图层边的绘制样式。这条线(也被称作stroke)沿着图层的bounds绘制,同时也包含图层的角。
borderWidth是以点为单位的定义边框粗细的浮点数,默认为0。borderColor定义了边框的颜色,默认为黑色。
borderColor是CGColorRef类型,而不是UIColor,所以它不是Cocoa的内置对象。不过呢,你肯定也清楚图层引用了borderColor,虽然属性声明并不能证明这一点。CGColorRef在引用/释放时候的行为表现得与NSObject极其相似。但是Objective-C语法并不支持这一做法,所以CGColorRef属性即便是强引用也只能通过assign关键字来声明。
边框是绘制在图层边界里面的,而且在所有子内容之前,也在子图层之前。
1.8.3 阴影
iOS的另一个常见特性呢,就是阴影。阴影往往可以达到图层深度暗示的效果。也能够用来强调正在显示的图层和优先级(比如说一个在其他视图之前的弹出框),不过有时候他们只是单纯的装饰目的。
给shadowOpacity属性一个大于默认值(也就是0)的值,阴影就可以显示在任意图层之下。shadowOpacity是一个必须在0.0(不可见)和1.0(完全不透明)之间的浮点数。如果设置为1.0,将会显示一个有轻微模糊的黑色阴影稍微在图层之上。若要改动阴影的表现,你可以使用CALayer的另外三个属性:shadowColor,shadowOffset和shadowRadius。
shadowColor属性控制着阴影的颜色,和borderColor和backgroundColor一样,它的类型也是CGColorRef。阴影默认是黑色,大多数时候你需要的阴影也是黑色的。
shadowOffset属性控制着阴影的方向和距离。它是一个CGSize的值,宽度控制这阴影横向的位移,高度控制着纵向的位移。shadowOffset的默认值是 {0, -3},意即阴影相对于Y轴有3个点的向上位移。
为什么要默认向上的阴影呢?尽管Core Animation是从图层套装演变而来(可以认为是为iOS创建的私有动画框架),但是呢,它却是在Mac OS上面世的,前面有提到,二者的Y轴是颠倒的。这就导致了默认的3个点位移的阴影是向上的。在Mac上,shadowOffset的默认值是阴影向下的,这样你就能理解为什么iOS上的阴影方向是向上的了(如图4.5)。
苹果更倾向于用户界面的阴影应该是垂直向下的,所以在iOS把阴影宽度设为0,然后高度设为一个正值不失为一个做法。
shadowRadius属性控制着阴影的模糊度,当它的值是0的时候,阴影就和视图一样有一个非常确定的边界线。当值越来越大的时候,边界线看上去就会越来越模糊和自然。苹果自家的应用设计更偏向于自然的阴影,所以一个非零值再合适不过了。
通常来讲,如果你想让视图或控件非常醒目独立于背景之外(比如弹出框遮罩层),你就应该给shadowRadius设置一个稍大的值。阴影越模糊,图层的深度看上去就会更明显(如图4.6)。
1.8.4 阴影裁剪
和图层边框不同,图层的阴影继承自内容的外形,而不是根据边界和角半径来确定。为了计算出阴影的形状,Core Animation会将寄宿图(包括子视图,如果有的话)考虑在内,然后通过这些来完美搭配图层形状从而创建一个阴影(见图4.7)。
当阴影和裁剪扯上关系的时候就有一个头疼的限制:阴影通常就是在Layer的边界之外,如果你开启了masksToBounds属性,所有从图层中突出来的内容都会被才剪掉。如果我们在我们之前的边框示例项目中增加图层的阴影属性时,你就会发现问题所在(见图4.8)。
从技术角度来说,这个结果是可以是可以理解的,但确实又不是我们想要的效果。如果你想沿着内容裁切,你需要用到两个图层:一个只画阴影的空的外图层,和一个用masksToBounds裁剪内容的内图层。
如果我们把之前项目的右边用单独的视图把裁剪的视图包起来,我们就可以解决这个问题(如图4.9)。
我们只把阴影用在最外层的视图上,内层视图进行裁剪。清单4.3是代码实现,图4.10是运行结果。
清单4.3 用一个额外的视图来解决阴影裁切的问题
@interface ViewController ()
@property (nonatomic, weak) IBOutlet UIView *layerView1;
@property (nonatomic, weak) IBOutlet UIView *layerView2;
@property (nonatomic, weak) IBOutlet UIView *shadowView;
@end
@implementation ViewController
- (void)viewDidLoad
{
[super viewDidLoad];
//set the corner radius on our layers
self.layerView1.layer.cornerRadius = 20.0f;
self.layerView2.layer.cornerRadius = 20.0f;
//add a border to our layers
self.layerView1.layer.borderWidth = 5.0f;
self.layerView2.layer.borderWidth = 5.0f;
//add a shadow to layerView1
self.layerView1.layer.shadowOpacity = 0.5f;
self.layerView1.layer.shadowOffset = CGSizeMake(0.0f, 5.0f);
self.layerView1.layer.shadowRadius = 5.0f;
//add same shadow to shadowView (not layerView2)
//应该也可以使用只增加子Layer的方法,父Layer管阴影,子Layer管内容裁切
self.shadowView.layer.shadowOpacity = 0.5f;
self.shadowView.layer.shadowOffset = CGSizeMake(0.0f, 5.0f);
self.shadowView.layer.shadowRadius = 5.0f;
//enable clipping on the second layer
self.layerView2.layer.masksToBounds = YES;
}
@end
1.8.5 shadowPath属性
我们已经知道图层阴影并不总是方的,而是从图层内容的形状继承而来。这看上去不错,但是实时计算阴影也是一个非常消耗资源的,尤其是图层有多个子图层,每个图层还有一个有透明效果的寄宿图的时候。
如果你事先知道你的阴影形状会是什么样子的,你可以通过指定一个shadowPath来提高性能。shadowPath是一个CGPathRef类型(一个指向CGPath的指针)。CGPath是一个Core Graphics对象,用来指定任意的一个矢量图形。我们可以通过这个属性单独于图层形状之外指定阴影的形状。
图4.11 展示了同一寄宿图的不同阴影设定。如你所见,我们使用的图形很简单,但是它的阴影可以是你想要的任何形状。清单4.4是代码实现。
清单4.4 创建简单的阴影形状
@interface ViewController ()
@property (nonatomic, weak) IBOutlet UIView *layerView1;
@property (nonatomic, weak) IBOutlet UIView *layerView2;
@end
@implementation ViewController
- (void)viewDidLoad
{
[super viewDidLoad];
//enable layer shadows
self.layerView1.layer.shadowOpacity = 0.5f;
self.layerView2.layer.shadowOpacity = 0.5f;
//create a square shadow
CGMutablePathRef squarePath = CGPathCreateMutable();
CGPathAddRect(squarePath, NULL, self.layerView1.bounds);
self.layerView1.layer.shadowPath = squarePath;
CGPathRelease(squarePath);
//create a circular shadow
CGMutablePathRef circlePath = CGPathCreateMutable();
CGPathAddEllipseInRect(circlePath, NULL, self.layerView2.bounds);
self.layerView2.layer.shadowPath = circlePath;
CGPathRelease(circlePath);
}
@end
如果是一个矩形或是圆,用CGPath会相当简单明了。但是如果是更加复杂一点的图形,UIBezierPath类会更合适,它是一个由UIKit提供的在CGPath基础上的Objective-C包装类。
1.8.6 图层蒙板
通过masksToBounds属性,我们可以沿边界裁剪图形;通过cornerRadius属性,我们还可以设定一个圆角。但是有时候你希望展现的内容不是在一个矩形或圆角矩形。比如,你想展示一个有星形框架的图片,又或者想让一些古卷文字慢慢渐变成背景色,而不是一个突兀的边界。
使用一个32位有alpha通道的png图片通常是创建一个无矩形视图最方便的方法,你可以给它指定一个透明蒙板来实现。但是这个方法不能让你以编码的方式动态地生成蒙板,也不能让子图层或子视图裁剪成同样的形状。
CALayer有一个属性叫做mask可以解决这个问题。这个属性本身就是个CALayer类型,有和其他图层一样的绘制和布局属性。它类似于一个子图层,相对于父图层(即拥有该属性的图层)布局,但是它却不是一个普通的子图层。不同于那些绘制在父图层中的子图层,mask图层定义了父图层的部分可见区域。
mask图层的Color属性是无关紧要的,真正重要的是图层的轮廓。mask属性就像是一个饼干切割机,mask图层实心的部分会被保留下来,其他的则会被抛弃。(如图4.12)
如果mask图层比父图层要小,只有在mask图层里面的内容才是它关心的,除此以外的一切都会被隐藏起来。
我们将代码演示一下这个过程,创建一个简单的项目,通过图层的mask属性来作用于图片之上。为了简便一些,我们用Interface Builder来创建一个包含UIImageView的图片图层。这样我们就只要代码实现蒙板图层了。清单4.5是最终的代码,图4.13是运行后的结果。
清单4.5 应用蒙板图层
@interface ViewController ()
@property (nonatomic, weak) IBOutlet UIImageView *imageView;
@end
@implementation ViewController
- (void) viewDidLoad
{
[super viewDidLoad];
//create mask layer
CALayer *maskLayer = [CALayer layer];
maskLayer.frame = self.layerView.bounds;
UIImage *maskImage = [UIImage imageNamed:@"Cone.png"];
maskLayer.contents = (__bridge id)maskImage.CGImage;
//apply mask to image layer?
self.imageView.layer.mask = maskLayer;
}
@end
CALayer蒙板图层真正厉害的地方在于蒙板图不局限于静态图。任何有图层构成的都可以作为mask属性,这意味着你的蒙板可以通过代码甚至是动画实时生成。
1.8.7 拉伸过滤
最后我们再来谈谈minificationFilter和magnificationFilter属性。总得来讲,当我们视图显示一个图片的时候,都应该正确地显示这个图片(意即:以正确的比例和正确的1:1像素显示在屏幕上)。原因如下:
• 能够显示最好的画质,像素既没有被压缩也没有被拉伸。
• 能更好的使用内存,因为这就是所有你要存储的东西。
• 最好的性能表现,CPU不需要为此额外的计算。
不过有时候,显示一个非真实大小的图片确实是我们需要的效果。比如说一个头像或是图片的缩略图,再比如说一个可以被拖拽和伸缩的大图。这些情况下,为同一图片的不同大小存储不同的图片显得又不切实际。
当图片需要显示不同的大小的时候,有一种叫做拉伸过滤的算法就起到作用了。它作用于原图的像素上并根据需要生成新的像素显示在屏幕上。
事实上,重绘图片大小也没有一个统一的通用算法。这取决于需要拉伸的内容,放大或是缩小的需求等这些因素。CALayer为此提供了三种拉伸过滤方法,他们是:
• kCAFilterLinear
• kCAFilterNearest
• kCAFilterTrilinear
minification(缩小图片)和magnification(放大图片)默认的过滤器都是kCAFilterLinear,这个过滤器采用双线性滤波算法,它在大多数情况下都表现良好。双线性滤波算法通过对多个像素取样最终生成新的值,得到一个平滑的表现不错的拉伸。但是当放大倍数比较大的时候图片就模糊不清了。
kCAFilterTrilinear和kCAFilterLinear非常相似,大部分情况下二者都看不出来有什么差别。但是,较双线性滤波算法而言,三线性滤波算法存储了多个大小情况下的图片(也叫多重贴图),并三维取样,同时结合大图和小图的存储进而得到最后的结果。
这个方法的好处在于算法能够从一系列已经接近于最终大小的图片中得到想要的结果,也就是说不要对很多像素同步取样。这不仅提高了性能,也避免了小概率因舍入错误引起的取样失灵的问题。
kCAFilterNearest是一种比较武断的方法。从名字不难看出,这个算法(也叫最近过滤)就是取最近的单像素点而不管其他的颜色。这样做非常快,也不会使图片模糊。但是,最明显的效果就是,会使得压缩图片更糟,图片放大之后也显得块状或是马赛克严重。
总的来说,对于比较小的图或者是差异特别明显,极少斜线的大图,最近过滤算法会保留这种差异明显的特质以呈现更好的结果。但是对于大多数的图尤其是有很多斜线或是曲线轮廓的图片来说,最近过滤算法会导致更差的结果。换句话说,线性过滤保留了形状,最近过滤则保留了像素的差异。
1.8.8 组透明
UIView有一个叫做alpha的属性来确定视图的透明度。CALayer有一个等同的属性叫做opacity,这两个属性都是影响子层级的。也就是说,如果你给一个图层设置了opacity属性,那它的子图层都会受此影响。
理想状况下,当你设置了一个图层的透明度,你希望它包含的整个图层树像一个整体一样的透明效果。你可以通过设置Info.plist文件中的UIViewGroupOpacity为YES来达到这个效果,但是这个设置会影响到这个应用,整个app可能会受到不良影响。如果UIViewGroupOpacity并未设置,iOS 6和以前的版本会默认为NO(也许以后的版本会有一些改变)。
另一个方法就是,你可以设置CALayer的一个叫做shouldRasterize属性(见清单4.7)来实现组透明的效果,如果它被设置为YES,在应用透明度之前,图层及其子图层都会被整合成一个整体的图片,这样就没有透明度混合的问题了(如图4.21)。
为了启用shouldRasterize属性,我们设置了图层的rasterizationScale属性。默认情况下,所有图层拉伸都是1.0, 所以如果你使用了shouldRasterize属性,你就要确保你设置了rasterizationScale属性去匹配屏幕,以防止出现Retina屏幕像素化的问题。
当shouldRasterize和UIViewGroupOpacity一起的时候,性能问题就出现了(我们在第12章『速度』和第15章『图层性能』将做出介绍),但是性能碰撞都本地化了(译者注:这句话需要再翻译)。
清单4.7 使用shouldRasterize属性解决组透明问题
@interface ViewController ()
@property (nonatomic, weak) IBOutlet UIView *containerView;
@end
@implementation ViewController
- (UIButton *)customButton
{
//create button
CGRect frame = CGRectMake(0, 0, 150, 50);
UIButton *button = [[UIButton alloc] initWithFrame: frame];
button.backgroundColor = [UIColor whiteColor];
button.layer.cornerRadius = 10;
//add label
frame = CGRectMake(20, 10, 110, 30);
UILabel *label = [[UILabel alloc] initWithFrame: frame];
label.text = @"Hello World";
label.textAlignment = NSTextAlignmentCenter;
[button addSubview: label];
return button;
}
- (void)viewDidLoad
{
[super viewDidLoad];
//create opaque button
UIButton *button1 = [self customButton];
button1.center = CGPointMake(50, 150);
[self.containerView addSubview: button1];
//create translucent button
UIButton *button2 = [self customButton];
button2.center = CGPointMake(250, 150);
button2.alpha = 0.5;
[self.containerView addSubview: button2];
//enable rasterization for the translucent button
button2.layer.shouldRasterize = YES;
button2.layer.rasterizationScale = [UIScreen mainScreen].scale;
}
@end
1.9 图形转换CATransform
1.9.1 仿射变换
在第三章“图层几何学”中,我们使用了UIView的transform属性旋转了钟的指针,但并没有解释背后运作的原理,实际上UIView的transform属性是一个CGAffineTransform类型,用于在二维空间做旋转,缩放和平移。CGAffineTransform是一个可以和二维空间向量(例如CGPoint)做乘法的3X2的矩阵(见图5.1)。
用CGPoint的每一列和CGAffineTransform矩阵的每一行对应元素相乘再求和,就形成了一个新的CGPoint类型的结果。要解释一下图中显示的灰色元素,为了能让矩阵做乘法,左边矩阵的列数一定要和右边矩阵的行数个数相同,所以要给矩阵填充一些标志值,使得既可以让矩阵做乘法,又不改变运算结果,并且没必要存储这些添加的值,因为它们的值不会发生变化,但是要用来做运算。
因此,通常会用3×3(而不是2×3)的矩阵来做二维变换,你可能会见到3行2列格式的矩阵,这是所谓的以列为主的格式,图5.1所示的是以行为主的格式,只要能保持一致,用哪种格式都无所谓。
当对图层应用变换矩阵,图层矩形内的每一个点都被相应地做变换,从而形成一个新的四边形的形状。CGAffineTransform中的“仿射”的意思是无论变换矩阵用什么值,图层中平行的两条线在变换之后任然保持平行,CGAffineTransform可以做出任意符合上述标注的变换,图5.2显示了一些仿射的和非仿射的变换:
1.9.1.1 创建一个CGAffineTransform
对矩阵数学做一个全面的阐述就超出本书的讨论范围了,不过如果你对矩阵完全不熟悉的话,矩阵变换可能会使你感到畏惧。幸运的是,Core Graphics提供了一系列函数,对完全没有数学基础的开发者也能够简单地做一些变换。如下几个函数都创建了一个CGAffineTransform实例:
CGAffineTransformMakeRotation(CGFloat angle)
CGAffineTransformMakeScale(CGFloat sx, CGFloat sy)
CGAffineTransformMakeTranslation(CGFloat tx, CGFloat ty)
旋转和缩放变换都可以很好解释--分别旋转或者缩放一个向量的值。平移变换是指每个点都移动了向量指定的x或者y值--所以如果向量代表了一个点,那它就平移了这个点的距离。
我们用一个很简单的项目来做个demo,把一个原始视图旋转45度角度(图5.3)
UIView可以通过设置transform属性做变换,但实际上它只是封装了内部图层的变换。
CALayer同样也有一个transform属性,但它的类型是CATransform3D,而不是CGAffineTransform,本章后续将会详细解释。CALayer对应于UIView的transform属性叫做affineTransform,清单5.1的例子就是使用affineTransform对图层做了45度顺时针旋转。
清单5.1 使用affineTransform对图层旋转45度
@interface ViewController ()
@property (nonatomic, weak) IBOutlet UIView *layerView;
@end
@implementation ViewController
- (void)viewDidLoad
{
[super viewDidLoad];
//rotate the layer 45 degrees
CGAffineTransform transform = CGAffineTransformMakeRotation(M_PI_4);
self.layerView.layer.affineTransform = transform;
}
@end
注意我们使用的旋转常量是M_PI_4,而不是你想象的45,因为iOS的变换函数使用弧度而不是角度作为单位。弧度用数学常量pi的倍数表示,一个pi代表180度,所以四分之一的pi就是45度。
C的数学函数库(iOS会自动引入)提供了pi的一些简便的换算,M_PI_4于是就是pi的四分之一,如果对换算不太清楚的话,可以用如下的宏做换算:
#define RADIANS_TO_DEGREES(x) ((x)/M_PI*180.0)
#define DEGREES_TO_RADIANS(x) ((x)/180.0*M_PI)
1.9.2 混合变换
Core Graphics提供了一系列的函数可以在一个变换的基础上做更深层次的变换,如果做一个既要缩放又要旋转的变换,这就会非常有用了。例如下面几个函数:
CGAffineTransformRotate(CGAffineTransform t, CGFloat angle)
CGAffineTransformScale(CGAffineTransform t, CGFloat sx, CGFloat sy)
CGAffineTransformTranslate(CGAffineTransform t, CGFloat tx, CGFloat ty)
当操纵一个变换的时候,初始生成一个什么都不做的变换很重要--也就是创建一个CGAffineTransform类型的空值,矩阵论中称作单位矩阵,Core Graphics同样也提供了一个方便的常量:
CGAffineTransformIdentity
最后,如果需要混合两个已经存在的变换矩阵,就可以使用如下方法,在两个变换的基础上创建一个新的变换:
CGAffineTransformConcat(CGAffineTransform t1, CGAffineTransform t2);
我们来用这些函数组合一个更加复杂的变换,先缩小50%,再旋转30度,最后向右移动200个像素(清单5.2)。图5.4显示了图层变换最后的结果。
清单5.2 使用若干方法创建一个复合变换
- (void)viewDidLoad
{
[super viewDidLoad];
//create a new transform
CGAffineTransform transform = CGAffineTransformIdentity;
//scale by 50%
transform = CGAffineTransformScale(transform, 0.5, 0.5);
//rotate by 30 degrees
transform = CGAffineTransformRotate(transform, M_PI / 180.0 * 30.0);
//translate by 200 points
transform = CGAffineTransformTranslate(transform, 200, 0);
//apply transform to layer
self.layerView.layer.affineTransform = transform;
}
图5.4中有些需要注意的地方:图片向右边发生了平移,但并没有指定距离那么远(200像素),另外它还有点向下发生了平移。原因在于当你按顺序做了变换,上一个变换的结果将会影响之后的变换,所以200像素的向右平移同样也被旋转了30度,缩小了50%,所以它实际上是斜向移动了100像素。
这意味着变换的顺序会影响最终的结果,也就是说旋转之后的平移和平移之后的旋转结果可能不同。
1.9.3 剪切变换
Core Graphics为你提供了计算变换矩阵的一些方法,所以很少需要直接设置CGAffineTransform的值。除非需要创建一个斜切的变换,Core Graphics并没有提供直接的函数。
斜切变换是放射变换的第四种类型,较于平移,旋转和缩放并不常用(这也是Core Graphics没有提供相应函数的原因),但有些时候也会很有用。我们用一张图片可以很直接的说明效果(图5.5)。也许用“倾斜”描述更加恰当,具体做变换的代码见清单5.3。
清单5.3 实现一个斜切变换
@implementation ViewController
CGAffineTransform CGAffineTransformMakeShear(CGFloat x, CGFloat y)
{
CGAffineTransform transform = CGAffineTransformIdentity;
transform.c = -x;
transform.b = y;
return transform;
}
- (void)viewDidLoad
{
[super viewDidLoad];
//shear the layer at a 45-degree angle
self.layerView.layer.affineTransform = CGAffineTransformMakeShear(1, 0);
}
@end
1.10 3D变换
CG的前缀告诉我们,CGAffineTransform类型属于Core Graphics框架,Core Graphics实际上是一个严格意义上的2D绘图API,并且CGAffineTransform仅仅对2D变换有效。
在第三章中,我们提到了zPosition属性,可以用来让图层靠近或者远离相机(用户视角),transform属性(CATransform3D类型)可以真正做到这点,即让图层在3D空间内移动或者旋转。
和CGAffineTransform类似,CATransform3D也是一个矩阵,但是和2x3的矩阵不同,CATransform3D是一个可以在3维空间内做变换的4x4的矩阵(图5.6)。
和CGAffineTransform矩阵类似,Core Animation提供了一系列的方法用来创建和组合CATransform3D类型的矩阵,和Core Graphics的函数类似,但是3D的平移和旋转多处了一个z参数,并且旋转函数除了angle之外多出了x,y,z三个参数,分别决定了每个坐标轴方向上的旋转:
CATransform3DMakeRotation(CGFloat angle, CGFloat x, CGFloat y, CGFloat z)
CATransform3DMakeScale(CGFloat sx, CGFloat sy, CGFloat sz)
CATransform3DMakeTranslation(Gloat tx, CGFloat ty, CGFloat tz)
你应该对X轴和Y轴比较熟悉了,分别以右和下为正方向(回忆第三章,这是iOS上的标准结构,在Mac OS,Y轴朝上为正方向),Z轴和这两个轴分别垂直,指向视角外为正方向(图5.7)。
由图所见,绕Z轴的旋转等同于之前二维空间的仿射旋转,但是绕X轴和Y轴的旋转就突破了屏幕的二维空间,并且在用户视角看来发生了倾斜。
举个例子:清单5.4的代码使用了CATransform3DMakeRotation对视图内的图层绕Y轴做了45度角的旋转,我们可以把视图向右倾斜,这样会看得更清晰。
结果见图5.8,但并不像我们期待的那样。
清单5.4 绕Y轴旋转图层
@implementation ViewController
- (void)viewDidLoad
{
[super viewDidLoad];
//rotate the layer 45 degrees along the Y axis
CATransform3D transform = CATransform3DMakeRotation(M_PI_4, 0, 1, 0);
self.layerView.layer.transform = transform;
}
@end
看起来图层并没有被旋转,而是仅仅在水平方向上的一个压缩,是哪里出了问题呢?其实完全没错,视图看起来更窄实际上是因为我们在用一个斜向的视角看它,而不是透视。
1.10.1 透视投影
在真实世界中,当物体原理我们的时候,由于视角的原因看起来会变小,理论上说远离我们的视图的边要比靠近视角的边跟短,但实际上并没有发生,而我们当前的视角是等距离的,也就是在3D变换中任然保持平行,和之前提到的仿射变换类似。
在等距投影中,远处的物体和近处的物体保持同样的缩放比例,这种投影也有它自己的用处(例如建筑绘图,颠倒,和伪3D视频),但当前我们并不需要。
为了做一些修正,我们需要引入投影变换(又称作z变换)来对除了旋转之外的变换矩阵做一些修改,Core Animation并没有给我们提供设置透视变换的函数,因此我们需要手动修改矩阵值,幸运的是,很简单:
CATransform3D的透视效果通过一个矩阵中一个很简单的元素来控制:m34。m34(图5.9)用于按比例缩放X和Y的值来计算到底要离视角多远。
m34的默认值是0,我们可以通过设置m34为-1.0 / d来应用透视效果,d代表了想象中视角相机和屏幕之间的距离,以像素为单位,那应该如何计算这个距离呢?实际上并不需要,大概估算一个就好了。
因为视角相机实际上并不存在,所以可以根据屏幕上的显示效果自由决定它的防止的位置。通常500-1000就已经很好了,但对于特定的图层有时候更小后者更大的值会看起来更舒服,减少距离的值会增强透视效果,所以一个非常微小的值会让它看起来更加失真,然而一个非常大的值会让它基本失去透视效果,对视图应用透视的代码见清单5.5,结果见图5.10。
清单5.5 对变换应用透视效果
@implementation ViewController
- (void)viewDidLoad
{
[superviewDidLoad];
//create a new transform
CATransform3D transform = CATransform3DIdentity;
//apply perspective
transform.m34 = - 1.0 / 500.0;
//rotate by 45 degrees along the Y axis
transform = CATransform3DRotate(transform, M_PI_4, 0, 1, 0);
//apply to layer
self.layerView.layer.transform = transform;
}
@end
1.10.2 消亡点
当在透视角度绘图的时候,远离相机视角的物体将会变小变远,当远离到一个极限距离,它们可能就缩成了一个点,于是所有的物体最后都汇聚消失在同一个点。
在现实中,这个点通常是视图的中心(图5.11),于是为了在应用中创建拟真效果的透视,这个点应该聚在屏幕中点,或者至少是包含所有3D对象的视图中点。
Core Animation定义了这个点位于变换图层的anchorPoint(通常位于图层中心,但也有例外,见第三章)。这就是说,当图层发生变换时,这个点永远位于图层变换之前anchorPoint的位置。
当改变一个图层的position,你也改变了它的消亡点,做3D变换的时候要时刻记住这一点,当你视图通过调整m34来让它更加有3D效果,应该首先把它放置于屏幕中央,然后通过平移来把它移动到指定位置(而不是直接改变它的position),这样所有的3D图层都共享一个消亡点。
1.10.3 sublayerTransform统一子层转换属性
如果有多个视图或者图层,每个都做3D变换,那就需要分别设置相同的m34值,并且确保在变换之前都在屏幕中央共享同一个position,如果用一个函数封装这些操作的确会更加方便,但仍然有限制(例如,你不能在Interface Builder中摆放视图),这里有一个更好的方法。
CALayer有一个属性叫做sublayerTransform。它也是CATransform3D类型,但和对一个图层的变换不同,它影响到所有的子图层。这意味着你可以一次性对包含这些图层的容器做变换,于是所有的子图层都自动继承了这个变换方法。
相较而言,通过在一个地方设置透视变换会很方便,同时它会带来另一个显著的优势:消亡点被设置在容器图层的中点,从而不需要再对子图层分别设置了。这意味着你可以随意使用position和frame来放置子图层,而不需要把它们放置在屏幕中点,然后为了保证统一的消亡点用变换来做平移。
我们来用一个demo举例说明。这里用Interface Builder并排放置两个视图(图5.12),然后通过设置它们容器视图的透视变换,我们可以保证它们有相同的透视和消亡点,代码见清单5.6,结果见图5.13。
清单5.6 应用sublayerTransform
@interface ViewController ()
@property (nonatomic, weak) IBOutlet UIView *containerView;
@property (nonatomic, weak) IBOutlet UIView *layerView1;
@property (nonatomic, weak) IBOutlet UIView *layerView2;
@end
@implementation ViewController
- (void)viewDidLoad
{
[super viewDidLoad];
//apply perspective transform to container
CATransform3D perspective = CATransform3DIdentity;
perspective.m34 = - 1.0 / 500.0;
self.containerView.layer.sublayerTransform = perspective;
//rotate layerView1 by 45 degrees along the Y axis
CATransform3D transform1 = CATransform3DMakeRotation(M_PI_4, 0, 1, 0);
self.layerView1.layer.transform = transform1;
//rotate layerView2 by 45 degrees along the Y axis
CATransform3D transform2 = CATransform3DMakeRotation(-M_PI_4, 0, 1, 0);
self.layerView2.layer.transform = transform2;
}
1.10.4 背面
我们既然可以在3D场景下旋转图层,那么也可以从背面去观察它。如果我们在清单5.4中把角度修改为M_PI(180度)而不是当前的M_PI_4(45度),那么将会把图层完全旋转一个半圈,于是完全背对了相机视角。
那么从背部看图层是什么样的呢,见图5.14
如你所见,图层是双面绘制的,反面显示的是正面的一个镜像图片。
但这并不是一个很好的特性,因为如果图层包含文本或者其他控件,那用户看到这些内容的镜像图片当然会感到困惑。另外也有可能造成资源的浪费:想象用这些图层形成一个不透明的固态立方体,既然永远都看不见这些图层的背面,那为什么浪费GPU来绘制它们呢?
CALayer有一个叫做doubleSided的属性来控制图层的背面是否要被绘制。这是一个BOOL类型,默认为YES,如果设置为NO,那么当图层正面从相机视角消失的时候,它将不会被绘制。
1.10.5 扁平化图层
如果对包含已经做过变换的图层的图层做反方向的变换将会发什么什么呢?是不是有点困惑?见图5.15
注意做了-45度旋转的内部图层是怎样抵消旋转45度的图层,从而恢复正常状态的。
如果内部图层相对外部图层做了相反的变换(这里是绕Z轴的旋转),那么按照逻辑这两个变换将被相互抵消。验证一下,相应代码见清单5.7,结果见5.16
清单5.7 绕Z轴做相反的旋转变换
@interface ViewController ()
@property (nonatomic, weak) IBOutlet UIView *outerView;
@property (nonatomic, weak) IBOutlet UIView *innerView;
@end
@implementation ViewController
- (void)viewDidLoad
{
[super viewDidLoad];
//rotate the outer layer 45 degrees
CATransform3D outer = CATransform3DMakeRotation(M_PI_4, 0, 0, 1);
self.outerView.layer.transform = outer;
//rotate the inner layer -45 degrees
CATransform3D inner = CATransform3DMakeRotation(-M_PI_4, 0, 0, 1);
self.innerView.layer.transform = inner;
}
@end
运行结果和我们预期的一致。现在在3D情况下再试一次。修改代码,让内外两个视图绕Y轴旋转而不是Z轴,再加上透视效果,以便我们观察。注意不能用sublayerTransform属性,因为内部的图层并不直接是容器图层的子图层,所以这里分别对图层设置透视变换(清单5.8)。
清单5.8 绕Y轴相反的旋转变换
- (void)viewDidLoad
{
[super viewDidLoad];
//rotate the outer layer 45 degrees
CATransform3D outer = CATransform3DIdentity;
outer.m34 = -1.0 / 500.0;
outer = CATransform3DRotate(outer, M_PI_4, 0, 1, 0);
self.outerView.layer.transform = outer;
//rotate the inner layer -45 degrees
CATransform3D inner = CATransform3DIdentity;
inner.m34 = -1.0 / 500.0;
inner = CATransform3DRotate(inner, -M_PI_4, 0, 1, 0);
self.innerView.layer.transform = inner;
}
预期的效果应该如图5.17所示。
但其实这并不是我们所看到的,相反,我们看到的结果如图5.18所示。发什么了什么呢?内部的图层仍然向左侧旋转,并且发生了扭曲,但按道理说它应该保持正面朝上,并且显示正常的方块。
这是由于尽管Core Animation图层存在于3D空间之内,但它们并不都存在同一个3D空间。每个图层的3D场景其实是扁平化的,当你从正面观察一个图层,看到的实际上由子图层创建的想象出来的3D场景,但当你倾斜这个图层,你会发现实际上这个3D场景仅仅是被绘制在图层的表面。
类似的,当你在玩一个3D游戏,实际上仅仅是把屏幕做了一次倾斜,或许在游戏中可以看见有一面墙在你面前,但是倾斜屏幕并不能够看见墙里面的东西。所有场景里面绘制的东西并不会随着你观察它的角度改变而发生变化;图层也是同样的道理。
这使得用Core Animation创建非常复杂的3D场景变得十分困难。你不能够使用图层树去创建一个3D结构的层级关系--在相同场景下的任何3D表面必须和同样的图层保持一致,这是因为每个的父视图都把它的子视图扁平化了。
至少当你用正常的CALayer的时候是这样,CALayer有一个叫做CATransformLayer的子类来解决这个问题。具体在第六章“特殊的图层”中将会具体讨论。
1.10.6 固体对象
现在你懂得了在3D空间的一些图层布局的基础,我们来试着创建一个固态的3D对象(实际上是一个技术上所谓的空洞对象,但它以固态呈现)。我们用六个独立的视图来构建一个立方体的各个面。
在这个例子中,我们用Interface Builder来构建立方体的面(图5.19),我们当然可以用代码来写,但是用Interface Builder的好处是可以方便的在每一个面上添加子视图。记住这些面仅仅是包含视图和控件的普通的用户界面元素,它们完全是我们界面交互的部分,并且当把它折成一个立方体之后也不会改变这个性质。
这些面视图并没有放置在主视图当中,而是松散地排列在根nib文件里面。我们并不关心在这个容器中如何摆放它们的位置,因为后续将会用图层的transform对它们进行重新布局,并且用Interface Builder在容器视图之外摆放他们可以让我们容易看清楚它们的内容,如果把它们一个叠着一个都塞进主视图,将会变得很难看。
我们把一个有颜色的UILabel放置在视图内部,是为了清楚地辨别它们之间的关系,并且UIButton被放置在第三个面视图里面,后面会做简单的解释。
具体把视图组织成立方体的代码见清单5.9,结果见图5.20
清单5.9 创建一个立方体
@interface ViewController ()
@property (nonatomic, weak) IBOutlet UIView *containerView;
@property (nonatomic, strong) IBOutletCollection(UIView) NSArray *faces;
@end
@implementation ViewController
- (void)addFace:(NSInteger)index withTransform:(CATransform3D)transform
{
//get the face view and add it to the container
UIView *face = self.faces[index];
[self.containerView addSubview: face];
//center the face view within the container
CGSize containerSize = self.containerView.bounds.size;
face.center = CGPointMake(containerSize.width/2.0, containerSize.height/2.0);
// apply the transform
face.layer.transform = transform;
}
- (void)viewDidLoad
{
[super viewDidLoad];
//set up the container sublayer transform
CATransform3D perspective = CATransform3DIdentity;
perspective.m34 = -1.0 / 500.0;
self.containerView.layer.sublayerTransform = perspective;
//add cube face 1
CATransform3D transform = CATransform3DMakeTranslation(0, 0, 100);
[self addFace:0 withTransform: transform];
//add cube face 2
transform = CATransform3DMakeTranslation(100, 0, 0);
transform = CATransform3DRotate(transform, M_PI_2, 0, 1, 0);
[self addFace:1 withTransform: transform];
//add cube face 3
transform = CATransform3DMakeTranslation(0, -100, 0);
transform = CATransform3DRotate(transform, M_PI_2, 1, 0, 0);
[self addFace: 2 withTransform: transform];
//add cube face 4
transform = CATransform3DMakeTranslation(0, 100, 0);
transform = CATransform3DRotate(transform, -M_PI_2, 1, 0, 0);
[self addFace: 3 withTransform: transform];
//add cube face 5
transform = CATransform3DMakeTranslation(-100, 0, 0);
transform = CATransform3DRotate(transform, -M_PI_2, 0, 1, 0);
[self addFace: 4 withTransform: transform];
//add cube face 6
transform = CATransform3DMakeTranslation(0, 0, -100);
transform = CATransform3DRotate(transform, M_PI, 0, 1, 0);
[self addFace: 5 withTransform: transform];
}
@end
从这个角度看立方体并不是很明显;看起来只是一个方块,为了更好地欣赏它,我们将更换一个不同的视角。
旋转这个立方体将会显得很笨重,因为我们要单独对每个面做旋转。另一个简单的方案是通过调整容器视图的sublayerTransform去旋转照相机。
添加如下几行去旋转containerView图层的perspective变换矩阵:
perspective = CATransform3DRotate(perspective, -M_PI_4, 1, 0, 0);
perspective = CATransform3DRotate(perspective, -M_PI_4, 0, 1, 0);
这就对相机(或者相对相机的整个场景,你也可以这么认为)绕Y轴旋转45度,并且绕X轴旋转45度。现在从另一个角度去观察立方体,就能看出它的真实面貌(图5.21)。
1.10.7 光亮和阴影
现在它看起来更像是一个立方体没错了,但是对每个面之间的连接还是很难分辨。Core Animation可以用3D显示图层,但是它对光线并没有概念。如果想让立方体看起来更加真实,需要自己做一个阴影效果。你可以通过改变每个面的背景颜色或者直接用带光亮效果的图片来调整。
如果需要动态地创建光线效果,你可以根据每个视图的方向应用不同的alpha值做出半透明的阴影图层,但为了计算阴影图层的不透明度,你需要得到每个面的正太向量(垂直于表面的向量),然后根据一个想象的光源计算出两个向量叉乘结果。叉乘代表了光源和图层之间的角度,从而决定了它有多大程度上的光亮。
清单5.10实现了这样一个结果,我们用GLKit框架来做向量的计算(你需要引入GLKit库来运行代码),每个面的CATransform3D都被转换成GLKMatrix4,然后通过GLKMatrix4GetMatrix3函数得出一个3×3的旋转矩阵。这个旋转矩阵指定了图层的方向,然后可以用它来得到正太向量的值。
结果如图5.22所示,试着调整LIGHT_DIRECTION和AMBIENT_LIGHT的值来切换光线效果
清单5.10 对立方体的表面应用动态的光线效果
#import "ViewController.h"
#define LIGHT_DIRECTION 0, 1, -0.5
#define AMBIENT_LIGHT 0.5
@interface ViewController ()
@property (nonatomic, weak) IBOutlet UIView *containerView;
@property (nonatomic, strong) IBOutletCollection(UIView) NSArray *faces;
@end
@implementation ViewController
- (void)applyLightingToFace:(CALayer *)face
{
//add lighting layer
CALayer *layer = [CALayer layer];
layer.frame = face.bounds;
[face addSublayer: layer];
//convert the face transform to matrix
//(GLKMatrix4 has the same structure as CATransform3D)
CATransform3D transform = face.transform;
GLKMatrix4 matrix4 = *(GLKMatrix4 *)&transform;
GLKMatrix3 matrix3 = GLKMatrix4GetMatrix3(matrix4);
//get face normal
GLKVector3 normal = GLKVector3Make(0, 0, 1);
normal = GLKMatrix3MultiplyVector3(matrix3, normal);
normal = GLKVector3Normalize(normal);
//get dot product with light direction
GLKVector3 light = GLKVector3Normalize(GLKVector3Make(LIGHT_DIRECTION));
float dotProduct = GLKVector3DotProduct(light, normal);
//set lighting layer opacity
CGFloat shadow = 1 + dotProduct - AMBIENT_LIGHT;
UIColor *color = [UIColor colorWithWhite:0 alpha: shadow];
layer.backgroundColor = color.CGColor;
}
- (void)addFace: (NSInteger)index withTransform: (CATransform3D)transform
{
//get the face view and add it to the container
UIView *face = self.faces[index];
[self.containerView addSubview: face];
//center the face view within the container
CGSize containerSize = self.containerView.bounds.size;
face.center = CGPointMake(containerSize.width / 2.0, containerSize.height / 2.0);
// apply the transform
face.layer.transform = transform;
//apply lighting
[self applyLightingToFace: face.layer];
}
- (void)viewDidLoad
{
[super viewDidLoad];
//set up the container sublayer transform
CATransform3D perspective = CATransform3DIdentity;
perspective.m34 = -1.0 / 500.0;
perspective = CATransform3DRotate(perspective, -M_PI_4, 1, 0, 0);
perspective = CATransform3DRotate(perspective, -M_PI_4, 0, 1, 0);
self.containerView.layer.sublayerTransform = perspective;
//add cube face 1
CATransform3D transform = CATransform3DMakeTranslation(0, 0, 100);
[self addFace: 0 withTransform: transform];
//add cube face 2
transform = CATransform3DMakeTranslation(100, 0, 0);
transform = CATransform3DRotate(transform, M_PI_2, 0, 1, 0);
[self addFace: 1 withTransform: transform];
//add cube face 3
transform = CATransform3DMakeTranslation(0, -100, 0);
transform = CATransform3DRotate(transform, M_PI_2, 1, 0, 0);
[self addFace: 2 withTransform: transform];
//add cube face 4
transform = CATransform3DMakeTranslation(0, 100, 0);
transform = CATransform3DRotate(transform, -M_PI_2, 1, 0, 0);
[self addFace: 3 withTransform: transform];
//add cube face 5
transform = CATransform3DMakeTranslation(-100, 0, 0);
transform = CATransform3DRotate(transform, -M_PI_2, 0, 1, 0);
[self addFace: 4 withTransform: transform];
//add cube face 6
transform = CATransform3DMakeTranslation(0, 0, -100);
transform = CATransform3DRotate(transform, M_PI, 0, 1, 0);
[self addFace: 5 withTransform: transform];
}
@end
1.10.8 点击事件
你应该能注意到现在可以在第三个表面的顶部看见按钮了,点击它,什么都没发生,为什么呢?
这并不是因为iOS在3D场景下正确地处理响应事件,实际上是可以做到的。问题在于视图顺序。在第三章中我们简要提到过,点击事件的处理由视图在父视图中的顺序决定的,并不是3D空间中的Z轴顺序。当给立方体添加视图的时候,我们实际上是按照一个顺序添加,所以按照视图/图层顺序来说,4,5,6在3的前面。
即使我们看不见4,5,6的表面(因为被1,2,3遮住了),iOS在事件响应上仍然保持之前的顺序。当试图点击表面3上的按钮,表面4,5,6截断了点击事件(取决于点击的位置),这就和普通的2D布局在按钮上覆盖物体一样。
你也许认为把doubleSided设置成NO可以解决这个问题,因为它不再渲染视图后面的内容,但实际上并不起作用。因为背对相机而隐藏的视图仍然会响应点击事件(这和通过设置hidden属性或者设置alpha为0而隐藏的视图不同,那两种方式将不会响应事件)。所以即使禁止了双面渲染仍然不能解决这个问题(虽然由于性能问题,还是需要把它设置成NO)。
这里有几种正确的方案:把除了表面3的其他视图userInteractionEnabled属性都设置成NO来禁止事件传递。或者简单通过代码把视图3覆盖在视图6上。无论怎样都可以点击按钮了(图5.23)。
1.11 事件处理
1.11.1 Hit Testing
第一章“图层树”证实了最好使用图层相关视图,而不是创建独立的图层关系。其中一个原因就是要处理额外复杂的触摸事件。
CALayer并不关心任何响应链事件,所以不能直接处理触摸事件或者手势。但是它有一系列的方法帮你处理事件:-containsPoint:和-hitTest:。
-containsPoint:接受一个在本图层坐标系下的CGPoint,如果这个点在图层frame范围内就返回YES。如清单3.4所示第一章的项目的另一个合适的版本,也就是使用-containsPoint:方法来判断到底是白色还是蓝色的图层被触摸了 (图3.10)。这需要把触摸坐标转换成每个图层坐标系下的坐标,结果很不方便。
清单3.4 使用containsPoint判断被点击的图层
@interface ViewController ()
@property (nonatomic, weak) IBOutlet UIView *layerView;
@property (nonatomic, weak) CALayer *blueLayer;
@end
@implementation ViewController
- (void)viewDidLoad
{
[super viewDidLoad];
//create sublayer
self.blueLayer = [CALayer layer];
self.blueLayer.frame = CGRectMake(50.0f, 50.0f, 100.0f, 100.0f);
self.blueLayer.backgroundColor = [UIColor blueColor].CGColor;
//add it to our view
[self.layerView.layer addSublayer: self.blueLayer];
}
- (void) touchesBegan: (NSSet *)touches withEvent: (UIEvent *)event
{
//get touch position relative to main view
CGPoint point = [[touches anyObject] locationInView: self.view];
//convert point to the white layer's coordinates
point = [self.layerView.layer convertPoint: point fromLayer: self.view.layer];
//get layer using containsPoint:
if([self.layerView.layer containsPoint:point]) {
//convert point to blueLayer’s coordinates
point = [self.blueLayer convertPoint: point fromLayer: self.layerView.layer];
if ([self.blueLayer containsPoint:point]){
[[[UIAlertView alloc] initWithTitle: @"Inside Blue Layer" message: nil delegate: nil cancelButtonTitle: @"OK" otherButtonTitles: nil] show];
}
else{
[[[UIAlertView alloc] initWithTitle: @"Inside White Layer" message: nil delegate: nil cancelButtonTitle: @"OK" otherButtonTitles: nil] show];
}
}
}
@end
-hitTest:方法同样接受一个CGPoint类型参数,而不是BOOL类型,它返回图层本身,或者包含这个坐标点的叶子节点图层。这意味着不再需要像使用-containsPoint:那样,人工地在每个子图层变换或者测试点击的坐标。如果这个点在最外面图层的范围之外,则返回nil。具体使用-hitTest:方法被点击图层的代码如清单3.5所示。
清单3.5 使用hitTest判断被点击的图层
- (void)touchesBegan:(NSSet *)touches withEvent:(UIEvent *)event
{
//get touch position
CGPoint point = [[touches anyObject] locationInView: self.view];
//get touched layer
CALayer *layer = [self.layerView.layer hitTest: point];
//get layer using hitTest
if(layer == self.blueLayer) {
[[[UIAlertView alloc] initWithTitle:@"Inside Blue Layer" message: nil delegate: nil cancelButtonTitle: @"OK" otherButtonTitles: nil] show];
}
else if(layer == self.layerView.layer) {
[[[UIAlertView alloc] initWithTitle: @"Inside White Layer" message: nil delegate: nil cancelButtonTitle: @"OK" otherButtonTitles: nil] show];
}
}
注意当调用图层的-hitTest:方法时,测算的顺序严格依赖于图层树当中的图层顺序(和UIView处理事件类似)。之前提到的zPosition属性可以明显改变屏幕上图层的顺序,但不能改变事件传递的顺序。
这意味着如果改变了图层的z轴顺序,你会发现将不能够检测到最前方的视图点击事件,这是因为被另一个图层遮盖住了,虽然它的zPosition值较小,但是在图层树中的顺序靠前。我们将在第五章详细讨论这个问题。
1.12 专用图层
1.12.1 CAShapeLayer
CAShapeLayer是一个通过矢量图形而不是bitmap来绘制的图层子类。你指定诸如颜色和线宽等属性,用CGPath来定义想要绘制的图形,最后CAShapeLayer就自动渲染出来了。当然,你也可以用Core Graphics直接向原始的CALyer的内容中绘制一个路径,相比直下,使用CAShapeLayer有以下一些优点:
• 渲染快速。CAShapeLayer使用了硬件加速,绘制同一图形会比用Core Graphics快很多。
• 高效使用内存。一个CAShapeLayer不需要像普通CALayer一样创建一个寄宿图形,所以无论有多大,都不会占用太多的内存。
• 不会被图层边界剪裁掉。一个CAShapeLayer可以在边界之外绘制。你的图层路径不会像在使用Core Graphics的普通CALayer一样被剪裁掉(如我们在第二章所见)。
• 不会出现像素化。当你给CAShapeLayer做3D变换时,它不像一个有寄宿图的普通图层一样变得像素化。
1.12.1.1 创建一个CGPath
CAShapeLayer可以用来绘制所有能够通过CGPath来表示的形状。这个形状不一定要闭合,图层路径也不一定要不可破,事实上你可以在一个图层上绘制好几个不同的形状。你可以控制一些属性比如lineWith(线宽,用点表示单位),lineCap(线条结尾的样子),和lineJoin(线条之间的结合点的样子);但是在图层层面你只有一次机会设置这些属性。如果你想用不同颜色或风格来绘制多个形状,就不得不为每个形状准备一个图层了。
清单6.1 的代码用一个CAShapeLayer渲染一个简单的火柴人。CAShapeLayer属性是CGPathRef类型,但是我们用UIBezierPath帮助类创建了图层路径,这样我们就不用考虑人工释放CGPath了。图6.1是代码运行的结果。虽然还不是很完美,但是总算知道了大意对吧!
清单6.1 用CAShapeLayer绘制一个火柴人
#import "DrawingView.h"
@interface ViewController ()
@property (nonatomic, weak) IBOutlet UIView *containerView;
@end
@implementation ViewController
- (void)viewDidLoad
{
[super viewDidLoad];
//create path
UIBezierPath *path = [[UIBezierPath alloc] init];
[path moveToPoint: CGPointMake(175, 100)];
[path addArcWithCenter: CGPointMake(150, 100) radius:25 startAngle: 0 endAngle: 2*M_PI clockwise: YES];
[path moveToPoint: CGPointMake(150, 125)];
[path addLineToPoint: CGPointMake(150, 175)];
[path addLineToPoint: CGPointMake(125, 225)];
[path moveToPoint: CGPointMake(150, 175)];
[path addLineToPoint: CGPointMake(175, 225)];
[path moveToPoint: CGPointMake(100, 150)];
[path addLineToPoint: CGPointMake(200, 150)];
//create shape layer
CAShapeLayer *shapeLayer = [CAShapeLayer layer];
shapeLayer.strokeColor = [UIColor redColor].CGColor;
shapeLayer.fillColor = [UIColor clearColor].CGColor;
shapeLayer.lineWidth = 5;
shapeLayer.lineJoin = kCALineJoinRound;
shapeLayer.lineCap = kCALineCapRound;
shapeLayer.path = path.CGPath;
//add it to our view
[self.containerView.layer addSublayer: shapeLayer];
}
@end
1.12.1.2 圆角
第二章里面提到了CAShapeLayer为创建圆角视图提供了一个方法,就是CALayer的cornerRadius属性(译者注:其实是在第四章提到的)。虽然使用CAShapeLayer类需要更多的工作,但是它有一个优势就是可以单独指定每个角。
我们创建圆角举行其实就是人工绘制单独的直线和弧度,但是事实上UIBezierPath有自动绘制圆角矩形的构造方法,下面这段代码绘制了一个有三个圆角一个直角的矩形:
//define path parameters
CGRect rect = CGRectMake(50, 50, 100, 100);
CGSize radii = CGSizeMake(20, 20);
UIRectCorner corners = UIRectCornerTopRight | UIRectCornerBottomRight | UIRectCornerBottomLeft;
//create path
UIBezierPath *path = [UIBezierPath bezierPathWithRoundedRect: rect byRoundingCorners: corners cornerRadii: radii];
我们可以通过这个图层路径绘制一个既有直角又有圆角的视图。如果我们想依照此图形来剪裁视图内容,我们可以把CAShapeLayer作为视图的宿主图层,而不是添加一个子视图(图层蒙板的详细解释见第四章『视觉效果』)。
1.12.2 CATextLayer
如果你想在一个图层里面显示文字,完全可以借助图层代理直接将字符串使用Core Graphics写入图层的内容(这就是UILabel的精髓)。但如果越过寄宿于图层的视图,直接在图层上操作,那其实相当繁琐。你要为每一个显示文字的图层创建一个能像图层代理一样工作的类,还要逻辑上判断哪个图层需要显示哪个字符串,更别提还要记录不同的字体,颜色等一系列乱七八糟的东西。
万幸的是这些都是不必要的,Core Animation提供了一个CALayer的子类CATextLayer,它以图层的形式包含了UILabel几乎所有的绘制特性,并且额外提供了一些新的特性。
同样,CATextLayer也要比UILabel渲染得快得多。很少有人知道在iOS 6及之前的版本,UILabel其实是通过WebKit来实现绘制的,这样就造成了当有很多文字的时候就会有极大的性能压力。而CATextLayer使用了Core text,并且渲染得非常快。
让我们来尝试用CATextLayer来显示一些文字。清单6.2的代码实现了这一功能。
清单6.2 用CATextLayer来实现一个UILabel
@interface ViewController ()
@property (nonatomic, weak) IBOutlet UIView *labelView;
@end
@implementation ViewController
- (void)viewDidLoad
{
[super viewDidLoad];
//create a text layer
CATextLayer *textLayer = [CATextLayer layer];
textLayer.frame = self.labelView.bounds;
self.labelView.layer addSublayer: textLayer];
//set text attributes
textLayer.foregroundColor = [UIColor blackColor].CGColor;
textLayer.alignmentMode = kCAAlignmentJustified;
textLayer.wrapped = YES;
//choose a font
UIFont *font = [UIFont systemFontOfSize:15];
//set layer font
CFStringRef fontName = (__bridge CFStringRef)font.fontName;
CGFontRef fontRef = CGFontCreateWithFontName(fontName);
textLayer.font = fontRef;
textLayer.fontSize = font.pointSize;
CGFontRelease(fontRef);
//choose some text
NSString *text = @"Lorem ipsum dolor sit amet, consectetur adipiscing \ elit. Quisque massa arcu, eleifend vel varius in, facilisis pulvinar \ leo. Nunc quis nunc at mauris pharetra condimentum ut ac neque. Nunc elementum, libero ut porttitor dictum, diam odio congue lacus, vel \ fringilla sapien diam at purus. Etiam suscipit pretium nunc sit amet \ lobortis";
//set layer text
textLayer.string = text;
}
@end
如果你仔细看这个文本,你会发现一个奇怪的地方:这些文本有一些像素化了。这是因为并没有以Retina的方式渲染,第二章提到了这个contentScale属性,用来决定图层内容应该以怎样的分辨率来渲染。contentsScale并不关心屏幕的拉伸因素而总是默认为1.0。如果我们想以Retina的质量来显示文字,我们就得手动地设置CATextLayer的contentsScale属性,如下:
textLayer.contentsScale = [UIScreen mainScreen].scale;
这样就解决了这个问题(如图6.3)
CATextLayer的font属性不是一个UIFont类型,而是一个CFTypeRef类型。这样可以根据你的具体需要来决定字体属性应该是用CGFontRef类型还是CTFontRef类型(Core Text字体)。同时字体大小也是用fontSize属性单独设置的,因为CTFontRef和CGFontRef并不像UIFont一样包含点大小。这个例子会告诉你如何将UIFont转换成CGFontRef。
另外,CATextLayer的string属性并不是你想象的NSString类型,而是id类型。这样你既可以用NSString也可以用NSAttributedString来指定文本了(注意,NSAttributedString并不是NSString的子类)。属性字符串是iOS用来渲染字体风格的机制,它以特定的方式来决定指定范围内的字符串的原始信息,比如字体,颜色,字重,斜体等。
1.12.2.1 富文本
iOS 6中,Apple给UILabel和其他UIKit文本视图添加了直接的属性字符串的支持,应该说这是一个很方便的特性。不过事实上从iOS3.2开始CATextLayer就已经支持属性字符串了。这样的话,如果你想要支持更低版本的iOS系统,CATextLayer无疑是你向界面中增加富文本的好办法,而且也不用去跟复杂的Core Text打交道,也省了用UIWebView的麻烦。
让我们编辑一下示例使用到NSAttributedString(见清单6.3)。iOS 6及以上我们可以用新的NSTextAttributeName实例来设置我们的字符串属性,但是练习的目的是为了演示在iOS 5及以下,所以我们用了Core Text,也就是说你需要把Core Text framework添加到你的项目中。否则,编译器是无法识别属性常量的。图6.4是代码运行结果(注意那个红色的下划线文本)
清单6.3 用NSAttributedString实现一个富文本标签。
#import "DrawingView.h"
@interface ViewController ()
@property (nonatomic, weak) IBOutlet UIView *labelView;
@end
@implementation ViewController
- (void)viewDidLoad
{
[super viewDidLoad];
//create a text layer
CATextLayer *textLayer = [CATextLayer layer];
textLayer.frame = self.labelView.bounds;
textLayer.contentsScale = [UIScreen mainScreen].scale;
[self.labelView.layer addSublayer: textLayer];
//set text attributes
textLayer.alignmentMode = kCAAlignmentJustified;
textLayer.wrapped = YES;
//choose a font
UIFont *font = [UIFont systemFontOfSize: 15];
//choose some text
NSString *text = @"Lorem ipsum dolor sit amet, consectetur adipiscing \ elit. Quisque massa arcu, eleifend vel varius in, facilisis pulvinar \ leo. Nunc quis nunc at mauris pharetra condimentum ut ac neque. Nunc \ elementum, libero ut porttitor dictum, diam odio congue lacus, vel \ fringilla sapien diam at purus. Etiam suscipit pretium nunc sit amet \ lobortis";
//create attributed string
NSMutableAttributedString *string = nil;
string = [[NSMutableAttributedString alloc] initWithString: text];
//convert UIFont to a CTFont
CFStringRef fontName = (__bridge CFStringRef)font.fontName;
CGFloat fontSize = font.pointSize;
CTFontRef fontRef = CTFontCreateWithName(fontName, fontSize, NULL);
//set text attributes
NSDictionary *attribs = @{(__bridge id)kCTForegroundColorAttributeName: (__bridge id)[UIColor blackColor].CGColor, (__bridge id)kCTFontAttributeName: (__bridge id)fontRef};
[string setAttributes: attribs range: NSMakeRange(0, [text length])];
attribs = @{(__bridge id)kCTForegroundColorAttributeName: (__bridge id) [UIColor redColor].CGColor,(__bridge id)kCTUnderlineStyleAttributeName: @(kCTUnderlineStyleSingle), (__bridge id)kCTFontAttributeName: (__bridge id)fontRef};
[string setAttributes: attribs range: NSMakeRange(6, 5)];
//release the CTFont we created earlier
CFRelease(fontRef);
//set layer text
textLayer.string = string;
}
@end
1.12.2.2 行距和字距
有必要提一下的是,由于绘制的实现机制不同(Core Text和WebKit),用CATextLayer渲染和用UILabel渲染出的文本行距和字距也不是不尽相同的。
二者的差异程度(由使用的字体和字符决定)总的来说挺小,但是如果你想正确的显示普通便签和CATextLayer就一定要记住这一点。
1.12.2.3 UILabel的替代品
我们已经证实了CATextLayer比UILabel有着更好的性能表现,同时还有额外的布局选项并且在iOS 5上支持富文本。但是与一般的标签比较而言会更加繁琐一些。如果我们真的在需求一个UILabel的可用替代品,最好是能够在Interface Builder上创建我们的标签,而且尽可能地像一般的视图一样正常工作。
我们应该继承UILabel,然后添加一个子图层CATextLayer并重写显示文本的方法。但是仍然会有由UILabel的-drawRect:方法创建的空寄宿图。而且由于CALayer不支持自动缩放和自动布局,子视图并不是主动跟踪视图边界的大小,所以每次视图大小被更改,我们不得不手动更新子图层的边界。
我们真正想要的是一个用CATextLayer作为宿主图层的UILabel子类,这样就可以随着视图自动调整大小而且也没有冗余的寄宿图啦。
就像我们在第一章『图层树』讨论的一样,每一个UIView都是寄宿在一个CALayer的示例上。这个图层是由视图自动创建和管理的,那我们可以用别的图层类型替代它么?一旦被创建,我们就无法代替这个图层了。但是如果我们继承了UIView,那我们就可以重写+layerClass方法使得在创建的时候能返回一个不同的图层子类。UIView会在初始化的时候调用+layerClass方法,然后用它的返回类型来创建宿主图层。
清单6.4 演示了一个UILabel子类LayerLabel用CATextLayer绘制它的问题,而不是调用一般的UILabel使用的较慢的-drawRect:方法。LayerLabel示例既可以用代码实现,也可以在Interface Builder实现,只要把普通的标签拖入视图之中,然后设置它的类是LayerLabel就可以了。
清单6.4 使用CATextLayer的UILabel子类:LayerLabel
#import "LayerLabel.h"
@implementation LayerLabel
+ (Class)layerClass
{
//this makes our label create a CATextLayer
//instead of a regular CALayer for its backing layer
return [CATextLayer class];
}
- (CATextLayer *)textLayer
{
return (CATextLayer *)self.layer;
}
- (void) setUp
{
//set defaults from UILabel settings
self.text = self.text;
self.textColor = self.textColor;
self.font = self.font;
//we should really derive these from the UILabel settings too
//but that's complicated, so for now we'll just hard-code them
[self textLayer].alignmentMode = kCAAlignmentJustified;
[self textLayer].wrapped = YES;
[self.layer display];
}
- (id) initWithFrame: (CGRect)frame
{
//called when creating label programmatically
if (self = [super initWithFrame: frame]) {
[self setUp];
}
return self;
}
- (void)awakeFromNib
{
//called when creating label using Interface Builder
[self setUp];
}
- (void) setText: (NSString *)text
{
super.text = text;
//set layer text
[self textLayer].string = text;
}
- (void) setTextColor: (UIColor *)textColor
{
super.textColor = textColor;
//set layer text color
[self textLayer].foregroundColor = textColor.CGColor;
}
- (void) setFont: (UIFont *)font
{
super.font = font;
//set layer font
CFStringRef fontName = (__bridge CFStringRef)font.fontName;
CGFontRef fontRef = CGFontCreateWithFontName(fontName);
[self textLayer].font = fontRef;
[self textLayer].fontSize = font.pointSize;
CGFontRelease(fontRef);
}
@end
如果你运行代码,你会发现文本并没有像素化,而我们也没有设置contentsScale属性。把CATextLayer作为宿主图层的另一好处就是视图自动设置了contentsScale属性。
在这个简单的例子中,我们只是实现了UILabel的一部分风格和布局属性,不过稍微再改进一下我们就可以创建一个支持UILabel所有功能甚至更多功能的LayerLabel类(你可以在一些线上的开源项目中找到)。
如果你打算支持iOS 6及以上,基于CATextLayer的标签可能就有有些局限性。但是总得来说,如果想在app里面充分利用CALayer子类,用+layerClass来创建基于不同图层的视图是一个简单可复用的方法。
1.12.2.4 CATransformLayer
当我们在构造复杂的3D事物的时候,如果能够组织独立元素就太方便了。比如说,你想创造一个孩子的手臂:你就需要确定哪一部分是孩子的手腕,哪一部分是孩子的前臂,哪一部分是孩子的肘,哪一部分是孩子的上臂,哪一部分是孩子的肩膀等等。
当然是允许独立地移动每个区域的啦。以肘为指点会移动前臂和手,而不是肩膀。Core Animation图层很容易就可以让你在2D环境下做出这样的层级体系下的变换,但是3D情况下就不太可能,因为所有的图层都把他的孩子都平面化到一个场景中(第五章『变换』有提到)。
CATransformLayer解决了这个问题,CATransformLayer不同于普通的CALayer,因为它不能显示它自己的内容。只有当存在了一个能作用于子图层的变换它才真正存在。CATransformLayer并不平面化它的子图层,所以它能够用于构造一个层级的3D结构,比如我的手臂示例。
用代码创建一个手臂需要相当多的代码,所以我就演示得更简单一些吧:在第五章的立方体示例,我们将通过旋转camara来解决图层平面化问题而不是像立方体示例代码中用的sublayerTransform。这是一个非常不错的技巧,但是只能作用域单个对象上,如果你的场景包含两个立方体,那我们就不能用这个技巧单独旋转他们了。
那么,就让我们来试一试CATransformLayer吧,第一个问题就来了:在第五章,我们是用多个视图来构造了我们的立方体,而不是单独的图层。我们不能在不打乱已有的视图层次的前提下在一个本身不是有寄宿图的图层中放置一个寄宿图图层。我们可以创建一个新的UIView子类寄宿在CATransformLayer(用+layerClass方法)之上。但是,为了简化案例,我们仅仅重建了一个单独的图层,而不是使用视图。这意味着我们不能像第五章一样在立方体表面显示按钮和标签,不过我们现在也用不到这个特性。
清单6.5就是代码。我们以我们在第五章使用过的相同基本逻辑放置立方体。但是并不像以前那样直接将立方面添加到容器视图的宿主图层,我们将他们放置到一个CATransformLayer中创建一个独立的立方体对象,然后将两个这样的立方体放进容器中。我们随机地给立方面染色以将他们区分开来,这样就不用靠标签或是光亮来区分他们。图6.5是运行结果。
清单6.5 用CATransformLayer装配一个3D图层体系
@interface ViewController ()
@property (nonatomic, weak) IBOutlet UIView *containerView;
@end
@implementation ViewController
- (CALayer *) faceWithTransform: (CATransform3D)transform
{
//create cube face layer
CALayer *face = [CALayer layer];
face.frame = CGRectMake(-50, -50, 100, 100);
//apply a random color
CGFloat red = (rand() / (double)INT_MAX);
CGFloat green = (rand() / (double)INT_MAX);
CGFloat blue = (rand() / (double)INT_MAX);
face.backgroundColor = [UIColor colorWithRed: red green: green blue: blue alpha: 1.0].CGColor;
//apply the transform and return
face.transform = transform;
return face;
}
- (CALayer *)cubeWithTransform:(CATransform3D)transform
{
//create cube layer
CATransformLayer *cube = [CATransformLayer layer];
//add cube face 1
CATransform3D ct = CATransform3DMakeTranslation(0, 0, 50);
[cube addSublayer: [self faceWithTransform: ct]];
//add cube face 2
ct = CATransform3DMakeTranslation(50, 0, 0);
ct = CATransform3DRotate(ct, M_PI_2, 0, 1, 0);
[cube addSublayer: [self faceWithTransform: ct]];
//add cube face 3
ct = CATransform3DMakeTranslation(0, -50, 0);
ct = CATransform3DRotate(ct, M_PI_2, 1, 0, 0);
[cube addSublayer: [self faceWithTransform: ct]];
//add cube face 4
ct = CATransform3DMakeTranslation(0, 50, 0);
ct = CATransform3DRotate(ct, -M_PI_2, 1, 0, 0);
[cube addSublayer: [self faceWithTransform: ct]];
//add cube face 5
ct = CATransform3DMakeTranslation(-50, 0, 0);
ct = CATransform3DRotate(ct, -M_PI_2, 0, 1, 0);
[cube addSublayer: [self faceWithTransform: ct]];
//add cube face 6
ct = CATransform3DMakeTranslation(0, 0, -50);
ct = CATransform3DRotate(ct, M_PI, 0, 1, 0);
[cube addSublayer: [self faceWithTransform: ct]];
//center the cube layer within the container
CGSize containerSize = self.containerView.bounds.size;
cube.position = CGPointMake(containerSize.width / 2.0, containerSize.height / 2.0);
//apply the transform and return
cube.transform = transform;
return cube;
}
- (void)viewDidLoad
{
[superviewDidLoad];
//set up the perspective transform
CATransform3D pt = CATransform3DIdentity;
pt.m34 = -1.0 / 500.0;
self.containerView.layer.sublayerTransform = pt;
//set up the transform for cube 1 and add it
CATransform3D c1t = CATransform3DIdentity;
c1t = CATransform3DTranslate(c1t, -100, 0, 0);
CALayer *cube1 = [self cubeWithTransform: c1t];
[self.containerView.layer addSublayer: cube1];
//set up the transform for cube 2 and add it
CATransform3D c2t = CATransform3DIdentity;
c2t = CATransform3DTranslate(c2t, 100, 0, 0);
c2t = CATransform3DRotate(c2t, -M_PI_4, 1, 0, 0);
c2t = CATransform3DRotate(c2t, -M_PI_4, 0, 1, 0);
CALayer *cube2 = [self cubeWithTransform: c2t];
[self.containerView.layer addSublayer: cube2];
}
@end
1.12.3 CAGradientLayer——渐变色绘制
CAGradientLayer是用来生成两种或更多颜色平滑渐变的。用Core Graphics复制一个CAGradientLayer并将内容绘制到一个普通图层的寄宿图也是有可能的,但是CAGradientLayer的真正好处在于绘制使用了硬件加速。
1.12.3.1 基础渐变
我们将从一个简单的红变蓝的对角线渐变开始(见清单6.6).这些渐变色彩放在一个数组中,并赋给colors属性。这个数组成员接受CGColorRef类型的值(并不是从NSObject派生而来),所以我们要用通过bridge转换以确保编译正常。
CAGradientLayer也有startPoint和endPoint属性,他们决定了渐变的方向。这两个参数是以单位坐标系进行的定义,所以左上角坐标是{0, 0},右下角坐标是{1, 1}。代码运行结果如图6.6
清单6.6 简单的两种颜色的对角线渐变
@interface ViewController ()
@property (nonatomic, weak) IBOutlet UIView *containerView;
@end
@implementation ViewController
- (void) viewDidLoad
{
[super viewDidLoad];
//create gradient layer and add it to our container view
CAGradientLayer *gradientLayer = [CAGradientLayer layer];
gradientLayer.frame = self.containerView.bounds;
[self.containerView.layer addSublayer: gradientLayer];
//set gradient colors
gradientLayer.colors = @[(__bridge id)[UIColor redColor].CGColor,
(__bridge id)[UIColor blueColor].CGColor];
//set gradient start and end points
gradientLayer.startPoint = CGPointMake(0, 0);
gradientLayer.endPoint = CGPointMake(1, 1);
}
@end
1.12.3.2 多重渐变
如果你愿意,colors属性可以包含很多颜色,所以创建一个彩虹一样的多重渐变也是很简单的。默认情况下,这些颜色在空间上均匀地被渲染,但是我们可以用locations属性来调整空间。locations属性是一个浮点数值的数组(以NSNumber包装)。这些浮点数定义了colors属性中每个不同颜色的位置,同样的,也是以单位坐标系进行标定。0.0代表着渐变的开始,1.0代表着结束。
locations数组并不是强制要求的,但是如果你给它赋值了就一定要确保locations的数组大小和colors数组大小一定要相同,否则你将会得到一个空白的渐变。
清单6.7展示了一个基于清单6.6的对角线渐变的代码改造。现在变成了从红到黄最后到绿色的渐变。locations数组指定了0.0,0.25和0.5三个数值,这样这三个渐变就有点像挤在了左上角。(如图6.7)。
清单6.7 在渐变上使用locations
- (void)viewDidLoad {
[super viewDidLoad];
//create gradient layer and add it to our container view
CAGradientLayer *gradientLayer = [CAGradientLayer layer];
gradientLayer.frame = self.containerView.bounds;
[self.containerView.layer addSublayer: gradientLayer];
//set gradient colors
gradientLayer.colors = @[(__bridge id)[UIColor redColor].CGColor, (__bridge id) [UIColor yellowColor].CGColor, (__bridge id)[UIColor greenColor].CGColor];
//set locations
gradientLayer.locations = @[@0.0, @0.25, @0.5];
//set gradient start and end points
gradientLayer.startPoint = CGPointMake(0, 0);
gradientLayer.endPoint = CGPointMake(1, 1);
}
1.12.4 CAReplicatorLayer——重复图层绘制
CAReplicatorLayer的目的是为了高效生成许多相似的图层。它会绘制一个或多个图层的子图层,并在每个复制体上应用不同的变换。看上去演示能够更加解释这些,我们来写个例子吧。
1.12.4.1 重复图层(Repeating Layers)
清单6.8中,我们在屏幕的中间创建了一个小白色方块图层,然后用CAReplicatorLayer生成十个图层组成一个圆圈。instanceCount属性指定了图层需要重复多少次。instanceTransform指定了一个CATransform3D变换(这种情况下,下一图层的位移和旋转将会移动到圆圈的下一个点)。
变换是逐步增加的,每个实例都是相对于前一实例布局。这就是为什么这些复制体最终不会出现在同意位置上,图6.8是代码运行结果。
清单6.8 用CAReplicatorLayer重复图层
@interface ViewController ()
@property (nonatomic, weak) IBOutlet UIView *containerView;
@end
@implementation ViewController
- (void)viewDidLoad
{
[super viewDidLoad];
//create a replicator layer and add it to our view
CAReplicatorLayer *replicator = [CAReplicatorLayer layer];
replicator.frame = self.containerView.bounds;
[self.containerView.layer addSublayer: replicator];
//configure the replicator
replicator.instanceCount = 10;
//apply a transform for each instance
CATransform3D transform = CATransform3DIdentity;
transform = CATransform3DTranslate(transform, 0, 200, 0);
transform = CATransform3DRotate(transform, M_PI / 5.0, 0, 0, 1);
transform = CATransform3DTranslate(transform, 0, -200, 0);
replicator.instanceTransform = transform;
//apply a color shift for each instance
replicator.instanceBlueOffset = -0.1;
replicator.instanceGreenOffset = -0.1;
//create a sublayer and place it inside the replicator
CALayer *layer = [CALayer layer];
layer.frame = CGRectMake(100.0f, 100.0f, 100.0f, 100.0f);
layer.backgroundColor = [UIColor whiteColor].CGColor;
[replicator addSublayer: layer];
}
@end
注意到当图层在重复的时候,他们的颜色也在变化:这是用instanceBlueOffset和instanceGreenOffset属性实现的。通过逐步减少蓝色和绿色通道,我们逐渐将图层颜色转换成了红色。这个复制效果看起来很酷,但是CAReplicatorLayer真正应用到实际程序上的场景比如:一个游戏中导弹的轨迹云,或者粒子爆炸(尽管iOS 5已经引入了CAEmitterLayer,它更适合创建任意的粒子效果)。除此之外,还有一个实际应用是:反射。
1.12.4.2 反射
使用CAReplicatorLayer并应用一个负比例变换于一个复制图层,你就可以创建指定视图(或整个视图层次)内容的镜像图片,这样就创建了一个实时的『反射』效果。让我们来尝试实现这个创意:指定一个继承于UIView的ReflectionView,它会自动产生内容的反射效果。实现这个效果的代码很简单(见清单6.9),实际上用ReflectionView实现这个效果会更简单,我们只需要把ReflectionView的实例放置于Interface Builder(见图6.9),它就会实时生成子视图的反射,而不需要别的代码(见图6.10)。
清单6.9 用CAReplicatorLayer自动绘制反射
#import "ReflectionView.h"
@implementation ReflectionView
+ (Class)layerClass
{
return [CAReplicatorLayer class];
}
- (void) setUp
{
//configure replicator
CAReplicatorLayer *layer = (CAReplicatorLayer *)self.layer;
layer.instanceCount = 2;
//move reflection instance below original and flip vertically
CATransform3D transform = CATransform3DIdentity;
CGFloat verticalOffset = self.bounds.size.height + 2;
transform = CATransform3DTranslate(transform, 0, verticalOffset, 0);
transform = CATransform3DScale(transform, 1, -1, 0);
layer.instanceTransform = transform;
//reduce alpha of reflection layer
layer.instanceAlphaOffset = -0.6;
}
- (id) initWithFrame: (CGRect)frame
{
//this is called when view is created in code
if ((self = [super initWithFrame: frame])) {
[self setUp];
}
return self;
}
- (void)awakeFromNib
{
//this is called when view is created from a nib
[self setUp];
}
@end
开源代码ReflectionView完成了一个自适应的渐变淡出效果(用CAGradientLayer和图层蒙板实现),代码见https://github.com/nicklockwood/ReflectionView
1.12.5 CAScrollLayer
CAScrollLayer可用于在一片小区域显示大图层(包括子图层),CAScrollLayer有一个-scrollToPoint:方法,它自动适应bounds的原点以便图层内容出现在滑动的地方。注意,这就是它做的所有事情。前面提到过,Core Animation并不处理用户输入,所以CAScrollLayer并不负责将触摸事件转换为滑动事件,既不渲染滚动条,也不实现任何iOS指定行为例如滑动反弹(当视图滑动超多了它的边界的将会反弹回正确的地方)。
让我们来用CAScrollLayer来实现一个基本的UIScrollView替代品。我们将会用CAScrollLayer作为视图的宿主图层,并创建一个自定义的UIView,然后用UIPanGestureRecognizer实现触摸事件响应。这段代码见清单6.10. 图6.11是运行效果:ScrollView显示了一个大于它的frame的UIImageView。
清单6.10 用CAScrollLayer实现滑动视图
#import "ScrollView.h"
@implementation ScrollView
+ (Class) layerClass
{
return [CAScrollLayer class];
}
- (void)setUp
{
//enable clipping
self.layer.masksToBounds = YES;
//attach pan gesture recognizer
UIPanGestureRecognizer *recognizer = nil;
recognizer = [[UIPanGestureRecognizer alloc] initWithTarget: self action: @selector(pan:)];
[self addGestureRecognizer: recognizer];
}
- (id) initWithFrame: (CGRect)frame
{
//this is called when view is created in code
if ((self = [super initWithFrame: frame])) {
[self setUp];
}
return self;
}
- (void)awakeFromNib {
//this is called when view is created from a nib
[self setUp];
}
- (void) pan: (UIPanGestureRecognizer *)recognizer
{
//get the offset by subtracting the pan gesture
//translation from the current bounds origin
CGPoint offset = self.bounds.origin;
offset.x -= [recognizer translationInView: self].x;
offset.y -= [recognizer translationInView: self].y;
//scroll the layer
[(CAScrollLayer *)self.layer scrollToPoint: offset];
//reset the pan gesture translation
[recognizer setTranslation: CGPointZero inView: self];
}
@end
不同于UIScrollView,我们定制的滑动视图类并没有实现任何形式的边界检查(bounds checking)。图层内容极有可能滑出视图的边界并无限滑下去。CAScrollLayer并没有等同于UIScrollView中contentSize的属性,所以当CAScrollLayer滑动的时候完全没有一个全局的可滑动区域的概念,也无法自适应它的边界原点至你指定的值。它之所以不能自适应边界大小是因为它不需要,内容完全可以超过边界。
那你一定会奇怪用CAScrollLayer的意义到底何在,因为你可以简单地用一个普通的CALayer然后手动适应边界原点啊。真相其实并不复杂,UIScrollView并没有用CAScrollLayer,事实上,就是简单的通过直接操作图层边界来实现滑动。
CAScrollLayer有一个潜在的有用特性。如果你查看CAScrollLayer的头文件,你就会注意到有一个扩展分类实现了一些方法和属性:
- (void)scrollPoint:(CGPoint)p;
- (void)scrollRectToVisible:(CGRect)r;
@property(readonly) CGRect visibleRect;
看到这些方法和属性名,你也许会以为这些方法给每个CALayer实例增加了滑动功能。但是事实上他们只是放置在CAScrollLayer中的图层的实用方法。
scrollPoint:方法从图层树中查找并找到第一个可用的CAScrollLayer,然后滑动它使得指定点成为可视的。
scrollRectToVisible:方法实现了同样的事情只不过是作用在一个矩形上的。
visibleRect属性决定图层(如果存在的话)的哪部分是当前的可视区域。
如果你自己实现这些方法就会相对容易明白一点,但是CAScrollLayer帮你省了这些麻烦,所以当涉及到实现图层滑动的时候就可以用上了。
1.12.6 CATiledLayer——大图片绘制
有些时候你可能需要绘制一个很大的图片,常见的例子就是一个高像素的照片或者是地球表面的详细地图。iOS应用通畅运行在内存受限的设备上,所以读取整个图片到内存中是不明智的。载入大图可能会相当地慢,那些对你看上去比较方便的做法(在主线程调用UIImage的-imageNamed:方法或者-imageWithContentsOfFile:方法)将会阻塞你的用户界面,至少会引起动画卡顿现象。
能高效绘制在iOS上的图片也有一个大小限制。所有显示在屏幕上的图片最终都会被转化为OpenGL纹理,同时OpenGL有一个最大的纹理尺寸(通常是2048*2048,或4096*4096,这个取决于设备型号)。如果你想在单个纹理中显示一个比这大的图,即便图片已经存在于内存中了,你仍然会遇到很大的性能问题,因为Core Animation强制用CPU处理图片而不是更快的GPU(见第12章『速度的曲调』,和第13章『高效绘图』,它更加详细地解释了软件绘制和硬件绘制)。
CATiledLayer为载入大图造成的性能问题提供了一个解决方案:将大图分解成小片然后将他们单独按需载入。让我们用实验来证明一下。
1.12.6.1 小片裁剪
这个示例中,我们将会从一个2048*2048分辨率的雪人图片入手。为了能够从CATiledLayer中获益,我们需要把这个图片裁切成许多小一些的图片。你可以通过代码来完成这件事情,但是如果你在运行时读入整个图片并裁切,那CATiledLayer这些所有的性能优点就损失殆尽了。理想情况下来说,最好能够逐个步骤来实现。
清单6.11 演示了一个简单的Mac OS命令行程序,它用CATiledLayer将一个图片裁剪成小图并存储到不同的文件中。
清单6.11 裁剪图片成小图的终端程序
int main(int argc, const char * argv[])
{
@autoreleasepool{
//handle incorrect arguments
if(argc < 2) {
NSLog(@"TileCutter arguments: inputfile");
return 0;
}
//input file
NSString *inputFile = [NSString stringWithCString: argv[1] encoding: NSUTF8StringEncoding];
//tile size
CGFloat tileSize = 256; //output path
NSString *outputPath = [inputFile stringByDeletingPathExtension];
//load image
NSImage *image = [[NSImage alloc] initWithContentsOfFile: inputFile];
NSSize size = [image size];
NSArray *representations = [image representations];
if([representations count]){
NSBitmapImageRep *representation = representations[0];
size.width = [representation pixelsWide];
size.height = [representation pixelsHigh];
}
NSRect rect = NSMakeRect(0.0, 0.0, size.width, size.height);
CGImageRef imageRef = [image CGImageForProposedRect: &rect context: NULL hints: nil];
//calculate rows and columns
NSInteger rows = ceil(size.height / tileSize);
NSInteger cols = ceil(size.width / tileSize);
//generate tiles
for(int y = 0; y < rows; ++y) {
for(int x = 0; x < cols; ++x) {
//extract tile image
CGRect tileRect = CGRectMake(x*tileSize, y*tileSize, tileSize, tileSize);
CGImageRef tileImage = CGImageCreateWithImageInRect(imageRef, tileRect);
//convert to jpeg data
NSBitmapImageRep *imageRep = [[NSBitmapImageRep alloc] initWithCGImage: tileImage];
NSData *data = [imageRep representationUsingType: NSJPEGFileType
properties: nil];
CGImageRelease(tileImage);
//save file
NSString *path=[outputPath stringByAppendingFormat: @"_i_i.jpg", x, y];
[data writeToFile: path atomically:NO];
}
}
}
return 0;
}
这个程序将2048*2048分辨率的雪人图案裁剪成了64个不同的256*256的小图。(256*256是CATiledLayer的默认小图大小,默认大小可以通过tileSize属性更改)。程序接受一个图片路径作为命令行的第一个参数。我们可以在编译的scheme将路径参数硬编码然后就可以在Xcode中运行了,但是以后作用在另一个图片上就不方便了。所以,我们编译了这个程序并把它保存到敏感的地方,然后从终端调用,如下面所示:
1> path/to/TileCutterApp path/to/Snowman.jpg
The app is very basic, butcould easily be extended to support additional arguments such as tile size, orto export images in formats other than JPEG. The result of running it is asequence of 64 new images, named as follows:
这个程序相当基础,但是能够轻易地扩展支持额外的参数比如小图大小,或者导出格式等等。运行结果是64个新图的序列,如下面命名:
Snowman_00_00.jpg
Snowman_00_01.jpg
Snowman_00_02.jpg
...
Snowman_07_07.jpg
既然我们有了裁切后的小图,我们就要让iOS程序用到他们。CATiledLayer很好地和UIScrollView集成在一起。除了设置图层和滑动视图边界以适配整个图片大小,我们真正要做的就是实现-drawLayer:inContext:方法,当需要载入新的小图时,CATiledLayer就会调用到这个方法。清单6.12演示了代码。图6.12是代码运行结果。
清单6.12 一个简单的滚动CATiledLayer实现
#import "ViewController.h"
@interface ViewController ()
@property (nonatomic, weak) IBOutlet UIScrollView *scrollView;
@end
@implementation ViewController
- (void)viewDidLoad
{
[super viewDidLoad];
//add the tiled layer
CATiledLayer *tileLayer = [CATiledLayer layer];
tileLayer.frame = CGRectMake(0, 0, 2048, 2048);
tileLayer.delegate = self;
[self.scrollView.layer addSublayer: tileLayer];
//configure the scroll view
self.scrollView.contentSize = tileLayer.frame.size;
//draw layer
[tileLayer setNeedsDisplay];
}
- (void) drawLayer: (CATiledLayer *)layer inContext: (CGContextRef)ctx
{
//determine tile coordinate
CGRect bounds = CGContextGetClipBoundingBox(ctx);
NSInteger x = floor(bounds.origin.x / layer.tileSize.width);
NSInteger y = floor(bounds.origin.y / layer.tileSize.height);
//load tile image
NSString *imageName = [NSString stringWithFormat: @"Snowman_i_i, x, y];
NSString *imagePath = [[NSBundle mainBundle] pathForResource: imageName
ofType: @"jpg"];
UIImage *tileImage = [UIImage imageWithContentsOfFile: imagePath];
//draw tile
UIGraphicsPushContext(ctx);
[tileImage drawInRect: bounds];
UIGraphicsPopContext();
}
@end
当你滑动这个图片,你会发现当CATiledLayer载入小图的时候,他们会淡入到界面中。这是CATiledLayer的默认行为。(你可能已经在iOS 6之前的苹果地图程序中见过这个效果)你可以用fadeDuration属性改变淡入时长或直接禁用掉。CATiledLayer(不同于大部分的UIKit和Core Animation方法)支持多线程绘制,-drawLayer:inContext:方法可以在多个线程中同时地并发调用,所以请小心谨慎地确保你在这个方法中实现的绘制代码是线程安全的。
1.12.6.2 Retina小图
你也许已经注意到了这些小图并不是以Retina的分辨率显示的。为了以屏幕的原生分辨率来渲染CATiledLayer,我们需要设置图层的contentsScale来匹配UIScreen的scale属性:
tileLayer.contentsScale = [UIScreen mainScreen].scale;
有趣的是,tileSize是以像素为单位,而不是点,所以增大了contentsScale就自动有了默认的小图尺寸(现在它是128*128的点而不是256*256).所以,我们不需要手工更新小图的尺寸或是在Retina分辨率下指定一个不同的小图。我们需要做的是适应小图渲染代码以对应安排scale的变化,然而:
//determine tile coordinate
CGRect bounds = CGContextGetClipBoundingBox(ctx);
CGFloat scale = [UIScreen mainScreen].scale;
NSInteger x = floor(bounds.origin.x / layer.tileSize.width * scale);
NSInteger y = floor(bounds.origin.y / layer.tileSize.height * scale);
通过这个方法纠正scale也意味着我们的雪人图将以一半的大小渲染在Retina设备上(总尺寸是1024*1024,而不是2048*2048)。这个通常都不会影响到用CATiledLayer正常显示的图片类型(比如照片和地图,他们在设计上就是要支持放大缩小,能够在不同的缩放条件下显示),但是也需要在心里明白。
1.12.7 CAEmitterLayer
在iOS 5中,苹果引入了一个新的CALayer子类叫做CAEmitterLayer。CAEmitterLayer是一个高性能的粒子引擎,被用来创建实时例子动画如:烟雾,火,雨等等这些效果。
CAEmitterLayer看上去像是许多CAEmitterCell的容器,这些CAEmitierCell定义了一个例子效果。你将会为不同的例子效果定义一个或多个CAEmitterCell作为模版,同时CAEmitterLayer负责基于这些模版实例化一个粒子流。一个CAEmitterCell类似于一个CALayer:它有一个contents属性可以定义为一个CGImage,另外还有一些可设置属性控制着表现和行为。我们不会对这些属性逐一进行详细的描述,你们可以在CAEmitterCell类的头文件中找到。
我们来举个例子。我们将利用在一圆中发射不同速度和透明度的粒子创建一个火爆炸的效果。清单6.13包含了生成爆炸的代码。图6.13是运行结果
清单6.13 用CAEmitterLayer创建爆炸效果
#import "ViewController.h"
@interface ViewController ()
@property (nonatomic, weak) IBOutlet UIView *containerView;
@end
@implementation ViewController
- (void)viewDidLoad
{
[super viewDidLoad];
//create particle emitter layer
CAEmitterLayer *emitter = [CAEmitterLayer layer];
emitter.frame = self.containerView.bounds;
[self.containerView.layer addSublayer: emitter];
//configure emitter
emitter.renderMode = kCAEmitterLayerAdditive;
emitter.emitterPosition = CGPointMake(emitter.frame.size.width / 2.0,
emitter.frame.size.height / 2.0);
//create a particle template
CAEmitterCell *cell = [[CAEmitterCell alloc] init];
cell.contents = (__bridge id)[UIImage imageNamed: @"Spark.png"].CGImage;
cell.birthRate = 150;
cell.lifetime = 5.0;
cell.color = [UIColor colorWithRed:1 green:0.5 blue:0.1 alpha:1.0].CGColor;
cell.alphaSpeed = -0.4;
cell.velocity = 50;
cell.velocityRange = 50;
cell.emissionRange = M_PI * 2.0;
//add particle template to emitter
emitter.emitterCells = @[cell];
}
@end
CAEMitterCell的属性基本上可以分为三种:
• 这种粒子的某一属性的初始值。比如,color属性指定了一个可以混合图片内容颜色的混合色。在示例中,我们将它设置为桔色。
• 例子某一属性的变化范围。比如emissionRange属性的值是2π,这意味着例子可以从360度任意位置反射出来。如果指定一个小一些的值,就可以创造出一个圆锥形
• 指定值在时间线上的变化。比如,在示例中,我们将alphaSpeed设置为-0.4,就是说例子的透明度每过一秒就是减少0.4,这样就有发射出去之后逐渐小时的效果。
CAEmitterLayer的属性它自己控制着整个例子系统的位置和形状。一些属性比如birthRate,lifetime和celocity,这些属性在CAEmitterCell中也有。这些属性会以相乘的方式作用在一起,这样你就可以用一个值来加速或者扩大整个例子系统。其他值得提到的属性有以下这些:
• preservesDepth,是否将3D例子系统平面化到一个图层(默认值)或者可以在3D空间中混合其他的图层
• renderMode,控制着在视觉上粒子图片是如何混合的。你可能已经注意到了示例中我们把它设置为kCAEmitterLayerAdditive,它实现了这样一个效果:合并例子重叠部分的亮度使得看上去更亮。如果我们把它设置为默认的kCAEmitterLayerUnordered,效果就没那么好看了(见图6.14).
1.12.8 CAEAGLLayer
当iOS要处理高性能图形绘制,必要时就是OpenGL。应该说它应该是最后的杀手锏,至少对于非游戏的应用来说是的。因为相比Core Animation和UIkit框架,它不可思议地复杂。
OpenGL提供了Core Animation的基础,它是底层的C接口,直接和iPhone,iPad的硬件通信,极少地抽象出来的方法。OpenGL没有对象或是图层的继承概念。它只是简单地处理三角形。OpenGL中所有东西都是3D空间中有颜色和纹理的三角形。用起来非常复杂和强大,但是用OpenGL绘制iOS用户界面就需要很多很多的工作了。
为了能够以高性能使用Core Animation,你需要判断你需要绘制哪种内容(矢量图形,例子,文本,等等),但后选择合适的图层去呈现这些内容,Core Animation中只有一些类型的内容是被高度优化的;所以如果你想绘制的东西并不能找到标准的图层类,想要得到高性能就比较费事情了。
因为OpenGL根本不会对你的内容进行假设,它能够绘制得相当快。利用OpenGL,你可以绘制任何你知道必要的集合信息和形状逻辑的内容。所以很多游戏都喜欢用OpenGL(这些情况下,Core Animation的限制就明显了:它优化过的内容类型并不一定能满足需求),但是这样依赖,方便的高度抽象接口就没了。
在iOS 5中,苹果引入了一个新的框架叫做GLKit,它去掉了一些设置OpenGL的复杂性,提供了一个叫做CLKView的UIView的子类,帮你处理大部分的设置和绘制工作。前提是各种各样的OpenGL绘图缓冲的底层可配置项仍然需要你用CAEAGLLayer完成,它是CALayer的一个子类,用来显示任意的OpenGL图形。
大部分情况下你都不需要手动设置CAEAGLLayer(假设用GLKView),过去的日子就不要再提了。特别的,我们将设置一个OpenGL ES 2.0的上下文,它是现代的iOS设备的标准做法。
尽管不需要GLKit也可以做到这一切,但是GLKit囊括了很多额外的工作,比如设置顶点和片段着色器,这些都以类C语言叫做GLSL自包含在程序中,同时在运行时载入到图形硬件中。编写GLSL代码和设置EAGLayer没有什么关系,所以我们将用GLKBaseEffect类将着色逻辑抽象出来。其他的事情,我们还是会有以往的方式。
在开始之前,你需要将GLKit和OpenGLES框架加入到你的项目中,然后就可以实现清单6.14中的代码,里面是设置一个GAEAGLLayer的最少工作,它使用了OpenGL ES 2.0 的绘图上下文,并渲染了一个有色三角(见图6.15).
清单6.14 用CAEAGLLayer绘制一个三角形
#import "ViewController.h"
@interface ViewController ()
@property (nonatomic, weak) IBOutlet UIView *glView;
@property (nonatomic, strong) EAGLContext *glContext;
@property (nonatomic, strong) CAEAGLLayer *glLayer;
@property (nonatomic, assign) GLuint framebuffer;
@property (nonatomic, assign) GLuint colorRenderbuffer;
@property (nonatomic, assign) GLint framebufferWidth;
@property (nonatomic, assign) GLint framebufferHeight;
@property (nonatomic, strong) GLKBaseEffect *effect;
@end
@implementation ViewController
- (void)setUpBuffers
{
//set up frame buffer
glGenFramebuffers(1, &_framebuffer);
glBindFramebuffer(GL_FRAMEBUFFER, _framebuffer);
//set up color render buffer
glGenRenderbuffers(1, &_colorRenderbuffer);
glBindRenderbuffer(GL_RENDERBUFFER, _colorRenderbuffer);
glFramebufferRenderbuffer(GL_FRAMEBUFFER, GL_COLOR_ATTACHMENT0,
GL_RENDERBUFFER, _colorRenderbuffer);
[self.glContext renderbufferStorage: GL_RENDERBUFFER fromDrawable: self.glLayer];
glGetRenderbufferParameteriv(GL_RENDERBUFFER, GL_RENDERBUFFER_WIDTH,
&_framebufferWidth);
glGetRenderbufferParameteriv(GL_RENDERBUFFER, GL_RENDERBUFFER_HEIGHT,
&_framebufferHeight);
//check success
if(glCheckFramebufferStatus(GL_FRAMEBUFFER) != GL_FRAMEBUFFER_COMPLETE) {
NSLog(@"Failed to make complete framebuffer object: %i", glCheckFramebufferStatus(GL_FRAMEBUFFER));
}
}
- (void)tearDownBuffers
{
if(_framebuffer) {
//delete framebuffer
glDeleteFramebuffers(1, &_framebuffer);
_framebuffer = 0;
}
if(_colorRenderbuffer) {
//delete color render buffer
glDeleteRenderbuffers(1, &_colorRenderbuffer);
_colorRenderbuffer = 0;
}
}
- (void)drawFrame {
//bind framebuffer & set viewport
glBindFramebuffer(GL_FRAMEBUFFER, _framebuffer);
glViewport(0, 0, _framebufferWidth, _framebufferHeight);
//bind shader program
[self.effect prepareToDraw];
//clear the screen
glClear(GL_COLOR_BUFFER_BIT); glClearColor(0.0, 0.0, 0.0, 1.0);
//set up vertices
GLfloat vertices[] = {
-0.5f, -0.5f, -1.0f, 0.0f, 0.5f, -1.0f, 0.5f, -0.5f, -1.0f,
};
//set up colors
GLfloat colors[] = {
0.0f, 0.0f, 1.0f, 1.0f, 0.0f, 1.0f, 0.0f, 1.0f, 1.0f, 0.0f, 0.0f, 1.0f,
};
//draw triangle
glEnableVertexAttribArray(GLKVertexAttribPosition);
glEnableVertexAttribArray(GLKVertexAttribColor);
glVertexAttribPointer(GLKVertexAttribPosition, 3, GL_FLOAT, GL_FALSE, 0, vertices);
glVertexAttribPointer(GLKVertexAttribColor,4, GL_FLOAT, GL_FALSE, 0, colors);
glDrawArrays(GL_TRIANGLES, 0, 3);
//present render buffer
glBindRenderbuffer(GL_RENDERBUFFER, _colorRenderbuffer);
[self.glContext presentRenderbuffer: GL_RENDERBUFFER];
}
- (void) viewDidLoad
{
[super viewDidLoad];
//set up context
self.glContext = [[EAGLContext alloc] initWithAPI: kEAGLRenderingAPIOpenGLES2];
[EAGLContext setCurrentContext: self.glContext];
//set up layer
self.glLayer = [CAEAGLLayer layer];
self.glLayer.frame = self.glView.bounds;
[self.glView.layer addSublayer: self.glLayer];
self.glLayer.drawableProperties = @{kEAGLDrawablePropertyRetainedBacking: @NO,
kEAGLDrawablePropertyColorFormat: kEAGLColorFormatRGBA8};
//set up base effect
self.effect = [[GLKBaseEffect alloc] init];
//set up buffers
[self setUpBuffers];
//draw frame
[self drawFrame];
}
- (void)viewDidUnload
{
[self tearDownBuffers];
[super viewDidUnload];
}
- (void)dealloc
{
[self tearDownBuffers];
[EAGLContext setCurrentContext: nil];
}
@end
在一个真正的OpenGL应用中,我们可能会用NSTimer或CADisplayLink周期性地每秒钟调用-drawRrame方法60次,同时会将几何图形生成和绘制分开以便不会每次都重新生成三角形的顶点(这样也可以让我们绘制其他的一些东西而不是一个三角形而已),不过上面这个例子已经足够演示了绘图原则了。
1.12.9 AVPlayerLayer
最后一个图层类型是AVPlayerLayer。尽管它不是Core Animation框架的一部分(AV前缀看上去像),AVPlayerLayer是有别的框架(AVFoundation)提供的,它和Core Animation紧密地结合在一起,提供了一个CALayer子类来显示自定义的内容类型。
AVPlayerLayer是用来在iOS上播放视频的。他是高级接口例如MPMoivePlayer的底层实现,提供了显示视频的底层控制。AVPlayerLayer的使用相当简单:你可以用+playerLayerWithPlayer:方法创建一个已经绑定了视频播放器的图层,或者你可以先创建一个图层,然后用player属性绑定一个AVPlayer实例。
在我们开始之前,我们需要添加AVFoundation到我们的项目中。然后,清单6.15创建了一个简单的电影播放器,图6.16是代码运行结果。
清单6.15 用AVPlayerLayer播放视频
#import "ViewController.h"
@interface ViewController ()
@property (nonatomic, weak) IBOutlet UIView *containerView; @end
@implementation ViewController
- (void)viewDidLoad
{
[super viewDidLoad];
//get video URL
NSURL *URL = [[NSBundle mainBundle] URLForResource: @"Ship" withExtension: @"mp4"];
//create player and player layer
AVPlayer *player = [AVPlayer playerWithURL:URL];
AVPlayerLayer *playerLayer = [AVPlayerLayer playerLayerWithPlayer: player];
//set player layer frame and attach it to our view
playerLayer.frame = self.containerView.bounds;
[self.containerView.layer addSublayer: playerLayer];
//play the video
[player play];
}
@end
我们用代码创建了一个AVPlayerLayer,但是我们仍然把它添加到了一个容器视图中,而不是直接在controller中的主视图上添加。这样其实是为了可以使用自动布局限制使得图层在最中间;否则,一旦设备被旋转了我们就要手动重新放置位置,因为Core Animation并不支持自动大小和自动布局(见第三章『图层几何学』)。
当然,因为AVPlayerLayer是CALayer的子类,它继承了父类的所有特性。我们并不会受限于要在一个矩形中播放视频;清单6.16演示了在3D,圆角,有色边框,蒙板,阴影等效果(见图6.17).
清单6.16 给视频增加变换,边框和圆角
- (void)viewDidLoad
{
...
//set player layer frame and attach it to our view
playerLayer.frame = self.containerView.bounds;
[self.containerView.layer addSublayer: playerLayer];
//transform layer
CATransform3D transform = CATransform3DIdentity;
transform.m34 = -1.0 / 500.0;
transform = CATransform3DRotate(transform, M_PI_4, 1, 1, 0);
playerLayer.transform = transform;
//add rounded corners and border
playerLayer.masksToBounds = YES;
playerLayer.cornerRadius = 20.0;
playerLayer.borderColor = [UIColor redColor].CGColor;
playerLayer.borderWidth = 5.0;
//play the video
[player play];
}
1.13 CALayer显示内容的三种方式
提供CALayer内容有三种方式:
1、把一个图像对象直接赋值给contents属性(这是提供CALayer内容的最好方式);
2、设置delegate,让代理绘制layer的内容;
3、继承CALayer,重写绘制方法,来提供layer的内容
1.13.1 把一个图像对象直接赋值给contents属性
这个在上一篇文章里讲的很详细,具体参见2.2.6.3节或者见文章
IOS SDK详解之CALayer(一)
1.13.2 设置delegate
当layer中的内容是需要动态改变的时候,可以使用delegate来实现,两个代理方法:
• displayLayer:如果代理实现了这个方法,那么要绘制一个bitmap,然后赋值给contents属性;
• drawLayer:inContext:如果代理实现了这个方法,Core Animation提供一个context来生成bitmap,你所做的只是把想要的内容绘制到context;
注意:代理必须至少实现两个代理方法其中的一个,如果都实现,则调用displayLayer:
举例:
使用displayLayer来实现
@interface ProvideLayerContentsVC()
@property (strong, nonatomic) CALayer* sublayer;
@property (strong, nonatomic) NSTimer* timer;
@property (nonatomic) NSUInteger randomState;
@end
@implementationProvideLayerContentsVC
-(CALayer*)sublayer{
if(!_sublayer) {
_sublayer = [CALayer layer];
_sublayer.position = self.view.center;
_sublayer.bounds = CGRectMake(0,0,200,200);
[self.view.layer addSublayer: _sublayer];
}
return _sublayer;
}
- (NSUInteger) randomState{
_randomState = arc4random()%5 + 1;
return _randomState;
}
- (void) viewWillAppear: (BOOL)animated
{
self.sublayer.delegate = self;
self.timer = [NSTimer scheduledTimerWithTimeInterval: 1 target: self.sublayer selector: @selector(setNeedsDisplay) userInfo: nil repeats: YES];
}
-(void) displayLayer: (CALayer*)layer
{
NSString * imageName = [NSString stringWithFormat: @"image_lu.jpg",(unsigned long)self.randomState];
layer.contents = (id)[UIImage imageNamed: imageName].CGImage;
}
@end
这段代码的的功能是每隔一秒钟,随机更换layer的图片。
使用draw:inContext实现自定义重新绘制
- (void) drawLayer: (CALayer *)layer inContext: (CGContextRef)ctx
{
CGMutablePathRef path = CGPathCreateMutable();
CGPathAddArc(path, NULL, 100, 100, 95, 0, M_PI*2, YES);
CGContextBeginPath(ctx);
CGContextAddPath(ctx, path);
CGContextSetLineWidth(ctx, 5);
CGContextStrokePath(ctx);
CFRelease(path);
}
1.14 使用技巧——直接设置UIView的Layer
先看一个示例,然后我会列出常用的属性,最后就某几个比较不容易理解的属性单独分析。
先在Stroyboard上拖拽一个UIView,然后control+drag出一个IBOutlet,命名为containView
@property (weak, nonatomic) IBOutlet UIView*containView;
然后,在ViewDidLoad中,键入如下代码
containView.layer.backgroundColor = [UIColor lightGrayColor].CGColor;//背景色
containView.layer.cornerRadius = 20.0;//圆角
containView.layer.shadowColor = [UIColor blueColor].CGColor;//阴影颜色
containView.layer.shadowOpacity = 0.8;//阴影透明度
containView.layer.shadowOffset = CGSizeMake(3.0, 3.0);//阴影的偏移量
containView.layer.borderColor = [UIColor redColor].CGColor;//边界颜色
containView.layer.borderWidth = 2;//边界宽度
这样,运行后的效果如图
1.15 使用技巧——添加Sublayer
1.15.1 普通SubLayer添加
containView.layer.backgroundColor = [UIColor lightGrayColor].CGColor;
containView.layer.cornerRadius = 20.0;
containView.layer.shadowColor = [UIColor blueColor].CGColor;
containView.layer.shadowOpacity = 0.8;
containView.layer.shadowOffset = CGSizeMake(3.0, 3.0);
containView.layer.borderColor = [UIColor redColor].CGColor;
containView.layer.borderWidth = 2;
CALayer * sublayer1 = [CALayer layer];
sublayer1.backgroundColor = [UIColor blueColor].CGColor;
sublayer1.frame = CGRectMake(0, 0, 80, 80);
sublayer1.anchorPoint = CGPointMake(0.5, 0.5);
sublayer1.position = CGPointMake(100,100);
[containView.layer addSublayer: sublayer1];
效果图如图
有可能添加Sublayer的时候,sublayer的frame范围已经超过了superLayer的frame,那么会怎么样呢?
sublayer1.position = CGPointMake(0,CGRectGetMaxY(containView.bounds)-10);
修改sublayer1的位置,然后效果如图
但是,很多时候我们并不想sublayer的范围超出super layer,这时候可以设置这个属性:
containView.layer.masksToBounds = YES;
效果如图:
1.15.2 UIShapeLayer和UITextLayer使用
这里再听过两个常用的CALayer的子类UIShapeLayer和UITextLayer的示例
CAShapeLayer * shapeLayer = [CAShapeLayer layer];
CGMutablePathRef path = CGPathCreateMutable();
CGPathMoveToPoint(path, nil, 0.0, 0);
CGPathAddLineToPoint(path, nil, 0.0, CGRectGetHeight(containView.bounds)/2);
shapeLayer.path = path;
shapeLayer.bounds = CGRectMake(0,0, 5.0, CGRectGetHeight(containView.bounds)/2);
shapeLayer.anchorPoint = CGPointMake(0.5, 0.5);
shapeLayer.position = CGPointMake(CGRectGetMidX(containView.bounds),CGRectGetMidY(containView.bounds));
shapeLayer.lineWidth = 5.0;
shapeLayer.lineCap = kCALineCapRound;
shapeLayer.strokeColor = [UIColor yellowColor].CGColor;
[containView.layer addSublayer:shapeLayer];
CATextLayer * textLayer = [CATextLayer layer];
NSString * text = @"blog.csdn.net/hello_hwc";
NSAttributedString * attributeString = [[NSAttributedString alloc] initWithString: text];
textLayer.string = text;
textLayer.alignmentMode = @"center";
textLayer.fontSize = 12;
textLayer.foregroundColor = [UIColor brownColor].CGColor;
CGRect bounds;
bounds.origin = CGPointMake(0, 0);
bounds.size = attributeString.size;
textLayer.bounds = bounds;
textLayer.position = CGPointMake(100,100);
[containView.layer addSublayer: textLayer];
效果图如图
1.15.3 Layer显示图片
CALayer * imageLayer = [CALayer layer];
imageLayer.bounds = CGRectMake(0,0,200,100);
imageLayer.position = CGPointMake(200,200);
imageLayer.contents = (id)[UIImage imageNamed: @"lichen.jpg"].CGImage;
imageLayer.contentsGravity = kCAGravityResizeAspect;
[containView.layer addSublayer: imageLayer];
效果图
这里,要详细讲解一下contentGravity这个属性。这个属性决定了contents如何填充。具体分为两个方面。
方面一,位置方面,具体如图:
方面二,比例变换方面,如图:
2 动画原理机制
2.1 前言
这里没有太多的代码细节,只是探索iOS动画的基本概念,以及其抽象模型,数学基础等.我们学习一个知识的时候一般有两个部分,抽象部分和形象部分,抽象好比语言的语法,是规则,形象好比具体的句子,可以用来和别人交流的.抽象比形象难于理解,但比形象通用.其实数学中经常碰到抽象和形象的概念,比如有一系列离散的点,这是形象;通过这些点我们拟合出一条曲线,得到其函数,函数是抽象的;然后通过这个函数我们可以得到更多的点,这又回到了形象上.所以学习任何知识不能仅仅停留在会用了,而要上升一个层次,去学习研究其抽象层次上的知识,抽象层度越高,则越通用.
2.2 一.基本概念
什么是Animation(动画),简单点说就是在一段时间内,显示的内容发生了变化.对CALayer来说就是在一段时间内,其Animatable Property发生了变化.从CALayer(CA = Core Animation)类名来看就可以看出iOS的Layer就是为动画而生的,便于实现良好的交互体验. 这里涉及到两个东西: 一是Layer(基类CALayer),一是Animation(基于CAAnimation). Animation作用于Layer.CALayer提供了接口用于给自己添加Animation. 用于显示的Layer本质上讲是一个Model,包含了Layer的各种属性值.
Animation则包含了动画的时间,变化,以及变化的速度.下面分别详细讲解Layer和Animation相关知识.
2.3 二.CALayer及时间模型
我们都知道UIView是MVC中的View.UIView的职责在于界面的显示和界面事件的处理.每一个View的背后都有一个layer(可以通过view.layer进行访问),layer是用于界面显示的.CALayer属于QuartzCore框架,非常重要,但并没有想象中的那么好理解.我们通常操作的用于显示的Layer在Core Animation这层的概念中其实担当的是数据模型Model的角色,它并不直接做渲染的工作.关于Layer,之前从座标系的角度分析过,这次则侧重于它的时间系统.
2.3.1 1.Layer的渲染架构
Layer也和View一样存在着一个层级树状结构,称之为图层树(Layer Tree),直接创建的或者通过UIView获得的(view.layer)用于显示的图层树,称之为模型树(ModelTree),模型树的背后还存在两份图层树的拷贝,一个是呈现树(Presentation Tree),一个是渲染树(Render Tree). 呈现树可以通过普通layer(其实就是模型树)的layer.presentationLayer获得,而模型树则可以通过modelLayer属性获得(详情文档).模型树的属性在其被修改的时候就变成了新的值,这个是可以用代码直接操控的部分;呈现树的属性值和动画运行过程中界面上看到的是一致的.而渲染树是私有的,你无法访问到,渲染树是对呈现树的数据进行渲染,为了不阻塞主线程,渲染的过程是在单独的进程或线程中进行的,所以你会发现Animation的动画并不会阻塞主线程.
self.view.layer.presentationLayer;
self.view.layer.modelLayer;
2.3.2 2.事务管理
CALayer的那些可用于动画的(Animatable)属性,称之为Animatable Properties,这里有一份详情的列表,罗列了所有的 CALayer Animatable Properties。如果一个Layer对象存在对应着的View,则称这个Layer是一个Root Layer,非Root Layer一般都是通过CALayer或其子类直接创建的。下面的subLayer就是一个典型的非Root Layer,它没有对应的View对象关联着。
subLayer = [[CALayer alloc] init];
subLayer.frame = CGRectMake(0,0,300,300);
subLayer.backgroundColor = [[UIColor redColor] CGColor];
[self.view.layer addSublayer: subLayer];
所有的非Root Layer在设置Animatable Properties的时候都存在着隐式动画,默认的duration是0.25秒。
subLayer.position = CGPointMake(300,400);
像上面这段代码当下一个RunLoop开始的时候并不是直接将subLayer的position变成(300,400)的,而是有个移动的动画进行过渡完成的。
任何Layer的animatable属性的设置都应该属于某个CA事务(CATransaction),事务的作用是为了保证多个animatable属性的变化同时进行,不管是同一个layer还是不同的layer之间的。CATransaction也分两类,显式的和隐式的,当在某次RunLoop中设置一个animatable属性的时候,如果发现当前没有事务,则会自动创建一个CA事务,在线程的下个RunLoop开始时自动commit这个事务,如果在没有RunLoop的地方设置layer的animatable属性,则必须使用显式的事务。
显式事务的使用如下:
[CATransaction begin];
...
[CATransaction commit];
事务可以嵌套,当事务嵌套时候,只有当最外层的事务commit了之后,整个动画才开始。
可以通过CATransaction来设置一个事务级别的动画属性,覆盖隐式动画的相关属性,比如覆盖隐式动画的duration,timingFunction。如果是显式动画没有设置duration或者timingFunction,那么CA事务设置的这些参数也会对这个显式动画起作用。还可以设置completionBlock,当当前CATransaction的所有动画执行结束后,completionBlock会被调用。
2.3.3 3.时间系统
CALayer实现了CAMediaTiming协议。CALayer通过CAMediaTiming协议实现了一个有层级关系的时间系统。除了CALayer,CAAnimation也采纳了此协议,用来实现动画的时间系统。
在CA中,有一个Absolute Time(绝对时间)的概念,可以通过CACurrentMediaTime()获得,其实这个绝对时间就是将mach_absolute_time()转换成秒后的值。这个时间和系统的uptime有关,系统重启后CACurrentMediaTime()会被重置。
就和座标存在相对座标一样,不同的实现了CAMediaTiming协议的存在层级关系的对象也存在相对时间,经常需要进行时间的转换,CALayer提供了两个时间转换的方法:
-(CFTimeInterval) convertTime: (CFTimeInterval)t fromLayer:(CALayer*)l;
-(CFTimeInterval) convertTime: (CFTimeInterval)t toLayer:(CALayer*)l;
现在来重点研究CAMediaTiming协议中几个重要的属性.
beginTime
无论是图层还是动画,都有一个时间线Timeline的概念,他们的beginTime是相对于父级对象的开始时间。虽然苹果的文档中没有指明,但是通过代码测试可以发现,默认情况下所有的CALayer图层的时间线都是一致的,他们的beginTime都是0,绝对时间转换到当前Layer中的时间大小就是绝对时间的大小。所以对于图层而言,虽然创建有先后,但是他们的时间线都是一致的(只要不主动去修改某个图层的beginTime),所以我们可以想象成所有的图层默认都是从系统重启后开始了他们的时间线的计时。
但是动画的时间线的情况就不同了,当一个动画创建好,被加入到某个Layer的时候,会先被拷贝一份出来用于加入当前的图层,在CA事务被提交的时候,如果图层中的动画的beginTime为0,则beginTime会被设定为当前图层的当前时间,使得动画立即开始。如果你想某个直接加入图层的动画稍后执行,可以通过手动设置这个动画的beginTime,但需要注意的是这个beginTime需要为 CACurrentMediaTime()+延迟的秒数,因为beginTime是指其父级对象的时间线上的某个时间,这个时候动画的父级对象为加入的这个图层,图层当前的时间其实为[layer convertTime: CACurrentMediaTime() fromLayer: nil],其实就等于CACurrentMediaTime(),那么再在这个layer的时间线上往后延迟一定的秒数便得到上面的那个结果。
timeOffset
这个timeOffset可能是这几个属性中比较难理解的一个,官方的文档也没有讲的很清楚。local time也分成两种一种是active local time,一种是basic local time。
timeOffset则是active local time的偏移量。
你将一个动画看作一个环,timeOffset改变的其实是动画在环内的起点,比如一个duration为5秒的动画,将timeOffset设置为2(或者7、模5为2),那么动画的运行则是从原来的2秒开始到5秒,接着再0秒到2秒,完成一次动画。
speed
speed属性用于设置当前对象的时间流相对于父级对象时间流的流逝速度,比如一个动画beginTime是0,但是speed是2,那么这个动画的1秒处相当于父级对象时间流中的2秒处。speed越大则说明时间流逝速度越快,那动画也就越快。比如一个speed为2的layer其所有的父辈的speed都是1,它有一个subLayer,speed也为2,那么一个8秒的动画在这个运行于这个subLayer只需2秒(8 / (2 * 2))。所以speed有叠加的效果。
fillMode
fillMode的作用就是决定当前对象过了非active时间段的行为。比如动画开始之前,动画结束之后。如果是一个动画CAAnimation,则需要将其removedOnCompletion设置为NO,要不然fillMode不起作用。下面来讲各个fillMode的意义。
kCAFillModeRemoved 这个是默认值,也就是说当动画开始前和动画结束后,动画对layer都没有影响,动画结束后,layer会恢复到之前的状态。
kCAFillModeForwards 当动画结束后,layer会一直保持着动画最后的状态。
kCAFillModeBackwards 这个和kCAFillModeForwards是相对的,就是在动画开始前,你只要将动画加入了一个layer,layer便立即进入动画的初始状态并等待动画开始。你可以这样设定测试代码,将一个动画加入一个layer的时候延迟5秒执行。然后就会发现在动画没有开始的时候,只要动画被加入了layer,layer便处于动画初始状态。
kCAFillModeBoth 理解了上面两个,这个就很好理解了,这个其实就是上面两个的合成。动画加入后开始之前,layer便处于动画初始状态,动画结束后layer保持动画最后的状态。
其他的一些参数都是比较容易理解的。
2.3.4 实际应用
参见苹果官方 QA1673 How to pause the animation of a layer tree
- (void) pauseLayer: (CALayer*)layer
{
CFTimeInterval pausedTime = [layer convertTime: CACurrentMediaTime() fromLayer: nil];
layer.speed = 0.0;
layer.timeOffset = pausedTime;
}
- (void) resumeLayer: (CALayer*)layer
{
CFTimeInterval pausedTime = [layer timeOffset];
layer.speed = 1.0;
layer.timeOffset = 0.0;
layer.beginTime = 0.0;
CFTimeInterval timeSincePause = [layer convertTime: CACurrentMediaTime() fromLayer: nil] -pausedTime;
layer.beginTime = timeSincePause;
}
2.4 三.显式动画Animation
当需要对非Root Layer进行动画或者需要对动画做更多自定义的行为的时候,就必须使用到显式动画了,显式动画的基类为CAAnimation,常用的是CABasicAnimation,CAKeyframeAnimation有时候还会使用到CAAnimationGroup,CATransition(注意不是CATransaction,Transition是过渡的意思)。
这里再强调关于动画的两个重要的点:一是中间状态的插值计算(Interpolation),二是动画节奏控制(Timing);有时候插值计算也和Timing有一定关系。如果状态是一维空间的值(比如透明度),那么插值计算的结果必然在起点值和终点值之间,如果状态是二维空间的值(比如position),那么一般情况下插值得到的点会落在起点和终点之间的线段上(当然也有可能连线是圆滑曲线)。
2.4.1 1.CABasicAnimation
不管是CABasicAnimation还是CAKeyframeAnimation都是继承于CAPropertyAnimation。
CABasicAnimation有三个比较重要的属性:fromValue,toValue,byValue。这三个属性都是可选的,但不能同时多于两个为非空。最终都是为了确定animation变化的起点和终点。Setting Interpolation Values详细介绍了这个三个值的各种情况以及用途。设置了动画的起点和终点之后,中间的值都是通过插值方式计算出来的。插值计算的结果由timingFunction指定,默认timingFunction为nil,会使用liner的,也就是变化是均匀的。
2.4.2 2.Timing Function的作用
Timing Function的会被用于变化起点和终点之间的插值计算。形象点说是Timing Function决定了动画运行的节奏(Pacing),比如是均匀变化(相同时间变化量相同),先快后慢,先慢后快还是先慢再快再慢。
时间函数是使用的一段函数来描述的,横座标是时间t取值范围是0.0-1.0,纵座标是变化量x(t)也是取值范围也是0.0-1.0。假设有一个动画,duration是8秒,变化值的起点是a终点是b(假设是透明度),那么在4秒处的值是多少呢? 可以通过计算为 a + x(4/8) * (b-a), 为什么这么计算呢?讲实现的时间映射到单位值的时候4秒相对于总时间8秒就是0.5然后可以得到0.5的时候单位变化量是 x(0.5), x(0.5)/1 = 实际变化量/(b-a), 其中b-a为总变化量,所以实际变化量就是x(0.5) * (b-a) ,最后4秒时的值就是 a + x(0.5) * (b-a),所以计算的本质是映射.
Timing Function对应的类是CAMediaTimingFunction,它提供了两种获得时间函数的方式,一种是使用预定义的五种时间函数,一种是通过给点两个控制点得到一个时间函数. 相关的方法为:
+(id)functionWithName:(NSString*)name;
+(id)functionWithControlPoints:(float)c1x:(float)c1y:(float)c2x:(float)c2y;
-(id)initWithControlPoints:(float)c1x:(float)c1y:(float)c2x:(float)c2y;
五种预定义的时间函数名字的常量变量分别为:
kCAMediaTimingFunctionLinear,
kCAMediaTimingFunctionEaseIn,
kCAMediaTimingFunctionEaseOut,
kCAMediaTimingFunctionEaseInEaseOut,
kCAMediaTimingFunctionDefault.
下图展示了前面四种Timing Function的曲线图,横座标表示时间,纵座标表示变化量,这点需要搞清楚(并不是平面座标系中xy)。
自定义的Timing Function的函数图像就是一条三次贝塞尔曲线Cubic Bezier Curve,贝塞尔曲线的优点就是光滑,用在这里就使得变化显得光滑。一条三次贝塞尔曲线可以由起点终点以及两个控制点决定。
上面的kCAMediaTimingFunctionDefault对应的函数曲线其实就是通过[(0.0,0.0),(0.25,0.1),(0.25,0.1),(1.0,1.0)]这四个点决定的三次贝塞尔曲线,头尾为起点和终点,中间的两个点是控制点。
上图中P0是起点,P3是终点,P1和P2是两个控制点
如果时间变化曲线既不是直线也不是贝塞尔曲线,而是自定义的,又或者某个图层运动的轨迹不是直线而是一个曲线,这些是基本动画无法做到的,所以引入下面的内容,CAKeyframeAnimation,也即所谓的关键帧动画.
3.CAKeyframeAnimation
任何动画要表现出运动或者变化,至少需要两个不同的关键状态,而中间的状态的变化可以通过插值计算完成,从而形成补间动画,表示关键状态的帧叫做关帧.
CABasicAnimation其实可以看作一种特殊的关键帧动画,只有头尾两个关键帧.CAKeyframeAnimation则可以支持任意多个关键帧,关键帧有两种方式来指定,使用path或者使用values,path是一个CGPathRef的值,且path只能对CALayer的 anchorPoint 和 position 属性起作用,且设置了path之后values就不再起效了.而values则更加灵活. keyTimes这个可选参数可以为对应的关键帧指定对应的时间点,其取值范围为0到1.0,keyTimes中的每一个时间值都对应values中的每一帧.当keyTimes没有设置的时候,各个关键帧的时间是平分的.
还可以通过设置可选参数timingFunctions(CAKeyframeAnimation中timingFunction是无效的)为关键帧之间的过渡设置timingFunction,如果values有n个元素,那么timingFunctions则应该有n-1个.但很多时候并不需要timingFunctions,因为已经设置了够多的关键帧了,比如没1/60秒就设置了一个关键帧,那么帧率将达到60FPS,完全不需要相邻两帧的过渡效果(当然也有可能某两帧 值相距较大,可以使用均匀变化或者增加帧率,比如每0.01秒设置一个关键帧).
在关键帧动画中还有一个非常重要的参数,那便是calculationMode,计算模式.其主要针对的是每一帧的内容为一个座标点的情况,也就是对anchorPoint 和 position 进行的动画.当在平面座标系中有多个离散的点的时候,可以是离散的,也可以直线相连后进行插值计算,也可以使用圆滑的曲线将他们相连后进行插值计算. calculationMode目前提供如下几种模式:
kCAAnimationLinear
kCAAnimationDiscrete
kCAAnimationPaced
kCAAnimationCubic
kCAAnimationCubicPaced
kCAAnimationLinear calculationMode的默认值,表示当关键帧为座标点的时候,关键帧之间直接直线相连进行插值计算;
kCAAnimationDiscrete 离散的,就是不进行插值计算,所有关键帧直接逐个进行显示;
kCAAnimationPaced 使得动画均匀进行,而不是按keyTimes设置的或者按关键帧平分时间,此时keyTimes和timingFunctions无效;
kCAAnimationCubic 对关键帧为座标点的关键帧进行圆滑曲线相连后插值计算,对于曲线的形状还可以通过tensionValues,continuityValues,biasValues来进行调整自定义,这里的数学原理是Kochanek–Bartels spline,这里的主要目的是使得运行的轨迹变得圆滑;
kCAAnimationCubicPaced 看这个名字就知道和kCAAnimationCubic有一定联系,其实就是在kCAAnimationCubic的基础上使得动画运行变得均匀,就是系统时间内运动的距离相同,此时keyTimes以及timingFunctions也是无效的.
最后推荐下WWDC 2010和2011上的关于Animation相关的Session,大家可以找找来看.2010的有说到Core Graphic相关内容.以及他们都从性能方面对CA做了些诠释.
http://geeklu.com/2012/09/animation-in-ios/
3 iOS Core Animation简明教程
主要参考:
iOSCore Animation简明系列教程
http://blog.csdn.net/lvxiangan/article/details/17167827
3.1 概念定义
3.1.1 什么是CoreAnimation?
• 它是一套包含图形绘制,投影,动画的OC类集合。它就是一个framework。通过CoreAnimation提供的接口,你可以方便完成自己所想要的动画。
2. 我眼中的Core Animation?
动画和拍电影一样,而我们就如同导演一样,全权负责这场小电影(:D)。
电影中有3类元素,演员,剧本,拍片。动画也一样,Layer,CAAnimation,addAnimation。
其中类比关系为:
• CALayer : 演员
• CAAnimation :剧本
• addAnimation :拍片
举一个简单例子,我想导演一场杨幂(Layer)从花园蹦蹦跳跳移动到卧室的电影,过程分为:
1.演员(杨幂)
2.剧本(从花园蹦蹦跳跳移动到卧室)
3.拍片(把演员、剧本组合起来)
同样我想把一个Layer从A点移动到B点,同时按照X轴旋转并放大,过程为:
1.Layer(kkLayer)
2.CAAnimation(这里我会建一个动画组,动画组是什么先别急等会讲解)
3.addAnimation(让动画开始)
3.2 CAAnimation
CAAnimation分为这4种,他们分别是
1.CABasicAnimation
通过设定起始点,终点,时间,动画会沿着你这设定点进行移动。
2.CAKeyframeAnimation
Keyframe顾名思义就是关键点的frame,你可以通过设定CALayer的始点、中间关键点、终点的frame,时间,动画会沿你设定的轨迹进行移动。
3.CAAnimationGroup
Group也就是组合的意思,就是把对这个Layer的所有动画都组合起来。PS:一个layer设定了很多动画,他们都会同时执行,如何按顺序执行我到时候再讲。
4.CATransition
这个就是苹果帮开发者封装好的一些动画。
3.3 CABasicAnimation讲解
现在进入CABasicAnimation讲解,通过实现文章开头的例子我们进行Learn by doing。 我们和刚才一样分为3部分。
4.1Layer(kkLayer)
首先初始化CALayer, 在初始化之前我们需要导入#import
CALayer *kkLayer = [[CALayer alloc] init];
kkLayer.backgroundColor = [[UIColor grayColor] CGColor];
kkLayer.frame = CGRectMake(10, 10, 40, 40);
// 设定它的frame
kkLayer.cornerRadius = 5;// 圆角处理
[self.view.layer addSublayer: kkLayer]; // 增加到UIView的layer上面
// 移动kkLayer的position
CABasicAnimation *animation = [CABasicAnimation animationWithKeyPath: @"position"];
animation.fromValue = [NSValue valueWithCGPoint: kkLayer.position];
CGPoint toPoint = kkLayer.position;toPoint.x += 180;
animation.toValue = [NSValue valueWithCGPoint: toPoint];
// 以x轴进行旋转
CABasicAnimation *rotateAnimation = [CABasicAnimation animationWithKeyPath: @"transform.rotation.x"];
rotateAnimation.fromValue = [NSNumber numberWithFloat: 0.0];
rotateAnimation.toValue = [NSNumber numberWithFloat: 6.0 * M_PI];
// 对kkLayer进行放大缩小
CABasicAnimation *scaoleAnimation = [CABasicAnimation animationWithKeyPath: @"transform.scale.x"];
scaoleAnimation.duration = 3;
scaoleAnimation.autoreverses = YES;
scaoleAnimation.fromValue = [NSNumber numberWithFloat: 1.0];
scaoleAnimation.toValue = [NSNumber numberWithFloat: 2.5];
scaoleAnimation.fillMode = kCAFillModeForwards;
一些具体的说明:
1.CALayer 只能使用CGColor 具体请移步http://www.cnblogs.com/smileEvday/archive/2012/06/05/uicolor_cicolor_cgcolor.html
2.CALayer上面加入图片可以通过 kkLayer.contents = (id)imageTmp.CGImage
3.都有哪些animationWithKeyPath,可以看图
4.2 CAAnimationGroup
// 把上面的动画组合起来
CAAnimationGroup *group = [CAAnimationGroup animation];
group.autoreverses = YES;
// 完成后反向完成
group.duration = 3.0;
group.animations = [NSArray arrayWithObjects: animation, rotateAnimation, scaoleAnimation, nil];
group.repeatCount = NSNotFound;
// PS:动画结束以后,他会返回到自己原来的frame,如果不想到原来frame我们需要设定
group.fillMode = kCAFillModeForwards;
4.3 addAnimation(让动画开始)
[kkLayer addAnimation: group forKey: @"kkLayerMove"];
4.4 具体效果
3.4 总结
很简单吧,是不是感觉CA也不过如此么。学会类比会帮助我们更好的理解事物。下一篇我们一起学习 CAKeyframeAnimation。
代码地址:
https://github.com/Coneboy-k/KKCoreAnimation
4 开发技巧
4.1 常用技巧
4.1.1 UIView偏移CGAffineTransformMakeTranslation
- (void) moveAnimationWithDirection: (SideBarShowDirection)direction duration: (float)duration
{
void (^animations)(void) = ^{
switch(direction)
{
case SideBarShowDirectionNone:
{
self.mainNav.view.transform = CGAffineTransformMakeTranslation(0, 0);
}
break;
case SideBarShowDirectionLeft:
{
self.mainNav.view.transform = CGAffineTransformMakeTranslation(_contentOffset, 0);
}
break;
default:
break;
}
};
void (^complete)(BOOL) = ^(BOOLfinished)
{
self.view.userInteractionEnabled = YES;
if (direction == SideBarShowDirectionNone)
{
if (_tapView)
{
[self removeTapView];
}
_cityViewShowing = NO;
}
else
{
[self addTapView];
[self.mainVC scrollToCurrentPage];
_cityViewShowing = YES;
}
_currentXTranslate = self.mainNav.view.transform.tx;
};
self.view.userInteractionEnabled = NO;
[UIView animateWithDuration: duration animations: animations completion: complete];
}
4.1.2 popViewControllerAnimated动画
/* Common transition types. */
CA_EXTERN NSString * constkCATransitionFade
__OSX_AVAILABLE_STARTING(__MAC_10_5, __IPHONE_2_0);
CA_EXTERN NSString * constkCATransitionMoveIn
__OSX_AVAILABLE_STARTING(__MAC_10_5, __IPHONE_2_0);
CA_EXTERN NSString * constkCATransitionPush
__OSX_AVAILABLE_STARTING(__MAC_10_5, __IPHONE_2_0);
CA_EXTERN NSString * constkCATransitionReveal
__OSX_AVAILABLE_STARTING(__MAC_10_5, __IPHONE_2_0);
/* Common transition subtypes. */
CA_EXTERN NSString * constkCATransitionFromRight
__OSX_AVAILABLE_STARTING(__MAC_10_5, __IPHONE_2_0);
CA_EXTERN NSString * constkCATransitionFromLeft
__OSX_AVAILABLE_STARTING(__MAC_10_5, __IPHONE_2_0);
CA_EXTERN NSString * constkCATransitionFromTop
__OSX_AVAILABLE_STARTING(__MAC_10_5, __IPHONE_2_0);
CA_EXTERN NSString * constkCATransitionFromBottom
__OSX_AVAILABLE_STARTING(__MAC_10_5, __IPHONE_2_0);
/*
NSString *types[4] = {kCATransitionMoveIn, kCATransitionPush, kCATransitionReveal, kCATransitionFade};
NSString *subtypes[4] = {kCATransitionFromLeft, kCATransitionFromRight, kCATransitionFromTop, kCATransitionFromBottom};
//立方 吸走 翻转 水波 翻页 翻页回
NSString *moreTypes[]={@"cube",@"suckEffect",@"oglFlip",@"rippleEffect",@"pageCurl",@"pageUnCurl",@"cameraIrisHollowOpen",@"cameraIrisHollowClose"};
*/
CATransition *animation = [CATransition animation];
[animation setDuration:0.4];
[animation setType: @"oglFlip"];
[animation setSubtype: kCATransitionFromLeft];
[animation setTimingFunction: [CAMediaTimingFunction functionWithName: kCAMediaTimingFunctionLinear]];
[self.navigationController.view.layer addAnimation: animation forKey: nil];
[self.navigationController popViewControllerAnimated: NO];
4.1.3 简单位移动画
//初始状态
genderView.frame = CGRectMake(0, genderView.frame.size.height, genderView.frame.size.width, genderView.frame.size.height);
UIWindow *window = [UIApplication sharedApplication].keyWindow;
[window addSubview: genderView];
[window bringSubviewToFront: genderView];
//动画设置
[UIView beginAnimations: nil context: nil];
[UIView setAnimationDuration: 0.3];
genderView.frame = CGRectMake(0, 0, genderView.frame.size.width, genderView.frame.size.height);
//设置代理
[UIView setAnimationDelegate: self];
//设置动画执行完毕调用的事件
[UIView setAnimationDidStopSelector: @selector(didStopAnimation)];
[UIView commitAnimations];
5 参考链接
(good)iOSCore Animation简明系列教程
http://blog.csdn.net/lvxiangan/article/details/17167827
iOS开发UI篇—核心动画(UIView封装动画)
http://www.cnblogs.com/wendingding/p/3802830.html
(有图)IOSSDK详解之CALayer(一)
http://doc.okbase.net/Hello_Hwc/archive/123447.html
IOS SDK详解之CALayer(一)
http://blog.csdn.net/hello_hwc/article/details/42580773
IOS SDK详解之CALayer(二)
http://blog.csdn.net/hello_hwc/article/details/42803301
【原】iOSCoreAnimation动画系列教程(一):CABasicAnimation【包会】
http://www.cnblogs.com/wengzilin/p/4250957.html
iOS动画总结----UIView动画
http://blog.csdn.net/huifeidexin_1/article/details/7597868/
(good)popViewControllerAnimated动画
http://blog.csdn.net/switchcore/article/details/7427524
UIView动画(过渡效果)的学习笔记
http://www.cnblogs.com/lovecode/archive/2011/11/05/2237077.html
iOS开发UIView的Animation效果
http://mobile.51cto.com/hot-404899.htm
UIView实现动画效果
http://blog.sina.com.cn/s/blog_5da93c8f0101qmsc.html
iOS-Core-Animation之十二----性能调优
http://www.bubuko.com/infodetail-589271.html
Core Animation基本概念和Additive Animation
http://www.tuicool.com/articles/yQFzu2
彻底理解CALayer的position与anchorPoint
http://blog.csdn.net/openglnewbee/article/details/50378130
CALayer详解
http://blog.csdn.net/learnios/article/details/22162909?utm_source=tuicool&utm_medium=referral
CALayer动画实践(二):CAReplicatorLayer的用法
http://www.csdn.net/article/1970-01-01/2825659
CoreAnimation详解(一)有关Layer的动画
http://blog.csdn.net/hello_hwc/article/details/43112379
CoreAnimation详解(二)从UIKit的角度来详细阐述
http://blog.csdn.net/hello_hwc/article/details/43340537
(VeryGood)iOS-Core-Animation-Advanced-Techniques(一)
http://www.cocoachina.com/ios/20150104/10814.html
iOS-Core-Animation-Advanced-Techniques(二)
http://www.cocoachina.com/ios/20150104/10816.html
iOS-Core-Animation-Advanced-Techniques(三)
http://www.cocoachina.com/ios/20150105/10827.html
iOS-Core-Animation-Advanced-Techniques(四)
http://www.cocoachina.com/ios/20150105/10812.html
iOS-Core-Animation-Advanced-Techniques(五)
http://www.cocoachina.com/ios/20150105/10829.html
iOS-Core-Animation-Advanced-Techniques(六)
http://www.cocoachina.com/ios/20150106/10839.html
iOS-Core-Animation-Advanced-Techniques(七)
http://www.cocoachina.com/ios/20150106/10840.html