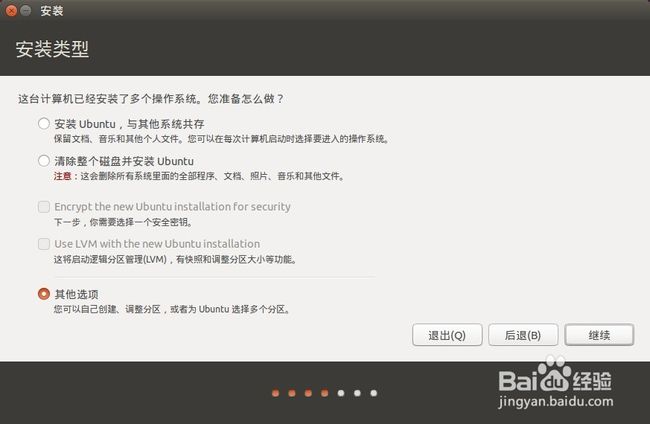Ubuntu引导安装
首先是安装前的准备工作
1.需要安装的 ubuntu系统的ISO镜像。
2.easyBCD引导软件
3.所在的Windows系统(本人win7下安装)
4.DiskGenius(分区工具)
开始安装前win7下准备工作
一、
网上下载ubuntu的iso(应该是是官方渠道吧) :https://www.ubuntu.com/download
然后将下载好的iso放到Windows下C盘根目录下。(当然也可以放到别的盘,但是我没试过。),然后用随便什么压缩软件软件从iso里面解压出两个文件:casper文件夹下的initrd.lz和vmlinuz.efi
其中vmlinuz.efi这个文件可能没有后缀名.efi,加上就好。
最终这三个文件:ubuntu的iso、initrd.lz、vmlinuz.efi同时在C盘的根目录下。
二、
我先用DiskGenius进行磁盘分区。
这里需要注意的是我电脑是两个硬盘,一个固态硬盘一个机械硬盘。win7系统是装在固态硬盘里面的。所以这里分区我是先将固态硬盘挤了挤,分出2GB的空闲分区。然后机械硬盘里我分出100多GB 的空闲分区。这里的分区大小看自己喜好 我是就这么大能用了。再大没有了·······
这里需要注意的是固态那部分不用特别大因为只是用来装ubuntu的boot挂载点的。(嗯···其实说白了就是穷···固态不够大。只能选择把ubuntu装到机械上)
这里为什么要在固态分出个小分区给ubuntu。本文末尾说明。
然后将安装好的easyBCD打开
选择“添加新条目”,然后选择“NeoGrub”,点击“安装”
点击“配置”,将menu.lst文件的内容替换成下列文本:
title Install Ubuntu
root (hd0,0)
kernel (hd0,0)/vmlinuz.efi boot=casper iso-scan/filename=/ubuntu-18.04.1-desktop-amd64.iso locale=zh_CN.UTF-8
initrd (hd0,0)/initrd.lz
title reboot
reboot
title halt
halt
注:
其中(hd0,0)的意思是:hd0表示硬盘号,电脑只有一个硬盘的话就是hd0,若有多个硬盘的话一次类推hd0,hd1,hd2```
第二个数字表示C盘在对应硬盘中的位置。(分区顺序)如果在第一个位置就是0,即:hd0,0以此类推第二个位置:hd0,1或者是在第二个硬盘的第一个位置:hd1,0以此类推··
记得:还要改相应的名字,你要安装的ubuntu的名字。上方例子是我安装的名字:ubuntu-18.04.1-desktop-amd64.iso。改成自己对应的就行。
配置过后C盘会多出一个“NST”文件夹。
开始安装ubuntu系统
重启电脑会出现,Windows7和NeoGrub引导加载器的选择画面。然后选择“NeoGrub引导加载器”。
然后紧接着选择“install ubuntu” 另外两项对应:“重启”、“关机”。
注:如果之前的引导配置文件menu.lst没有配置好,这里是不会出来选择的界面。大多数情况是出现在配置文件内(hd0,0)这里填错了,相应修改再进入即可。
进入后会先出现满屏出现文本的情况。等着即可。
稍后会自动进入一个ubuntu的体验系统。此时并没有安装好。只是一个体验的体统。
进入该体验系统后。按“ctrl+alt+t”呼出终端,然后在终端内输入命令:sudo umount -l /isodevice
注意命令里的空格。
然后点击桌面上安装的图标开始安装
先按照常识点击“继续”,中间注意会有一项 “安装中下载更新”,这一项可以先去掉。会影响安装速度。
然后到安装类型:这里选择“其它选项”我们自己分配硬盘空间。
我们之前分好的空闲分区这里就要用到了。
这里他会自动扫描出硬盘的分区情况大概是这样的(图片是百度找的,我分区的大小跟他分区的大小不太一样)
按照本文开头的分区方式。这里应该会显示两个空闲的分区。一个2GB,在固态上。一个100多GB在机械上。
先选择固态上的那个2GB空闲,点击左下角的“+”号,挂载点选择“boot” 上面选择“逻辑分区”就行。都选择“空间起始位置”,用于:ext4。
然后选择中机械上的空闲,点击“+”。
我分出以下挂载点:
“/”:我分了30GB,网上说10GB就够了 ,但是我想的是 还有很多挂载点都不是我手动分的所以应该是与根目录“/”共同用一些存储空间,而且现在硬盘都很大。就大点喽。
“home“:这个是用户主要用到的目录,除去给交换空间的剩下的都给他就行了。
“交换空间(swap)”:我的依据是分电脑运行内存的2倍。(不太懂,反正别太小以后后悔就行)
最下面的选项:安装启动引导器的设备。
这里选择boot安装的地方。(就是那个固态分出来的那个2GB)
然后点击“安装”
之后就是根据常识一顿子点“继续”就行了。
最后安装完重启,会发现。嗯········进不去ubuntu。正常,进去win7 我们用easyBCD ->添加新条目->Linux ->选择GRUB(Legacy)(这里不知道为什么选择GRUB 2 引导不成功,进不去系统。) ->添加条目(名称随意,看自己喜欢起名字就行了)
记得把“NeoGrub”引导项删除了。
之后就重启选择ubuntu系统实验是否能成功进入。
注意事项:
1.menu.lst的内容需要注意。
2.进入到体验系统内要在终端输入命令:sudo umount -l /isodevice
3.分区不是固定的,可在网上查看各种方案选择自己喜欢的。
注:
上文中说道要在固态分个小区给ubuntu是为什么呢?
因为我电脑上是两块硬盘一个固态一个机械,我之前尝试安装时完全独立开来的 固态内只有win7,ubuntu就直接装在机械分出来的100多GB里面,boot挂载点也同样是选择了一定大小的空间安装。安装完后发现各种各样都引导不进ubuntu 然后修改启动硬盘,改成机械硬盘启动。他们进的去ubuntu。但是从ubuntu的启动引导器里面选择win7也是一样。完全没用。win7又进不去了。启动硬盘改成固态又变成只能启动win7,ubuntu又完全进不去了。发现引导貌似不能跨硬盘启动吧。(虽然不懂其中的原理,于是上网百度方法。)
需要将ubuntu的引导挂载点boot放到跟win7同一个硬盘里,所以才需要这样分区,固态内分一小部分放boot。亲自试过以后是可行了。现在完全可以选择的进入想进的系统了。
以上内容仅供参考