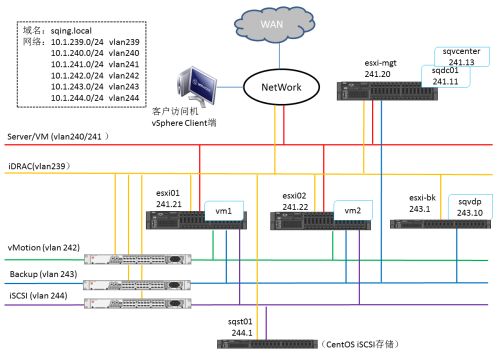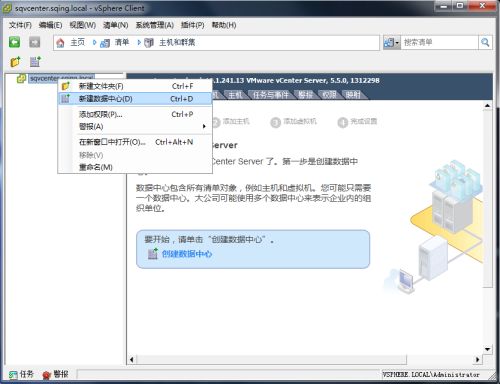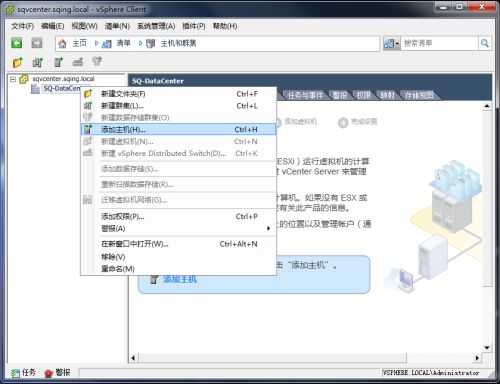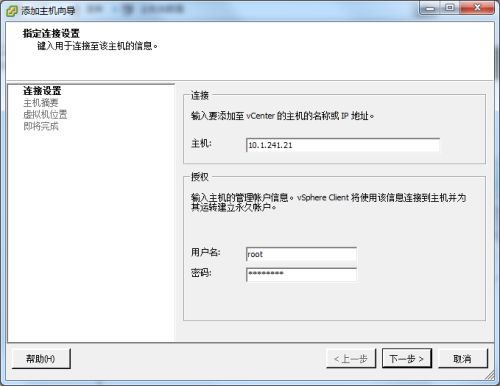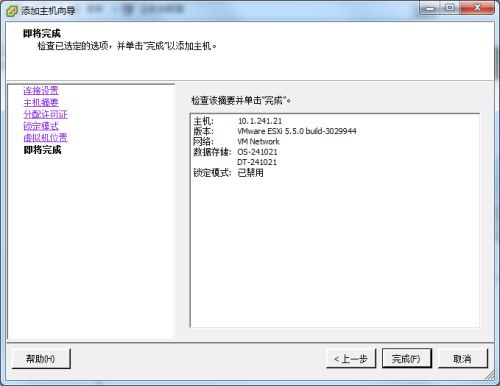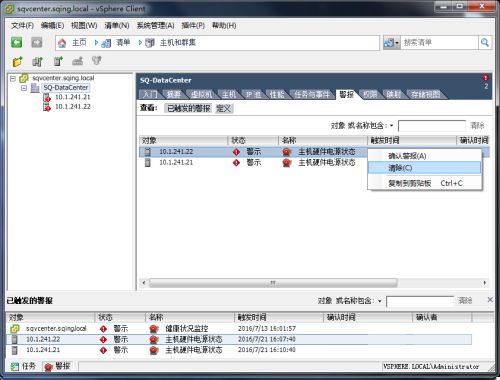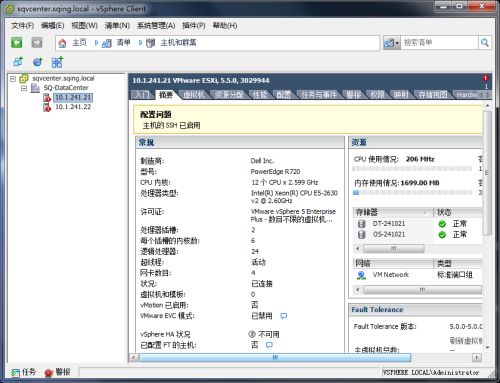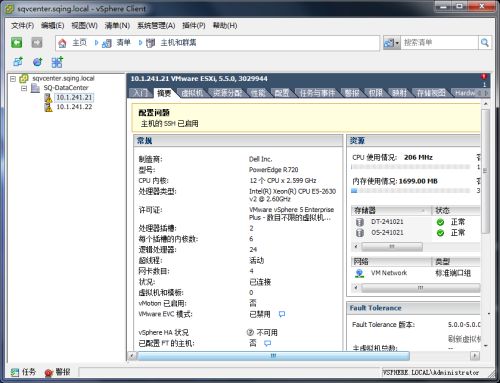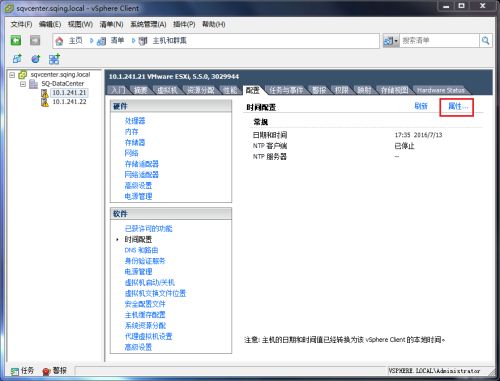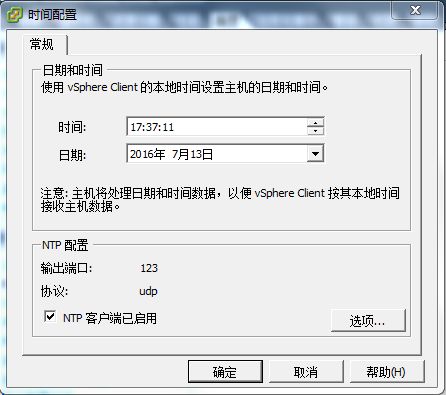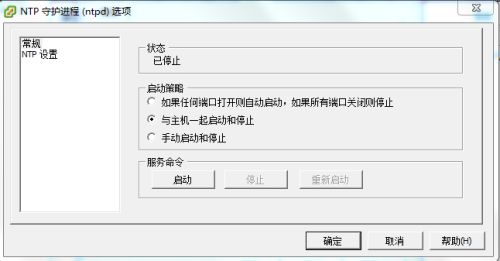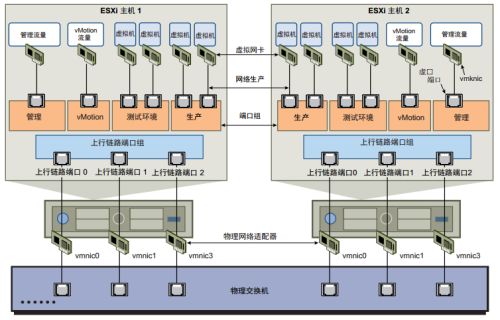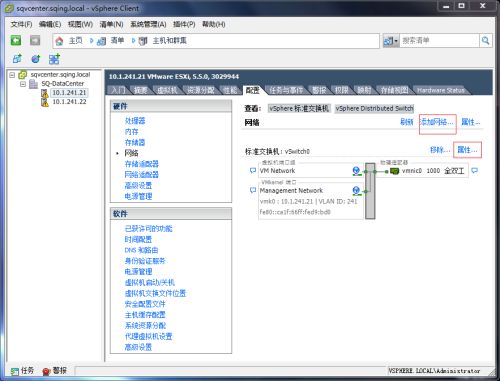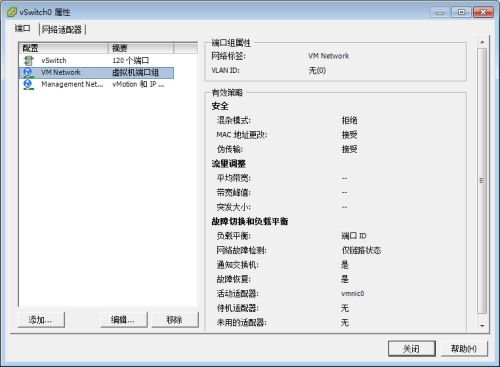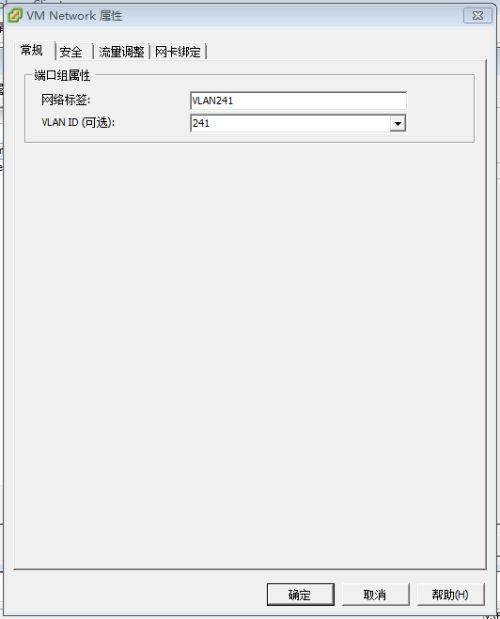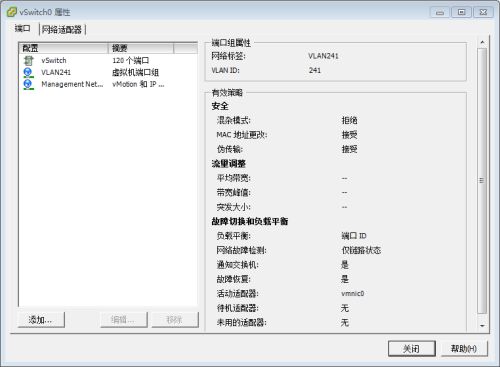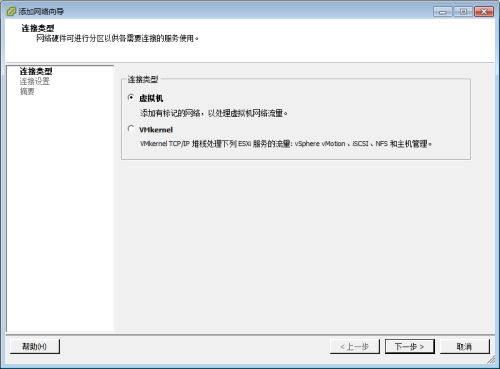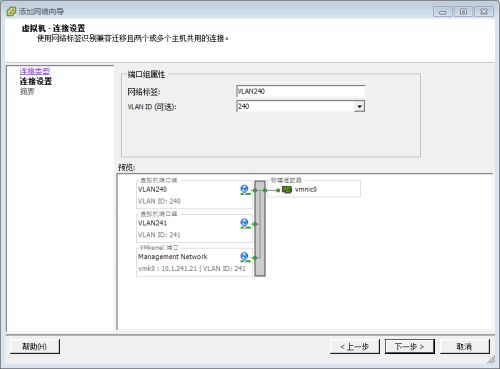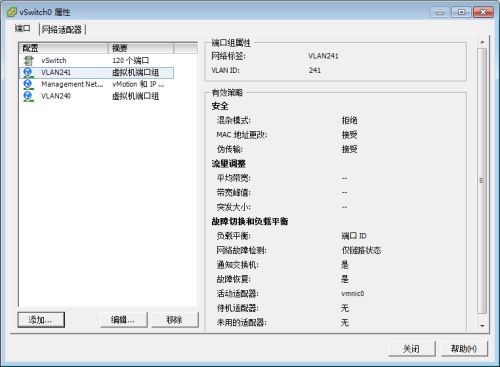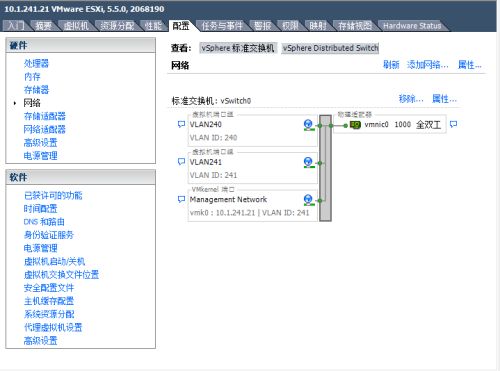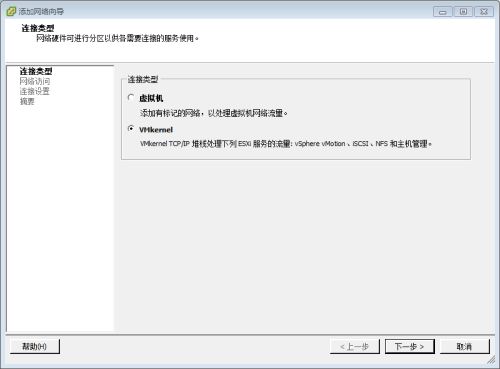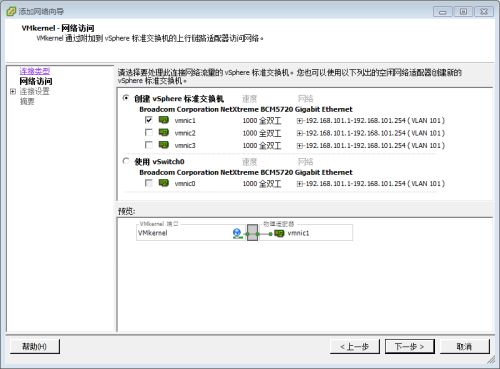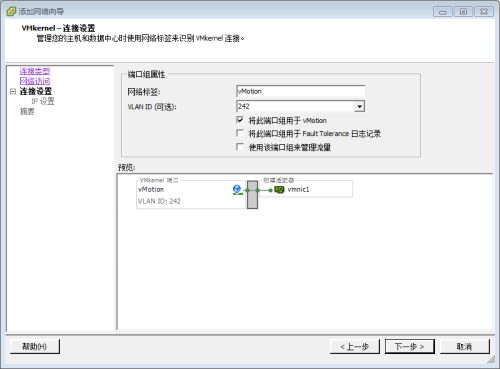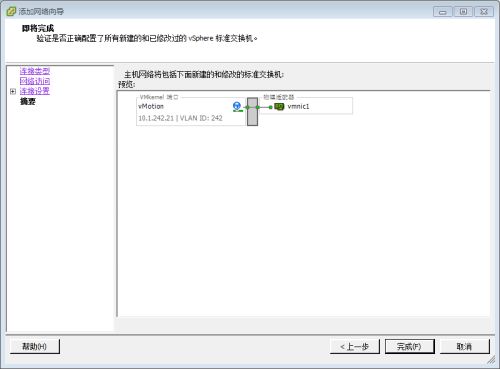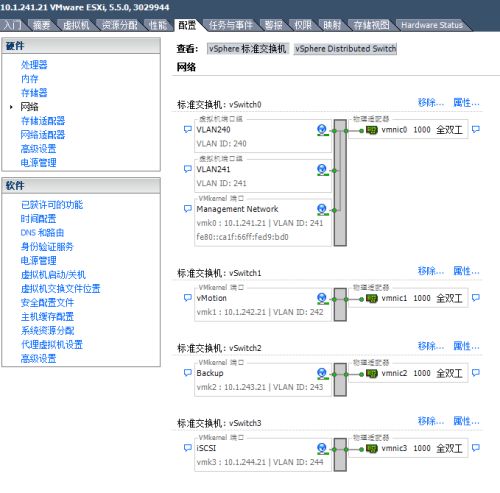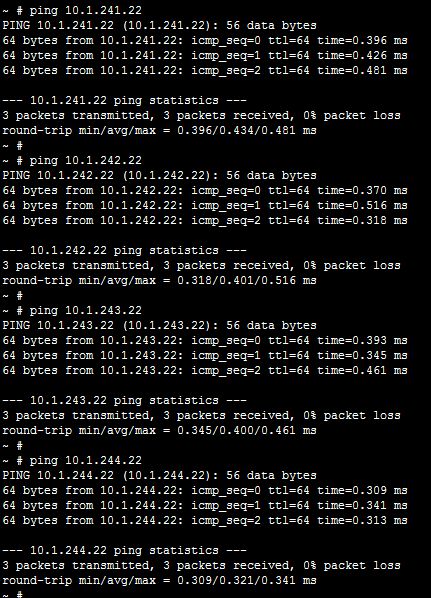vSphere部署系列之07——vCenter管理ESXi主机
在前面的博文章节中,已安装配置了esxi-mgt、esxi01、esxi02三台ESXi物理主机,并在esxi-mgt(10.1.241.20)主机中的虚拟机里部署了vCenter环境。接下来的要做的是将esxi01(10.1.241.21)、esxi02(10.1.241.22)两台主机,加入到vCenter中,以接受vCenter的管理。
实验环境总体规划,请见前面的博文《vSphere部署系列之03——实验环境总体规划》。
▲总体规划网络拓扑图
一、前期工作
初次登录vCenter,需要创建数据中心,然后才可以添加主机、进行后续操作。出于使用习惯,本文操作,是在vSphere Client中进行。
使用vSphere Client连接vCenter,选中左边框中的vCenter服务器名(sqvcenter.sqing.local),在右键弹出的菜单选择“新建数据中心”子菜单即可,或者在“入门”页面中单击“创建数据中心”链接。
本案中,创建一个名为“SQ-DataCenter”的数据中心。
▲在“sqvcenter.sqing.local”中新建数据中心
▲在名为“SQ-DataCenter”的数据中心中添加主机
二、添加主机
添加主机的操作比较简单,在添加主机向导中,输入ESXi主机IP和管理员帐号、密码后,基本上是下一步下一步就行了。不一一详述。
▲第一步,输入主机IP,用户名及其密码
接下来,是为该主机分配许可证、设置锁定模式以及其虚拟机的位置。
许可证使用vCenter中的许可,其他设置默认即可。
▲最后一步,显示配置内容
至此,主机添加完成,按同样的方式,添加其他主机。
三、警报处理
1、硬件警报
在左框主机列表中,要是主机图标带了红色的感叹号,一般表示主机存在硬件故障。在“警报”页面可以查看具体的警报内容。也可单击主界面底则的“警报”选项卡,在展开的内置框中,也可查看警报内容(再次单击,则收缩回去)。
本案中,esxi01和esxi02两台主机都配有两个电源,但各自只有一个电源接电,不影响使用,但这在vCenter看来是有问题的,会警报,警报内容为“主机硬件电源状态”。此警报可清除,清除后红色的感叹号也随之消失。
生产环境中,要是有CPU或内存等警报,应当及时处理。
▲这里选中“SQ-DataCenter”,会列出其包括的所有主机中存在的报警,从中可以清除。
2、系统警报
在左框主机列表中,要是主机图标带了×××的感叹号,一般表示主机存在系统故障或其他隐患。这在“警报”页面不一定提示。
本案中,出现×××感叹号,是由于ESXi主机开启了SSH,这是存在安全隐患的,在“摘要”页面中有特别提示。
▲启用SSH引发的×××感叹警告
四、时间配置
在虚拟化环境中,各ESXi主机的时间和vCenter保持一致是很重要的,因此要建NTP服务器和ntp客户端,以实现时间同步。
1、NTP服务器配置(非vCenter操作)
本案中,使用域控服务器(虚拟机sqdc01,10.1.241.11)作为时间服务器。
在生产环境中,一般不建议将时钟服务器建在ESXi里面的虚拟主机里,否则会存在ESXi很难与时钟服务器进行同步,一般是过上一天(也许半天,不知道是夜间什么时候)才会实现时间同步。不过,这个问题,可以通过修改ESXi配置来解决,稍微复杂一些。
在Windows Server 2008 R2中配置NTP,主要是通过修注册表来实现,网上资料比较多,这里不细说,要注意的是,在防火墙开启的情况下,务必要打开UPD 123端口。
2、NTP客户端配置
这里的NTP客户端,是指ESXi内置的NTP客户端。默认是无配置、无启动的。
该配置可以在SSH远程中,使用命令来设置,也可以在vSphere Client连接的vCenter的“时间配置”一项中设置。后者的操作比较直观,这里使用后者。
在主界面中,选中要配置的主机,然后切换到“配置”页面->“时间配置”选项。可以看到此时NPT客户端为“已停止”状态。单击右上方的“属性”链接,将弹出“时间配置”属性对话框。
▲时间配置界面
▲时间配置属性对话框,在这里首先勾选“NTP客户端已启用”,然后单击“选项”按钮,将会弹出“NTP守护进程选项”对话框。
▲NTP守护进程选项对话框,在“NTP设置”中,添加NTP服务器,
这里添加 10.1.241.11 (装有NTP服务器的域控虚拟机)
▲NTP守护进程选项对话框,在常规中选择“与主机一起启动和停止”策略,然后通过“启动”按钮,启动NTP服务。单击“确定”关闭该对话框,返回到“时间配置”对话框。
至此,NTP配置完成。
3、NTP优化
针对前面提到的同步时间长的问题,网上大牛王春海老师有介绍过解决方法,如下:
1)、通过SSH客户端连接到ESXi主机
2)、使用vi编辑器,修改/etc/ntp.conf,在最后一行添加一行:
tos maxdist 30
3)、使用vi编辑器,修改/etc/likewise/lsassd.conf文件,去掉# sync-system-time = no前面的注释,并将其值置为yes:
sync-system-time = yes
4)执行./etc/init.d/lsassd restart,重启lsassd服务
5)执行./etc/init.d/ntpd restart,重启ntpd服务
在实践中发现,经过以上设置后,ESXi主机在十多分钟内便可以与域控中的NTP服务器进行时间同步。(是不是有参数可以设置同步的时间间隔?尚未找到)
五、网络配置
1、vSphere标准交换机架构
首先要理解vSphere标准交换机、虚拟机端口组和VMkernel TCP/IP 网络层等概念。
在ESXi中可创建vSphere标准交换机和vSphere分布式交换机两种抽象的网络设备。分布式交换机以后再做专门研究,本案使用的是vSphere标准交换机。vSphere标准交换机的运行方式与物理以太网交换机十分相似,它可在同一VLAN中的虚拟机之间进行内部流量桥接,并链接至外部网络。
▲vSphere标准交换机架构示意图(出自官方资料)
vSphere标准交换机向ESXi主机提供了两种类型的网络服务:虚拟机端口组和VMkernel TCP/IP 网络层。
A 虚拟机端口组:将虚拟机连接到物理网络以及虚拟机相连;为每个成员端口指定了诸如带宽限制和VLAN 标记策略之类的端口配置选项。
B VMkernel TCP/IP 网络层:将 VMkernel 服务(如vMotion、NFS、iSCSI 和主机管理)连接至物理网络。
2、vSphere标准交换机的配置
在主界面,“配置”->“网络”一栏中,可以查看并配置vSphere标准交换机。
▲ESXi系统装完后,网络初始配置,其中
Management Network 是管理网络,使用的是VMkernel端口组;
VM NetWork网络,默认是给虚拟机使用的网络,使用的是虚拟机端口组。
单击外层“网络”一栏中的“添加网络”可创建新的vSphere标准交换机并配置端口;
单击内层“标准交换机:vSwitch0”中的“属性”,可对vSwitch0端口进行编辑。
接下来便是vSphere标准交换机的具体配置,这是很关键,也是较为复杂的一步。
注:本案中,各服务器的四个网卡,均上连到物理交换机的Trunk口,Trunk口允许所有vlan通过。
1)配置vSwitch0
在本案设计中,vSwith0连接vmnic0,用于管理网络和虚拟机网络。其中管理网络使用VLAN 241,虚拟机使用VLAN240、241两个网段。
| 虚拟网络 | 性质 | vSphere标准交换机 |
连接到物理网卡 | 允许VLAN |
Management Network |
VMkernel端口组 | vSwitch0 | vmnic0 | Vlan 241 |
| VLAN241 | 虚拟机端口组 | vSwitch0 | vmnic0 | Vlan 241 |
| VLAN240 | 虚拟机端口组 | vSwitch0 | vmnic0 | Vlan 240 |
现在要做的是,将当前虚拟机端口组“VM NetWork”改名为“VLAN241”,并将其网络标签注为“VLAN241”,即允许VLAN241的流量通过。
另外,添加一个虚拟机端口组“VLAN240”,并将其网络标签注为“VLAN240”,以允许VLAN240流量通过。
在网络配置中,单击内层“标准交换机:vSwitch0”中的“属性”,将会弹出“vSwitch0属性”对话框,可对vSwitch0端口进行编辑。
▲vSwitch0属性对话框
在列表框中,选择“VM Network”,然后单击“编辑”按钮,将弹出该“VM Network属性”对话框。
▲VM Network属性对话框
在此将网络标签由“VM Network”更改为“VLAN241”;
VLAN ID中输入允许流量通过的VLAN ID号,这里为“241”。
操作完成后, 单击“确定”关闭该对话框,返回到上一级对话框。
修改完成,接下来要新建一个允许VLAN 240流量通过的虚拟机端口组。
▲vSwitch0属性对话框,单击“添加”按钮,将弹出“添加网络向导”对话框。
▲添加网络向导对话框,这里选择“虚拟机”,然后下一步
▲添加网络向导对话框,设置网络标签为“VLAN240”,VLAN ID为“240”,然后下一步便完成了。返回到上一级对话框。
▲在主界网络配置中查看vSwitch0更改的情况
2)添加网络
在本案设计中,需要另外创建三个网络vMotion、Backup和iSCSI以用于虚拟机迁移、数据备份和连接IP SAN存储。这三个网络分别对应独立的vSphere标准交换机,三个vSphere标准交换机各自对应一个独立网卡。
| 虚拟网络 | 性质 | vSphere标准交换机 | 连接到物理网卡 | 允许VLAN |
| vMotion | VMkernel端口组 | vSwitch1 | vmnic1 | Vlan 242 |
| Backup | VMkernel端口组 | vSwitch2 | vmnic2 | Vlan 243 |
| iSCSI | VMkernel端口组 | vSwitch3 | vmnic3 | Vlan 244 |
在网络配置中,单击外层“网络”一栏中的“添加网络”,将弹出“添加网络向导”对话框,可创建新的vSphere标准交换机并配置端口。
下面以创建vMotion网络为例,介绍如何创建VMkernel端口组网络。
▲选择VMkernel
▲创建vSphere标准交换机(而不是使用现有的vSwitch0),选择vmnic1作为其对应的物理网卡。
▲设置网络标签和VLAN ID。这里由于是创建vMotion网络,需要勾选“将此端口组用于vMotion”。在创建Backup和iSCSI网络时,不需要勾选此选项。
▲设置IP和子网掩码。默认网关为管理网络的网关,不要更改,否则会造成管理端口无没法被ping通。
这种情况下,vMotion(Backup、iSCSI) VMkernel端口不能被外部机子ping通,但两机之间可以通讯。
▲摘要。单击“完成”按钮即完成设置
按同样的方法创建Backup、iSCSI网络。
▲在主界网络配置中查看网络情况更改的情况
至此,esxi01的网络配置完成。在esxi02主机上,进行同样的配置(IP不一样)。
▲在esxi01中ping esxi02各网络端口,可ping通,则说明网络配置已顺利完成。
至此,vCenter中ESXi主机的基础配置顺利完成。
其他,如果在连接ESXi主机时,没有分配许可,可以主界面“配置”->“已获许可的功能”一栏中进行授权。
“配置”->“DNS和路由”中,可配置DNS和路由,并将ESXi主机加域。本案暂时不加域。
在当前构建的环境中,可以使用主机的本地存储,进行虚拟机的创建和管理。这种情况与ESXi主机单独使用相比,只是通过vCenter集中管理了。但vCenter强大的功能并未发挥出来。
要建一套完善、高效的vCenter环境,还有很多工作要做。如添加共享存储,集群管理、资源池管理等,后续文章将逐一介绍。