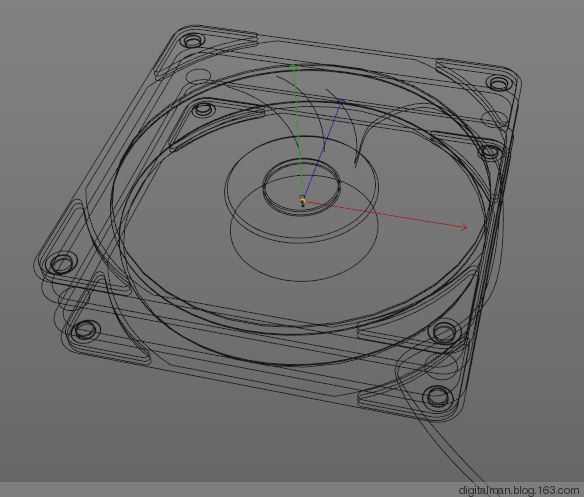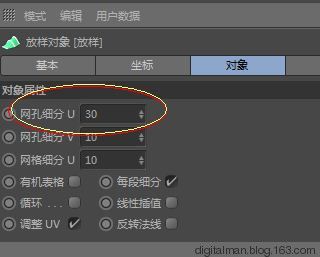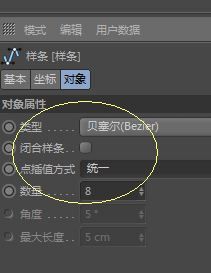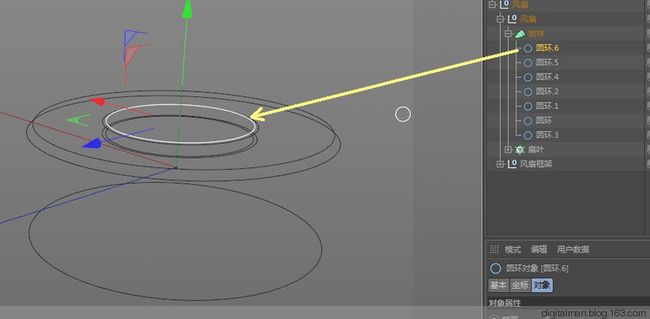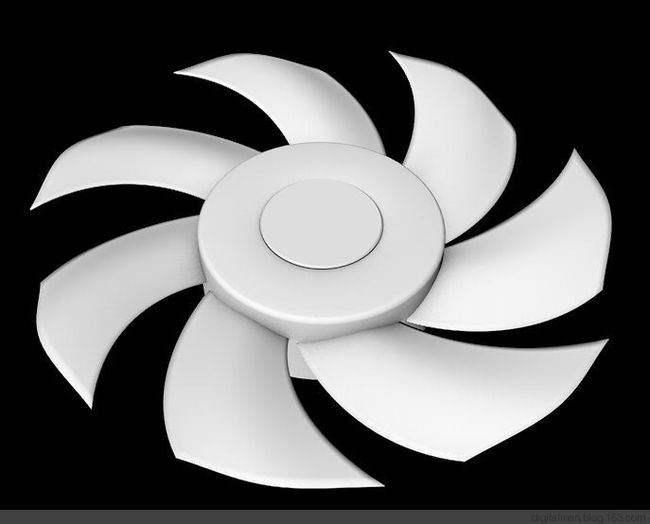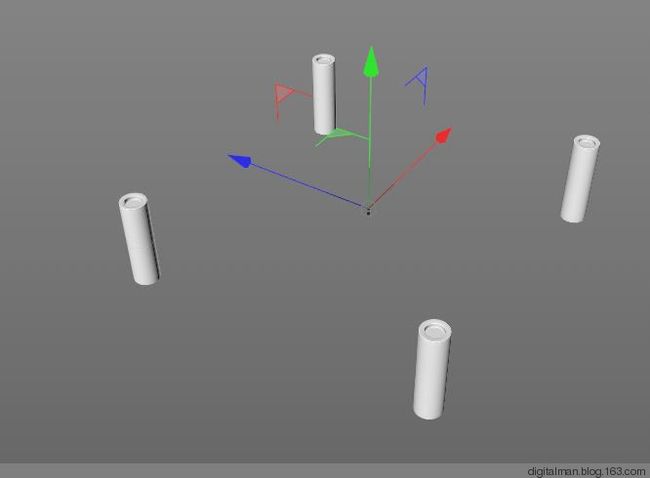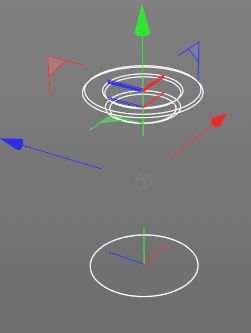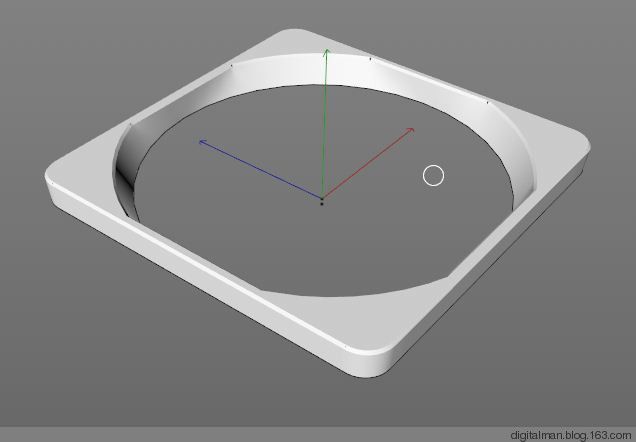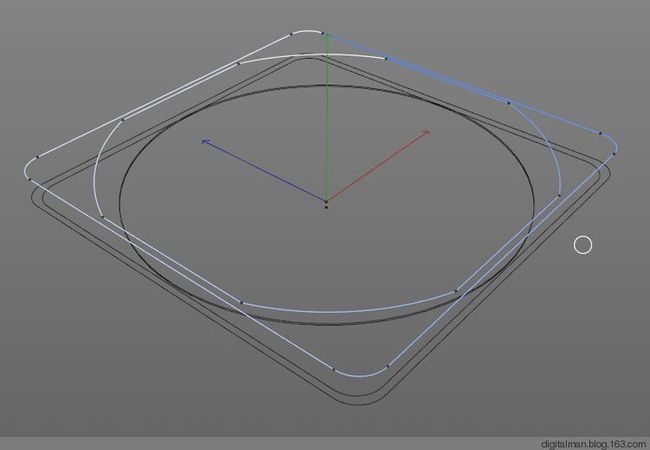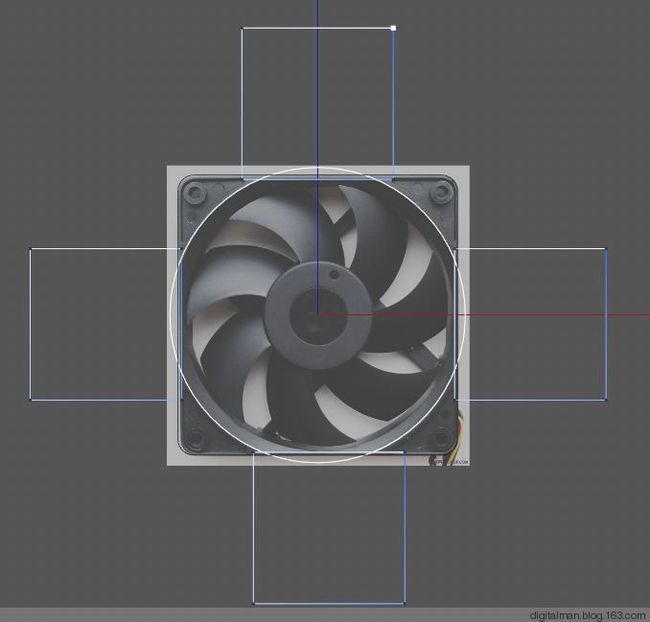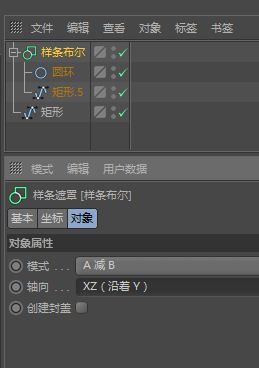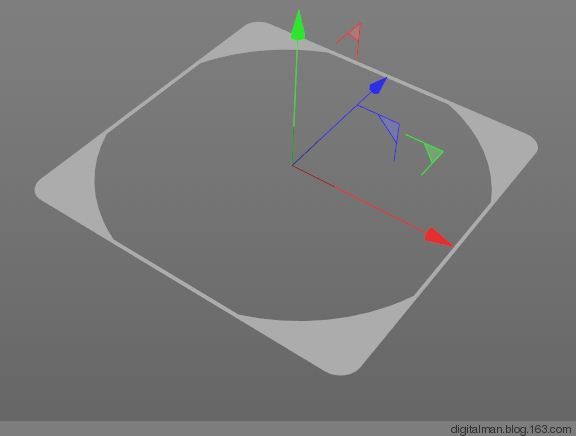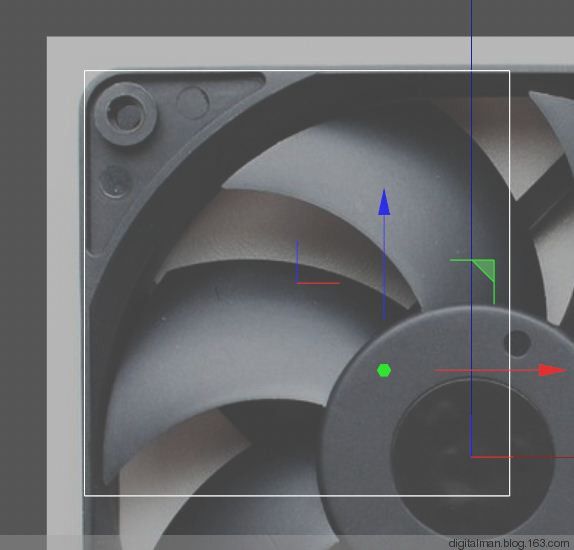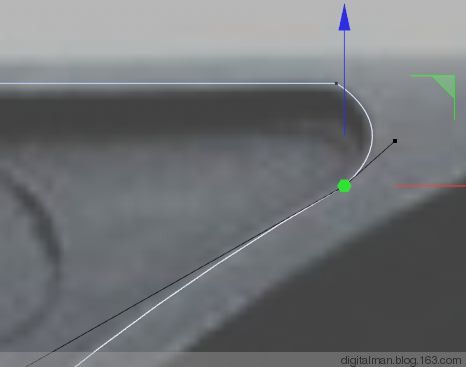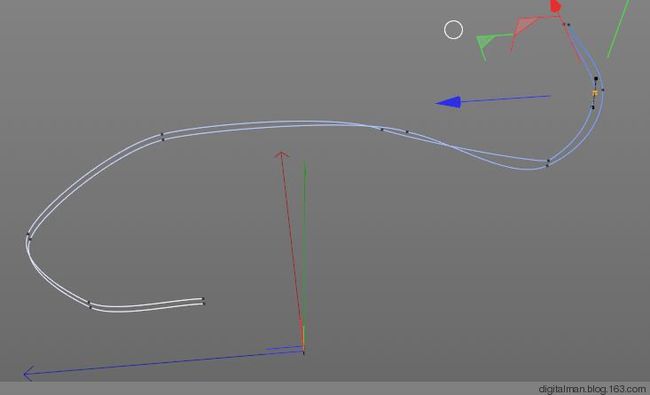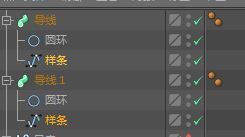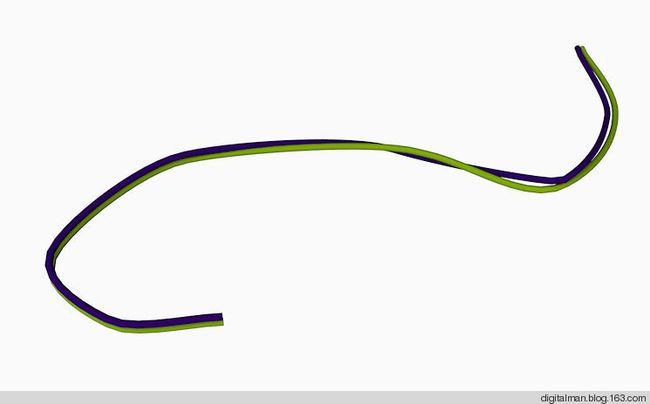用C4D制作这个模型,首先想到的就是多边形编辑,从一个面开始,建立一个圆盘,依次编辑。具体不谈了,吧友HRY31580,已经谈的很详细了,我的思路与他的大致一样。点击参考学习。
既然用多边形方法编辑,可以制作,那编写这篇还有什么用呢?
实际上,当我看到这个图的时候,我首先想到的不是多边形建模方式,而是NURBS方法(因为过去用过MAYA和RHINO)。NURBS方法能建立真正的曲面,模型的建立一般也不是由面开始的,而是由曲线的编辑开始的。既然吧友用多边形的建模方式,已经搞定,我能否用C4D的“NURBS建模方式”,采用NURBS里常用的放样、旋转、扫描、布尔方法制作它呢?
当然能!你还别不信,题图就是用这种方法制作的。给你看看关闭这些对象的曲线图:
这是渲染的图。
当然,在C4D中使用这种方法非常麻烦,如果你想要掌握和学习放样、扫描、布尔等方法,你可以以此为例,尝试一下。下面我简要地介绍一下,我是如何制作的。
【研究】
第一部分:风扇制作
1、ALT+V,背景导入参考图,把图片风扇的中心和场景世界中心对好。
2、制作扇叶,我使用的是三条曲线,你可以绘制四条或五条。
3、转到透视图,分别调整曲线。(扇叶是有弧度的,没有参考图,只能大致如此)
注意曲线的方向都是一致的,如果有反的,用菜单命令调整过来。
4、添加放样对象。注意三条曲线的顺序,生成的曲面如果不对,上下调整过来。
5、C4D放样生成的是参数化的多边形,不是真正的曲面,所以圆滑度,你自己调整。
6、接着调整每条曲线的差值方式,控制曲面的光滑度。
7、这样生成的是一个曲面,如何生成体呢?添加布料曲面对象,是一个好办法。
8、使用克隆复制其他的扇叶,准确率多高。
9、下面制作中间的轴承部分。其实就是一些圆线+放样对象而已。
10、为了保证曲线的方向一致,只建立一个圆线,其他的是按CTRL复制的,然后调整半径和位置。
11、添加放样就是这样的。
12、把扇叶和轴承分类管理好。
13、单独渲染一下,就是这样的。
第二部分:框架制作:
1、螺钉制作
2、制作了一个之后,使用两次方向不同的对称对象,生成四个。
3、一个螺钉的制作方法与上面的轴承相似,就是一些大小和位置不同的复制圆环曲线。
4、添加放样就形成了。
5、框架制作
采用对称对象,上下制作出来两个。
6、凹槽是如何制作的呢?
7、分别制作出两个部分。
8、利用布尔,采用A减B方式制作的。
9、这个是如何制作的呢?
也是放样制作的,重点说说它吧!
10、用了三个曲线。第一层曲线我已经转化为可编辑曲线了,其他两层则保留样条布尔运算。
(注意:C4D中有两个布尔运算,一个是多边形的,一个是样条曲线的,不能互用)
11、这是三层曲线图。
12、下面,我只谈谈第一层是如何制作的,其他两层同理。
首先建立一个矩形,按C转化可编辑曲线,选择四个点,倒角。
13、建立一个圆环曲线。
14、再建立一个矩形曲线,按CTRL 复制出其他三个,移动到合适位置。
15、选择四个矩形曲线,链接+删除合并为一个曲线,充当减掉模板。
16、选择样条布尔,是样条布尔。设置如下:
17、为什么轴向是 xz呢?你说呢?
18、生成中间的曲线。
19、再添加样条布尔。设置如下:
20、生成最终复合曲线。如何把这个曲线转化成面呢?
两种方法:一种是放样;另一种是挤压,高度为0。
21、添加放样,看看。
22、一个面就生成了,如我所愿。
23、下面再谈谈四个切角的制作,同理。
首先建立一个矩形,对好位置。
24、再建立一个圆形曲线。
25、使用样条布尔,从矩形减去圆形。
26、按C转化为可编辑样条,选择直角点,倒角。
27、按M-A,建立两个新的点,删掉角点。
28、调整一个点的曲率,同理处理另一个角。
29、添加一个放样,生成一个面。
30、把这个样条按CTRL复制一个,移动到下面,生成一个体。
(其实可以用挤压来做也可以)
第三部分:导线制作:
1、在顶视图,用画笔工具绘制两条独立的曲线。
2、在透视图,仔细调整他们的位置关系。
3、添加扫面对象,在透视图建立两个圆环曲线,直接调整半径大小。
(C4D中的扫描对象很智能,不用把路径和截面进行垂直对位。)
4、赋予材质,渲染。简单吧!
下一篇:谈谈材质和GIF动画的制作。
【后记】
1、NURBS建模方法是从曲线编辑开始,生成面,由面而构成体。由于从曲线描绘开始,所以,准确率很高啊!我以前说过,MAYA中的NURBS建模方法生成的是真正光滑曲面,不用细分、不用展开UV;而在C4D中,采用的是NURBS建模方式,生成的是参数化的多边形,多边形的圆滑程度决定于细分调节。实际上模型越光滑,使用的面数就越多。
2、C4D的NURBS方式制作的模型,要想得到光滑效果,一般来说使用的面熟比用多边形建模要多,比它要消耗内存,因为它是参数化结构。但是,它的好处是方便控制修改,准确率高。如果你制作一个产品用于展示,你是考虑准确率呢?还是面数呢?但如果你输出到游戏引擎中,那么放样、布尔等统统C掉,转化为多边形。这种方式,C4D自己识别,游戏引擎可不识别啊!