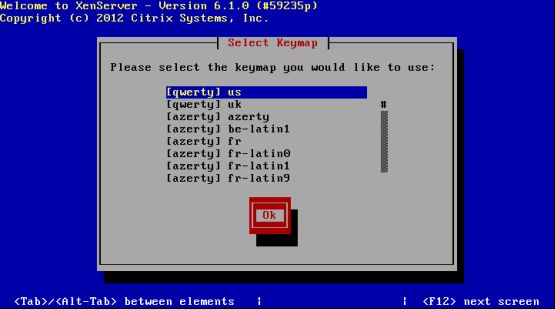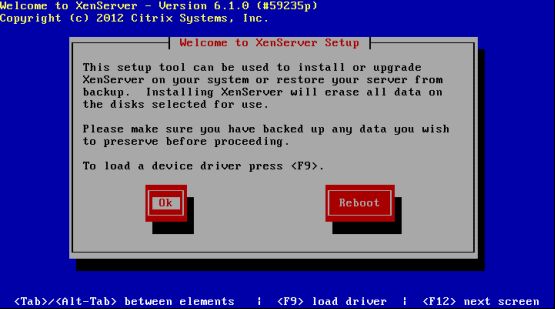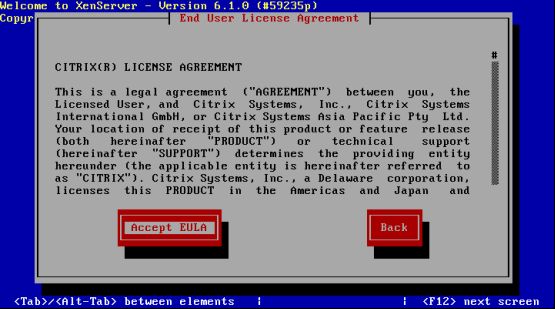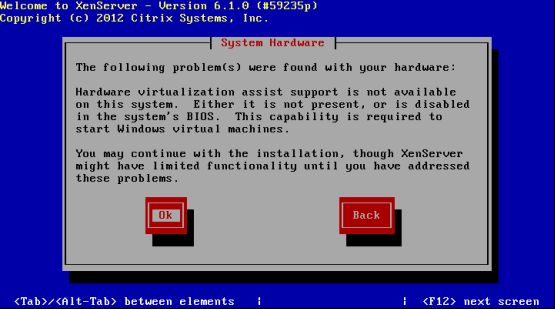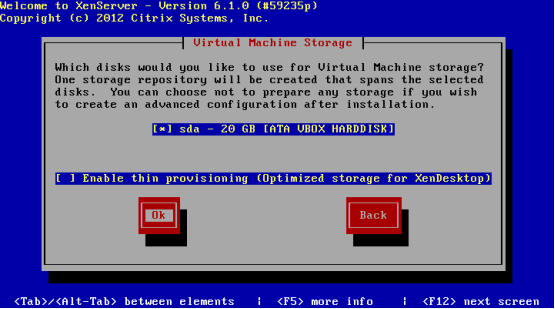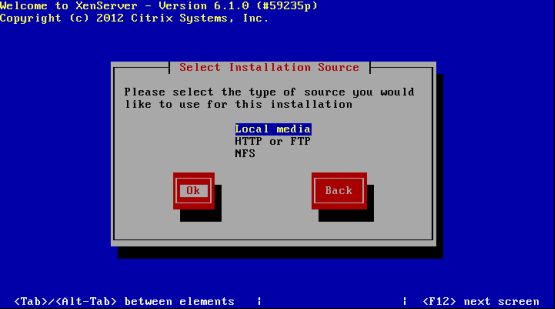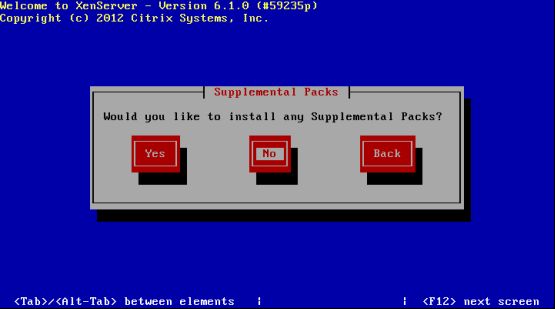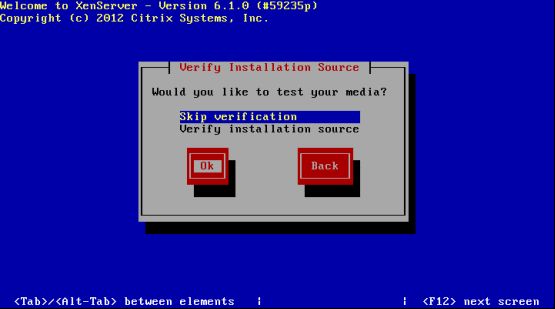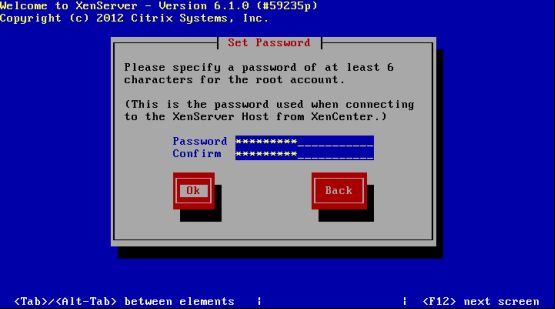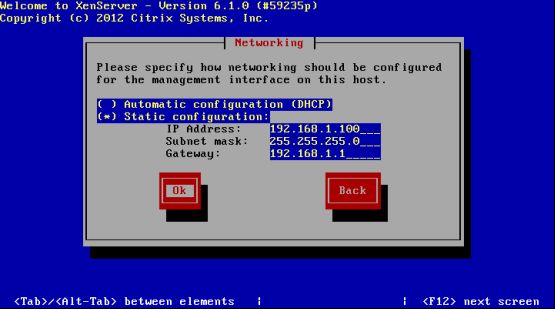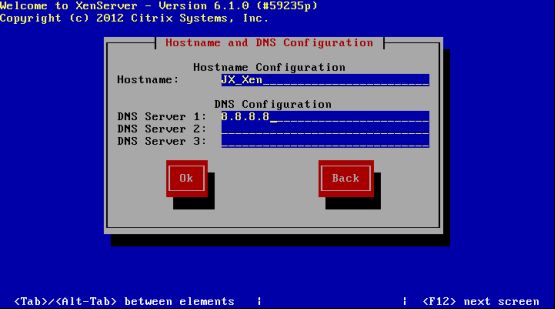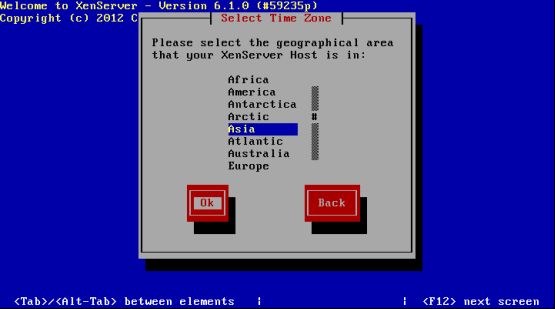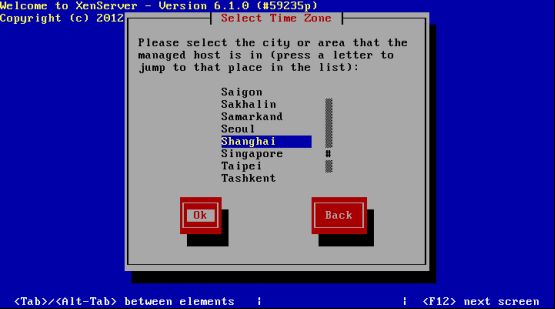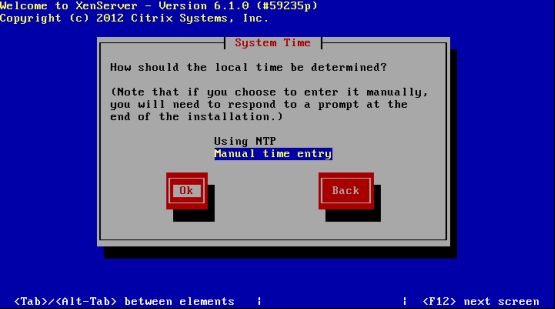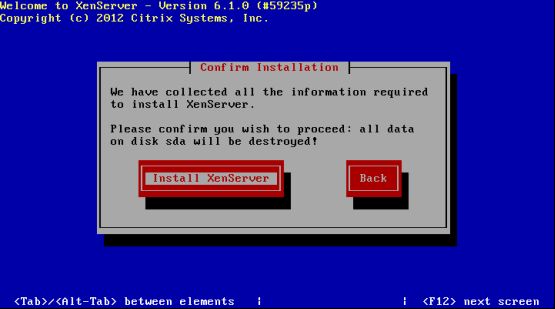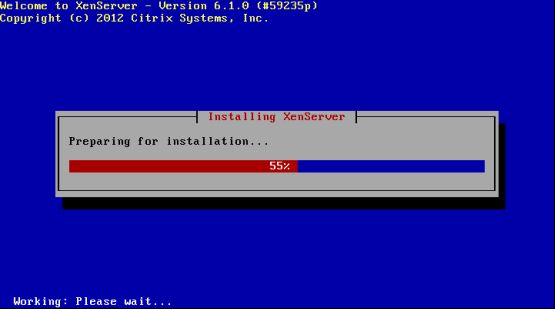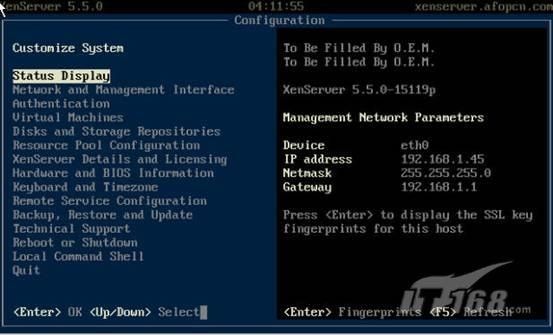文章内容
1 ,安装
一、选择键盘类型:US。
二、这个是欢迎界面,选择“OK”即可。
三、这个是使用协议,我们必须得接受,否则就不能继续安装了!
四、这个是警告,告诉你XenServer所需要的硬件条件,我们选择“OK”即可。
六、这个是存储设备选择界面,第一个是本地磁盘---sda;第二个是自动精简配置---thin provisioning ,主要是针对XenDesktop MCS,如果想详细了解,可以上查查。我们这里就直接选择本地。
七、这个是安装方式选择界面,一共有三种:本地、HTTP/FTP、NFS,我们这里直接用本地,一般在公司都会用ftp或nfs通过网络安装。
八,提示我们,要不要追加安装补丁包,我们不用就直接选择“NO”。
九、光盘验证,这里提示让我们选择要不要验证我们的安装光盘有没有错,第一为忽略,即直接跳过,第二个为验证安装源,我们的选择跳过即可。
十、这里要我们输入root的密码,一般在企业中,我们的密码最好复杂些并且要记下来。
十一、这里为XenServer主机的网络设置,有DHCP自动获取和静态IP两种,具体情况要看个人的安装网络环境。
十二、这里为配置XenServer主机的主机名与DNS。DNS 就是公司的DNS服务器,不懂就问网管了。
十三、区时选择,我们选择亚洲---“Asia”。
十四、具体时区,我们直接使用上海---“Shanghai”即可。
十五、这个是设置NTP,主要是与校准时钟有关,特别是在服务器集群时,我们所有的服务器时间必须得一致,否则很容易出现一些很奇怪的问题。当然,你也可以都选择第二个,本地时间,这个的话,就不必设置ntpserver了,不过它为在安装结束后让你手动设置时间的。NTPServer可以到http://www.ntp.org/ 这里看看如何设置。
十六、安装界面
十七、安装过程
安装完毕后,它会提示让你重启,重新启动后即可完成XenServer6.1的安装。
2 ,一些基本配置
一,IP地址的配置,XenServer 安装好之后,就是这个界面了。可以配置IP 地址,DNS等。
二,客户端操作:
XenCenter 客户端, 在安装好服务端之后,如果能ping 同 服务器的IP, 如 192.168.1.5。
这样直接自己的电脑浏览器键入: http://192.168.1.5 , 这样是下载客户端的界面,安装好之后,就可以连接服务端了。
三,命令行操作。
Local Command Shell, XenServer 本身就是个Linux 系统,他的这个意思就是命令行来处理。所以了一些linux 的操作都可以。