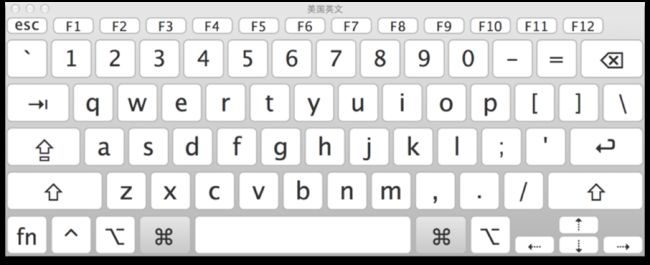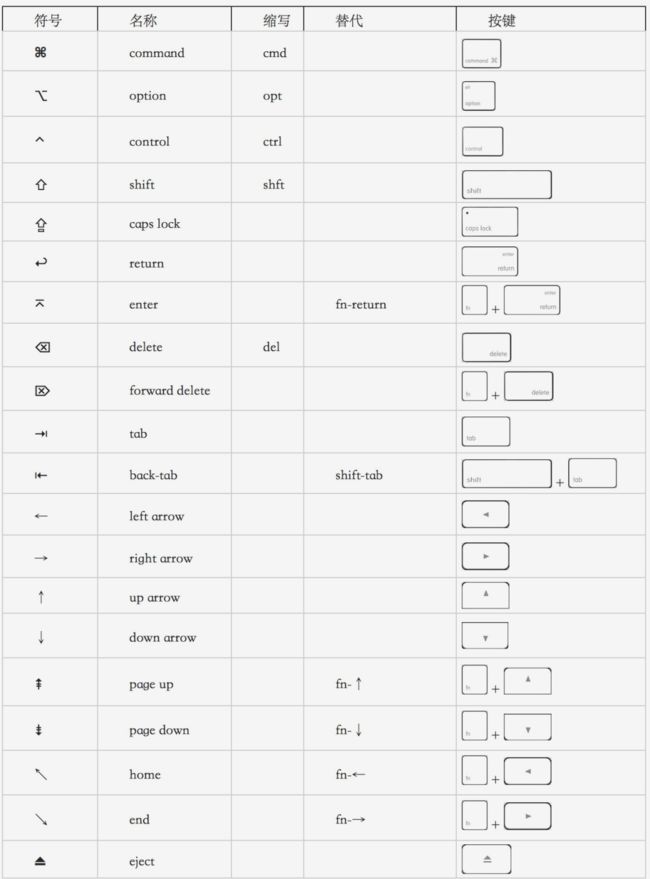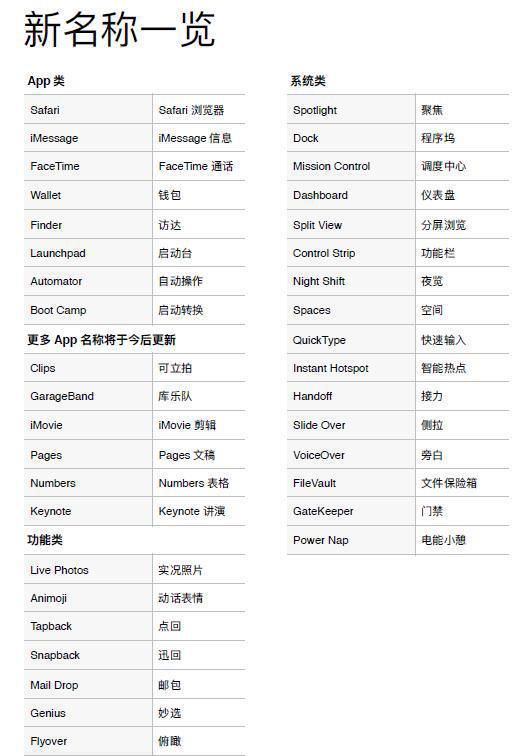前言
笔者从2010年开始接触Mac,当时的Mac系统还是10.6雪豹系统,如今最新版的系统已经升级到了10.13 macOS High Sierra,笔者已经经历了7次系统升级,每次系统升级都在默默发生着变化,更加简单,更加安全,更加人性化。尤其是最新的High Sierra中加入了很多名称的汉化,让新手的使用门槛变得更低了,虽然系统每年升级一次,已经升级了这么多次,不过万变不离其宗,10.6-10.10很多方面的功能方法都是一样的。
在接触Mac之前的两年多里,一直玩的都是windows。我刚刚接触Mac的时候,也是Mac上安装win7双系统,来回切换着用,那时候的机器配置不高,运行虚拟机还远远达不到现在的水平,当时来回切换系统也有很多不方便,后来慢慢熟悉Mac系统之后,发现Mac的诸多优点,比如稳定,省电,散热少,没广告,病毒少(重点是win的病毒在Mac里面完全不适用,中毒的U盘连接Mac可以删除病毒或者格式化,不过这个不要模仿,安全第一),同时问题也更少,用Mac更像是一种享受,而不像Windows出现些莫名其妙的问题来回折腾,这个时候我才从Mac上移除Windows,开始了Mac之旅,对于现在的机器配置都不错,有些东西偶尔用一用Windows,我使用虚拟机作为备用,方便省事,一样的完美!
对于十足的苹果粉丝,其实在Mac上运行Windows真的是一件很不愉快的事情,尤其是Retina视网膜显示屏,在Windows里面总是遇见各种各样的无法支持的情况,说好的享受变成了无休止的折腾。。。。或者干脆放弃Retina,继续使用“模糊”的屏幕,但是高大上的Mac瞬间被拖到了起点
与其这样,不如更好的面对Mac,看看Mac能否真正的发挥最大用处;既然选择了Apple,选择了Mac,就试着接受一下新的事物,说不定它会为你带来更好的工作体验,从而改变大多数人认为Mac封闭的观念;Mac系统对于很多新手来说可能都是空白,原来的很多使用习惯都变得无法适从,所以我在这里只想总结新手使用Mac常见的问题,提供windows向Mac过渡的一种最佳方式,让新手更快的熟悉Mac,而你需要做的是重新审视你的需求与使用方式,说不定Mac会是一个让你使用起来更快捷、更方便、更优雅的电脑。
对于本手册是课程的配套辅助材料,主要是方便Mac新手更好的使用我们的课程;同时这个手册可以实时更新,大家看到的永远都是最新的,也可以加入离线阅读,随时查看。
最后,再次感谢您能抽出时间观看我们录制的Mac使用教程,也希望您继续关注,课程购买地址:https://item.taobao.com/item.htm?id=556824336412
对于课程提到的文件等下载地址,在的“Mac常用软件下载地址合集”一篇文章中查看,传送门:http://www.jianshu.com/p/0db1b38290bb
目录
一.Mac键盘介绍
1、Mac键盘符号大全
2、登陆多个QQ的方法--快捷键
二、Mac的文件管理系统——Finder
1、Mac不分区
2、U盘的安全弹出方法
3、U盘如何格式化
三.Mac系统常用的设置
1、节能器—防止Mac自动休眠?
2、Mac如何关闭开机自启动的应用程序
3、应用程序打不开?怎么办?
四.Mac中常见的其他问题汇总
1、Mac中创建TXT文本文档
2、Mac High Sierra神翻译名称中英文对比
五.苹果笔记本电池维护保养--来自官方
一.Mac键盘介绍
1、Mac键盘符号大全
在Mac的快捷键中经常会有一些符号,对于键盘的每一个按键符号,如下图所示。
同时在我们的键盘上可以看出,苹果电脑键盘delete和backspace是一个按键,在输入文字时,这个按键是退格键,Mac系统删除文件时需要同时按住cmd+delete,在Windows中需要按住fn+delete删除文件。
键盘符合名称及简写示意图
Mac系统中常用快捷键
- 在启动时按下 option: 选择启动的系统
- Command-W: 关闭窗口
- Option-Command-W: 关闭一切窗口
- Command-Q: 退出应用程序
- Command-Delete (Finder 菜单):删除文件
- Shift-Command-Delete (Finder 菜单): 倾倒废纸篓
- Command-O (文件菜单): 打开文件
- Command-S (文件菜单): 保存资料
- Command-W (文件菜单): 关闭窗口
- Option-Command-W (文件菜单): 关闭一切窗口
- Command-I (Finder菜单): 打开“显示简介”
- Command-M : 缩小窗口至 Dock
- Command-Space:切换系统输入法
- Option-Command-D: 显示或隐藏 Dock
- Command-Tab: 更换应用程序
- Command-Shift-3: 整个屏幕截图,将截图文件存于桌面
- Command-Shift-3-Control: 整个屏幕截图,将截图内容存于剪切版中
- Command-Shift-4: 将所选定的部分内容屏幕截图,将截图文件存于桌面
- Command-Shift-4 并选定时按下 Control: 将所选定的部分内容屏幕截图,将截图文件存于剪切版中
- Option-Command-esc: 强制退出
2、登陆多个QQ的方法--快捷键
首先打开QQ,登陆第一个QQ,之后在菜单栏里面“QQ--新建QQ”或者直接使用“command+N”快捷键即可(新版本的QQ中已经没有“新建QQ”,但是快捷键依然可以使用)。
注:登陆多个旺旺的方式跟这个QQ类似,在此不再一一列举。
二、Mac的文件管理系统——Finder
Finder在Mac系统中从开机后就开始运行,并且始终位于Dock的最左端,Finder其实类似于windows的资源管理器,或者说相当于我的电脑(计算机)的功能。
1、Mac不分区
Mac系统是不分区,习惯了windows分区朋友在这里要改变一下习惯了,其实分区的习惯是从xp开始的,系统不稳定,一个区太大,容易出问题,才分了很多区,到现在这个高大上的Mac上,分区是完全不需要的,分区太多,文件相互移动都比较麻烦,并且资源不能有效利用。所以不分区是大趋势。
2、U盘的安全弹出方法
U盘的弹出方法共有3种办法。第一种,将U盘拖入废纸篓,此时废纸篓会自动变成推出图标(如下图左侧);第二种,打开Finder左侧U盘名字后面有向上的推出符号,点击即可(如下图右侧);第三种,选中U盘,按下快捷键(command+E)直接安全弹出U盘。
3、U盘如何格式化
在Mac系统里面,U盘的格式化等操作需要在“磁盘工具“里面完成,磁盘工具在实用工具(有的名字是工具或其他)的文件夹里,如下图
特别提醒一下,Mac系统下U盘的文件直接拖入回收站是还占用U盘空间的,需要清空回收站之后才会收回空间。
三.Mac系统常用的设置
Mac系统偏好设置与iOS的设置如出一辙。其实这个系统偏好设置类似于Windows的控制面板,不过这个整体的条理性是很清晰的,并且通俗易懂。
1、节能器—防止Mac自动休眠?
- 电脑休眠状态下会断开网络,停止下载等一切工作,整机进入休息状态;显示器休眠是指显示屏进入关闭状态(即屏幕黑了),显示器休眠并不影响电脑的正常工作。
- Mac电脑合上盖子之后会自动休眠,无法修改这个默认设置。
- 防止Mac休眠的办法需要将Mac连接充电器,然后打开节能器,将“防止电脑自动进入睡眠”选项打勾。
2、Mac如何关闭开机自启动的应用程序
我们在“系统偏好设置--用户与群组--登陆项”里面,可以查看并删除开机自启动的应用程序,如下图
选中想要删除的启动项,再点击下面的减号即可。
3、应用程序打不开?怎么办?
对于Mac 10.9以上的用户,有时候打开应用程序会出现类似下图的提示--由于来自身份不明的开发者,这个就是刚刚上面提到的Mac安全机制,默认只允许运行“Mac App Store和被认可的开发者”出品的软件,这时候应该怎么办呢,有两种解决办法!
解决方法1:保守型
出现此问题后,打开“系统偏好设置-安全与隐私”,在这里你可以看到被阻止而没有打开的程序,点击“仍要打开”,稍等片刻即可打开。
解决方法2:一劳永逸型
既然问题在于选择的运行来源,我们可以直接在“系统偏好设置-安全与隐私”里面勾选任何来源即可。
注:macOS 10.12以上,默认不显示这个功能了,需要打开通过命令来实现,打开“终端”输入代码
sudo spctl --master-disable
然后回车即可
最后,还有一种软件打开没有任何提示,好像没有打开一样,比如百度云,这种软件打开之后会在最上面的菜单栏有显示,其他地方都看不到。这种情况需要注意一下,不是打不开哦!
四.Mac中常见的其他问题汇总
1、Mac中创建TXT文本文档
Mac想要保存txt纯文本格式,打开启动台(Launchpad)--其他--文本编辑,在菜单栏 格式--创建纯文本,如下图
转换后保存的TXT文件,经测试与windows系统文本文档兼容
2、Mac High Sierra神翻译名称中英文对比
五.苹果笔记本电池维护保养--来自官方
对于苹果笔记本的电池,比普通笔记本的电池性能要好很多。首先我们要了解一下电池的基本特性
1、笔记本电脑温度带--电池处于适宜的温度效果最佳
Apple 笔记本电脑运行的最佳温度在 50° 到 95° F 范围内。你应该将它们存放在 -13° 到 113° 的环境中。也就是说,10° 到 35° C 和 -25° 到 45° 是运行与存放笔记本电脑的适宜温度。尽量让你的 Apple 电脑接近房间的温度 (22°C) 是最理想的。
如果你的设备是一款全新 Apple 笔记本电脑,而且采用了先进的电池化学技术,大幅延长了电池使用寿命。那么acBook Pro 或 MacBook Air 的内置电池在电池容量降至初始容量的 80% 以前,可以实现多达 1000 次完全充电和放电循环。而且,Adaptive Charging 智能调节充电方式可以降低电池损耗,使其使用寿命长达 5 年之久。当你第一次使用新买来的便携式电脑时,切记要充满电,然后再运行软件更新以确保你电脑里装有最新的软件。Apple 定期会发布软件更新以提升电池的效能。
2、电池维护--贵在平时,这是重点
对于锂电池的维护有一点非常重要,就是要让电池里的电子时刻保持流动状态。Apple 建议你不要一直使用便携式电脑电源。比较理想的使用方法是,外出时使用你的笔记本电脑电池,回到办公室后使用电源为其充电。这样就可以保持电池电流的流动状态。另一方面,如果你在公司使用台式电脑,只是偶尔在外出时使用笔记本电脑,Apple 建议你至少每月为电池充电、放电一次。
3、长期存放
如果你的笔记本电脑将会闲置超过半年以上,Apple 建议你将电池取出,并保持在 50% 电量的状态。如果存放时的电量为零,电池将由于过度放电而导致无法承受任何电荷。相反的,如果将充满电的电池长期存放,将会损耗部分电池容量,即会缩短电池寿命。请将取出后的电池存放在适宜的温度下。
4、最优化设置--提高笔记本的工作时长
以恰当的方式使用你的 Apple 笔记本电脑,就可最大限度延长其电池使用时间。
能源:节能器的控制面板提供了一些设置选项,可用来决定你的 MacBook Pro 或 MacBook Air 的功耗级别。笔记本电脑可以感知电源连接状态,并按相应的设置运行。在使用电池供电时,笔记本电脑会调暗屏幕,并以节电方式使用其他组件。如果你将设置更改为最大化发挥性能,电池将会消耗得更快。
亮度:将屏幕调到感觉舒适的最低亮度,可让电池的使用时间最大化。例如,当你在飞机上观看 DVD 时,如果座舱灯全部关闭,就不需要屏幕的最强亮度。
AirPort 无线网络:即使你没有使用 AirPort 连接到网络,它也会消耗电量。因此,你可在其控制面板中将它关闭,从而节约电量。
蓝牙无线功能:同样的,蓝牙功能在不使用的情况下也会消耗电量,所以,你也可以在不需要使用此功能时将其关闭,以便延长电池的使用时间。
应用程序和外接设备:请断开暂不使用的外接设备并退出未使用的应用程序。不需要时请将 CD 和 DVD 从光驱中退出。
5、电池维护保养总结
总结一下官方提供的维护保养方法就是不规律,不刻意,越随意越好!这个方法看似无理,却是真理,笔者经常就是想用电池就用电池,想插着电源就插着电源,现在电池已经循环了390多次了,不过健康度还保持在百分之96左右!但有一点要注意,不要经常的将电池电量用尽,这样反而对电池不好。
文章转载于黛黛学堂官网:http://immac.cn/handbook