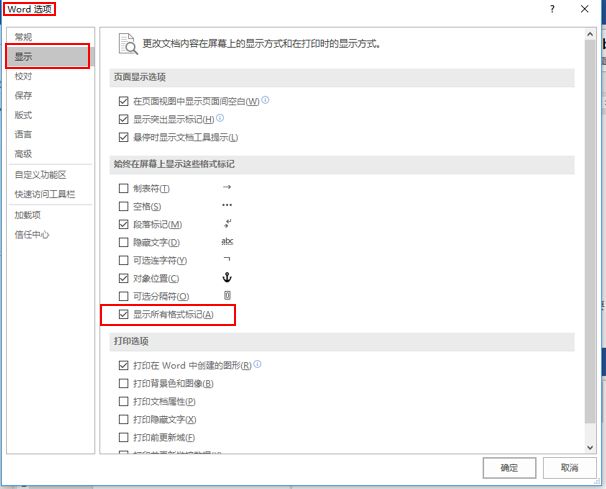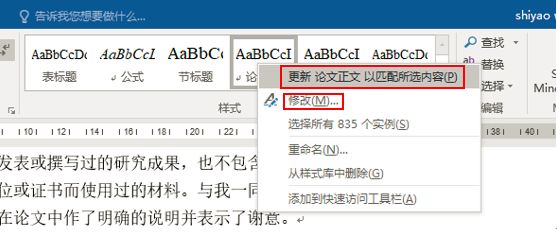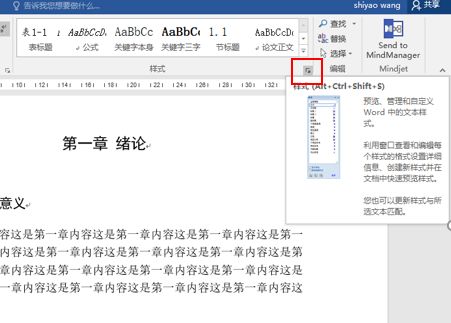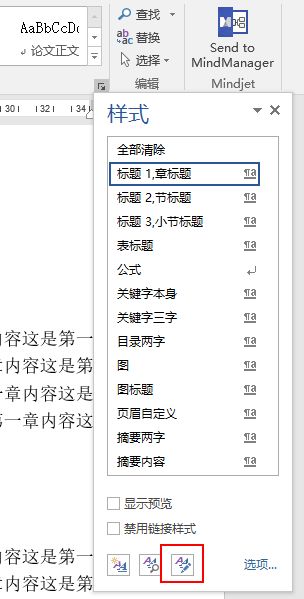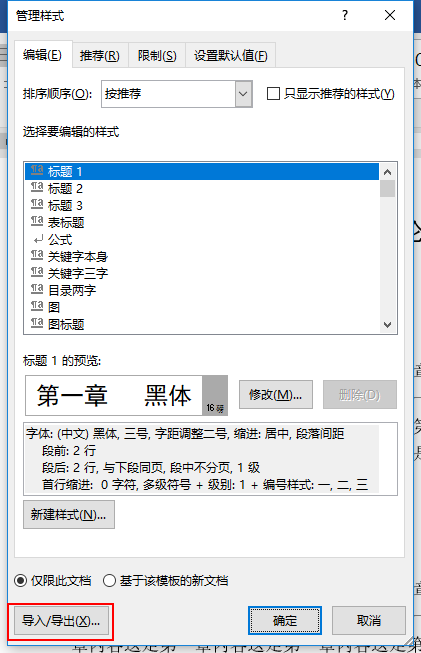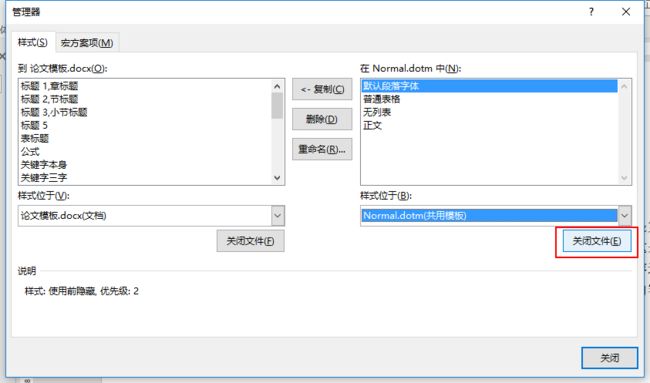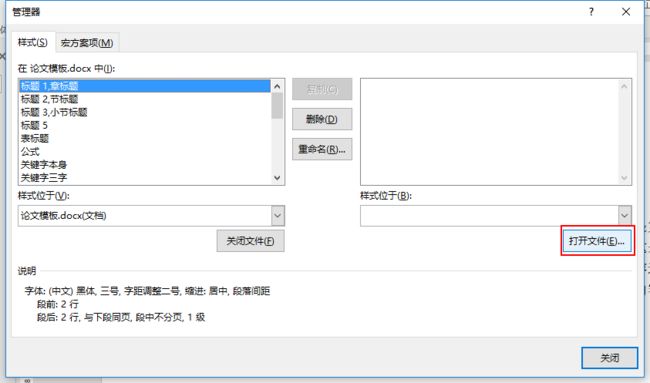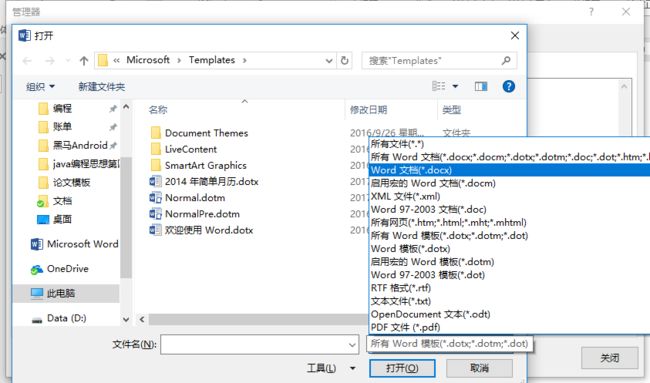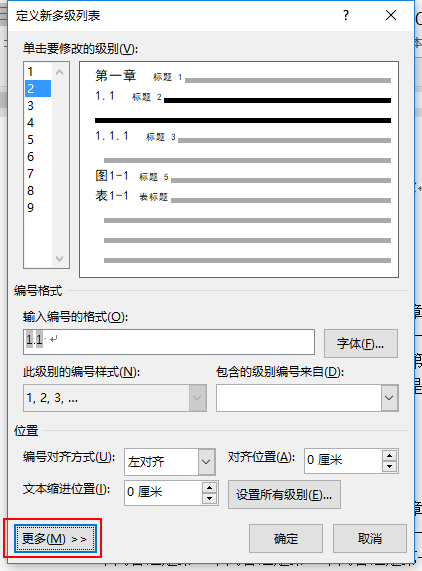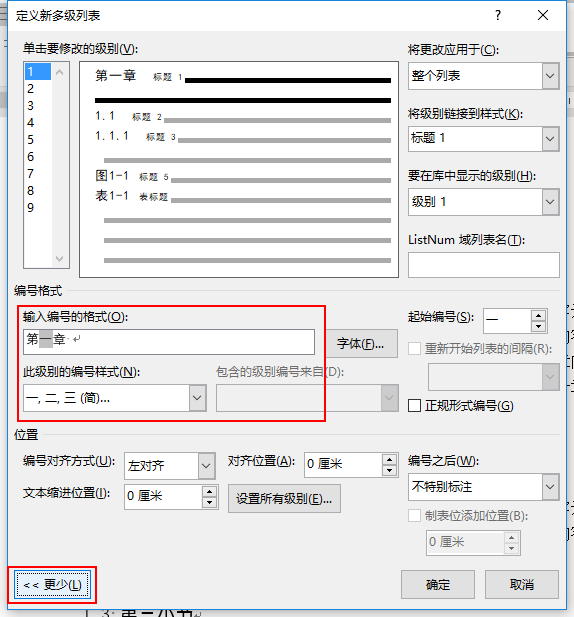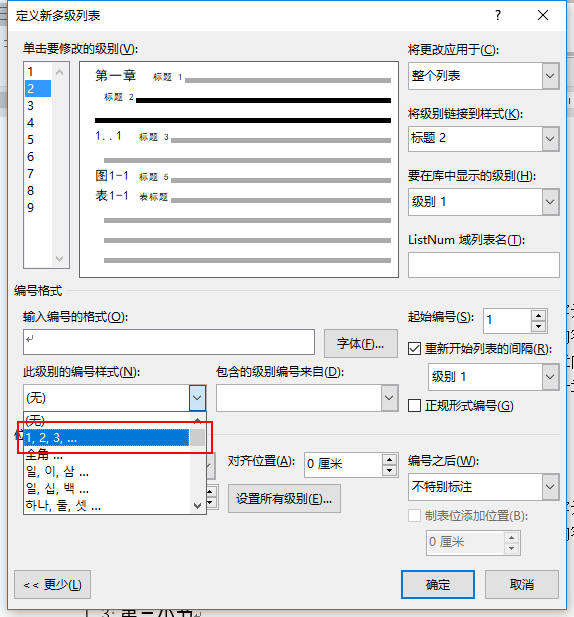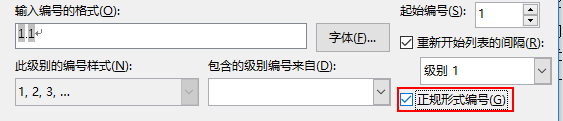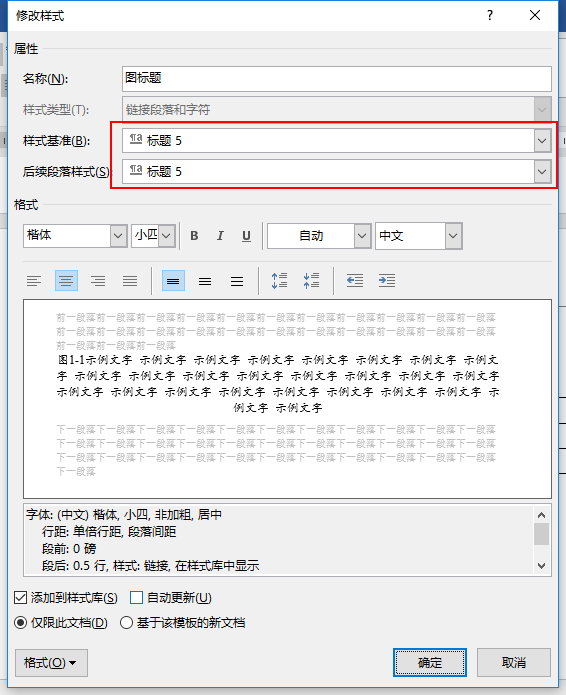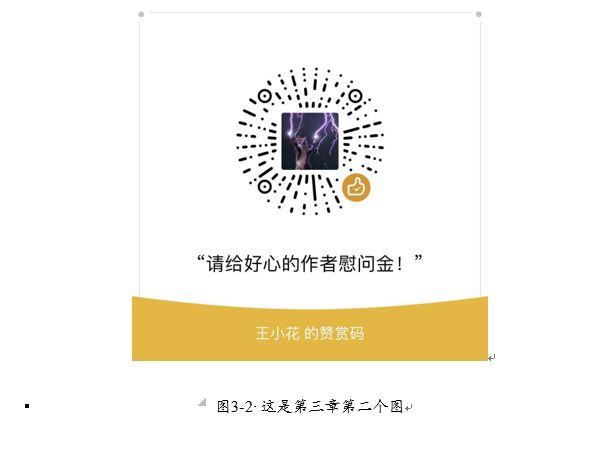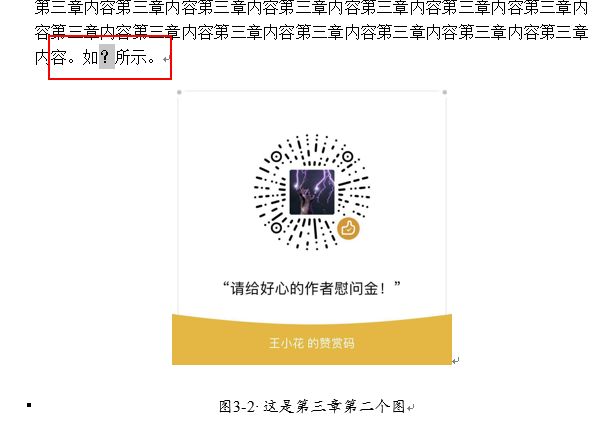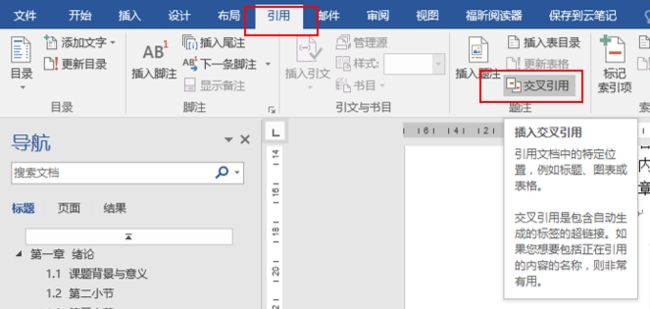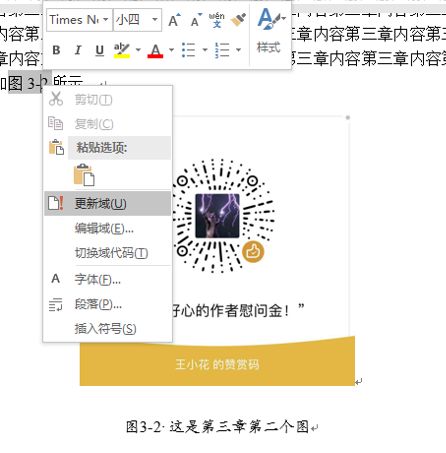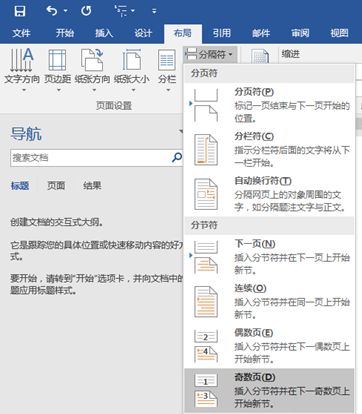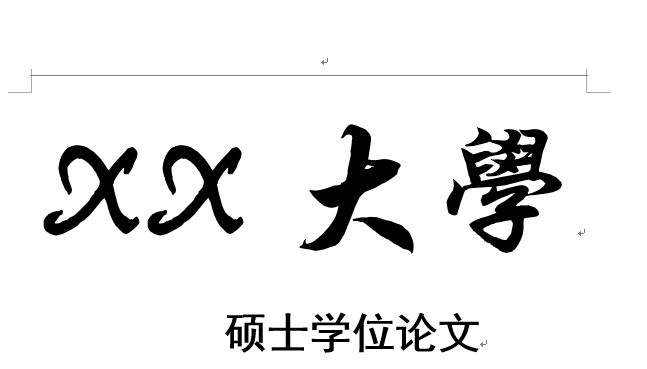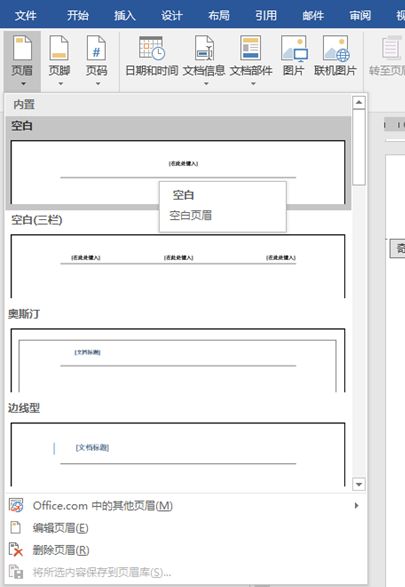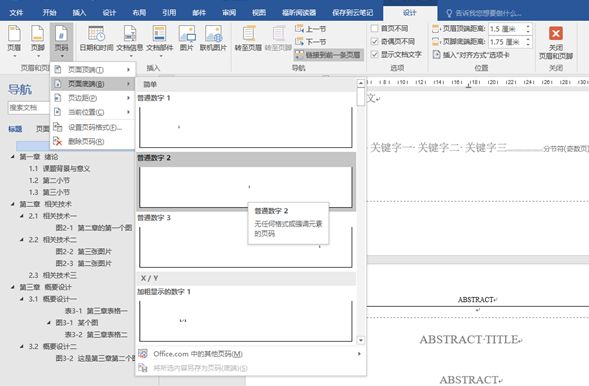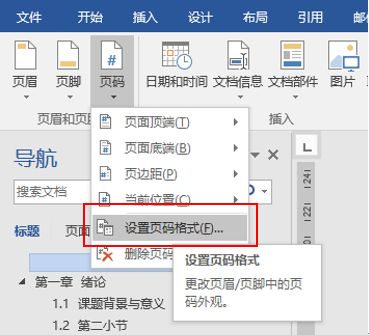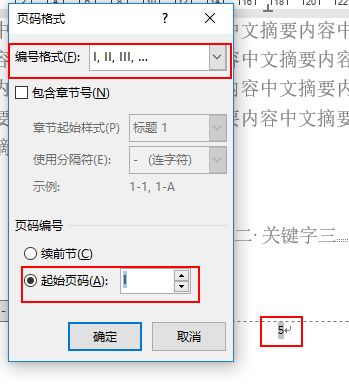这里以word2016版为例,内容包括:
- 设置显示“导航窗口”
- 设置“显示所有格式标记”
- 创建格式样式
- 导入格式样式
- 设置章节标题的自动编号
- 设置图片和表格的自动编号
- 图片和表格的引用
- 章节右侧开启
- 页眉(奇偶页不同)
- 删除首页页眉横线
11.页脚,页码
1. 设置显示“导航窗口”
导航窗口不仅可以快速访问内容,还可以看到各级标题的情况,对于排版是很方便的工具。
设置方法:视图,勾选“导航窗口”
2.设置“显示所有格式标记”
可以显示出空格、制表符、分隔符的区别,否则你可能会看不出格式到底设置了什么,因此对于排版和调格式也是必须的。
设置方法:文件 - 选项 - 显示 - 勾选“显示所有格式标记”
3.创建格式样式
创建多个样式,包括但不限于:表、表标题、图、图标题、公式、摘要两字、摘要内容、摘要题目……越细致越好。
论文一级标题、二级标题、三级标题分别对应章标题,节标题,小节标题。
设置样式包括字体,字号,是否居中,行距,首行缩进,段前后间隔等。
注意中英文字体要分别设置,选择右侧下拉框切换中英文进行设置。
选择下方的格式,选择段落,设置行距,
平时写论文时就注意使用这些格式,后期调格式的时候可以一劳永逸。
比如学校发布了新的格式要求,只需在相应的格式上右键,选择“修改”,按照格式要求对某一内容的格式进行修改,再选择“更新以匹配所选内容”即可修改全部匹配的内容的格式了。
4. 导入格式样式
如果你已经拿到了一份满意的模板,里面定了很多格式样式,你也可以直接导入到自己的论文里而无需从新创建。
选择“样式”,“样式管理”,在弹出的框内选择“导入/导出”。
管理器弹框中,点击右侧的“关闭文件”按钮,按钮变成“打开文件”,点击“打开文件”,选择你要导入格式的word文件,注意要更改文件类别为“word文档”。
5.设置章节标题的自动编号,设置多级列表
选择“开始”选项卡内的“多级列表”,在下拉框中选择“定义新的多级列表”。
注意,如果你想修改定义好的多级列表(多级列表没有提供修改的功能),你需要将光标放在应用了该列表的编号处,再选择“定义新的多级列表”,这时会直接在你定义好的多级列表基础上进行修改。
给出我这里各级列表的定义,供参考。设置的时候把更多点开,右边有更多设置项目。
第一级:章标题编号
设置好编号格式和编号样式,编号格式要带上“第”和“章”两个汉字,并且“章”字后输入一个空格,保证编号和其后的内容之间有一个空格。
编号样式选择简体中文的一二三四。
第二级:节标题编号
首先设置此级别的编号样式。
把光标放在想要显示上一级编号的位置,选择“包含的级别编号来自”,选择上一级标题。
此时将在“输入编号的格式”一栏中自动插入上一级编号,此处由于一级编号格式是汉字的数字,因此这里也会显示“一”。勾选右侧的“正规形式编号”,上一级编号就会变成“1”。
在两个编号中插入一个点,最后输入一个空格,就构成了最终我们想要的格式。
第三级:小节标题编号
设置方法同二级标题类似,包含的级别编号来自需要选上之前的两级。
6. 设置图片和表格的自动编号和引用
图片的自动编号也利用了多级列表。这里我将图片编号设置成了五级标题,表格编号设置成了六级标题,为的是能够使用多级列表。
不同的是重新开始列表的间隔需要选择“级别1”,这样才能每一章的图片从1开始编号。
注意:输入编号的格式一栏,最后不要加空格,为的是交叉引用时不会多一个空格。如果不想使用交叉引用,可以设置显示一个空格。
新建一个格式样式,图标题,注意样式基准选择“标题5”。
这样插入一张图片后,写好图片名称,选择样式中的“图标题”即可自动编号。别忘了在编号和图片名称中间手动加入一个空格。
同样的,设置表格编号。
7. 图片和表格的引用
设置自动编号的另一个好处是可以在文中引用图片和表格,当图片和表格的编号改变之后,可以自动更改文中引用的编号。
设置交叉引用的方法:
例如我们要在下图中的“?”的地方插入图片编号,最终变成“如图3-2所示”。
选择“引用”选项卡中的“交叉引用”。
按照多级列表,可以轻松找到想要插入的图片或者表格。点击“插入”。
可以看到“图3-2”作为一个整体插入进来了,并且可以跳转。
如果图片或者表格编号改变了,只需要选中该处,右键“更新域”即可自动更改编号。
也可以选中全文,右键“更新域”,会将全部引用,包括目录一起更新。
8. 章节右侧开启
一般会要求打印之后每一章从右侧开启,也就是每一章的第一页落在单数页上。
每一章内容结束后,插入分隔符(奇数页)。如果你不设置显示格式标记,你会发现你根本不知道你插入的是不是奇数页分隔符。
9.页眉(奇偶页不同)
页眉的设置要从前往后设置,把“奇偶页不同”勾选上,奇数页(随着章节不同显示不同)把“链接到前一条页眉”取消掉。
如果发现改一条页眉,其他的也变了,多数是“链接到前一条页眉”设置的有问题。
10. 删除首页页眉横线
如果编辑过页眉,每一页都会带着一条横线,即使是不需要页眉的首页。
一个方法:现在页眉上随便写点啥,然后选中,选择“设计”选项卡下的页面边框。
在弹框内选择边框,无。
再删掉刚刚随便输入的页眉,效果如下:
方法其实很简单,就是从设计里面去掉字下边的横线,但是如果你不先随便写个东西,就很难选中页眉进行编辑。
最后提醒!如果改页眉,时刻警惕“链接到前一条页眉”!最好是从前往后梳理一遍。
如果一不小心链接了,把后边的横线也弄没了。只需要选择一下页眉下拉框中的样式即可。
11.页脚,页码
页码是从哪一页开始添加的,直接找到那一页。页脚地方双击,上方选择“页码”,选择所需要的位置和样式即可。
但是可能页码并不是你想要的那个数字,而且你想要罗马数字。
选择“设置页码格式”,设置所需的格式,选择起始页码从1开始。
如果后边有需要从头开始编码的地方,也是同样的方法设置。